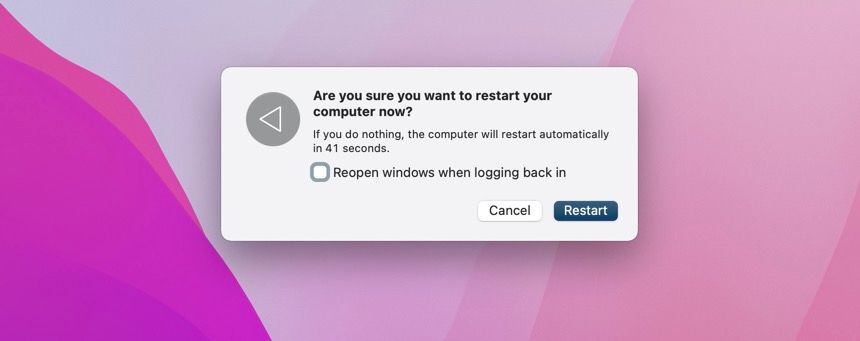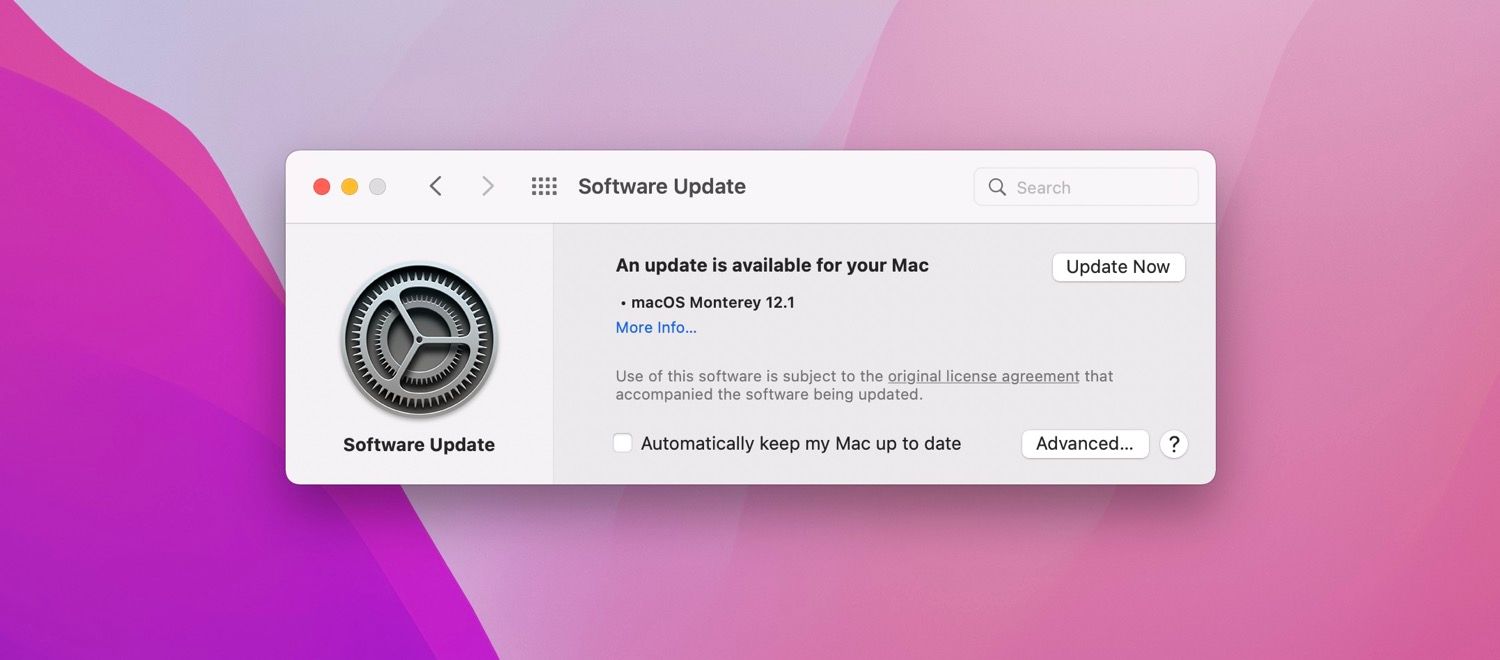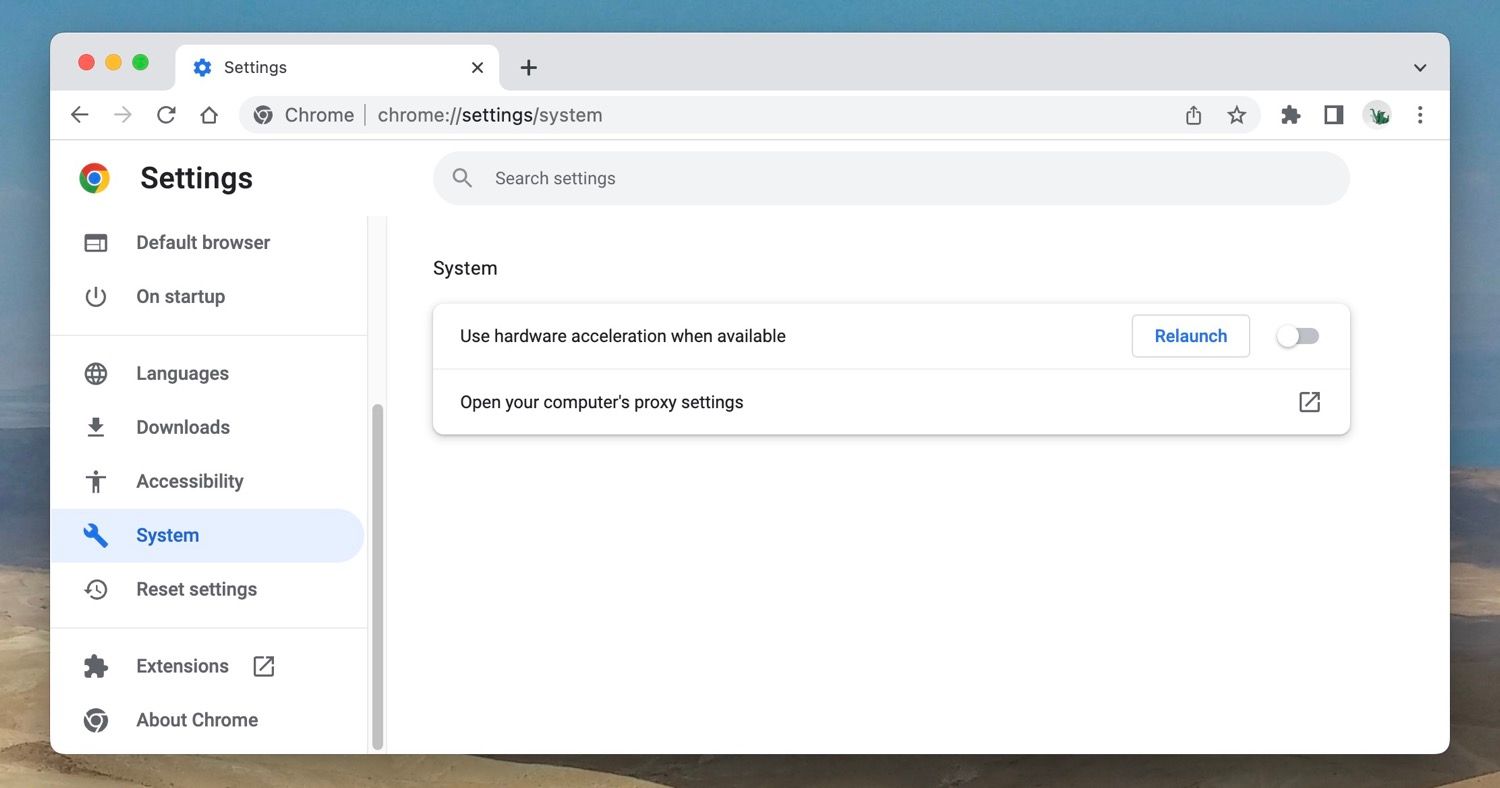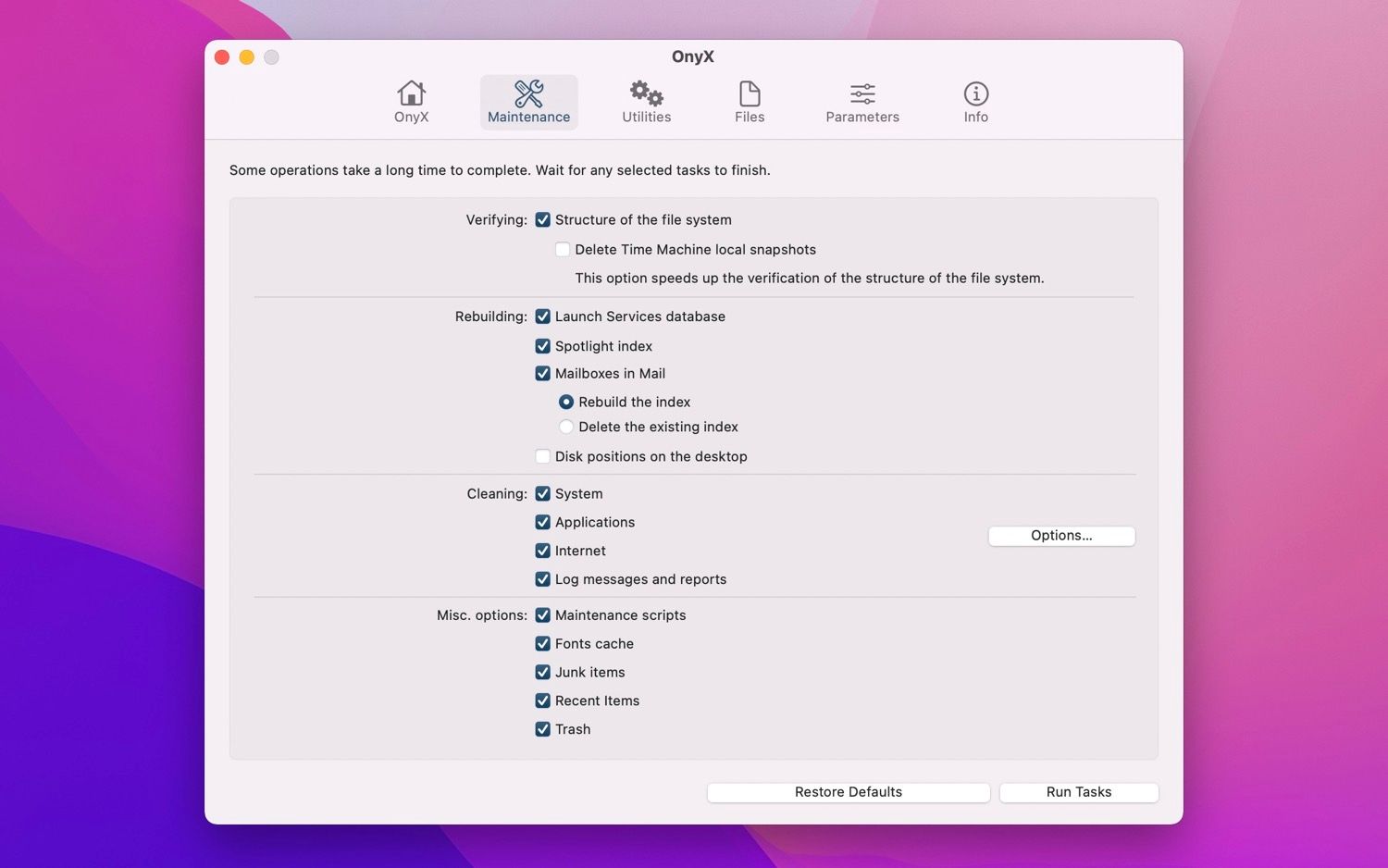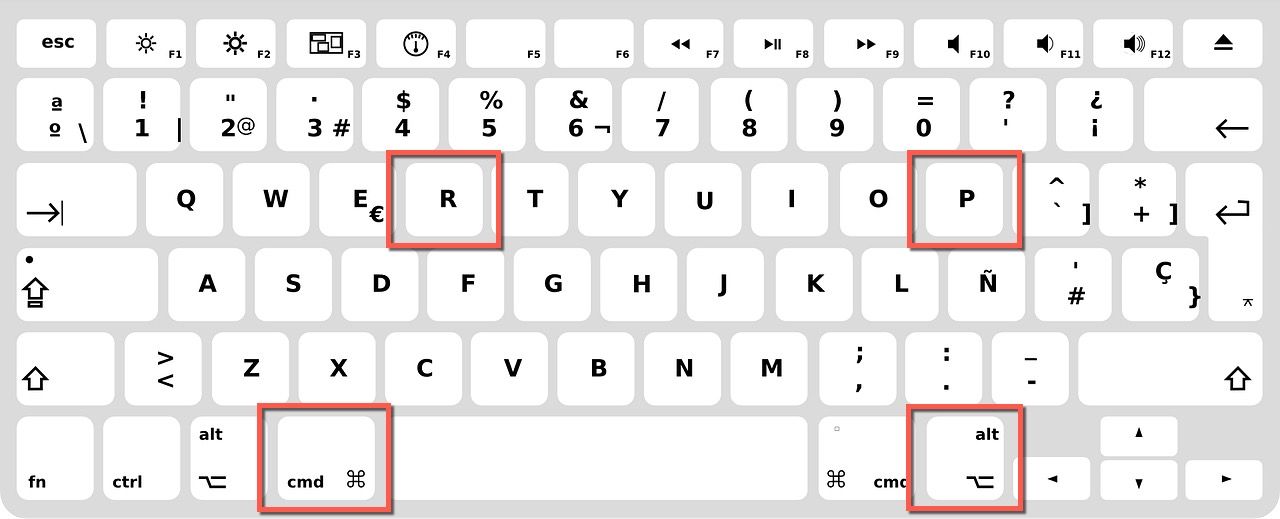L’écran de votre MacBook scintille ou clignote de manière aléatoire ? Ou ça arrive tout le temps ? Bien que les deux scénarios puissent indiquer un défaut matériel avec l’écran ou le GPU, plusieurs facteurs logiciels peuvent également être en jeu.
Donc, avant de visiter votre Apple Store local, découvrez ce que vous pouvez faire pour corriger vous-même le scintillement de l’écran sur un MacBook Pro ou Air.
1. Redémarrez votre MacBook
Cela semble simple, mais un simple redémarrage peut rapidement éliminer la plupart des anomalies graphiques qui apparaissent sur un MacBook. Donc, si vous ne l’avez pas déjà fait, ouvrez le Menu pomme et sélectionnez Redémarrer. Pour de meilleurs résultats, décochez la case à côté de Rouvrir les fenêtres lors de la reconnexion dans la boîte de dialogue de confirmation.
Si le problème persiste, essayez d’éteindre votre Mac avant de le redémarrer. Pour ce faire, ouvrez le Menu pomme et sélectionnez Fermer. Encore une fois, désactivez l’option qui rouvre vos fenêtres lorsque vous vous reconnectez.
2. Désactiver la commutation automatique des graphiques
Si vous utilisez un MacBook Pro qui contient à la fois un processeur graphique intégré et un processeur graphique discret, il basculera automatiquement entre eux pour optimiser la durée de vie de la batterie, en fonction de la charge de travail. En de rares occasions, cependant, le pilote graphique peut planter et faire scintiller l’écran.
Pour désactiver la commutation graphique automatique, ouvrez l’application Préférences Système, sélectionnez le La batterie catégorie, et La batterie à nouveau sur la barre latérale. Décochez ensuite la case à côté de Désactiver la commutation automatique des graphiques. Si cela vous aide, vous voudrez peut-être mettre à jour votre Mac (plus d’informations à ce sujet ensuite).
3. Mettre à jour macOS et les applications Mac
Vérifiez s’il existe une mise à jour du logiciel système en attente qui pourrait, espérons-le, résoudre les problèmes de scintillement ou de clignotement de l’écran de votre MacBook Pro. Pour ce faire, ouvrez le Préférences de système l’application et sélectionnez Mise à jour logicielle.
Pendant que vous y êtes, vous devez également mettre à jour les applications sur votre MacBook, car les nouvelles versions contiennent des correctifs et des optimisations qui réduisent les déclencheurs potentiels de scintillement de l’écran.
4. Désactivez la fonction True Tone
True Tone est une fonctionnalité Mac intégrée qui ajuste automatiquement la couleur et le contraste en fonction des niveaux de lumière ambiante. Cependant, cela peut également provoquer un léger scintillement ou scintillement de l’écran.
Pour désactiver True Tone sur votre MacBook, ouvrez le Centre de contrôle, développez Affichage et éteignez le Véritable tonalité icône. Ou allez sur Préférences de système > Affiche et décochez la case à côté de Véritable tonalité.
5. Désactivez l’accélération matérielle de votre navigateur
Les navigateurs tiers tels que Chrome et Firefox utilisent l’accélération matérielle pour améliorer l’efficacité et les performances du rendu. Cependant, cela peut entraîner des problèmes avec des configurations matérielles spécifiques.
Si le problème d’écran scintillant ne se produit que lors d’activités basées sur un navigateur, telles que le streaming vidéo, envisagez de désactiver l’accélération matérielle pour votre navigateur. Dans Chrome, cliquez sur le trois points icône, aller à Réglages > Système et désactiver Utiliser l’accélération matérielle si disponible.
Si vous utilisez Firefox, cliquez sur le trois lignes icône, aller à Réglages, et faites défiler jusqu’à Performance section. Maintenant, décochez les cases à côté de Utiliser les paramètres de performances recommandés et Utiliser l’accélération matérielle si disponible.
6. Démarrez votre MacBook en mode sans échec
Essayez ensuite de démarrer votre MacBook en mode sans échec. Cette action à elle seule efface le cache du noyau de votre Mac, exécute plusieurs vérifications automatiques du disque et résout divers problèmes sous-jacents avec le système d’exploitation.
Pour démarrer un MacBook Intel en mode sans échec, éteignez-le simplement et redémarrez-le tout en maintenant la touche Décalage clé. Si votre MacBook fonctionne sur un chipset en silicone Apple, éteignez-le et redémarrez-le sans relâcher le Du pouvoir bouton; une fois que vous arrivez à l’écran Options de démarrage, maintenez enfoncé le Décalage touche et sélectionnez MacintoshHD > Mode sans échec.
7. Videz le cache de votre MacBook
Une application et un cache système corrompus ou obsolètes sont une autre raison pour laquelle votre MacBook Pro peut rencontrer des problèmes de scintillement d’écran. Onyx est une application qui vous aide à gérer cela en vidant rapidement les données mises en cache.
Installez simplement Onyx et fournissez-lui un accès complet au disque (allez à Préférences de système > Sécurité et confidentialité > Intimité > Accès complet au disque). Après cela, ouvrez le programme et passez au Entretien languette. Ensuite, gardez les sélections par défaut en place et cliquez sur Exécuter des tâches.
Pour plus de détails, consultez notre guide complet pour vider le cache de l’application et du système dans macOS.
Télécharger: Onyx (Libre)
8. Effectuez le test du matériel Apple
L’exécution d’Apple Diagnostics peut aider à déterminer si les problèmes de scintillement ou de clignotement de l’écran de votre MacBook Pro proviennent d’un écran ou d’un processeur graphique défectueux. Maintenez la ré au démarrage pour le faire sur un Mac Intel.
Si vous utilisez un MacBook Apple en silicone, éteignez votre Mac et rallumez-le tout en maintenant la touche Du pouvoir jusqu’à ce que l’écran Options de démarrage s’affiche. Puis appuyez Commande + ré sur votre clavier.
Une fois que votre Mac aura fini d’exécuter les diagnostics, vous recevrez un code de référence. ADP000 ne dénote rien de mal avec le matériel, tandis que VFD001 à VFD007 signaler un problème avec l’affichage ou le GPU.
9. Réinitialisez la NVRAM de votre MacBook
Envisagez d’effectuer une réinitialisation NVRAM ou PRAM si vous utilisez un MacBook Intel. Cela efface diverses préférences matérielles et logicielles que votre Mac conserve dans la mémoire non volatile.
Pour ce faire, démarrez votre MacBook tout en maintenant la touche Commande, Option, Pet R jusqu’à ce que vous l’entendiez sonner deux fois ou que vous voyiez le logo Apple pour la deuxième fois. Si cela ne vous aide pas, effectuez plutôt une réinitialisation du SMC.
Vous ne pouvez pas réinitialiser la NVRAM et le SMC sur les Mac Apple Silicon.
10. Réinstallez le système d’exploitation
Si Apple Diagnostics implique qu’il n’y a rien de mal avec le matériel de votre MacBook, envisagez de réinstaller macOS. Cela devrait, espérons-le, résoudre tous les problèmes graves avec le logiciel système provoquant le scintillement ou le clignotement de l’affichage.
Vous avez plusieurs approches. Vous pouvez réinstaller macOS sans perdre vos données (ce que nous vous recommandons de faire en premier). Ou, vous pouvez effacer le stockage interne et installer macOS à partir de zéro.
Pas de chance? Il est temps de confier votre MacBook à Apple
Si aucun des correctifs ci-dessus ne vous aide et que les problèmes de scintillement de l’écran du MacBook Pro se produisent même en dehors de macOS (comme sur le logo Apple lors de la mise sous tension de votre MacBook), cela est probablement lié au matériel.
Si le test Apple Diagnostics le confirme également, il est temps de demander l’aide d’un professionnel. Prenez rendez-vous avec Apple et demandez à un Apple Genius de résoudre le problème.