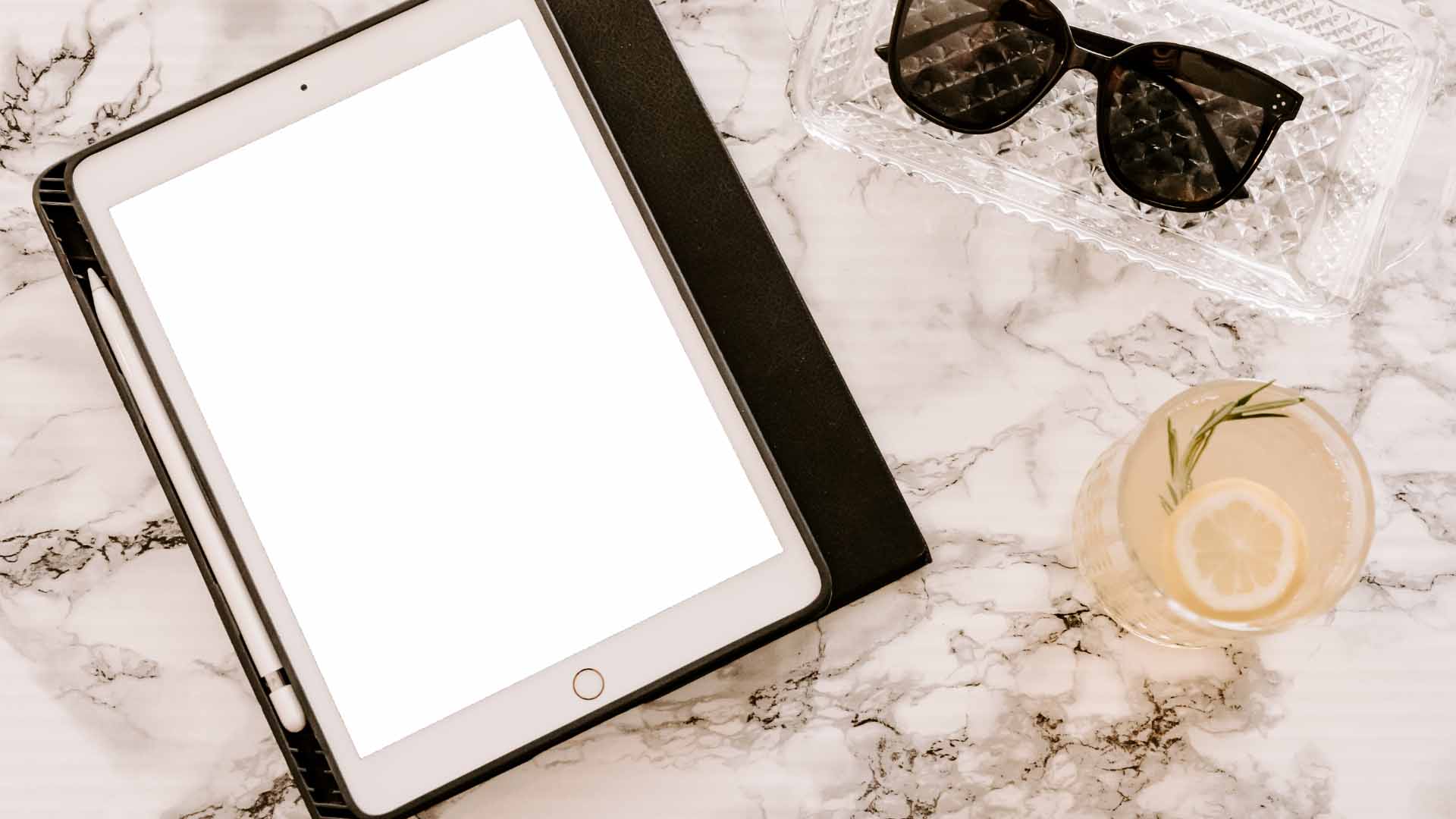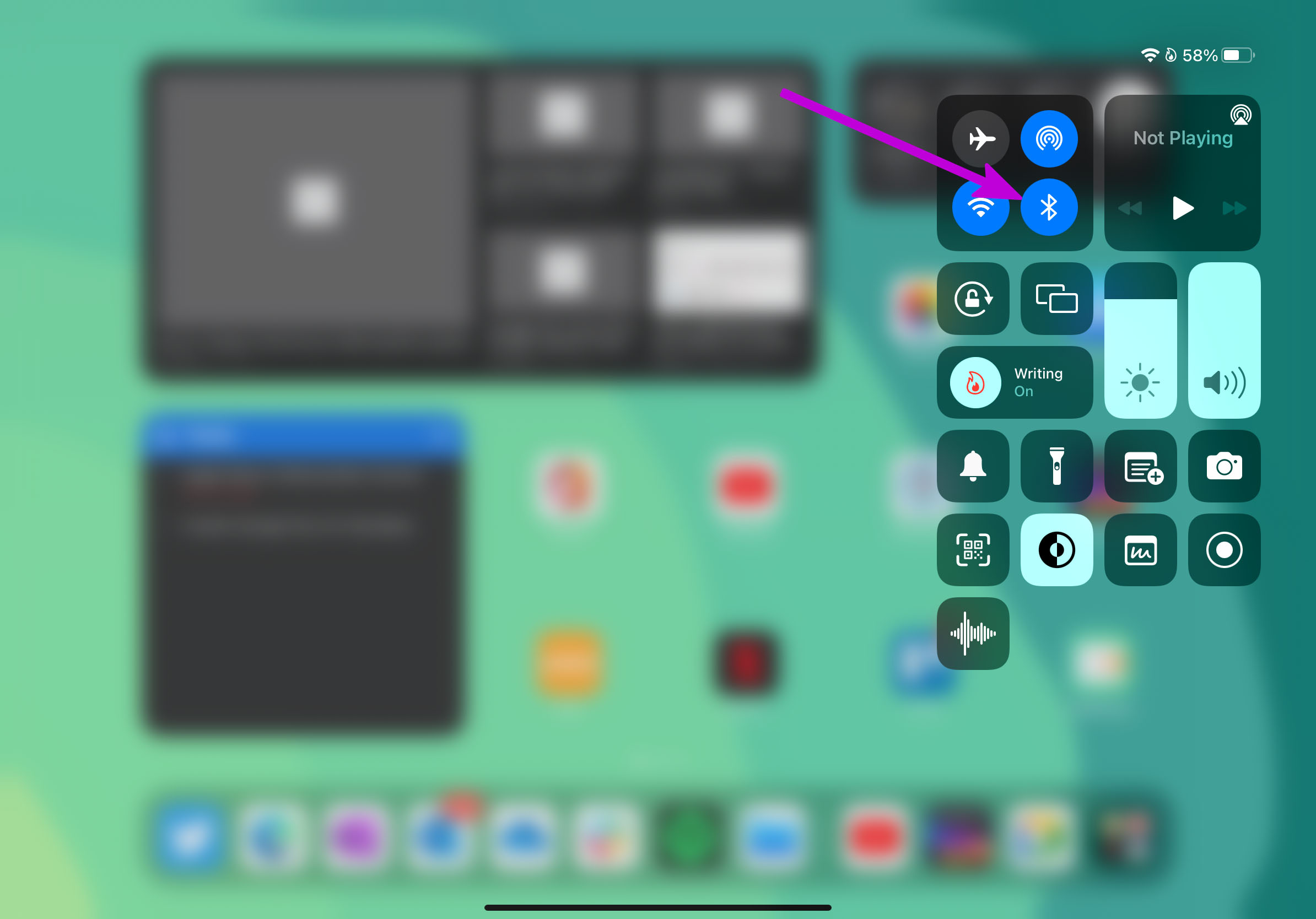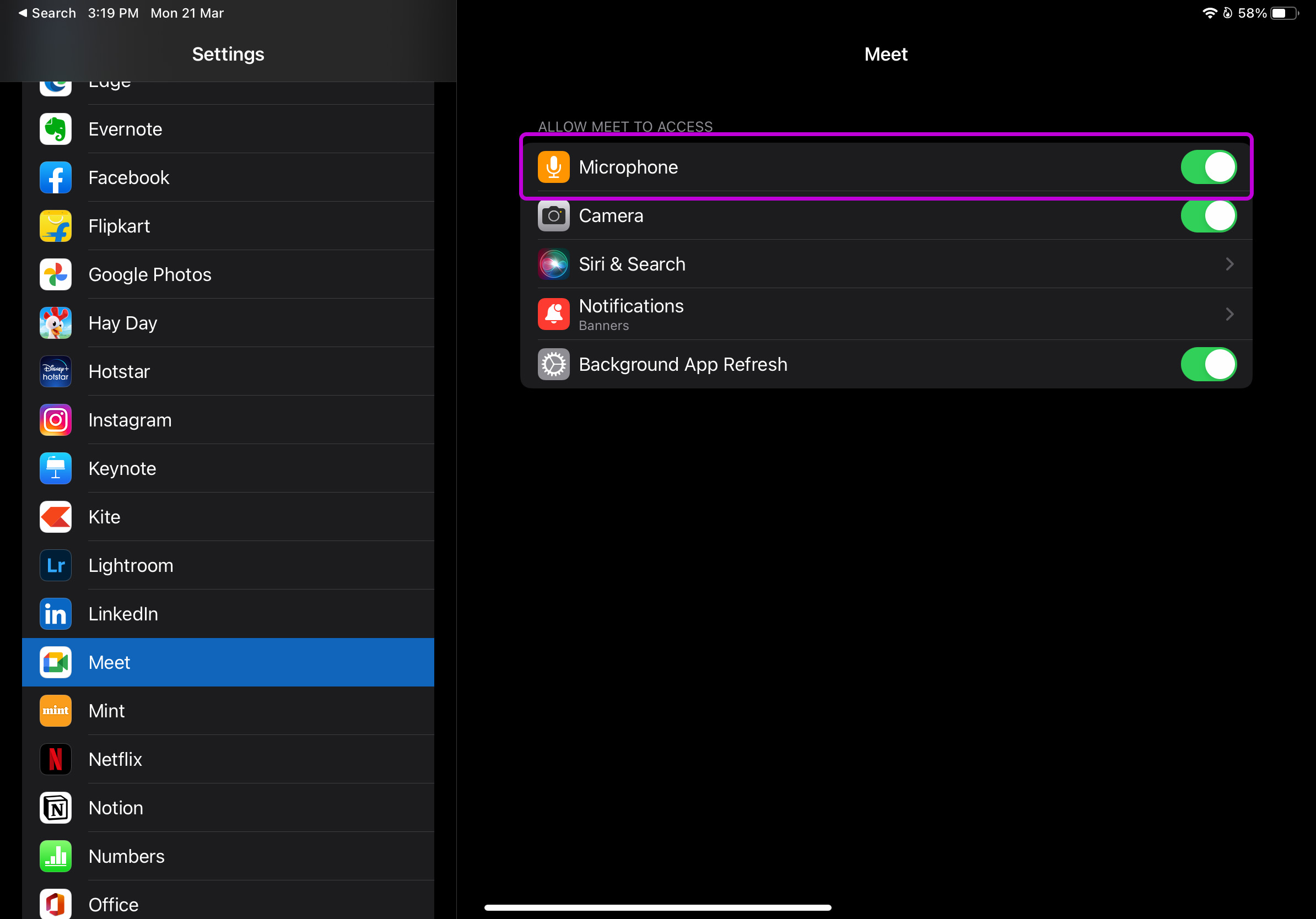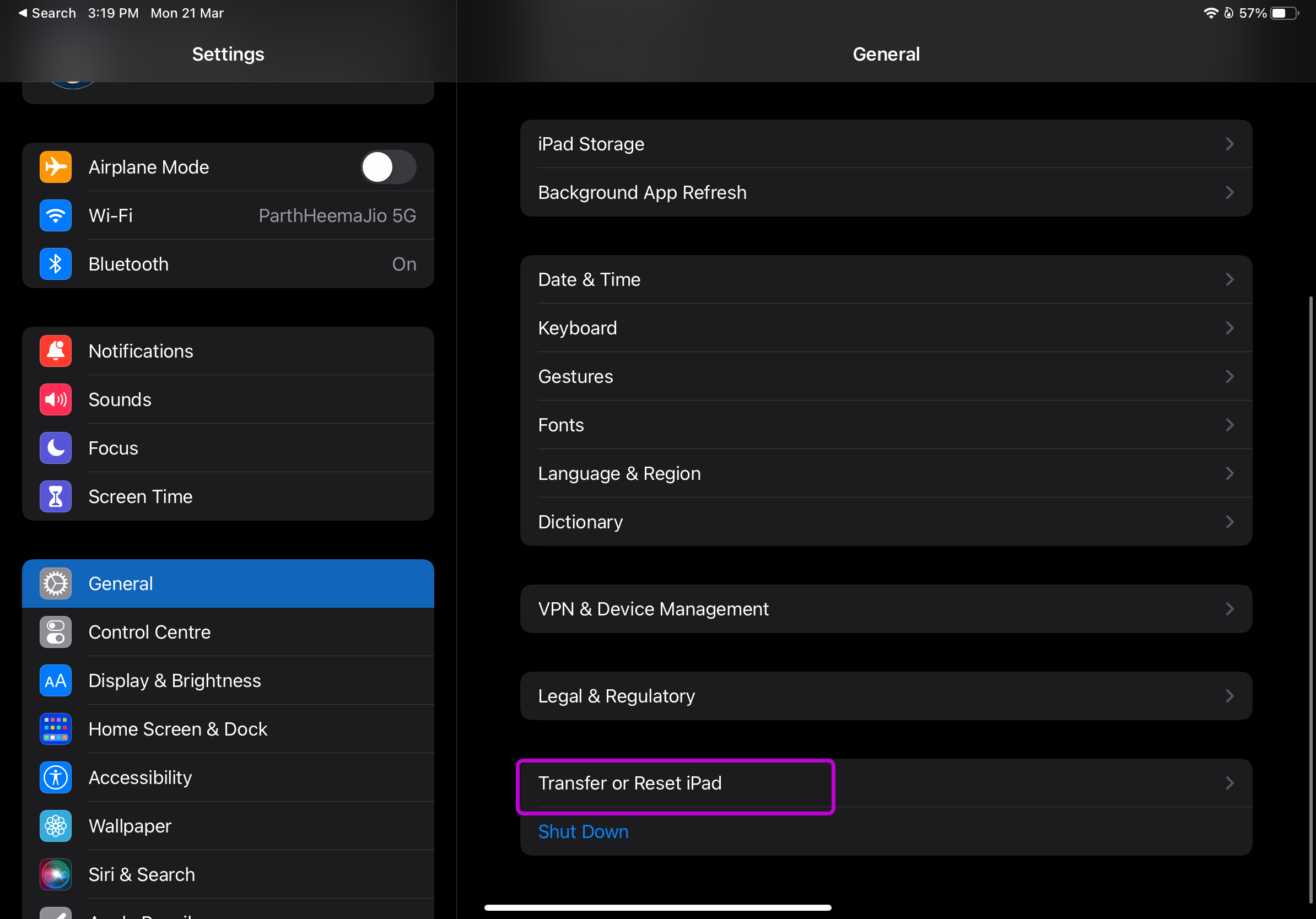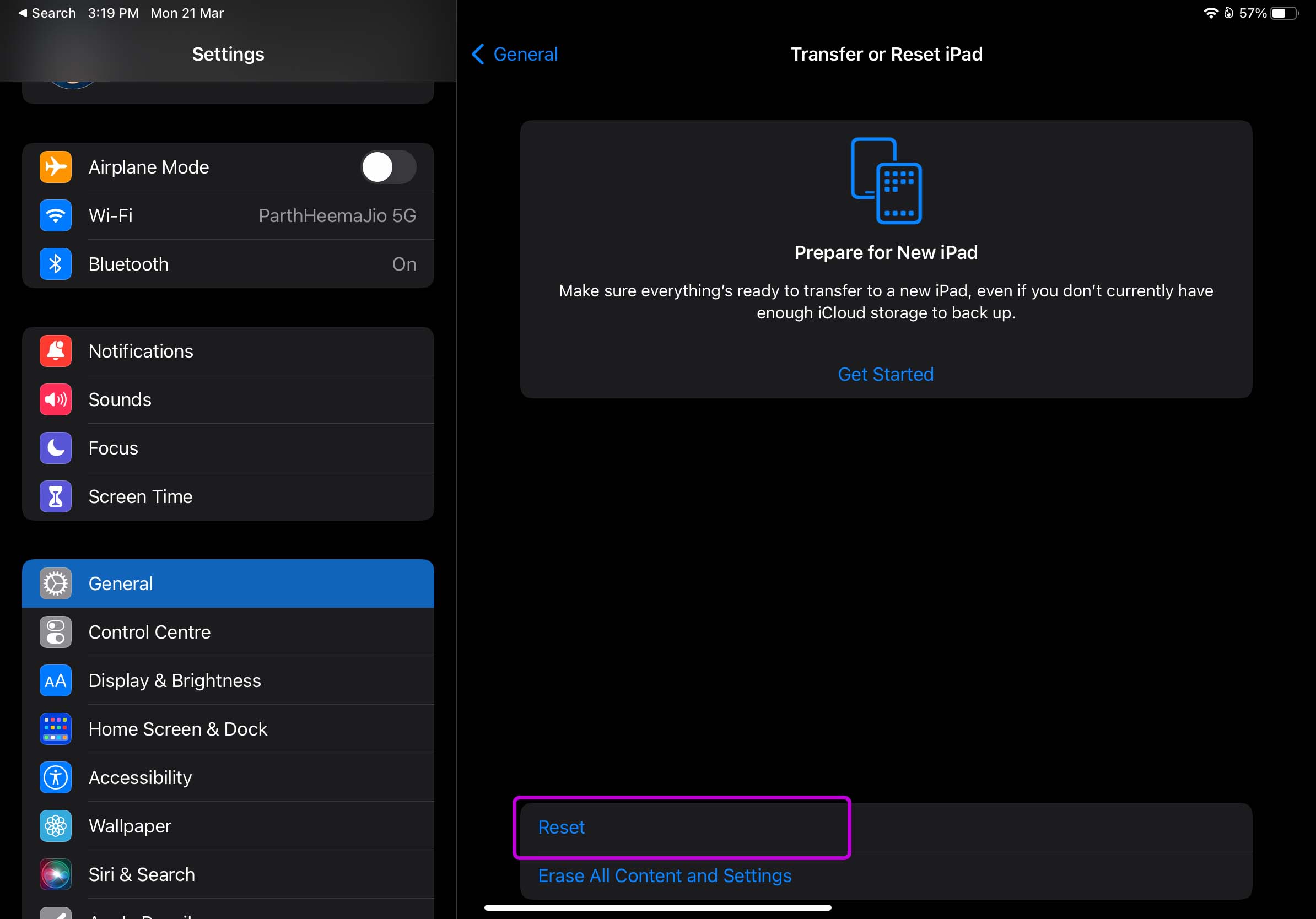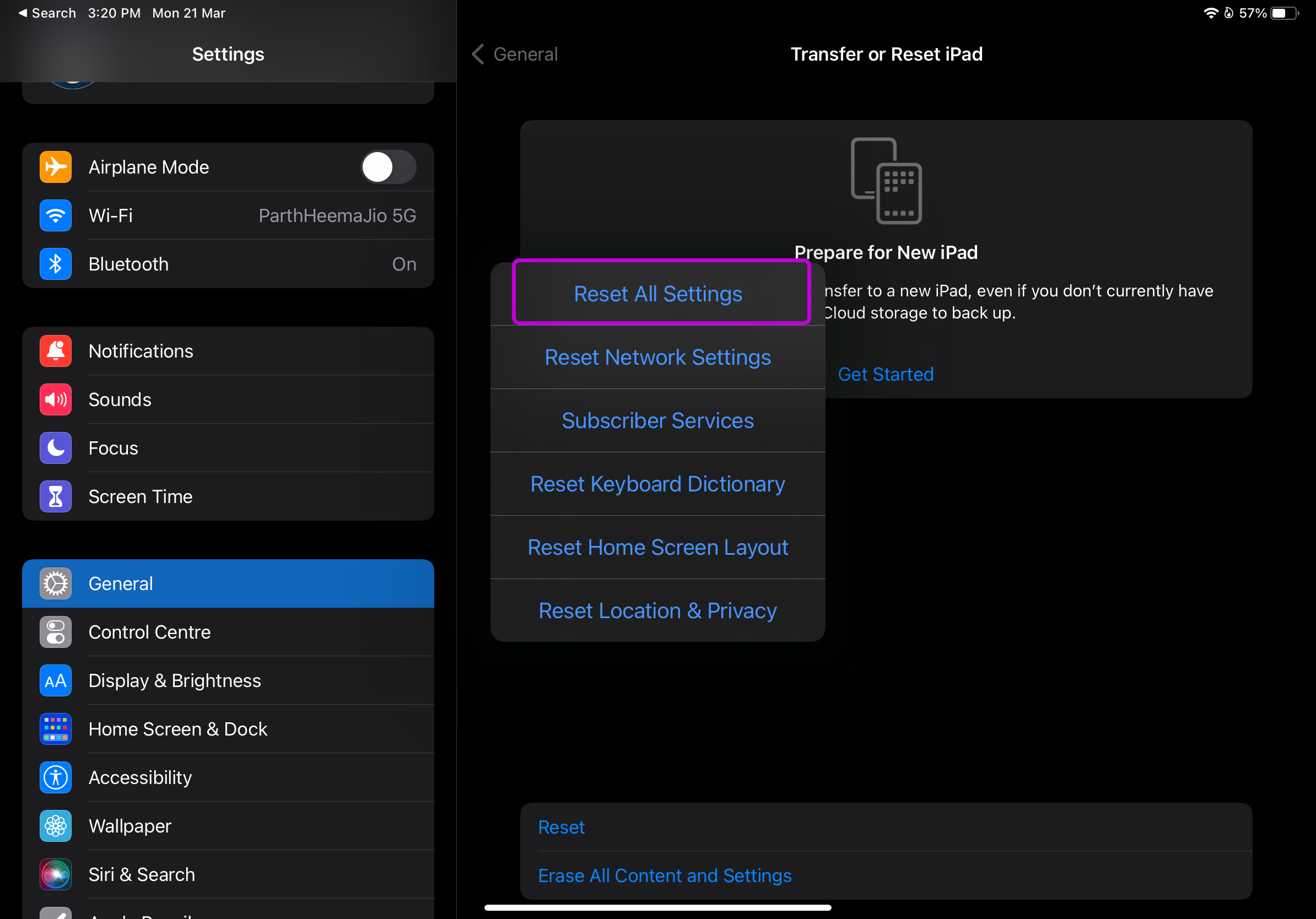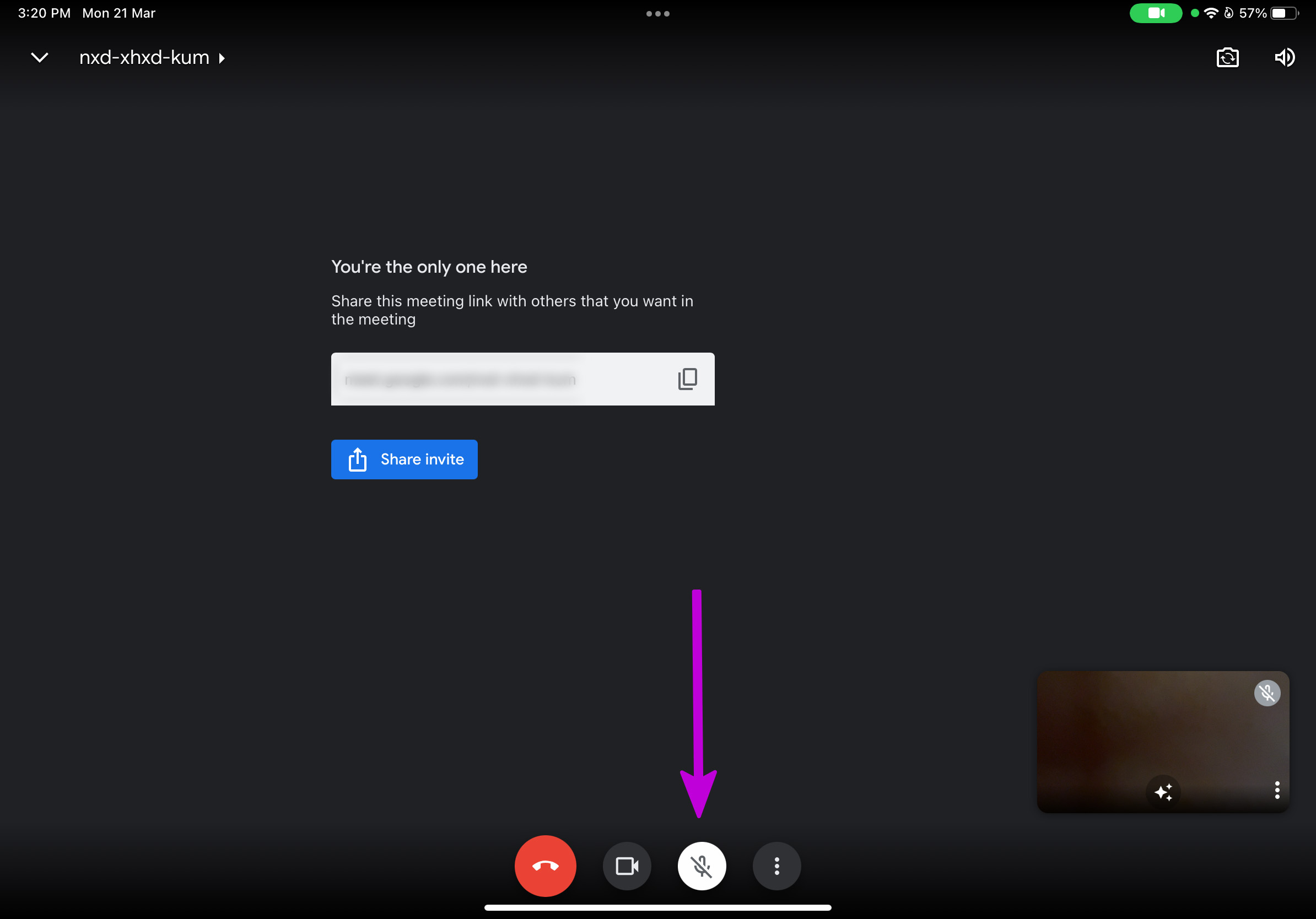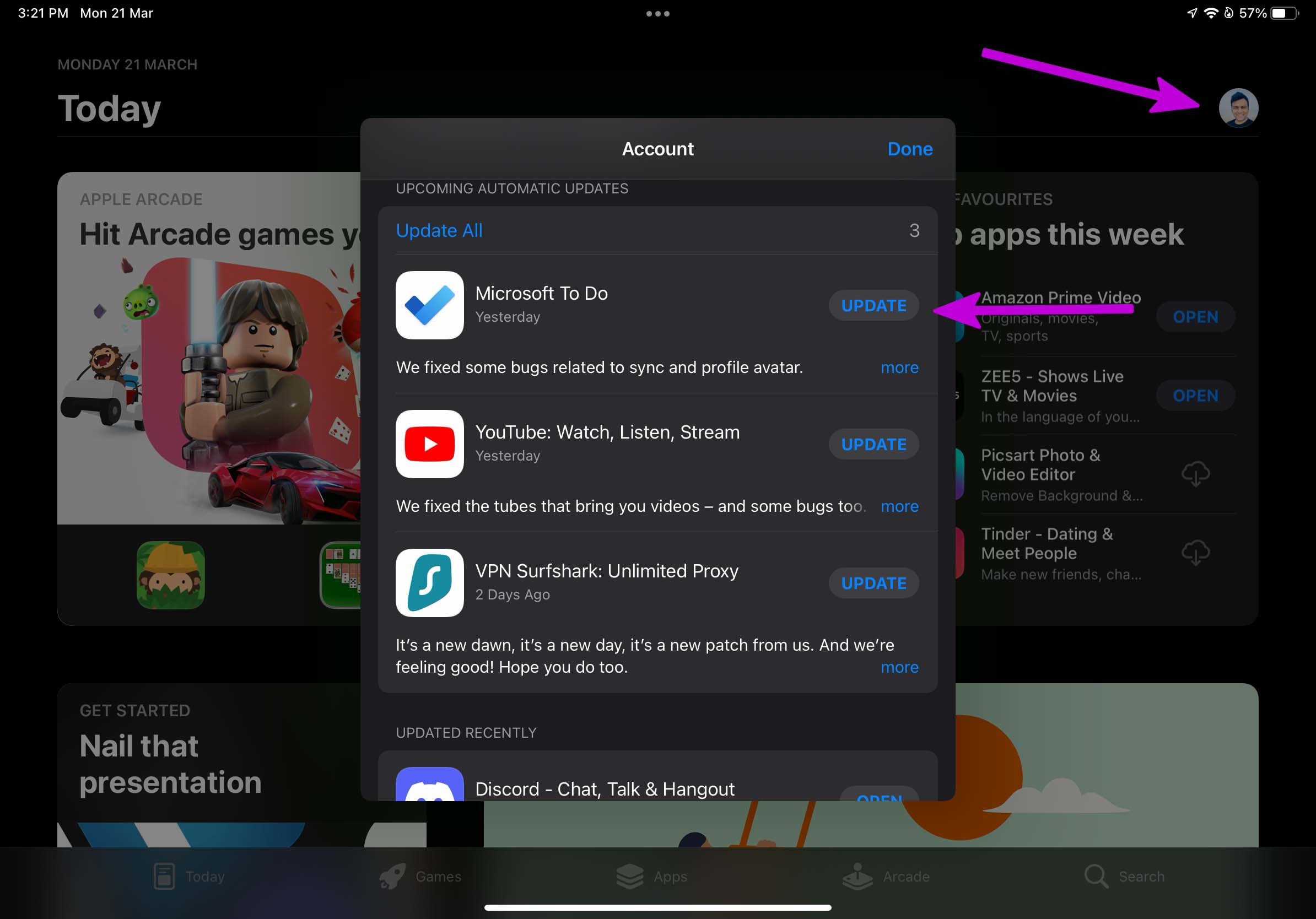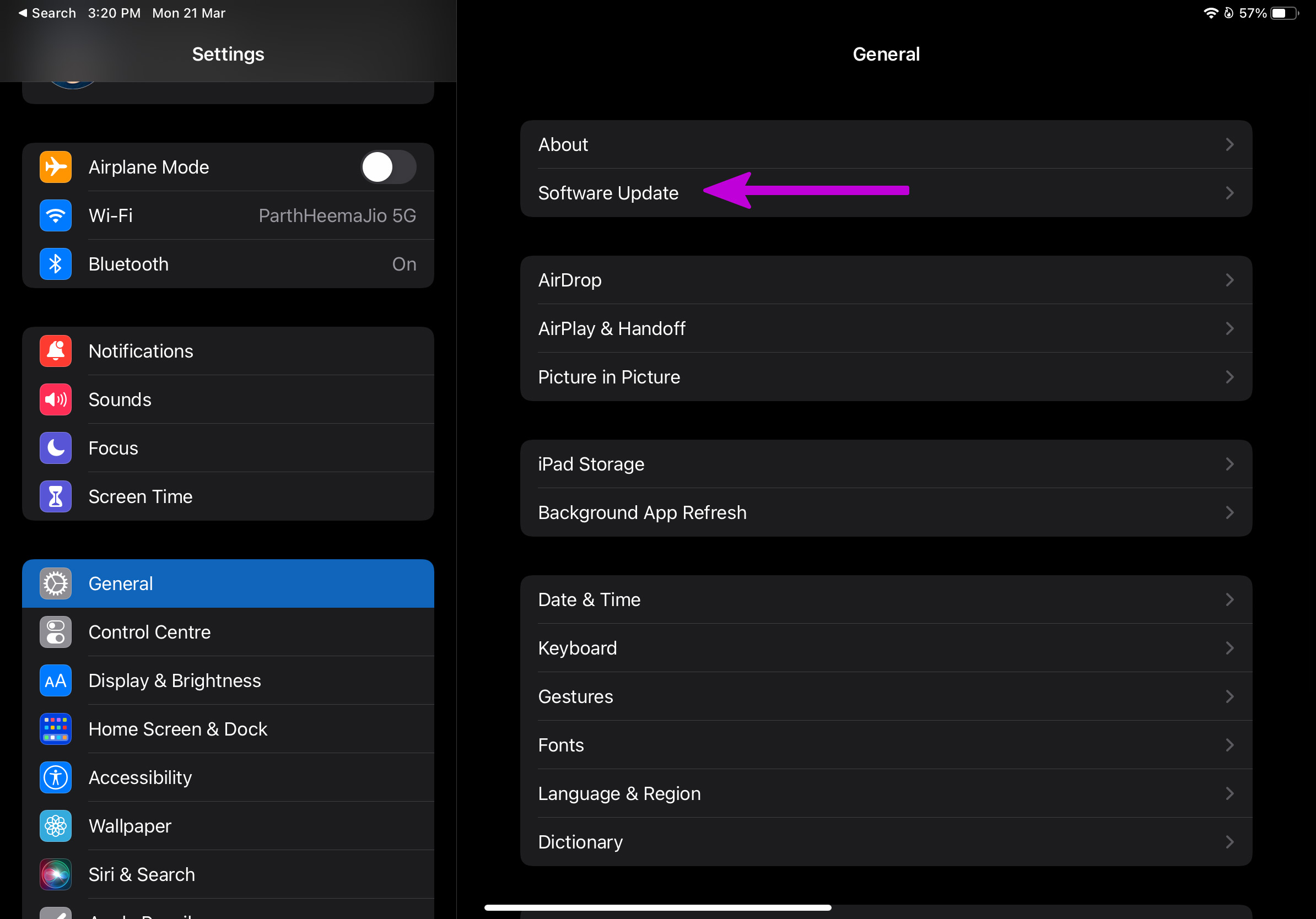En raison de sa portabilité, l’iPad est un appareil idéal pour prendre des appels vidéo, participer à des conférences virtuelles et faire partie d’appels de groupe. Avec la gamme Pro, Apple a également amélioré la configuration principale de la caméra. Cependant, vous risquez de rencontrer des problèmes si le microphone de l’appareil cesse de fonctionner.
Plusieurs facteurs sont à l’origine d’un microphone dysfonctionnel sur iPhone. Tout d’abord, vérifiez le microphone à l’aide de l’application appareil photo, puis commencez par les méthodes de dépannage.
1. Vérifier le microphone sur iPad
Pour vérifier le microphone de l’appareil, vous pouvez ouvrir l’application appareil photo sur votre iPad et enregistrer une vidéo. Essayez de capturer le son environnant dans la vidéo.
Ouvrez les photos et l’application et lisez la vidéo. Si vous pouvez entendre le son, le microphone fonctionne bien sur l’iPad. Il est possible que le problème soit limité à une application tierce que vous essayez d’utiliser. Si l’iPad ne parvient pas à enregistrer l’audio dans la vidéo, le microphone de l’appareil ne fonctionne en effet pas.
2. Retirer le boîtier
Certains fabricants de boîtiers peuvent ne pas proposer de découpes précises pour que les microphones de l’iPad fonctionnent normalement. Inspectez attentivement l’étui pour iPad que vous utilisez et vérifiez si l’étui bloque ou non les trous du microphone.
Vous pouvez retirer le boîtier et enregistrer une vidéo pour vérifier si le microphone fonctionne ou non.
3. Déconnectez les appareils Bluetooth
Alors que la plupart des TWS (stéréo sans fil total) se déconnectent lorsqu’ils sont placés dans le boîtier, certains peuvent continuer à fonctionner comme prévu. Si votre iPad est connecté à un tel casque TWS ou Bluetooth, il continuera à utiliser le microphone de l’appareil connecté pour faire le travail.
Balayez vers le bas depuis le coin supérieur droit et ouvrez le menu Centre de contrôle. Vérifiez si un appareil est connecté via Bluetooth et déconnectez-le.
4. Assurez-vous que l’application dispose d’une autorisation de microphone
Des applications comme Zoom, Meet et Teams demanderont l’autorisation du microphone au démarrage. Si vous avez accidentellement refusé l’autorisation, l’application ne pourra pas utiliser le microphone de l’appareil pour fonctionner comme prévu.
Vous pouvez autoriser les autorisations requises à partir du menu Paramètres de l’iPad.
Étape 1: Ouvrez Paramètres sur iPad.
Étape 2: Faites défiler jusqu’à l’application sur laquelle vous rencontrez des problèmes de microphone.
Étape 3: Cela ouvrira le menu « Autoriser l’application à accéder ». Activer la bascule du microphone.
Répétez la même chose pour toutes les applications nécessaires sur l’iPad.
5. Réinitialiser les paramètres
Un mauvais réglage de réglage sur votre iPad peut entraîner des problèmes de fonctionnement du microphone. iPadOS vous permet de réinitialiser les paramètres à la configuration par défaut.
Étape 1: Lancez Paramètres sur iPad.
Étape 2: Allez dans le menu Général.
Étape 3: Sélectionnez Transférer ou Réinitialiser l’iPad.
Étape 4: Appuyez sur Réinitialiser et sélectionnez Réinitialiser tous les paramètres.
6. Nettoyer le microphone de l’iPad
S’il y a des travaux en cours près de chez vous, il y a de fortes chances que la poussière se dépose sur le microphone de l’iPad.
Vous pouvez utiliser une brosse à poils doux ou du ruban adhésif pour nettoyer le microphone de l’iPad.
7. Activer le microphone
Des applications comme Google Meet et Zoom sont livrées avec un bouton Muet dédié pour désactiver les fonctions du microphone dans l’application. Cette fonctionnalité est conçue pour éviter de déranger quelqu’un ou des moments embarrassants lors de l’appel.
La plupart des utilisateurs coupent le microphone pendant un appel vidéo jusqu’à ce que leur tour vienne. Vous devez réactiver le microphone dans les appels vidéo avant de commencer à parler. Sinon, personne ne pourrait vous entendre lors de l’appel.
8. Mettre à jour l’application problématique
Rencontrez-vous des problèmes de microphone dans une application spécifique uniquement ? Vous devrez peut-être installer la dernière mise à jour de l’application depuis l’iPad App Store.
Ouvrez l’App Store sur votre iPad et appuyez sur l’image du compte en haut. Installez la mise à jour en attente et vérifiez à nouveau le microphone.
9. Sortez l’iPad du « mode casque bloqué »
Même si vous avez retiré les écouteurs filaires de la prise 3,5 mm, votre iPad peut rester bloqué en mode casque. L’iPad continuera à recevoir l’entrée audio des micros de l’appareil connecté.
Vous devez nettoyer la prise casque et sortir votre iPad du mode casque.
10. Mettre à jour iPadOS
Pour obtenir les meilleures performances et une expérience de système d’exploitation sans bogue sur iPad, vous devez mettre à jour l’iPadOS vers la dernière version.
Ouvrez Paramètres et accédez au menu Général. Sélectionnez Mise à jour logicielle et installez la mise à jour en attente pour corriger les problèmes mineurs du système d’exploitation.
Profitez d’appels vidéo cristallins
Vous êtes prêt pour une expérience indésirable lorsque le microphone de l’iPad cesse de fonctionner. Avant de vous précipiter vers le centre de service Apple le plus proche, utilisez les astuces ci-dessus et résolvez le problème en un rien de temps. Pendant que vous y êtes, faites-nous part des astuces qui ont fonctionné pour vous.