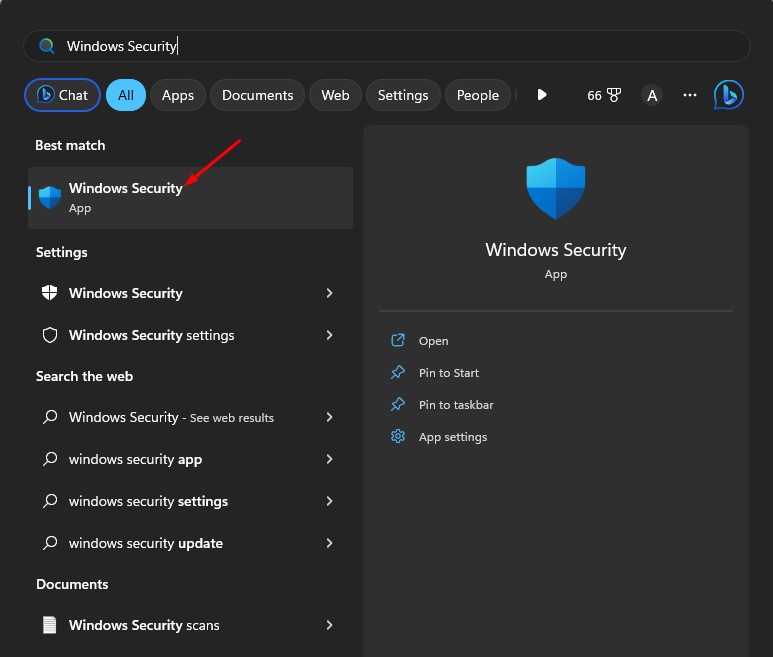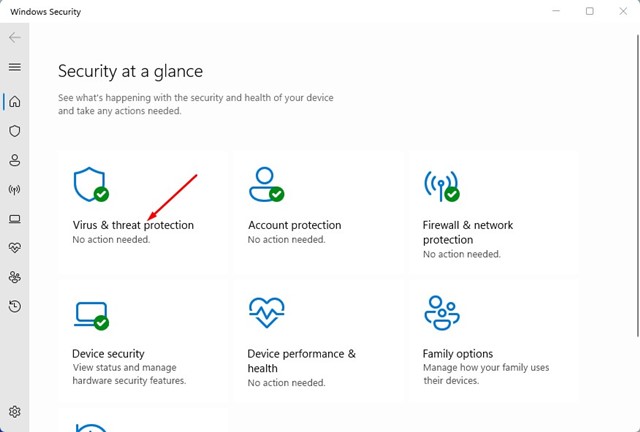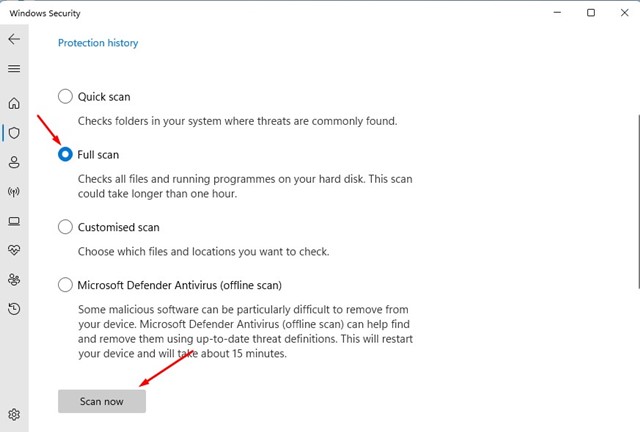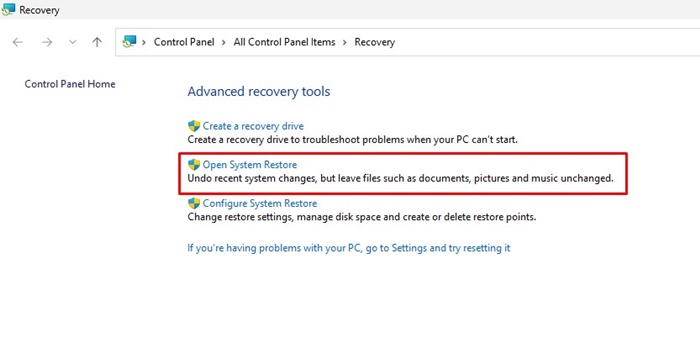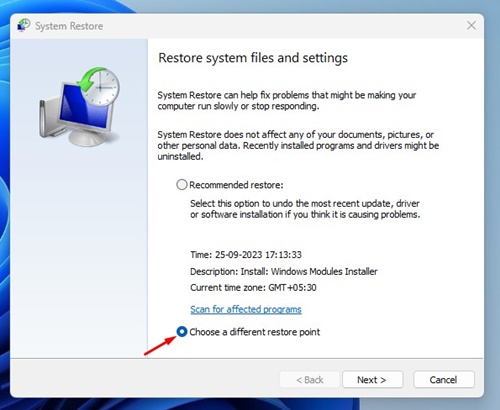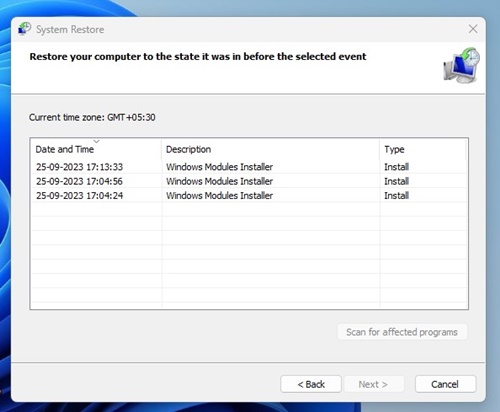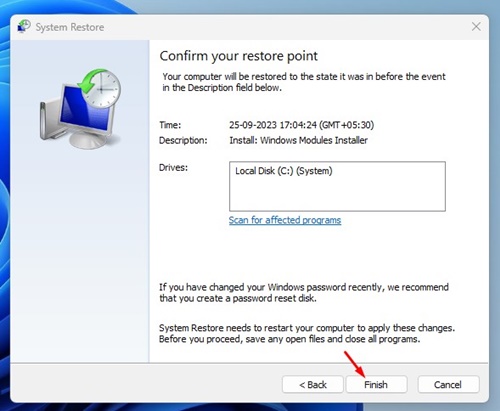Il y a quelques mois, Microsoft a présenté son nouveau système d'exploitation de bureau : Windows 11. Comparé à Windows 10, Windows 11 possède une interface épurée et davantage de fonctionnalités. Cependant, le problème avec Windows 11 est qu’il n’est pas stable.
Étant donné que Windows 11 est encore en développement, les utilisateurs peuvent rencontrer des problèmes pour l'utiliser. Outre le BSOD et les problèmes système, de nombreux utilisateurs se sont plaints du problème de l'écran noir.
À propos du problème d'écran noir
Lorsque l'écran noir apparaît, l'appareil peut toujours être allumé et fonctionner, les lumières clignotent et les ventilateurs du processeur et du GPU tournent, mais l'écran devient totalement noir.
L'écran noir n'affichera aucun code d'erreur ni message déterminant la cause. Étant donné que la raison réelle de l'écran noir est encore inconnue, les utilisateurs doivent suivre quelques étapes de base pour résoudre le problème.
Généralement, l'écran noir apparaît en raison de bugs, de connexions lâches ou de paramètres système mal configurés/corrompus. L'écran noir est également visible dans Windows 10 mais a été corrigé avec une mise à jour du système.
Comment résoudre le problème d’écran noir de Windows 11
Donc, si vous avez récemment installé Windows 11 et que vous êtes confronté à un problème d’écran noir, vous lisez le bon guide. Cet article partagera un guide étape par étape sur la résolution du problème d'écran noir de Windows 11. Vérifions.
1. Vérifiez les connexions desserrées
Avant de suivre les méthodes suivantes, vérifiez les connexions desserrées avec le moniteur. Pour vérifier, assurez-vous que votre moniteur est allumé et correctement connecté à la prise de courant.
Ensuite, éteignez votre PC et débranchez les connexions au moniteur. Une fois cela fait, vous devez rebrancher fermement les connexions pour régler le problème. Si la connexion est correcte et que l'écran noir persiste, vous devez essayer de connecter un autre moniteur à votre PC pour voir si le problème d'écran noir est lié au moniteur lui-même.
2. Redémarrez votre ordinateur
C'est l'une des étapes simples à suivre si votre PC affiche un écran noir. Avant d'essayer les méthodes suivantes, assurez-vous de redémarrer votre PC.
Pour redémarrer votre PC, vous devez maintenir enfoncé le bouton d'alimentation jusqu'à ce que l'ordinateur soit éteint.
Une fois éteint, vous devez attendre un certain temps et rallumer le PC. Une fois terminé, vérifiez si le problème d’écran noir est résolu ou non.
3. Vérifiez les paramètres de projection
Le problème d’écran noir apparaît généralement sous Windows 11 lorsqu’un utilisateur sélectionne les mauvais paramètres de projection. Par conséquent, dans cette méthode, nous vérifierons les paramètres de projection pour résoudre le problème d’écran noir.
Puisque vous ne voyez rien à l'écran, vous devez faire plusieurs tentatives pour corriger les paramètres de projection. Appuyez simplement sur la touche Windows + P de votre clavier et utilisez les touches fléchées pour faire défiler la liste.
Une fois l'écran affiché, appuyez sur Entrée pour sélectionner l'écran PC uniquement.
4. Réinitialisez l'adaptateur graphique
Si la méthode ci-dessus ne parvient pas à résoudre le problème d'écran noir, réinitialisez la carte graphique. Comme vous ne voyez rien à l'écran, vous devez utiliser un raccourci clavier pour réinitialiser la carte graphique.
appuie sur le Touche Windows + CTRL + MAJ + B bouton pour réinitialiser la carte graphique. Vous entendrez maintenant un bip suivi d'un flash sur l'écran. Le flash sur l'écran signifie que l'adaptateur graphique a été réinitialisé. Une fois cela fait, l’écran devrait réapparaître.
5. Mettez à jour la carte graphique
Si la méthode ci-dessus ne fonctionne pas, vous devez mettre à jour le pilote graphique de votre PC. Un pilote de carte graphique obsolète est une autre raison du problème d’écran noir. Donc, si vous pouvez voir l'écran, suivez les étapes ci-dessous.
1. Ouvrez la recherche Windows 11 et saisissez Gestionnaire de périphériques.
2. Dans le Gestionnaire de périphériques, développez le Prises d'écran.
3. Faites un clic droit sur votre carte graphique et sélectionnez le Mettre à jour le pilote option.
4. Maintenant, Windows 11 recherchera et installera la dernière version du pilote graphique.
C'est ça! Vous avez terminé. C'est ainsi que vous pouvez mettre à jour le pilote graphique sous Windows 11.
6. Exécutez la réparation de démarrage
Si l'écran noir sous Windows 11 apparaît avant l'écran de connexion, vous devez exécuter la réparation de démarrage. L'écran noir avant l'écran de connexion indique des problèmes de démarrage. Voici comment exécuter la réparation de démarrage sur un ordinateur Windows 11.
1. Cliquez sur le bouton d'alimentation de Windows 11. Maintenant, maintenez la touche Maj enfoncée et sélectionnez Redémarrage.
2. Cela ouvrira les options de démarrage avancées. Sur l'écran de démarrage, sélectionnez Dépannage > Options avancées.
3. Dans Options avancées, cliquez sur Réparation de démarrage.
Désormais, Windows 11 tentera de réparer les problèmes de démarrage. Votre ordinateur peut redémarrer plusieurs fois. Mais après le redémarrage, vous pouvez surmonter l'écran noir.
7. Désinstallez les mises à jour récentes
Le problème d’écran noir de Windows 11 apparaît généralement après l’installation des dernières mises à jour. Il est donc sage de désinstaller la dernière mise à jour pour résoudre le problème. Voici ce que vous devez faire.
1. Cliquez sur le bouton Démarrer de Windows 11 et sélectionnez Paramètres.
2. Dans Paramètres, passez à Windows Update languette.
3. Dans le volet de droite, cliquez sur le Historique des mises à jour.
4. Faites maintenant défiler jusqu'à la section Paramètres associés et cliquez sur Désinstaller les mises à jour.
5. Cliquez avec le bouton droit sur la mise à jour récemment installée et sélectionnez Désinstaller.
C'est ça! Voici comment désinstaller la dernière mise à jour de Windows 11.
8. Mettre à jour Windows 11
Comme mentionné ci-dessus, le même problème d'écran noir a déjà été constaté sur Windows 10. Microsoft a résolu le problème avec une simple mise à jour.
Ainsi, il y a de fortes chances que l’apparition d’un écran noir sur Windows 11 soit dû à un bug du logiciel. Il est donc toujours préférable de mettre à jour le système d’exploitation Windows 11.
Pour mettre à jour le système d'exploitation Windows 11, vous devez suivre quelques étapes simples partagées ci-dessous.
1. Cliquez sur le bouton Démarrer de Windows 11 et sélectionnez Paramètres.
2. Sur la page Paramètres, cliquez sur le Windows Update option.
3. Dans le volet de droite, cliquez sur Vérifier les mises à jour.
C'est ça! Vous avez terminé. C’est ainsi que vous pouvez résoudre le problème d’écran noir de Windows 11.
9. Exécution d'une analyse antivirus
L'exécution d'une analyse complète avec l'application de sécurité Windows peut également aider. Voici comment exécuter une analyse antivirus complète avec l'application de sécurité Windows. Voici ce que vous devez faire.
1. Tapez Sécurité Windows dans Windows Search. Ensuite, ouvrez le Sécurité Windows application de la liste.
2. Lorsque l'application Windows Security s'ouvre, cliquez sur Protection contre les virus et les menaces.
3. Ensuite, cliquez sur le Options de numérisation dans la section Menaces actuelles.
4. Dans les options d'analyse, sélectionnez Analyse complète et cliquez sur Scanne maintenant.
C'est ça! Maintenant, vous devez attendre que l'analyse soit terminée. Une fois terminé, redémarrez votre ordinateur et vérifiez si le problème d'écran noir est résolu.
10. Effectuer une restauration du système
Si rien n’a joué en votre faveur jusqu’à présent, il est grand temps d’effectuer une restauration du système. Cependant, pour effectuer une restauration du système, vous devez d'abord vous assurer que des points de restauration existants sont disponibles.
Si un point de restauration est disponible, vous pouvez l'utiliser pour annuler les modifications apportées au système après la date de création du point de restauration. Voici comment effectuer une restauration du système.
1. Tapez Récupération sur la recherche Windows. Ensuite, ouvrez l'application de récupération dans la liste des résultats de recherche.
2. Sur l'écran Outils de récupération avancés, sélectionnez Ouvrir la restauration du système.
3. Dans Restaurer les fichiers et les paramètres du système, sélectionnez Choisissez un autre point de restauration.
4. Sélectionnez maintenant le point de restauration et cliquez sur Suivant.
5. Dans la boîte de dialogue de confirmation, cliquez sur Finition.
C'est ça! C'est ainsi que vous pouvez effectuer une restauration du système.
Windows 11 est sujet aux erreurs et l'écran noir est un problème courant. Si le moniteur fonctionne et que la méthode ci-dessus ne parvient pas à résoudre le problème, vous devrez peut-être réinstaller le système d'exploitation Windows. J'espère que cet article vous a aidé! S'il vous plaît, partagez-le également avec vos amis.