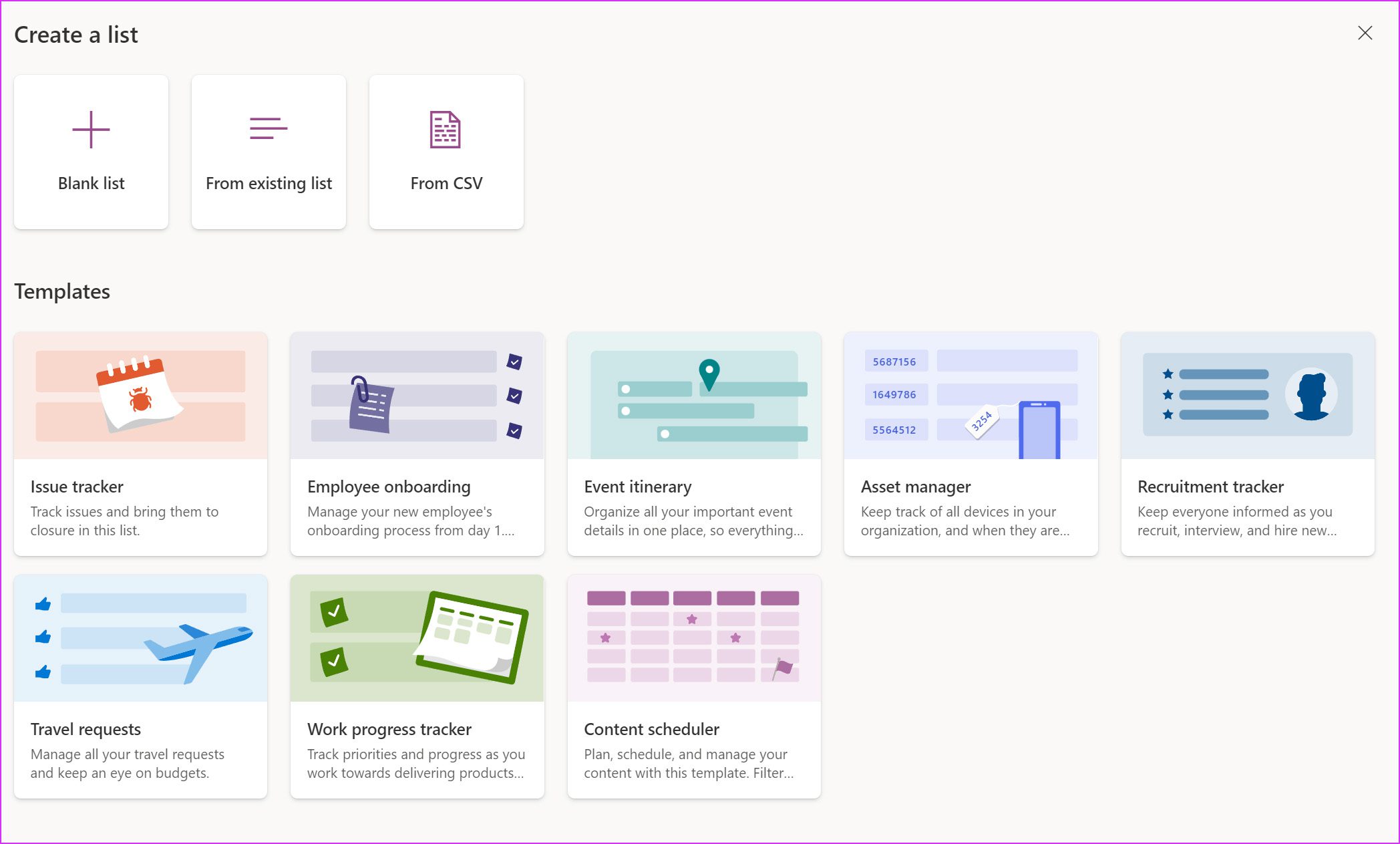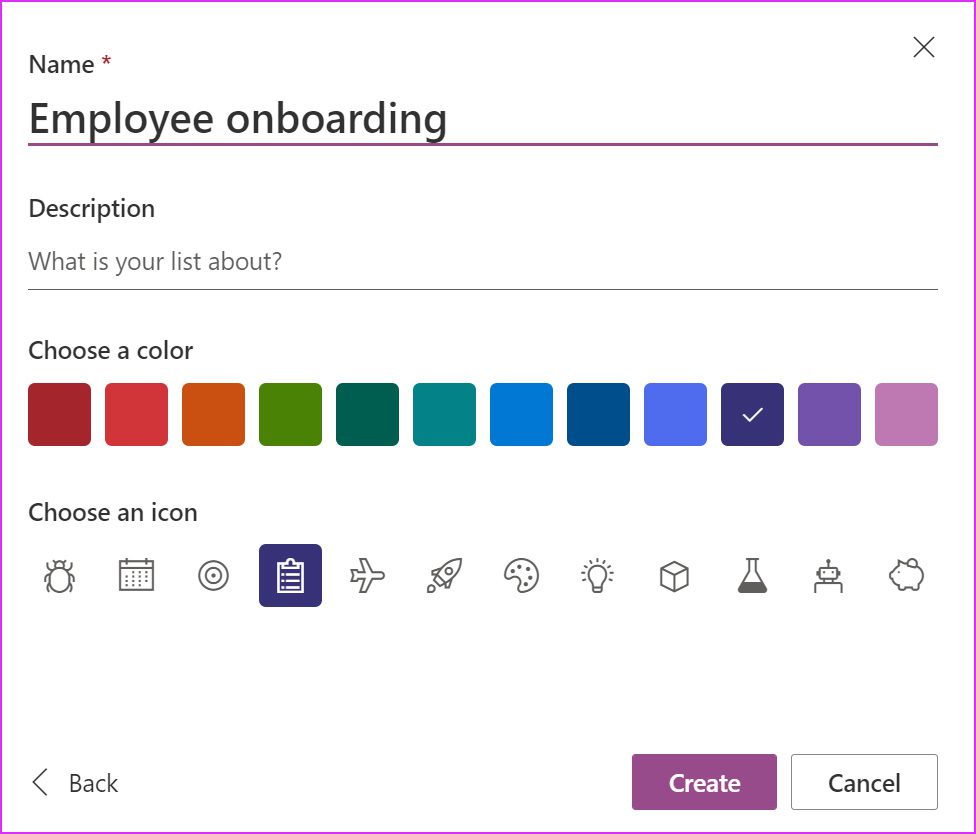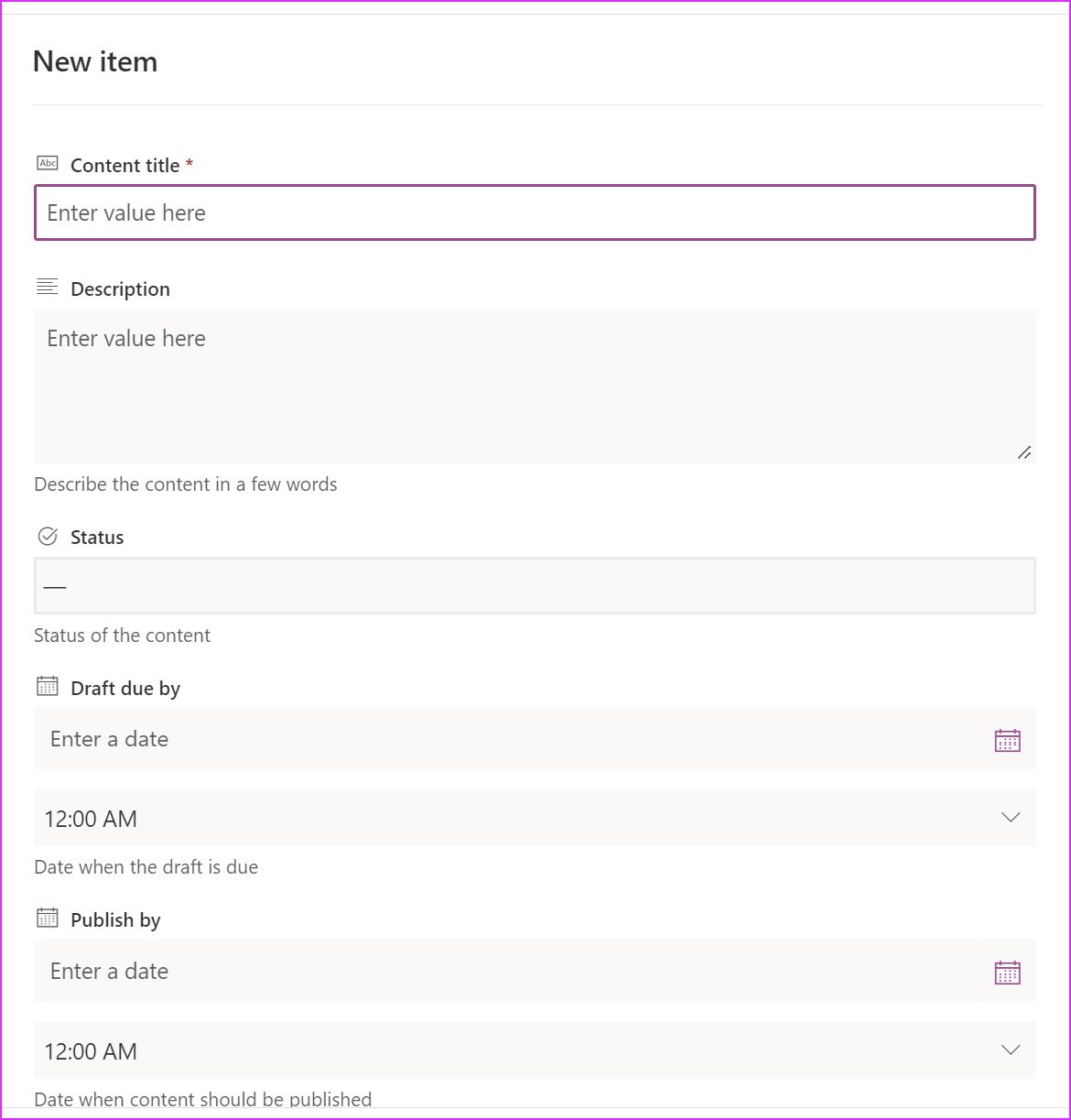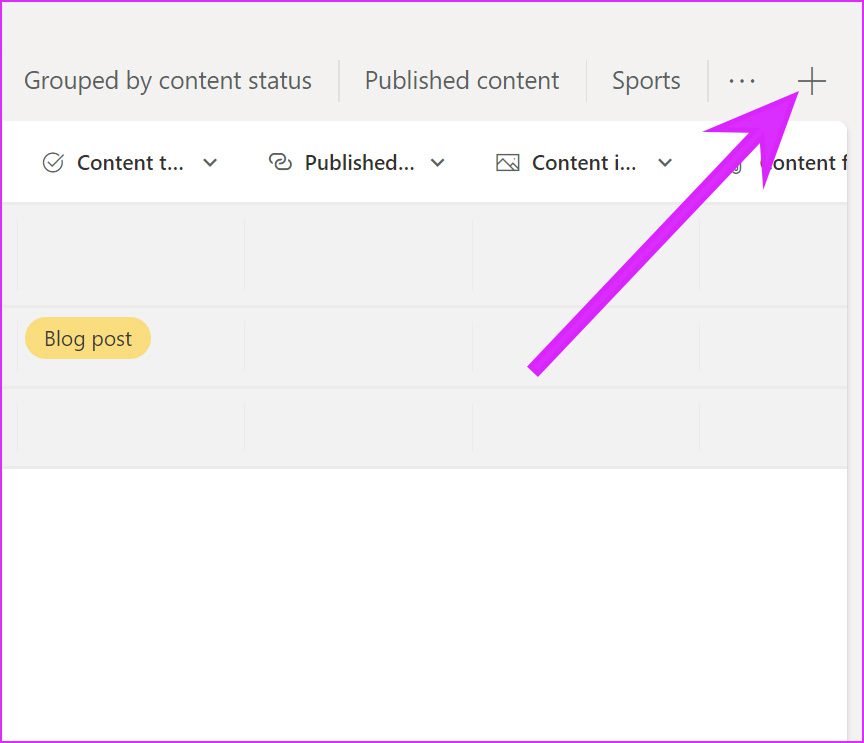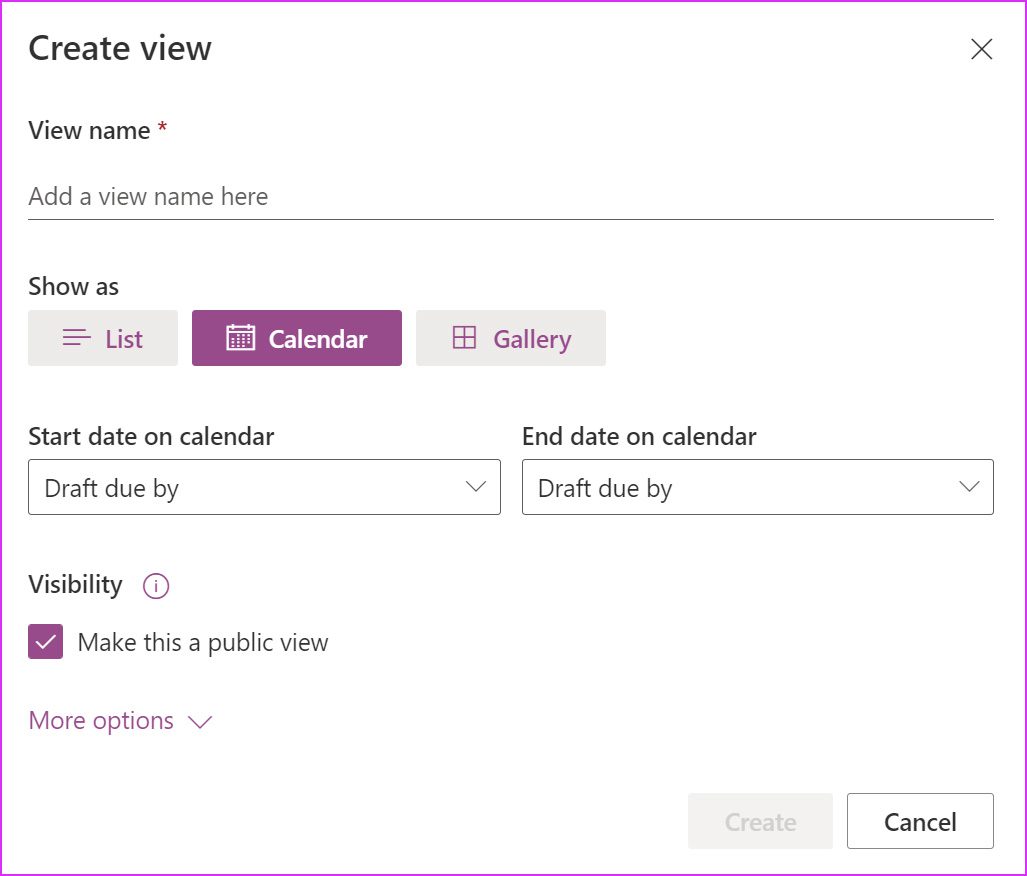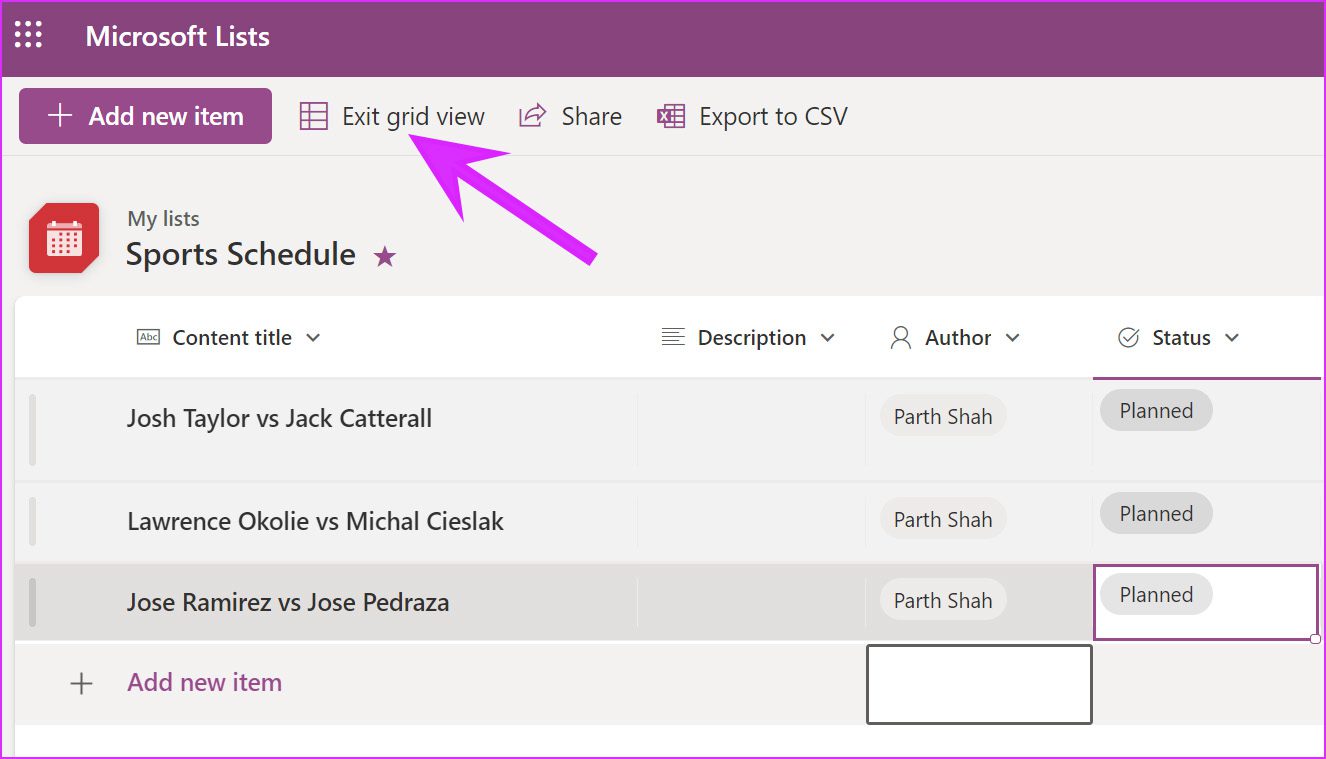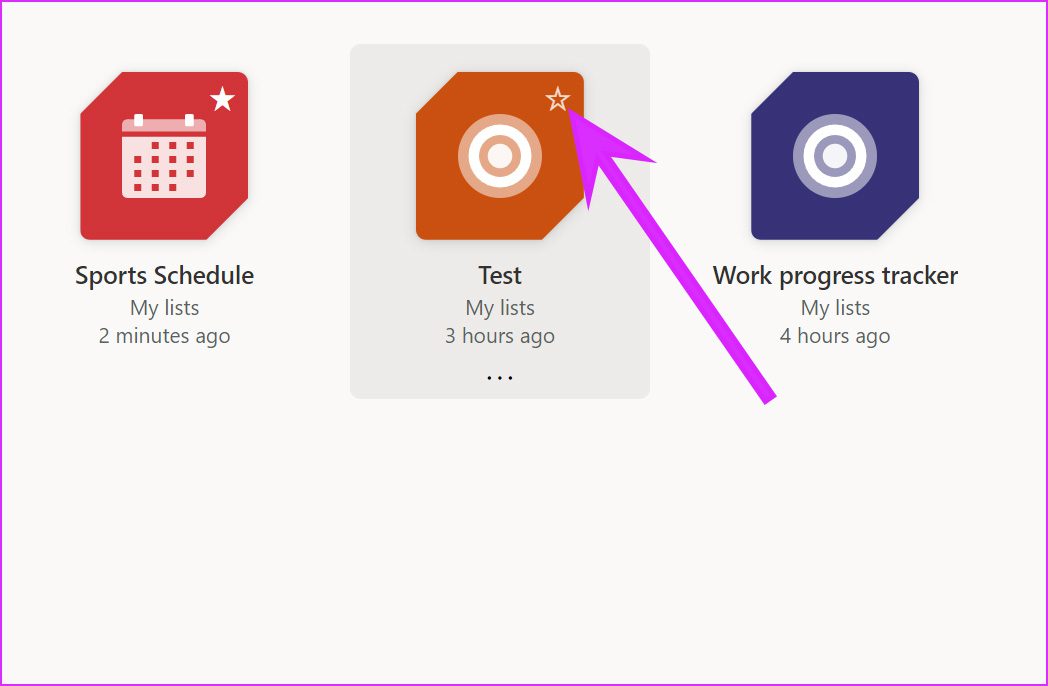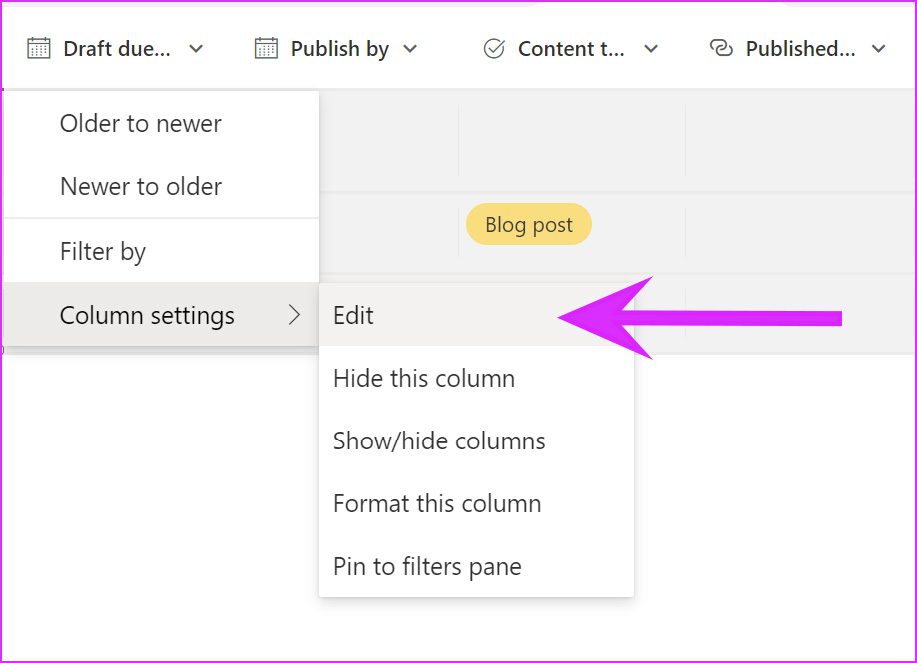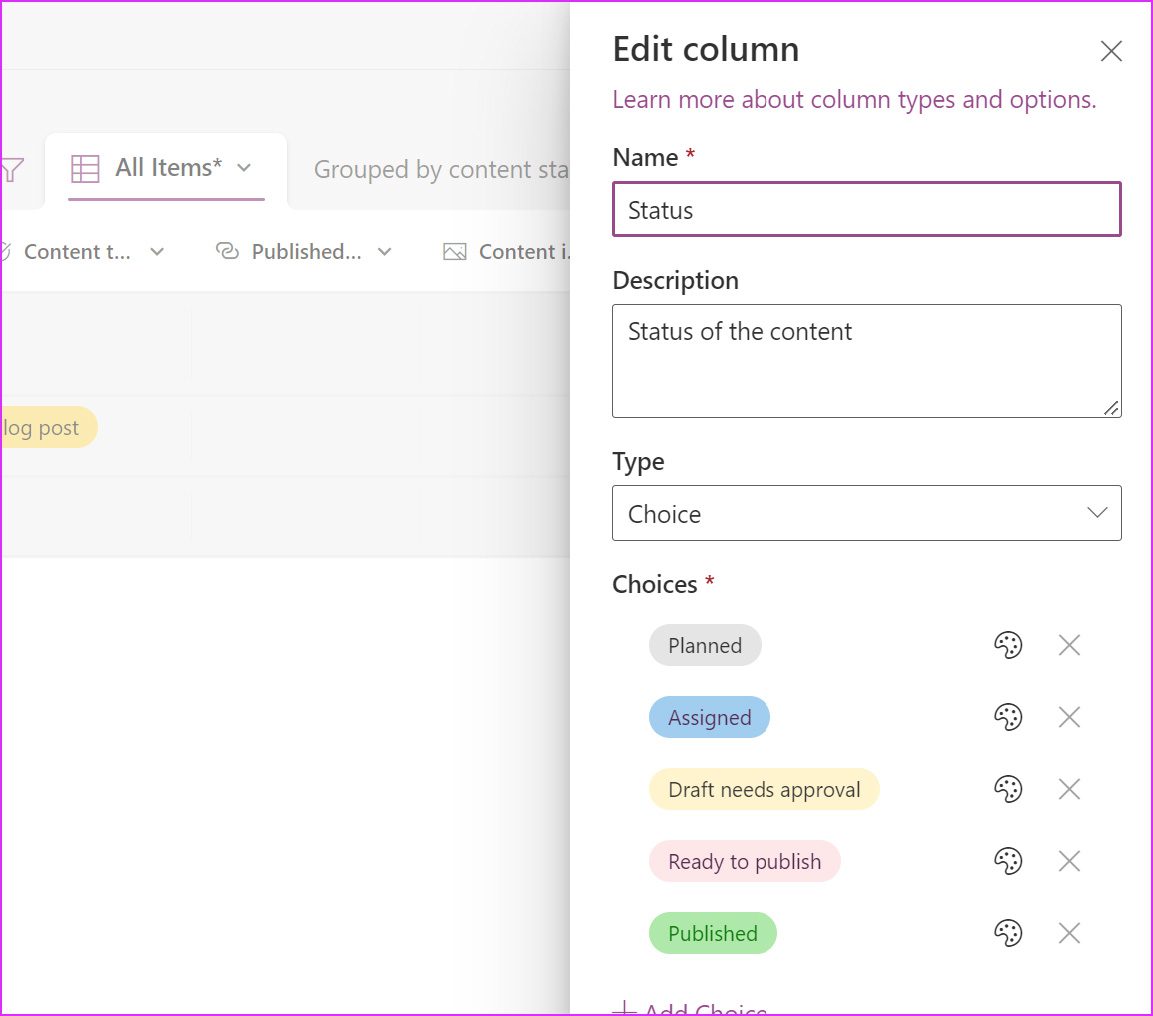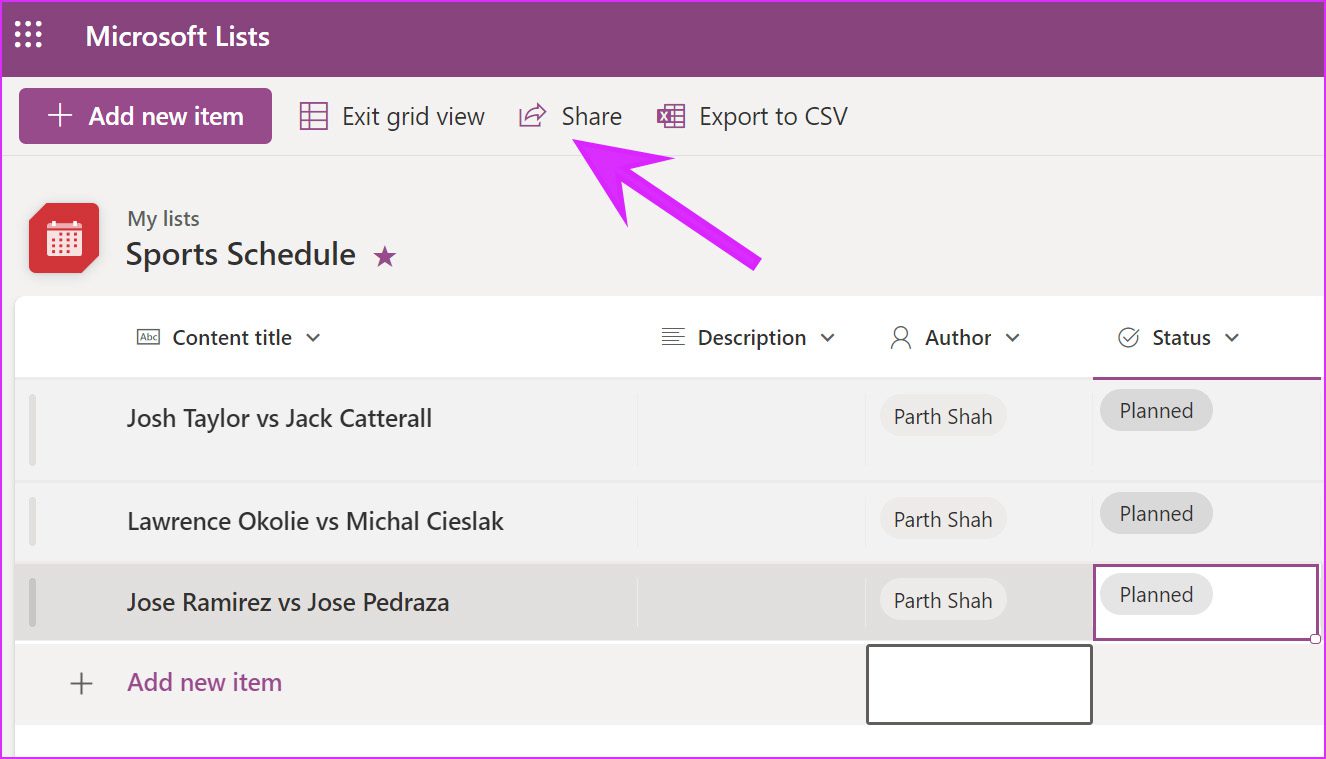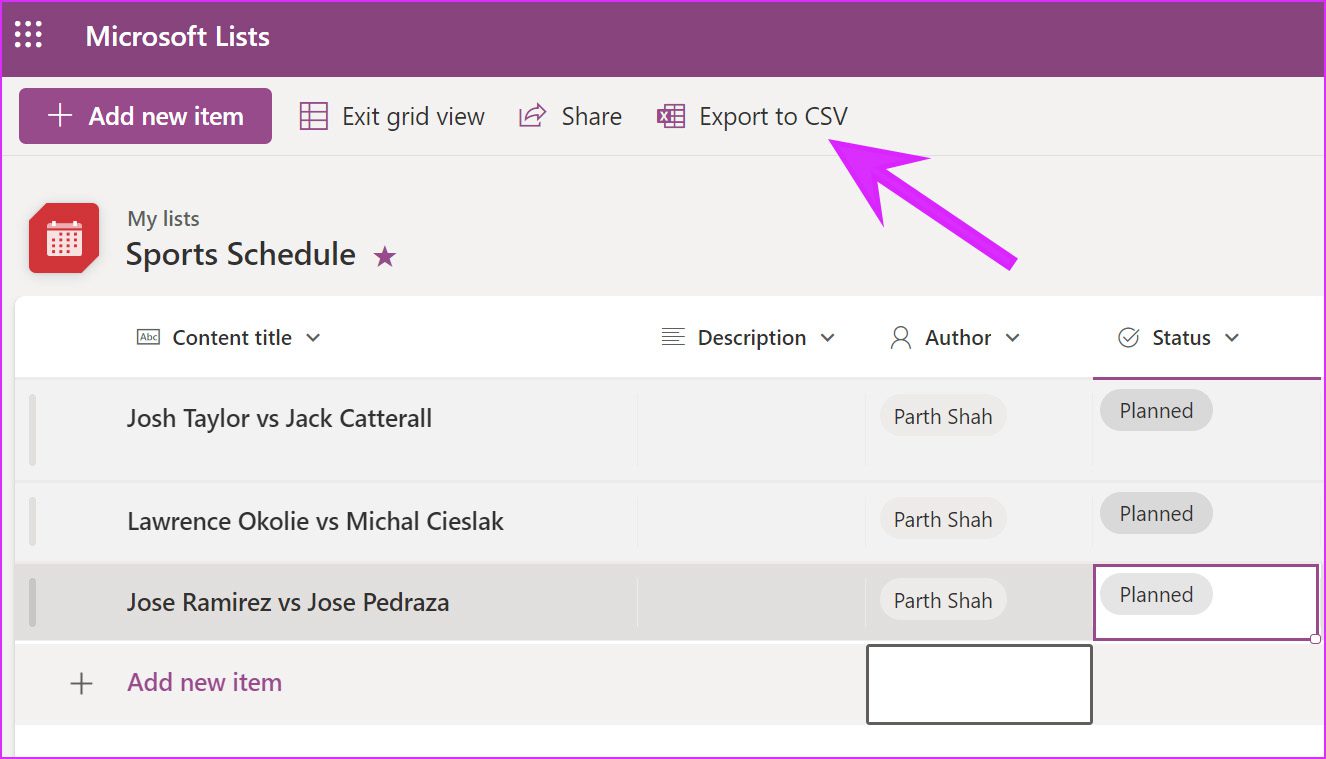Outre les applications de productivité telles que Teams, OneNote et la suite Office, Microsoft propose également un logiciel de gestion de projet/base de données appelé Microsoft Lists. Initialement limitée aux utilisateurs de Microsoft 365 Enterprise et Education, la société est accepter les utilisateurs généraux de l’application ainsi que. Si vous voulez essayer, voici les meilleurs trucs et astuces de Microsoft Lists pour différentes activités, comme une liste de contrôle pour une expérience d’intégration facile.
1. Utiliser des modèles
Vous disposez de deux options pour créer des listes dans Microsoft Lists : commencer à zéro ou utiliser l’un des modèles intégrés. Depuis l’accueil des listes Microsoft, cliquez sur Nouvelle liste et choisissez l’un des modèles par défaut.
En fonction de votre utilisation ou de vos préférences, vous pouvez sélectionner un modèle comme le suivi des problèmes, les demandes de voyage, le calendrier du contenu, etc. Contrairement à Notion, il n’y a aucun moyen de parcourir les modèles créés par la communauté dans les listes Microsoft.
Une fois que vous avez sélectionné un modèle, cliquez sur Utiliser le modèle et vous êtes prêt à l’utiliser dans votre compte.
2. Personnaliser votre liste
Lorsque vous traitez avec des dizaines de listes dans Microsoft Lists, il est important de les personnaliser afin que vous n’ayez pas de mal à trouver une liste pertinente.
Lorsque vous créez une nouvelle liste, vous pouvez lui donner un nom unique, une description et choisir une couleur et une icône. Les options sont limitées, mais c’est toujours mieux que des rivaux comme Trello.
3. Ajouter de nouvelles listes d’éléments
En fonction du modèle sélectionné, vous disposez de plusieurs options pour ajouter une entrée aux listes Microsoft.
Appuyez sur le bouton Ajouter un nouvel élément en haut et il ouvrira un menu pour ajouter des détails sur la tâche/le problème comme le titre, les descriptions, le statut, la date d’échéance, la date de publication, l’URL publiée, etc.
4. Créer une nouvelle vue
Vous pouvez également afficher les entrées ajoutées au format Calendrier et Galerie. Voici comment.
Étape 1. Cliquez sur l’icône + en haut, et cela ouvrira le menu Créer une vue.
Étape 2. Sélectionnez Calendrier ou Galerie dans le menu Afficher en tant que.
Appuyez sur le bouton Créer en bas et vous pourrez vérifier la nouvelle vue dans le menu à trois points.
5. Modifier directement les entrées
Par défaut, Microsoft Lists désactive directement la modification dans les listes. Vous devez sélectionner une liste et cliquer sur l’icône de modification en haut pour apporter des modifications. Cela peut prendre du temps. Au lieu de cela, vous pouvez cliquer sur « Quitter la vue de la grille », ajouter directement de nouvelles entrées et modifier celles qui existent déjà.
6. Ajouter une nouvelle colonne
En fonction de votre modèle sélectionné, les listes viendront avec les colonnes nécessaires. Vous pouvez faire défiler horizontalement et cliquer sur l’option Ajouter une colonne pour sélectionner le type de colonne que vous souhaitez ajouter aux listes.
Vous pouvez sélectionner une seule ligne de texte, plusieurs lignes de texte, un numéro, un sondage Oui/Non, Persona, etc.
De plus, Vous pouvez sélectionner des colonnes existantes et cliquer sur le bouton flèche vers le bas pour les supprimer.
7. Ajouter une liste aux favoris
Lorsque vous travaillez avec plusieurs projets, suivis de problèmes et autres bases de données, il peut être difficile de rechercher une liste que vous recherchez.
Depuis l’accueil des listes Microsoft, cliquez sur la petite icône étoile en haut de la liste, et le logiciel l’ajoutera en tant que favori. Vous pouvez maintenant y accéder facilement à partir du menu séparé Favoris.
8. Modifier une colonne
Voulez-vous modifier une colonne existante avec plus de détails ? Vous pouvez facilement le faire à partir du menu Modifier la colonne.
Prenons la colonne Statut comme exemple et modifions-la dans la liste.
Étape 1. Cliquez sur l’icône de flèche vers le bas à côté de la colonne Statut.
Étape 2. Accédez aux paramètres de la colonne et sélectionnez Modifier.
Étape 3. Vous pouvez ajouter un nouveau nom, une nouvelle description, modifier le type de colonne et même apporter des modifications aux choix existants.
Vous pouvez également développer le menu Plus d’options et autoriser la sélection à choix multiples pour les colonnes. Appuyez sur le bouton Enregistrer pour appliquer toutes les modifications.
9. Partager une liste
Alors que Microsoft Lists est idéal pour un usage personnel et utilisable avec les membres de l’équipe. Vous pouvez suivre les problèmes, les actifs, les routines, les contacts, l’inventaire et bien plus encore avec la collaboration d’autres personnes.
Dans l’accueil Listes, cliquez sur le menu à trois points et sélectionnez Partager. Vous pouvez partager un lien vers le projet et même accéder au menu Paramètres de lien pour apporter des modifications.
Dans le menu Paramètres de lien, vous pouvez ajouter des éléments de modification, définir des dates d’expiration et même définir un mot de passe pour empêcher tout accès non autorisé à la liste.
10. Exporter vers CSV
Si vous souhaitez modifier la liste existante dans Microsoft Excel ou partager la liste entière au format CSV, cliquez sur Exporter vers CSV, et le navigateur téléchargera la liste dans le fichier CSV.
Créer et gérer une base de données dans les listes Microsoft
Les listes Microsoft pour les consommateurs manquent toujours de goodies comme les règles pour créer une automatisation dans la liste et l’accès à l’application mobile. Il est uniquement disponible pour les utilisateurs Education et Enterprise.
Les listes Microsoft comblent une lacune importante dans l’écosystème Microsoft 365. Vous n’avez plus besoin de compter sur des applications comme Trello ou Notion pour créer des bases de données ou gérer des projets. Vous pouvez tout faire dans les listes en utilisant son intégration étroite avec les applications Office. Comment prévoyez-vous d’utiliser Microsoft Lists ? Partagez vos idées dans les commentaires ci-dessous.