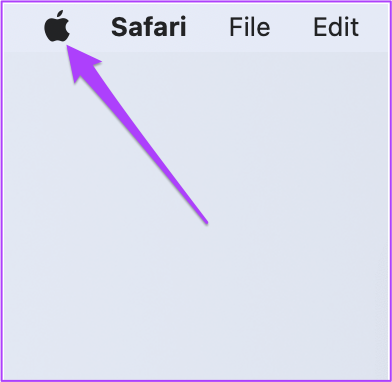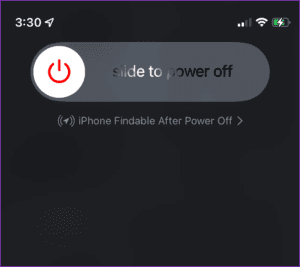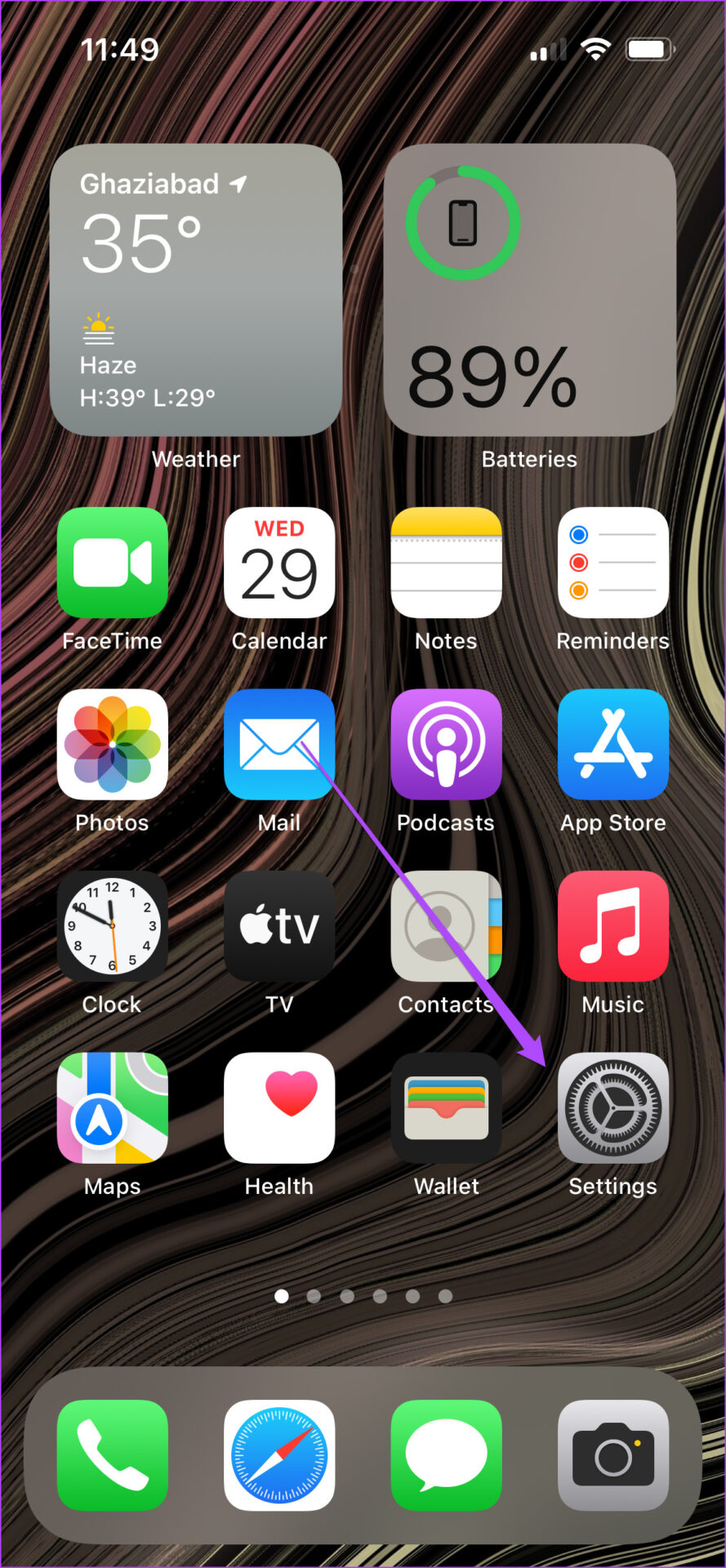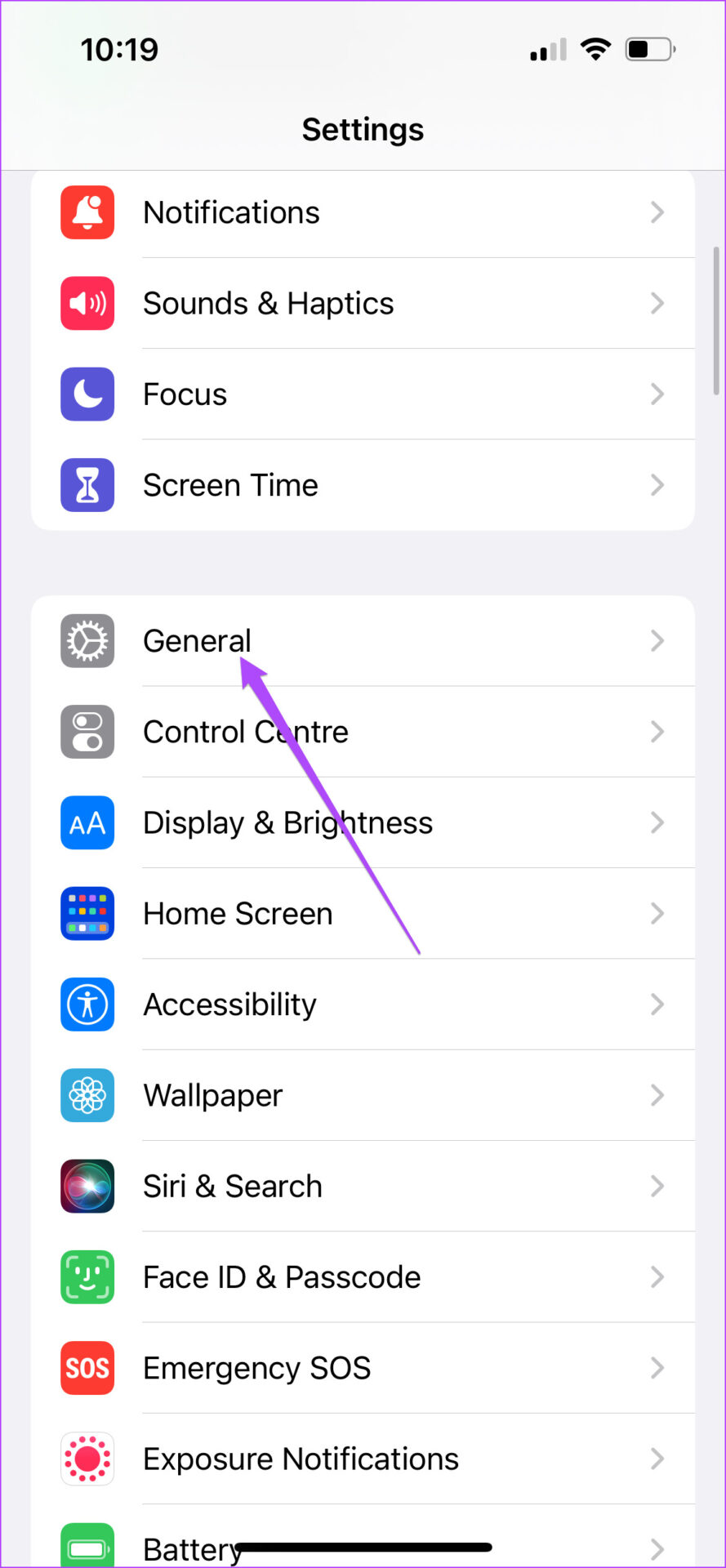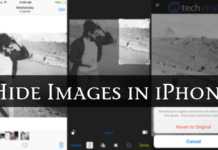Après Apple a supprimé iTunes pour Mac, l’iPhone apparaît directement dans l’application Finder sur le Mac. Ainsi, vous pouvez synchroniser des fichiers multimédias et obtenir plus de détails sur votre iPhone à partir du Finder. Vous pouvez même créer une sauvegarde de votre iPhone sur votre Mac à l’aide du Finder.
Mais que se passe-t-il si le Finder cesse soudainement d’afficher votre iPhone chaque fois que vous le connectez ? Cela peut être une situation délicate si vous souhaitez transférer des photos ou effectuer une sauvegarde sur votre Mac. Si vous êtes confronté au même problème, consultez nos solutions pour iPhone qui n’apparaissent pas dans le Finder sur Mac.
1. Gardez votre iPhone déverrouillé
Parfois, si votre iPhone est verrouillé pendant que vous le connectez au Mac, une connexion réussie peut ne pas se produire. Assurez-vous d’abord d’avoir déverrouillé votre iPhone et de le connecter à votre Mac. Vous devriez voir l’écran d’accueil de votre iPhone, puis branchez votre câble pour le connecter à votre Mac. Une fois que vous avez fait cela, attendez quelques secondes et voyez si votre iPhone apparaît sur le Finder.
2. Changez le câble USB de votre iPhone
Si vous ne voyez pas le nom de modèle de votre iPhone répertorié dans le Finder, l’étape suivante consiste à vérifier le câble USB pour connecter votre iPhone au Mac. Si votre câble actuel est endommagé ou n’est pas certifié Apple ou n’est pas d’une marque réputée, vous devez absolument en acheter un nouveau. Si vous ne souhaitez pas racheter les câbles Apple d’origine, nous vous recommandons de vous procurer un câble tressé pour votre iPhone pour une meilleure longévité.
3. Vérifiez le port USB de votre Mac
Pendant que vous vérifiez votre câble, vous devez également vérifier le port USB de votre Mac et le nettoyer. Vous pouvez utiliser un coton-tige ou une petite brosse à soie dentaire pour enlever la saleté et les débris du port. Essayez ensuite de reconnecter votre iPhone à votre Mac en utilisant ce port.
4. Relancez le Finder sur votre Mac
Après avoir vérifié le câble et le port USB, si votre iPhone ne s’affiche toujours pas, nous vous recommandons de redémarrer le Finder sur votre Mac. C’est comme si vous forcez à quitter et à redémarrer une application sur votre Mac chaque fois qu’elle s’arrête correctement. Donnons un nouveau départ au Finder en suivant ces étapes.
Étape 1. Assurez-vous que vous avez connecté votre iPhone via le câble à votre Mac.
Étape 2. Cliquez sur l’icône Apple dans le coin supérieur gauche de l’écran d’accueil de votre Mac.
Étape 3. Sélectionnez Forcer à quitter dans la liste des options.
Étape 4. Cliquez sur Finder dans la fenêtre Forcer à quitter.
Étape 5. Cliquez sur Relancer.
Étape 6. Cliquez à nouveau sur Relancer pour confirmer votre action.
Étape 7. Ouvrez le Finder et voyez si votre iPhone s’affiche ou non.
5. Redémarrez votre iPhone et votre Mac
Si l’étape précédente ne vous a pas aidé, laissez-nous aller de l’avant et donner un nouveau départ à votre iPhone et Mac. Nous vous recommandons de redémarrer votre iPhone et votre Mac en suivant ces étapes. Il est conseillé de débrancher le câble de vos appareils avant d’effectuer cette opération.
Redémarrez l’iPhone
Étape 1. Appuyez longuement sur le bouton d’alimentation et sur le bouton Volume haut/Volume bas de votre iPhone.
Étape 2. Une fois que vous voyez la notification sur votre écran, balayez vers la droite pour éteindre votre iPhone.
Étape 3. Appuyez longuement sur le bouton d’alimentation pour redémarrer votre iPhone.
Redémarrez Mac
Étape 1. Cliquez sur l’icône Apple dans le coin supérieur gauche de l’écran d’accueil de votre Mac.
Étape 2. Sélectionnez Redémarrer dans la liste des options.
Après le redémarrage de vos deux appareils, connectez-les via le câble et voyez si votre iPhone s’affiche sur Mac ou non.
6. Vérifiez les préférences de la barre latérale du Finder
Nous vous recommandons de vérifier les préférences de la barre latérale de votre Finder. Tous vos appareils et dossiers apparaissent dans la barre latérale de votre Finder. Suivez ces étapes pour afficher votre iPhone dans la barre latérale du Finder.
Étape 1. Appuyez sur Commande + Barre d’espace pour ouvrir Spotlight Search, tapez Chercheur, et appuyez sur Retour.
Étape 2. Cliquez sur l’onglet Finder dans le coin supérieur gauche.
Étape 3. Sélectionnez Préférences dans la liste des options.
Étape 4. Dans la fenêtre Préférences du Finder, cliquez sur l’icône de la barre latérale en haut.
Étape 5. Vérifiez si tous les éléments sous Emplacement sont activés.
Étape 6. Fermez la fenêtre et reconnectez votre iPhone pour voir s’il apparaît dans le Finder sur Mac.
Si vous ne voyez pas la barre latérale de votre Finder, consultez notre article sur la façon de réparer la barre latérale manquante sur le Finder.
7. Réinitialiser la liste des ordinateurs de confiance sur iPhone
Lorsque vous connectez votre iPhone à votre Mac pour la première fois, une petite notification apparaît sur l’écran d’accueil de votre iPhone. Vous êtes invité à faire confiance à cet ordinateur pour permettre au Mac d’accéder aux données de votre iPhone. Pour résoudre ce problème, vous pouvez essayer de réinitialiser la liste des ordinateurs de confiance sur votre iPhone. Suivez ces étapes.
Étape 1. Déconnectez l’iPhone de votre Mac.
Étape 2. Ouvrez les paramètres sur votre iPhone.
Étape 3. Faites défiler un peu et appuyez sur Général.
Étape 4. Faites défiler vers le bas et sélectionnez Transférer ou Réinitialiser l’iPhone.
Étape 5. Appuyez sur Réinitialiser en bas.
Étape 6. Dans la liste des options qui apparaît sur votre écran, appuyez sur Réinitialiser l’emplacement et la confidentialité.
Il se peut que l’on vous demande de saisir le mot de passe de votre iPhone.
Étape 7. Appuyez sur Réinitialiser les paramètres pour confirmer votre action.
Étape 8. Fermez l’application Paramètres et connectez votre iPhone à votre Mac.
Étape 9. Appuyez sur Faire confiance sous la notification Faire confiance à cet ordinateur.
Étape 10. Entrez le mot de passe de votre iPhone. Vérifiez ensuite si votre iPhone apparaît dans le Finder ou non.
8. Supprimer les fichiers de préférences du Finder de votre Mac
Tout comme les autres applications sur votre Mac, le Finder crée également un fichier de préférences pour enregistrer des informations telles que les emplacements des dossiers et les noms de fichiers. Si votre iPhone n’apparaît toujours pas dans le Finder, il est possible que le fichier de préférences du Finder soit corrompu. Vous pouvez résoudre ce problème en suivant ces étapes.
Étape 1. Lancez l’application Finder. Cliquez sur l’option Aller dans la barre de menu en haut à gauche.
Étape 2. Sélectionnez l’option Aller au dossier dans le menu déroulant.
Étape 3. Dans la zone de recherche qui apparaît sur votre écran, tapez ~/Bibliothèque.
Étape 4. Cliquez sur le premier résultat de recherche.
Étape 5. Dans la fenêtre Bibliothèque, cliquez sur le dossier Préférences.
Étape 6. Après avoir ouvert le dossier, tapez com.apple.Finder.plist dans la zone de recherche dans le coin supérieur droit et appuyez sur Retour.
Étape 7. Sélectionnez le résultat de la recherche et enregistrez-en une copie sur le bureau.
Étape 8. Faites glisser le dossier vers la Corbeille. Ouvrez ensuite la Corbeille et cliquez sur Vider.
Étape 9. Relancez Finder et connectez votre iPhone pour voir s’il y apparaît.
9. Vérifiez l’arborescence des périphériques USB dans le rapport système
Si vous ne voyez toujours pas votre iPhone dans le Finder sur votre Mac, il est probable que le port USB de votre Mac soit endommagé. Vous pouvez vérifier la même chose dans le rapport système de votre Mac. Suivez ces étapes.
Étape 1. Cliquez sur l’icône Apple dans le coin supérieur gauche et sélectionnez À propos de ce Mac.
Étape 2. Cliquez sur Rapport système.
Étape 3. Recherchez l’option USB dans le menu de gauche.
Étape 4. Vérifiez si les informations de votre iPhone telles que l’ID du produit et l’ID du fournisseur sont répertoriées.
10. Visitez votre Apple Store le plus proche
Si vous ne pouviez pas voir les informations de votre iPhone en suivant l’étape précédente, cela signifie qu’il y a un problème interne avec le port USB de votre Mac. Nous vous suggérons de vous rendre dans votre Apple Store ou centre de service agréé le plus proche pour le faire réparer par des experts.
Accédez à vos données iPhone avec Mac
Ces étapes vous aideront à dépanner et à vous débarrasser du problème. Mais nous vous recommandons également de sauvegarder les données de votre iPhone à l’aide d’un stockage en nuage comme iCloud ou Google Drive.