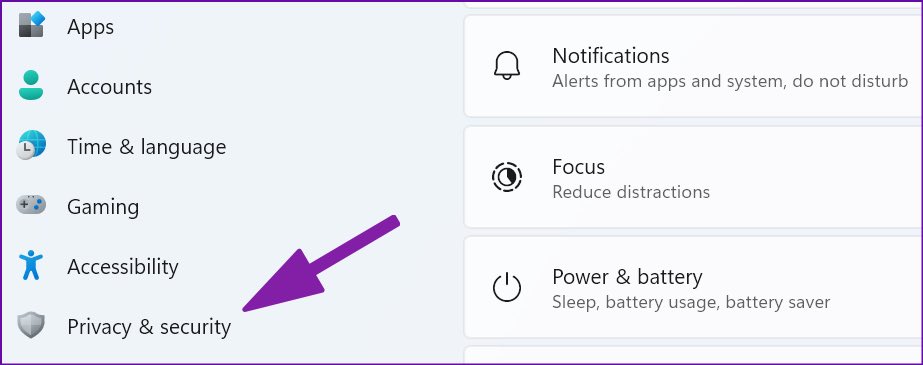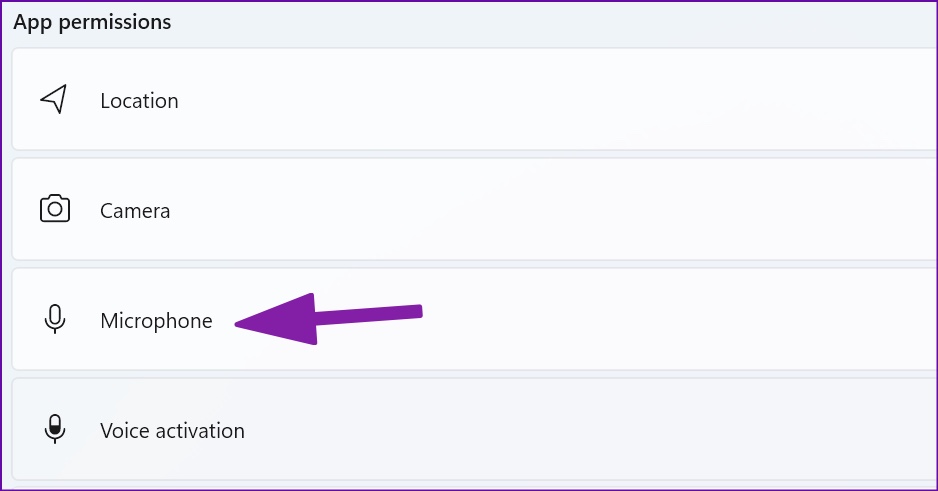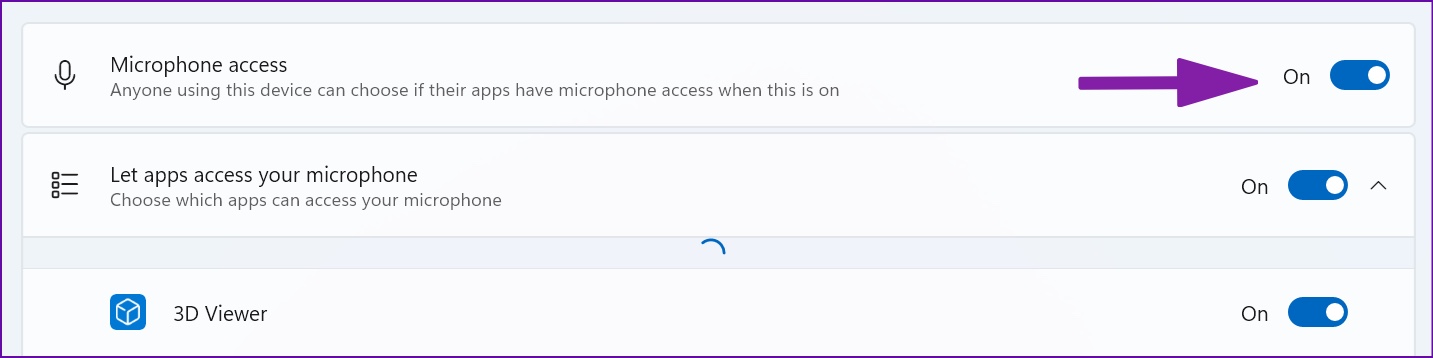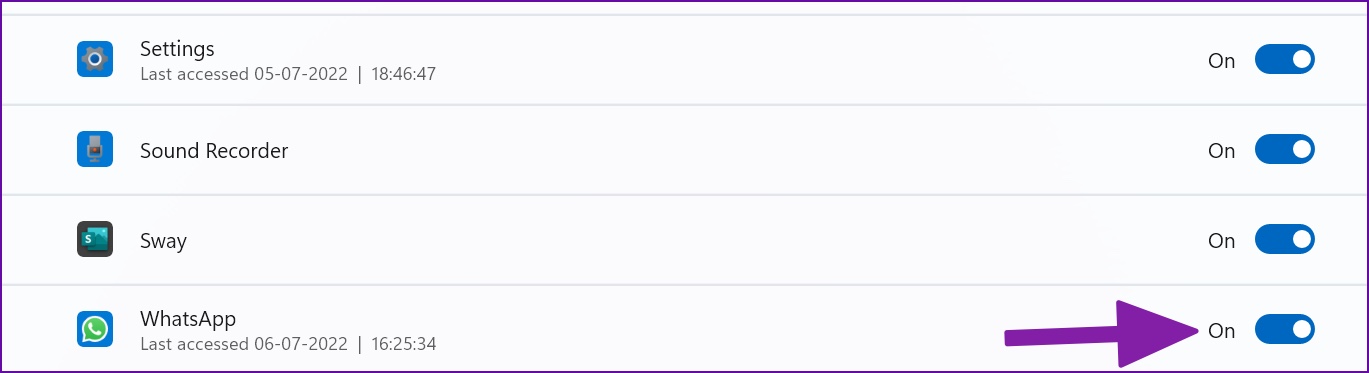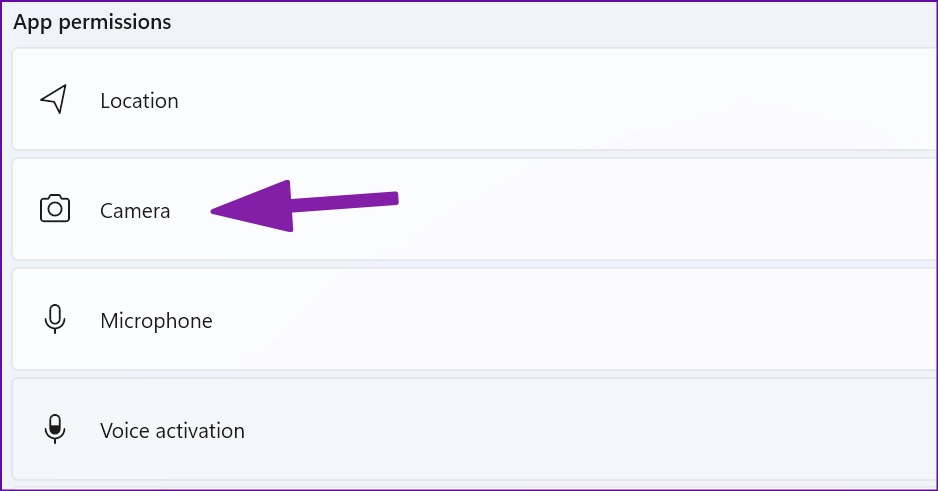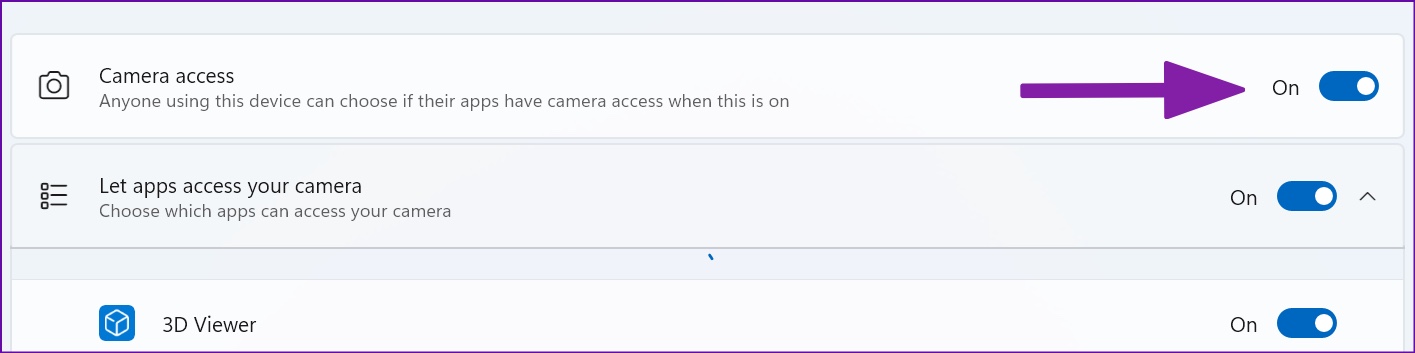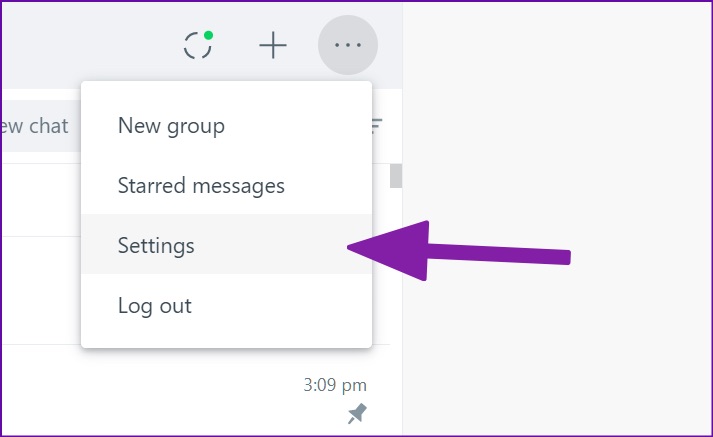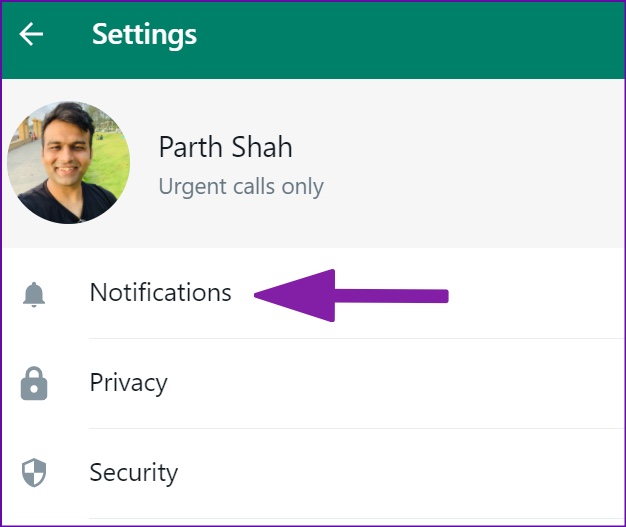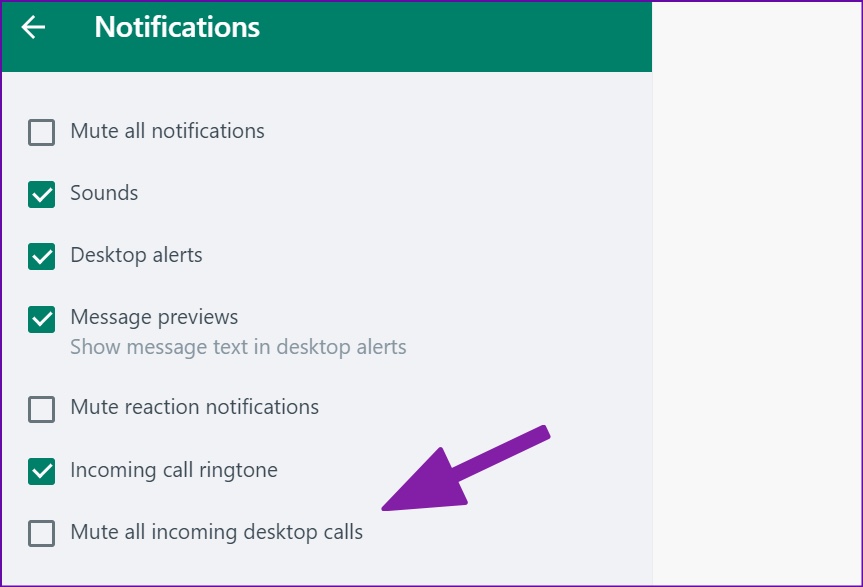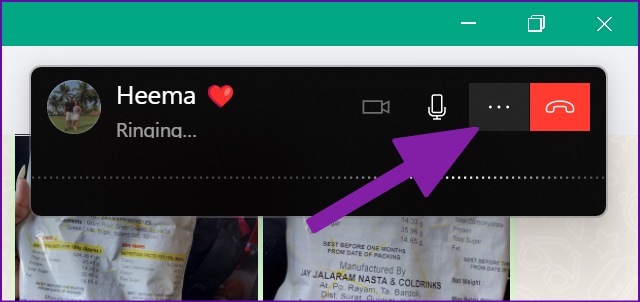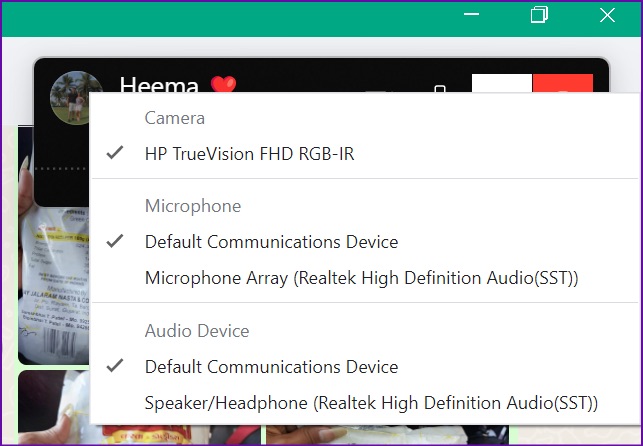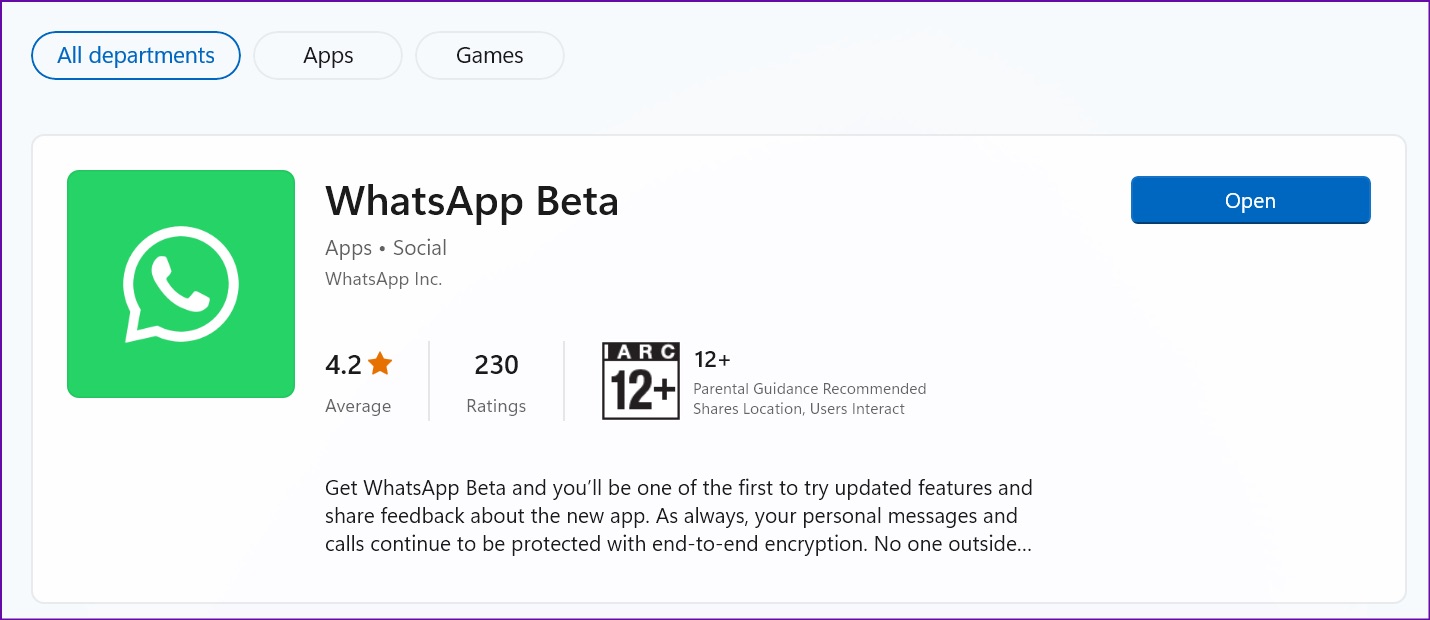Vous n’avez plus besoin de passer aux applications mobiles WhatsApp pour composer ou recevoir des appels. WhatsApp a intégré la même chose sur WhatsApp pour Windows et Mac. Même si les appels vocaux et vidéo fonctionnent comme prévu, vous pouvez parfois rencontrer des problèmes. Si vous rencontrez fréquemment la même chose, suivez les astuces de dépannage ci-dessous pour corriger les appels WhatsApp qui ne fonctionnent pas sous Windows 11.
Comme votre téléphone, les applications de bureau WhatsApp nécessitent des autorisations appropriées et une connexion Internet haut débit pour passer ou recevoir des appels sans problème.
1. Utilisez une connexion Internet haut débit
Vous pouvez vous en sortir avec une vitesse Internet à un chiffre (en Mbps) pendant les appels vocaux WhatsApp. Mais pour un appel vidéo WhatsApp sans problème, vous devez vous connecter à Internet haut débit.
Si vous utilisez le Wi-Fi, connectez-vous à une fréquence de 5 GHz plus rapide, et non à une fréquence de 2,4 GHz plus lente. Les utilisateurs de PC peuvent également opter pour une connexion Ethernet pour accéder à des vitesses Internet plus rapides pendant leur flux de travail.
2. Activer l’autorisation du microphone
Si les autres participants ne peuvent pas vous entendre lors des appels WhatsApp, vous avez probablement désactivé l’autorisation du microphone pour WhatsApp sur Windows 11. Suivez les étapes ci-dessous et activez l’accès au microphone pour WhatsApp.
Étape 1. Lancez le menu Paramètres de Windows 11 (utilisez les touches Windows + I).
Étape 2. Accédez au menu Confidentialité et sécurité.
Étape 3. Faites défiler jusqu’à Autorisations de l’application et ouvrez Microphone.
Étape 4. Activez le bouton « Autoriser les applications à accéder à votre microphone ». Faites défiler vers le bas et activez l’autorisation du microphone pour WhatsApp.
3. Activer l’autorisation de la caméra pour WhatsApp
WhatsApp nécessite l’autorisation de la caméra pour accéder à la webcam sur votre ordinateur portable ou de bureau et diffuser un flux en direct pendant les appels vidéo.
Étape 1. Accédez au menu Confidentialité et sécurité dans les paramètres de Windows 11 (reportez-vous aux étapes ci-dessus).
Étape 2. Ouvrez le menu Appareil photo.
Étape 3. Activez l’accès à la caméra et faites défiler jusqu’à WhatsApp pour activer l’autorisation.
À partir de maintenant, vous ne verrez plus d’écran noir lors des appels vidéo WhatsApp.
4. Gardez WhatsApp ouvert en arrière-plan
Vous devez garder WhatsApp ouvert en arrière-plan pour recevoir tous les appels vocaux et vidéo entrants. Si WhatsApp n’est pas actif en arrière-plan, vous continuerez à recevoir des appels sur votre mobile.
5. Vérifiez l’état du serveur WhatsApp
Si les serveurs WhatsApp font face à une panne, aucune des fonctionnalités de l’application ne fonctionnera sur le bureau. Vous ne pouvez pas envoyer de messages, d’images ou passer des appels. Vous pouvez visiter détecteur de panne sur le Web et recherchez WhatsApp pour confirmer le problème. Vous remarquerez des graphiques d’interruption élevés et des commentaires d’utilisateurs signalant la même chose. Attendez que WhatsApp corrige les problèmes de leur côté et essayez à nouveau de passer des appels.
6. Réactiver les appels de bureau entrants
Obtenir des appels WhatsApp constants sur le bureau peut interrompre votre flux de travail. Vous avez peut-être coupé les appels WhatsApp entrants sur le bureau. Il est temps de le réactiver.
Étape 1. Ouvrez WhatsApp sur Windows.
Étape 2. Sélectionnez le menu à trois points dans le coin supérieur droit.
Étape 3. Ouvrez Paramètres.
Étape 4. Allez dans le menu Notifications.
Étape 5. Désactivez la coche à côté de l’option « Mettre en sourdine tous les appels de bureau entrants ».
7. Sélectionnez le microphone et la caméra pertinents pour les appels WhatsApp
Utilisez-vous un microphone externe ou une webcam sur votre PC ? Vous devez sélectionner le microphone et la caméra appropriés dans le menu des paramètres lorsque vous passez des appels WhatsApp.
Étape 1. Ouvrez WhatsApp et accédez à une conversation.
Étape 2. Démarrez un appel vocal ou vidéo.
Étape 3. Sélectionnez le menu à trois points dans l’interface d’appel.
Étape 4. Sélectionnez la caméra, le microphone et les haut-parleurs appropriés pour vos appels WhatsApp.
8. Éteignez les appareils Bluetooth
Vous avez peut-être connecté votre casque ou vos écouteurs au PC via Bluetooth et vous l’avez oublié. Pour tous les appels entrants ou sortants, WhatsApp continuera à utiliser l’appareil connecté pour le microphone et la sortie audio. Vous devez déconnecter le périphérique Bluetooth de votre PC.
9. Assurez-vous que vous n’êtes pas bloqué par quelqu’un
Si le destinataire vous a bloqué sur WhatsApp, vos appels afficheront le statut de connexion (au lieu de sonner). Bien qu’il n’y ait aucun moyen concret de savoir si quelqu’un vous a bloqué, reportez-vous à votre message et faites une supposition éclairée sur votre statut WhatsApp avec quelqu’un.
10. Essayez l’application bêta de WhatsApp
WhatsApp développe une application de bureau native distincte pour Windows 11. Si l’application actuelle vous pose toujours des problèmes avec les appels vocaux/vidéo, vous pouvez télécharger la version bêta de WhatsApp sur votre PC et tenter votre chance avec les appels.
11. Essayez WhatsApp Desktop
Le bureau WhatsApp offre également une fonction d’appel. Vous pouvez temporairement passer à WhatsApp sur le Web et commencer à passer ou à recevoir des appels.
Profitez des appels WhatsApp sur le bureau
Les appels WhatsApp ne fonctionnant pas sur le bureau peuvent entraîner des désagréments. Avant de passer à Skype, Google Meet ou Zoom pour prendre des appels, utilisez les astuces ci-dessus et résolvez le problème en un rien de temps.