AutoHotkey est l’un des meilleurs programmes d’automatisation de Windows qui peut effectuer les actions les plus simples aux tâches les plus difficiles. AutoHotkey est un programme gratuit et open-source qui utilise son propre langage de script pour automatiser toutes vos tâches Windows quotidiennes. Même si le « langage de script » semble intimidant, il est très facile à utiliser et vous pouvez faire toutes sortes de choses intéressantes.
Permettez-moi de partager mes scripts AutoHotkey préférés et les plus utilisés, qui facilitent un peu les tâches quotidiennes et qui peuvent également vous aider.
Avant de commencer, il est supposé que vous savez déjà comment installer et configurer AutoHotkey. De plus, veuillez noter que les lignes commençant par ; sont des commentaires.
1. Réglage du volume
Même s’il n’a pas de touches multimédias, j’adore mon clavier, mais l’absence de boutons de contrôle du volume est un peu inconfortable pour moi. J’utilise le script AutoHotkey suivant pour contrôler le volume de mon système.
; Custom volume buttons +NumpadAdd:: Send {Volume_Up} ;shift + numpad plus +NumpadSub:: Send {Volume_Down} ;shift + numpad minus break::Send {Volume_Mute} ; Break key mutes return
Voici une alternative amusante au réglage du volume qui vous permet de le faire à l’aide de la molette de votre souris et du Autre clé.
;Volume control, Alt+Scroll wheel (and Mbutton) Alt & WheelUp::Volume_Up Alt & WheelDown::Volume_Down Alt & MButton::Volume_Mute
2. Obtenir les coordonnées de la souris
Si vous êtes un concepteur UX ou un développeur Web, il peut être extrêmement utile de localiser les coordonnées exactes à l’écran de votre souris. À cette fin, une bonne âme sur Reddit a créé ce script, qui en appuyant sur Changement + 1 copie les coordonnées de votre souris dans votre presse-papiers afin que vous puissiez facilement les afficher.
Hotkey +1, getMousePos getMousePos() { MouseGetPos, xpos, ypos xy := "x" xpos " y" ypos ToolTip %xy% Clipboard := xy SetTimer toolTipClear, -1000 } tooltipClear() { ToolTip }
3. Afficher et masquer les fichiers cachés
Les fichiers cachés sont cachés pour une raison, mais sur votre propre PC, vous voudrez peut-être basculer rapidement pour les voir sans avoir à passer par le processus habituel de cocher la case appropriée dans l’Explorateur de fichiers.
Le script AutoHotkey pour cela est un peu plus long :
^F2::GoSub,CheckActiveWindow CheckActiveWindow: ID := WinExist("A") WinGetClass,Class, ahk_id %ID% WClasses := "CabinetWClass ExploreWClass" IfInString, WClasses, %Class% GoSub, Toggle_HiddenFiles_Display Return Toggle_HiddenFiles_Display: RootKey = HKEY_CURRENT_USER SubKey = Software\Microsoft\Windows\CurrentVersion\Explorer\Advanced RegRead, HiddenFiles_Status, % RootKey, % SubKey, Hidden if HiddenFiles_Status = 2 RegWrite, REG_DWORD, % RootKey, % SubKey, Hidden, 1 else RegWrite, REG_DWORD, % RootKey, % SubKey, Hidden, 2 PostMessage, 0x111, 41504,,, ahk_id %ID% Return
Le script ci-dessus utilise Ctrl + F2 pour basculer la vue des fichiers cachés, mais vous pouvez changer cela en ce que vous voulez en échangeant cela ^F2 juste au début du script.
4. Modifier les raccourcis clavier
Les raccourcis clavier par défaut de Windows sont très bien, mais ils ne sont peut-être pas très confortables pour vous. Par exemple, le Gestionnaire des tâches est l’une des fenêtres les plus importantes du système d’exploitation, mais qui veut appuyer sur Ctrl + Changement + Esc à chaque fois que tu le fais ?
En utilisant ce qui précède comme exemple, nous changeons ce raccourci clavier en quelque chose de plus simple : Ctrl + X:
^x::Send ^+<strong>{</strong>Esc<strong>}</strong>
Si vous souhaitez plus d’informations sur toute la syntaxe pour vous aider à changer les raccourcis clavier par défaut de Windows, rendez-vous sur notre article dédié sur le sujet.
5. Raccourci de recherche Google
Google a eu la bonne idée lorsqu’il a transformé la touche de verrouillage des majuscules mal aimée et sous-utilisée en un bouton de recherche dédié qui a recherché à la fois votre ordinateur et Google. Dans l’esprit des Chromebooks, vous pouvez transformer la touche de verrouillage des majuscules en une touche de recherche Google.
Le script AutoHotkey suivant recherchera automatiquement Google lorsque vous mettez en surbrillance un peu de texte et appuyez sur Ctrl + Changement + C:
; Google Search highlighted text ^+c:: { Send, ^c Sleep 50 Run, http://www.google.com/search?q=%clipboard% Return }
6. Correction automatique
Depuis que Windows existe, les smartphones ont évolué de manière incommensurable au point qu’ils ont maintenant des écrans tactiles et une correction automatique intégrés. Alors pourquoi ne pas avoir une correction automatique sur Windows ?
Dans le référentiel de scripts d’Autohotkey, vous pouvez trouver un script de correction automatique, qui contient des milliers de fautes d’orthographe courantes que la plupart des gens peuvent facilement faire, puis les corriger automatiquement au fur et à mesure que vous les écrivez/faites.
Ici se trouve le lien pour télécharger le script. Appuyez simplement sur Ctrl + UN pour tout sélectionner dans le script, puis copiez-le dans un fichier Bloc-notes que vous devez ensuite enregistrer sous « AutoCorrect.ahk ».
7. Réutilisez ces touches de fonction
La plupart d’entre nous n’utilisent presque jamais les touches de fonction de notre clavier, sauf pour F2 (Renommer), F5 (actualiser), et F11 (plein écran dans le navigateur). En utilisant AutoHotkey, vous pouvez réutiliser ces fonctions inutilisées pour faire diverses choses, comme lancer des pages Web, lancer des programmes, etc. Par exemple, j’utilise les touches de fonction pour lancer mes programmes les plus utilisés, comme Snagit, Sublime Text, Photoshop, Calculatrice, Thunderbird, etc.
Pour lancer un programme, utilisez simplement le script ci-dessous. N’oubliez pas de remplacer le chemin du programme par votre programme préféré.
;Launch Sublime Text F7::Run "C:\Program Files\Sublime Text 2\sublime_text.exe" return
8. Ouvrez rapidement des pages Web
Tout comme pour le lancement de vos programmes préférés, vous pouvez créer vos propres raccourcis personnalisés pour lancer vos sites Web préférés. Par exemple, j’utilise Ctrl + Changement + J pour lancer MakeTechEasier. Utilisez le script suivant pour lancer votre page Web préférée. N’oubliez pas de remplacer l’adresse Web par votre site préféré.
; Launch MakeTechEasier ^+t::Run "www.maketecheasier.com" ; use ctrl+Shift+t return
Tout comme celui ci-dessus, vous pouvez créer vos propres raccourcis en utilisant une combinaison de Ctrl(^), Changement(+), Autre(!), et Gagner(#) clés.
9. Ouvrir les dossiers favoris
En plus d’ouvrir des pages Web et des programmes, vous pouvez également ouvrir vos dossiers les plus utilisés avec un simple raccourci. Par exemple, la plupart d’entre nous accèdent souvent au dossier Téléchargements, et pour le rendre plus facile, nous pouvons utiliser un script simple comme celui ci-dessous. Vous pouvez personnaliser le script pour modifier le raccourci et le chemin du dossier en fonction de vos besoins.
; Open Downloads folder ^+d::Run "C:\Users\Robert\Downloads" ; ctrl+shift+d return
10. Remonter un dossier dans l’explorateur de fichiers
Lorsque vous êtes dans un dossier, vous devez souvent remonter d’un dossier. Dans les versions précédentes de Windows, la touche de retour arrière a fait le travail, mais maintenant la touche de retour arrière vous ramène dans l’historique. C’est utile pour beaucoup, mais je déteste toujours cliquer sur cette petite icône pour remonter un dossier, j’utilise donc le script ci-dessous pour remonter un dossier en cliquant sur le bouton central de la souris.
; Press middle mouse button to move up a folder in Explorer #IfWinActive, ahk_class CabinetWClass ~MButton::Send !{Up} #IfWinActive return
Si vous le souhaitez, vous pouvez également reconfigurer la touche inutile tilde (~) de votre clavier pour effectuer la même action.
; Press ~ to move up a folder in Explorer #IfWinActive, ahk_class CabinetWClass `::Send !{Up} #IfWinActive return
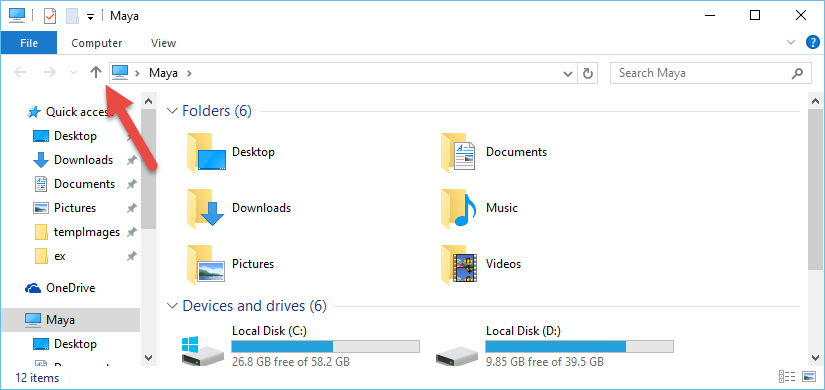
11. Définir l’état par défaut des touches de verrouillage
À l’aide d’AutoHotkey, vous pouvez facilement définir l’état par défaut ou permanent des touches de verrouillage de notre clavier, par exemple, désactiver le verrouillage des majuscules, activer le verrouillage numérique et désactiver le verrouillage du défilement. Ce script simple est très utile. Même si vous appuyez accidentellement dessus, l’état de verrouillage ne changera pas.
; Default state of lock keys SetNumlockState, AlwaysOn SetCapsLockState, AlwaysOff SetScrollLockState, AlwaysOff return
12. Reconfigurer le verrouillage des majuscules
Après avoir désactivé le verrouillage des majuscules, vous souhaiterez peut-être le reconfigurer pour agir comme le Changement clé. Pour reconfigurer la touche Caps Lock, utilisez le script ci-dessous.
; Caps Lock acts as Shift Capslock::Shift return
13. Vider la corbeille
Vous pouvez utiliser le script ci-dessous pour vider rapidement la corbeille. Ce script simple m’évite d’utiliser ma souris pour effectuer la même tâche.
; Empty trash #Del::FileRecycleEmpty ; win + del return
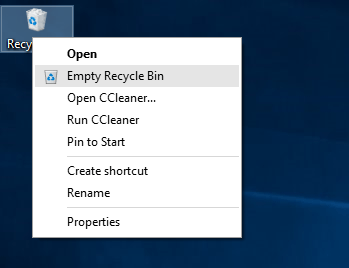
14. Fenêtre toujours en haut
Parfois, vous voulez simplement qu’une fenêtre soit toujours au premier plan, quelle que soit la fenêtre sur laquelle vous travaillez ou sur laquelle vous vous concentrez. Par exemple, lorsque vous travaillez sur une feuille de calcul, vous pouvez accéder fréquemment à l’application de la calculatrice, et l’avoir en haut de la feuille de calcul est très pratique. En utilisant AutoHotkey, vous pouvez facilement le faire avec une seule ligne de code.
; Always on Top ^SPACE:: Winset, Alwaysontop, , A ; ctrl + space Return
Le script a été initialement publié par labnol.
15. Suspendre temporairement AutoHotkey
Les raccourcis créés à l’aide d’AutoHotkey peuvent parfois interférer avec certains programmes. Dans ces cas, vous pouvez temporairement désactiver AutoHotkey en utilisant le script ci-dessous. Bien sûr, si vous ne souhaitez pas utiliser de raccourci, faites simplement un clic droit sur l’icône AutoHotkey dans la barre des tâches et sélectionnez l’option « Suspendre les raccourcis clavier ».
; Suspend AutoHotkey #ScrollLock::Suspend ; Win + scrollLock return
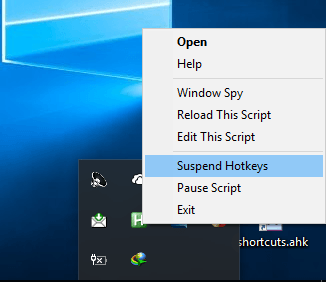
Comme vous pouvez le voir, tous les scripts AutoHotkey partagés ci-dessus sont basiques mais facilitent les choses. Outre les choses simples, vous pouvez faire toutes sortes de choses compliquées, comme envoyer automatiquement des e-mails, gérer des programmes, automatiser certaines tâches Windows, corriger automatiquement l’orthographe, etc.
Pour plus d’informations secrètes sur Windows, découvrez comment corriger l’erreur « Critical Process Died » dans Windows. Nous avons également un hack de registre pour restaurer l’icône de votre barre des tâches OneDrive, si elle venait à disparaître.






