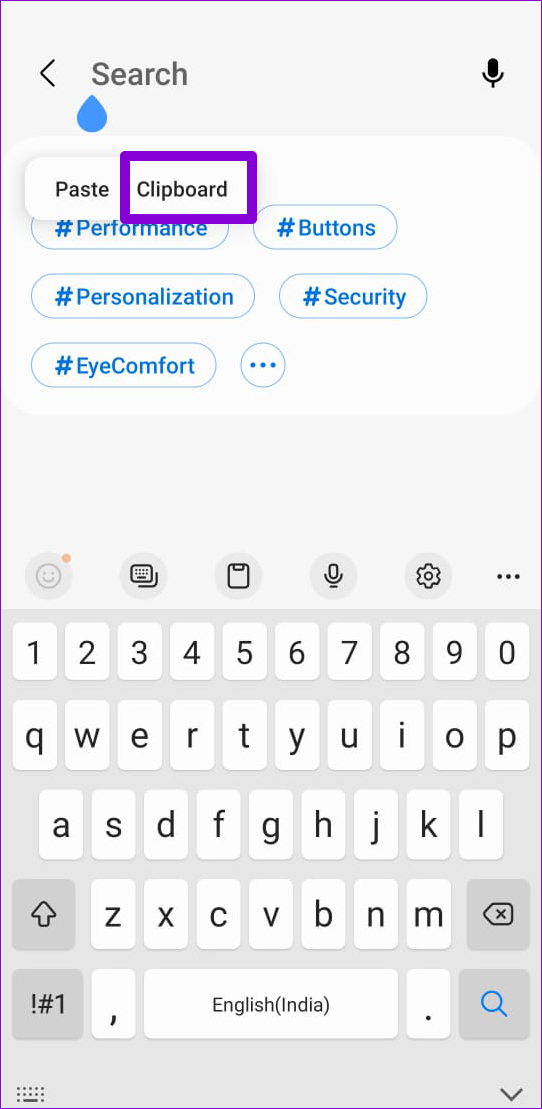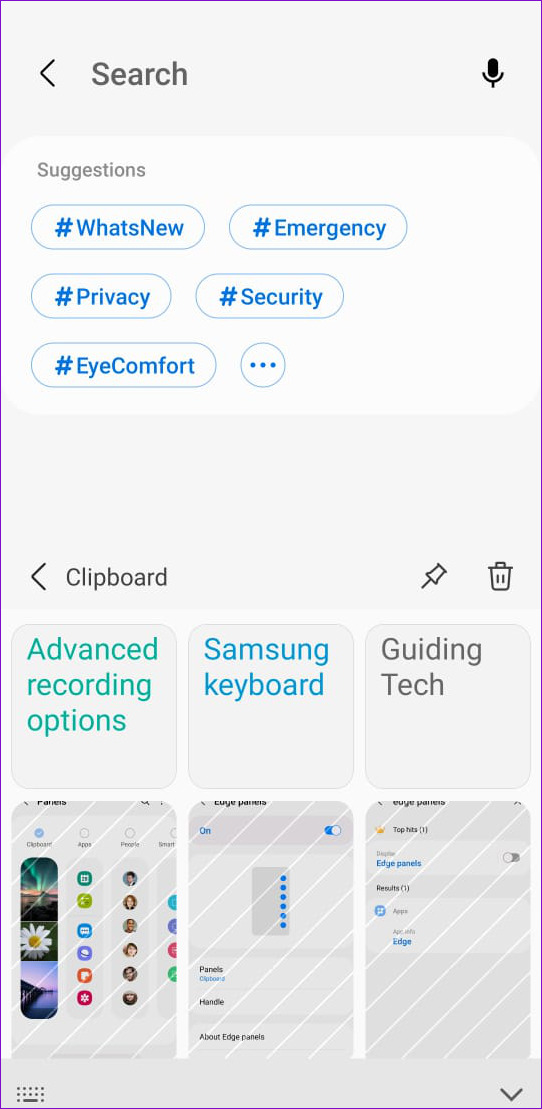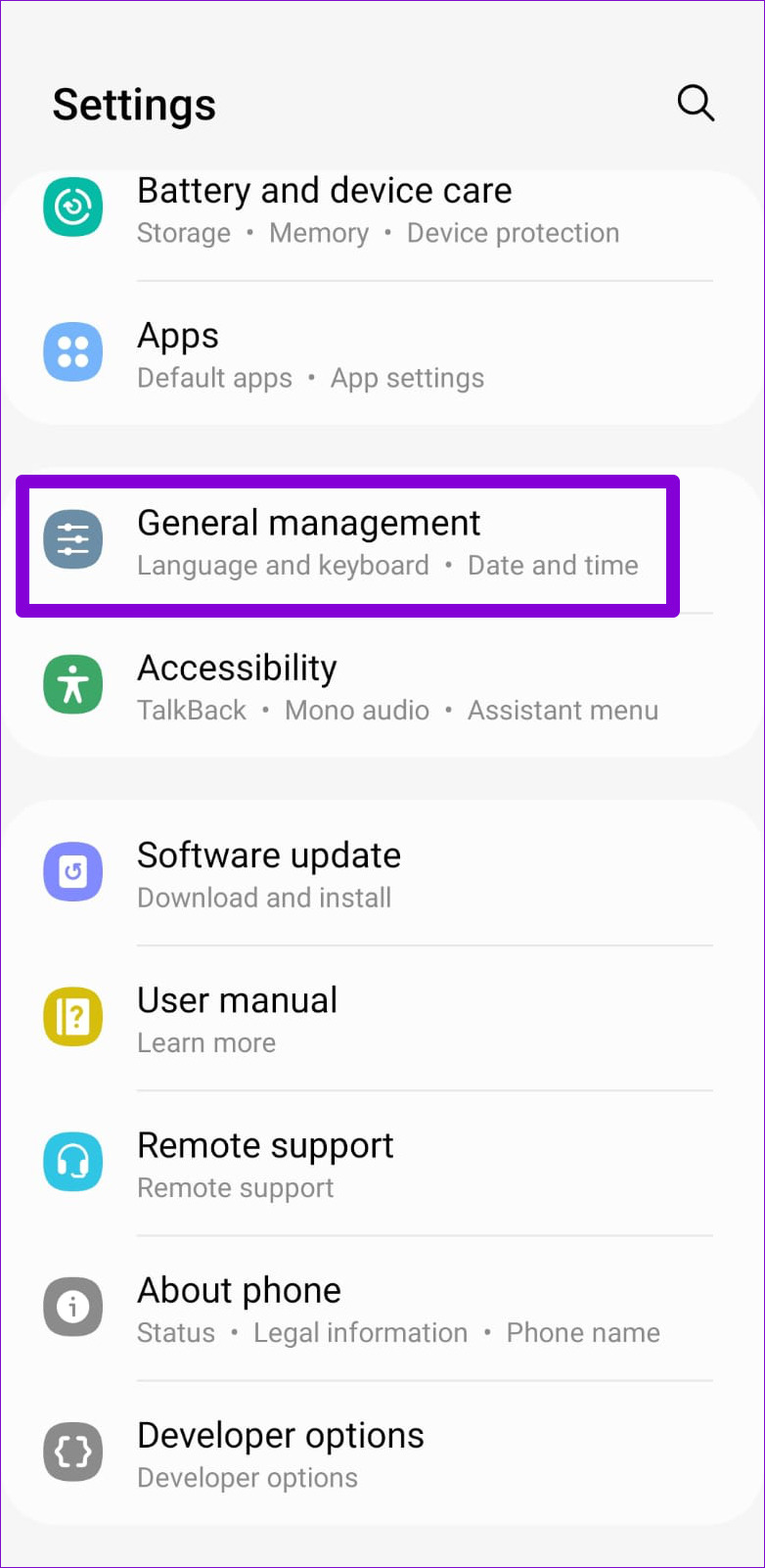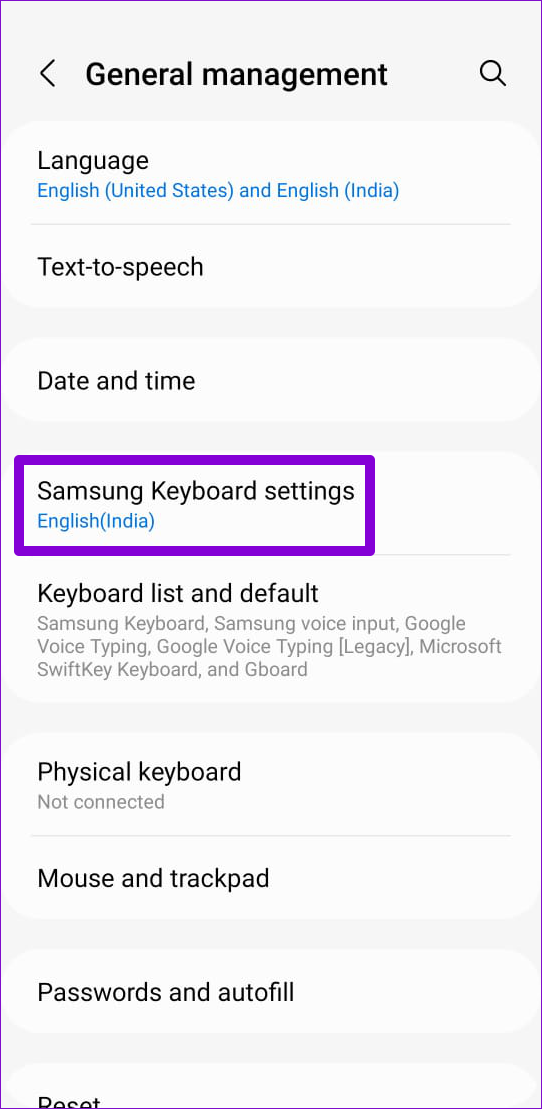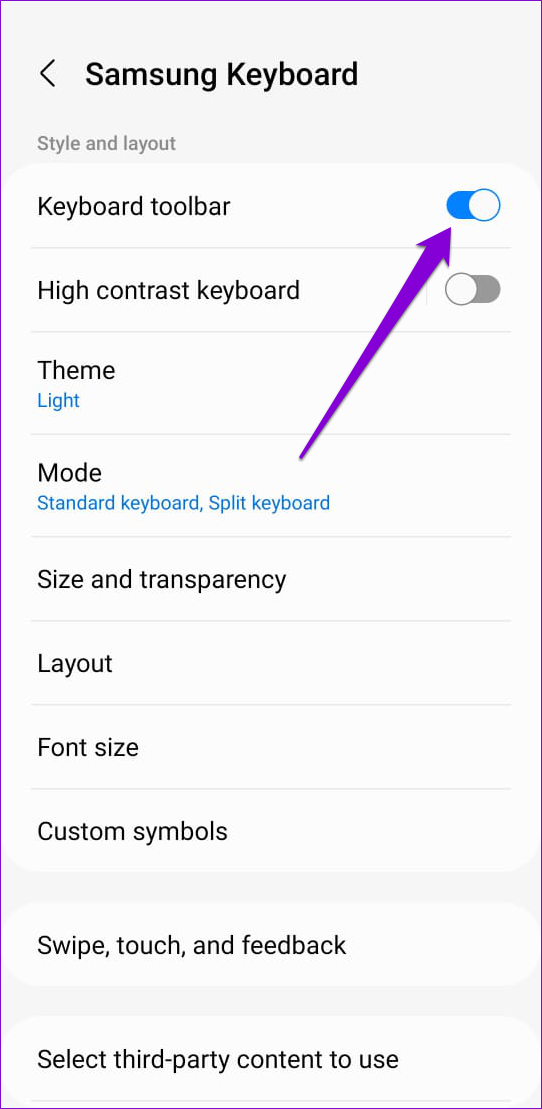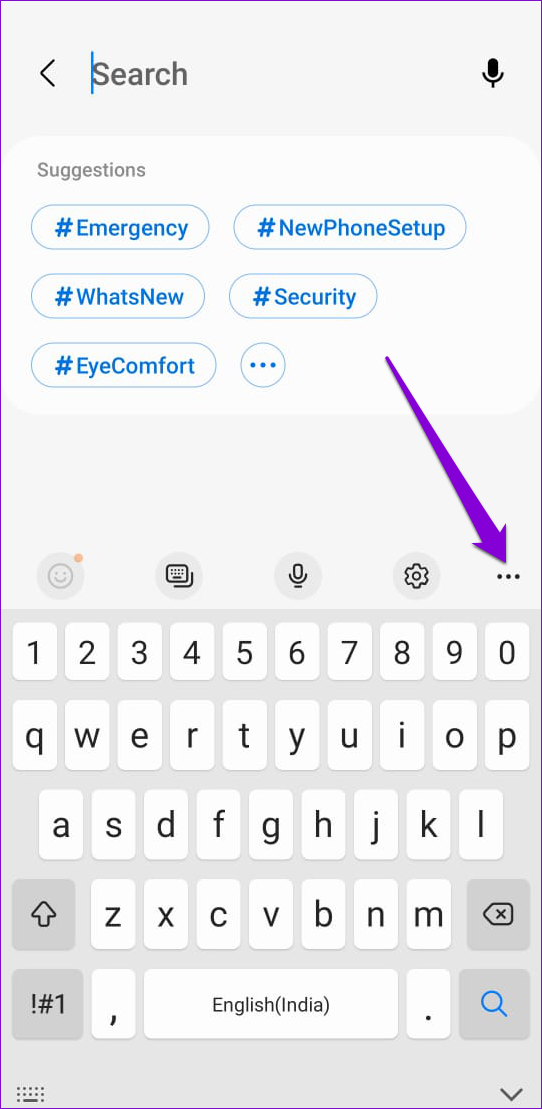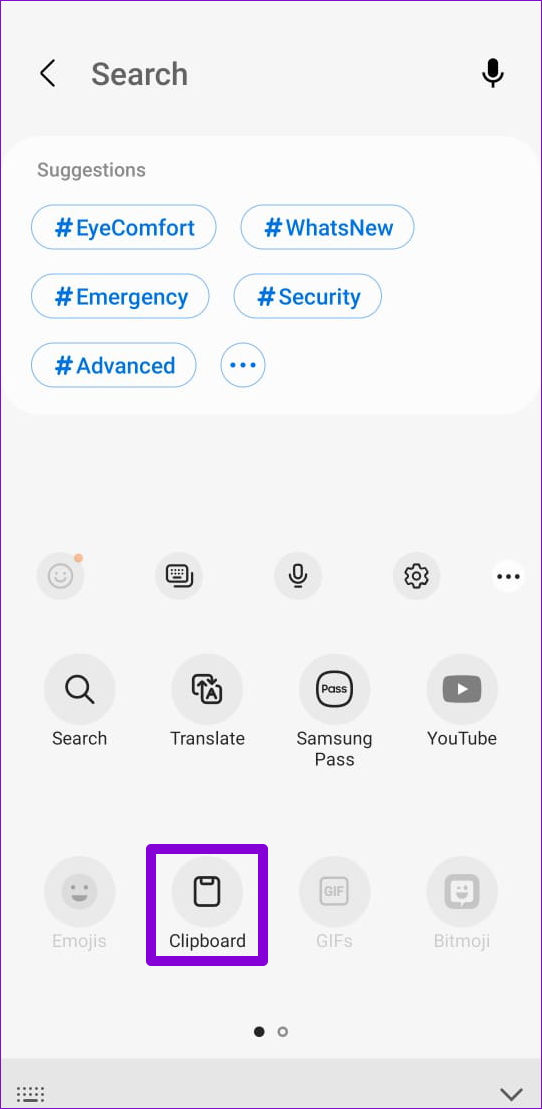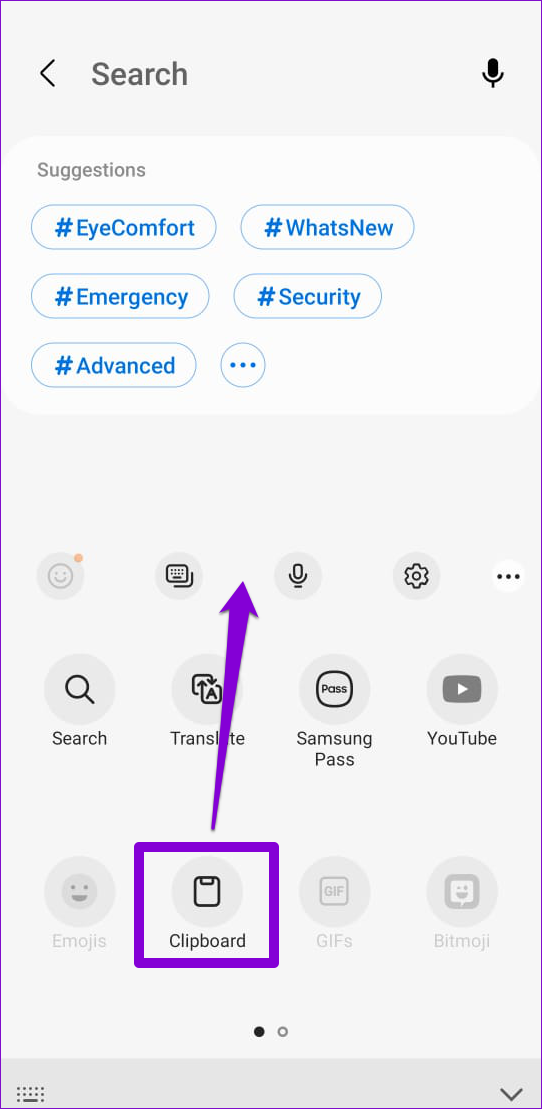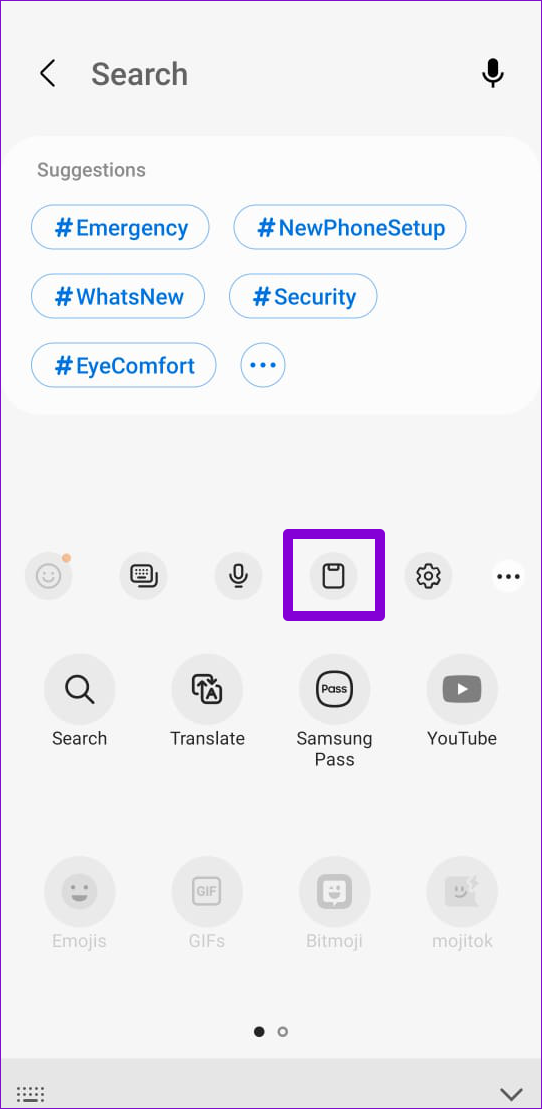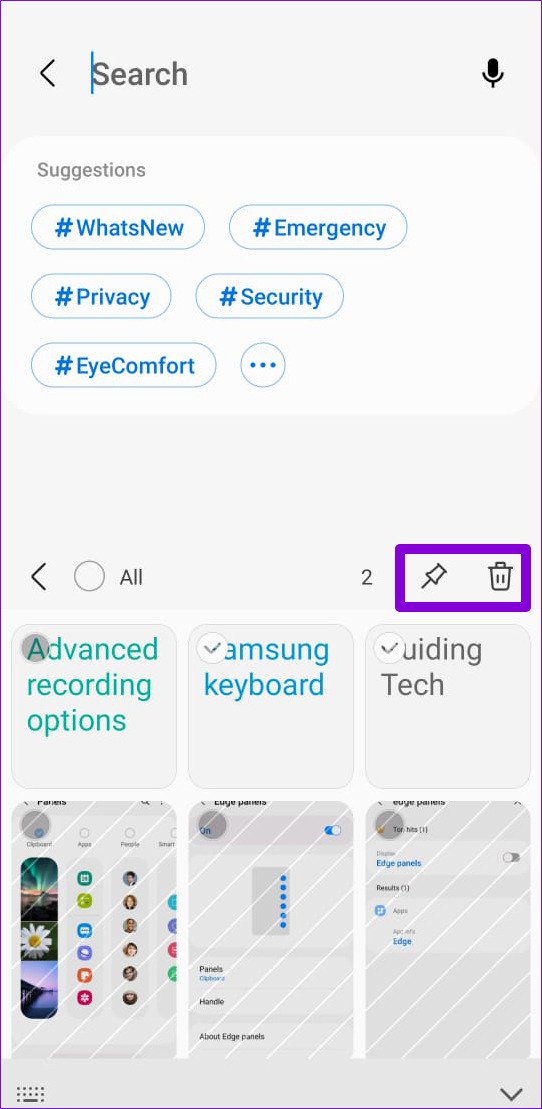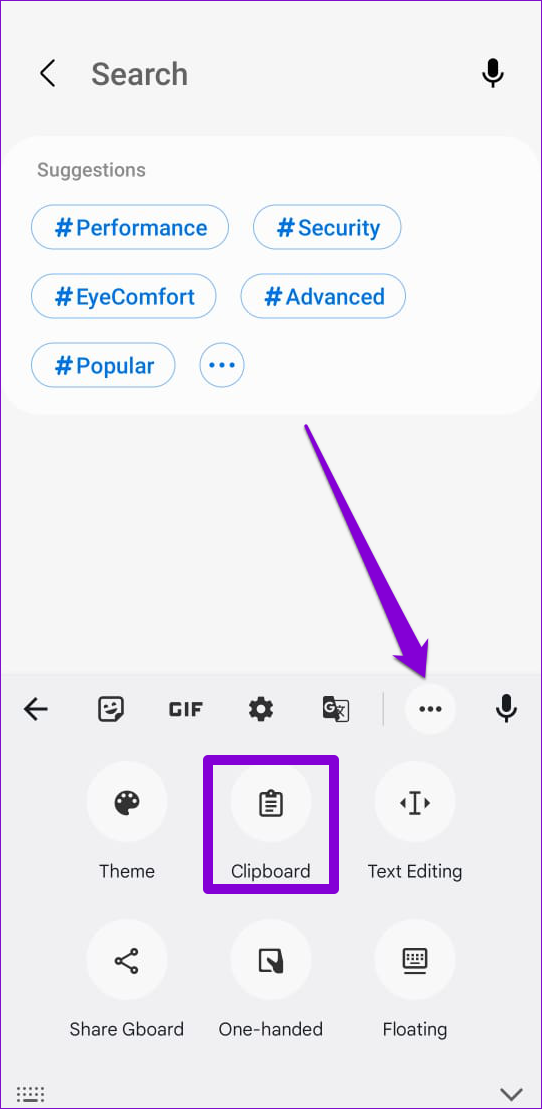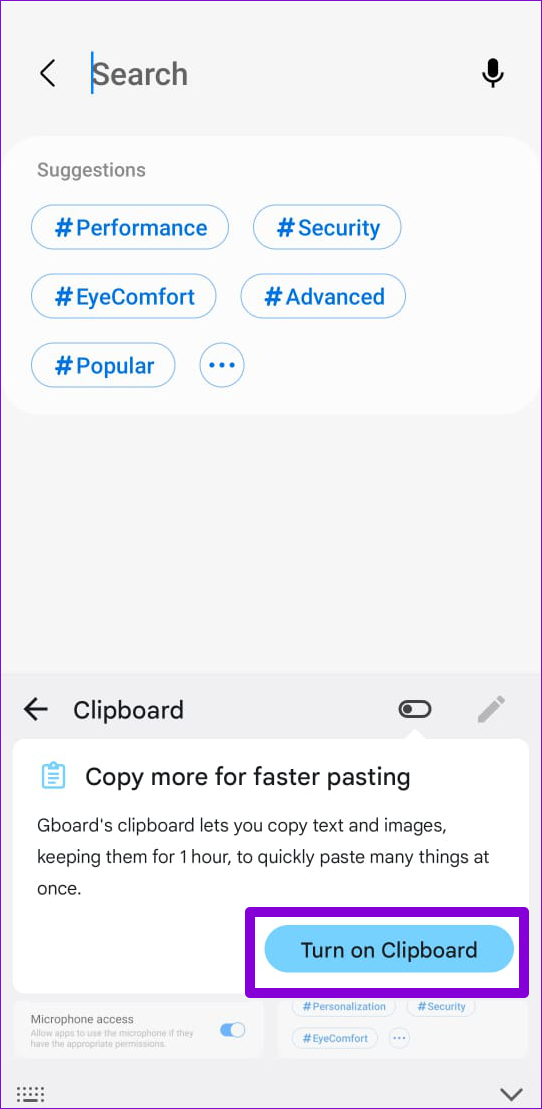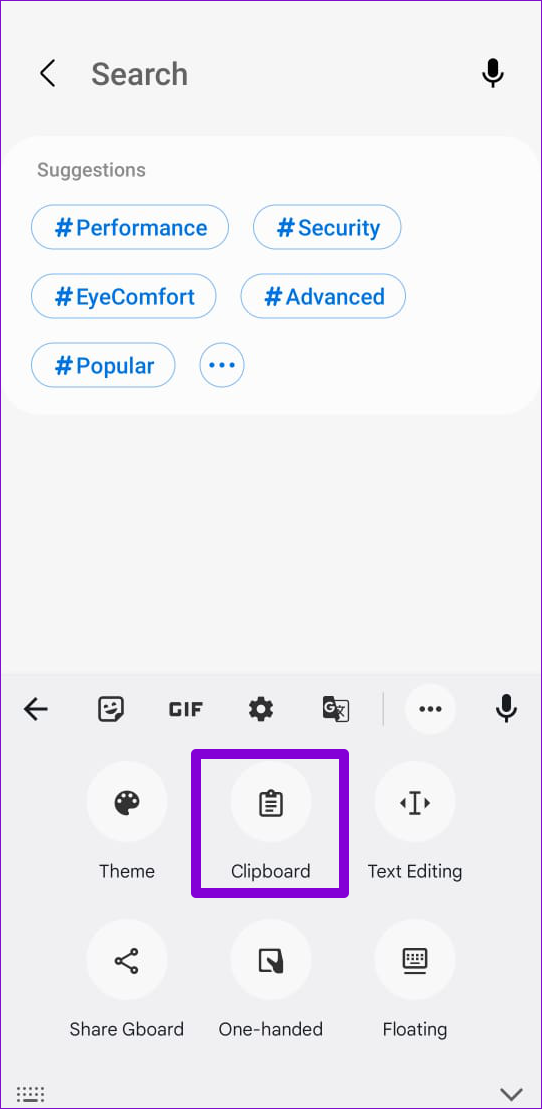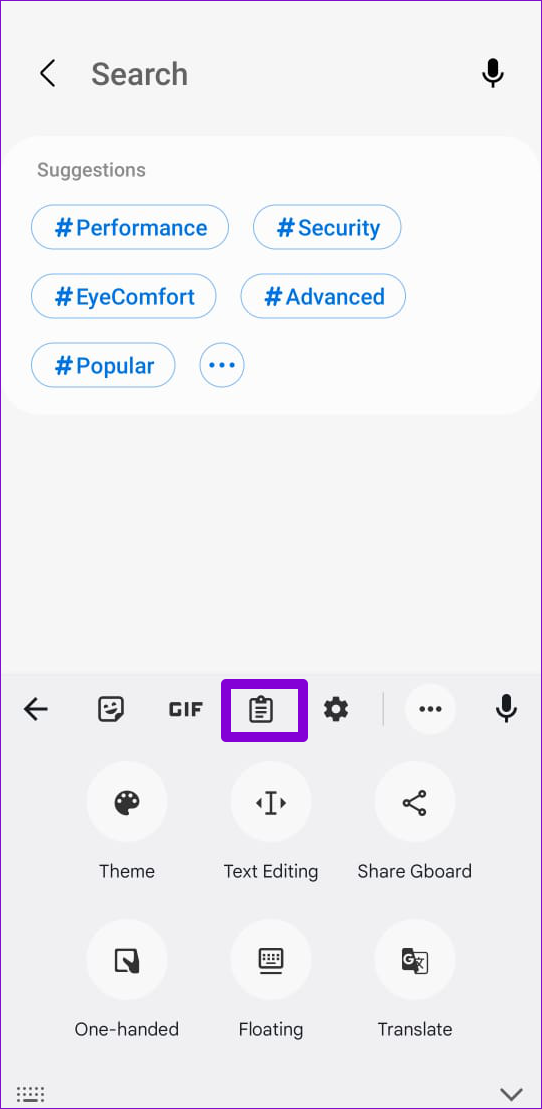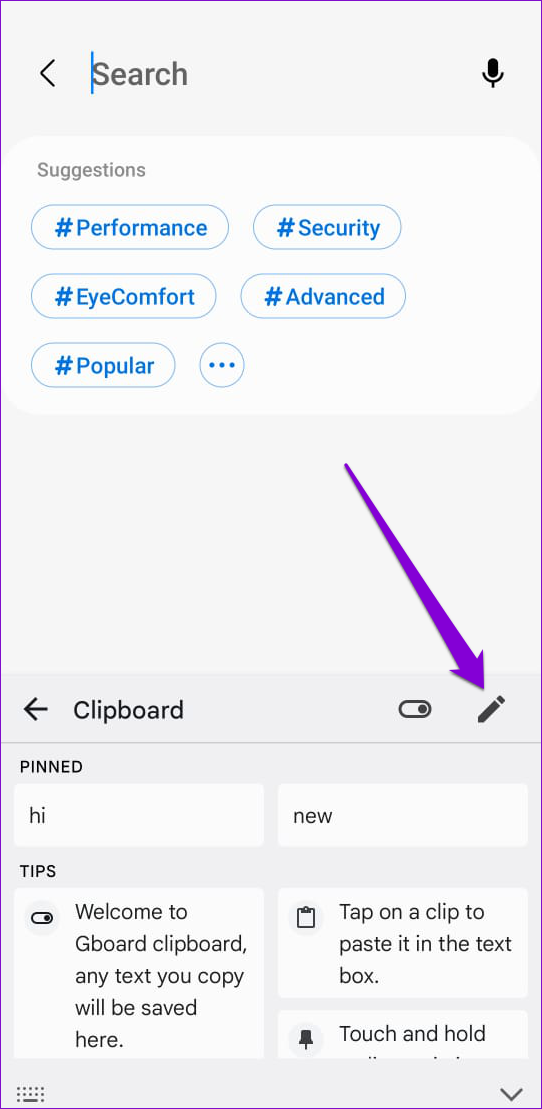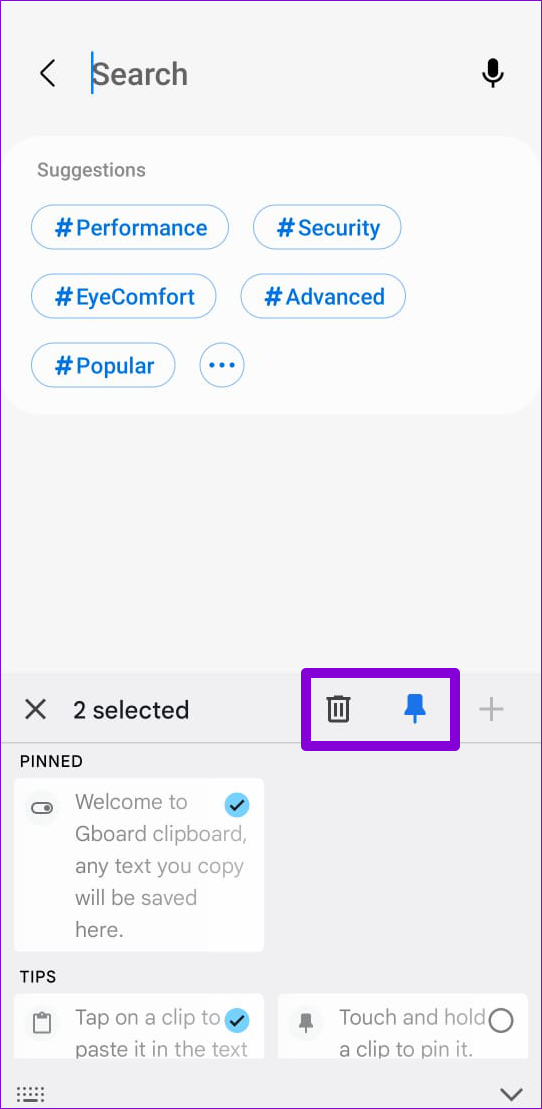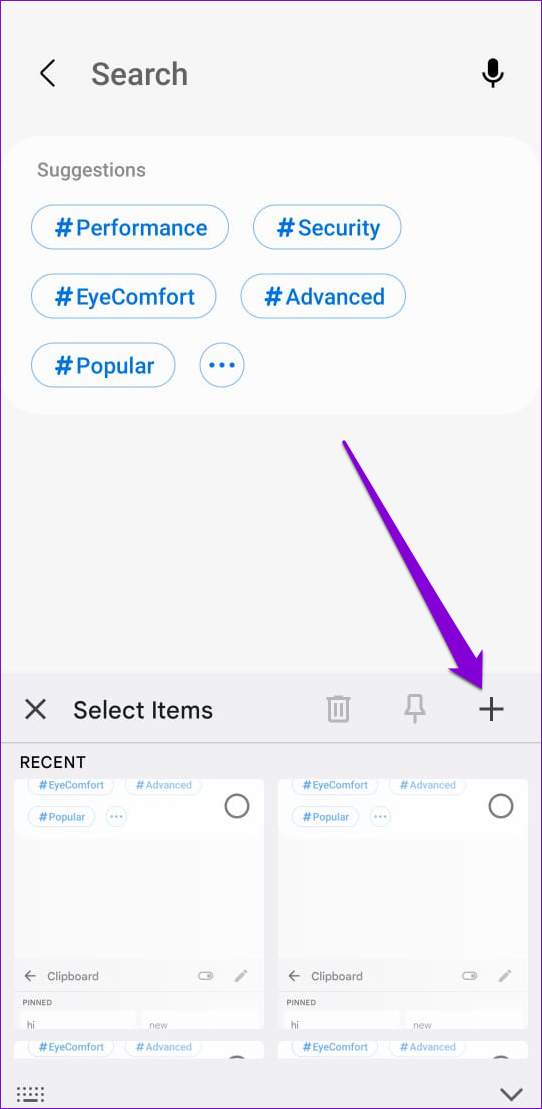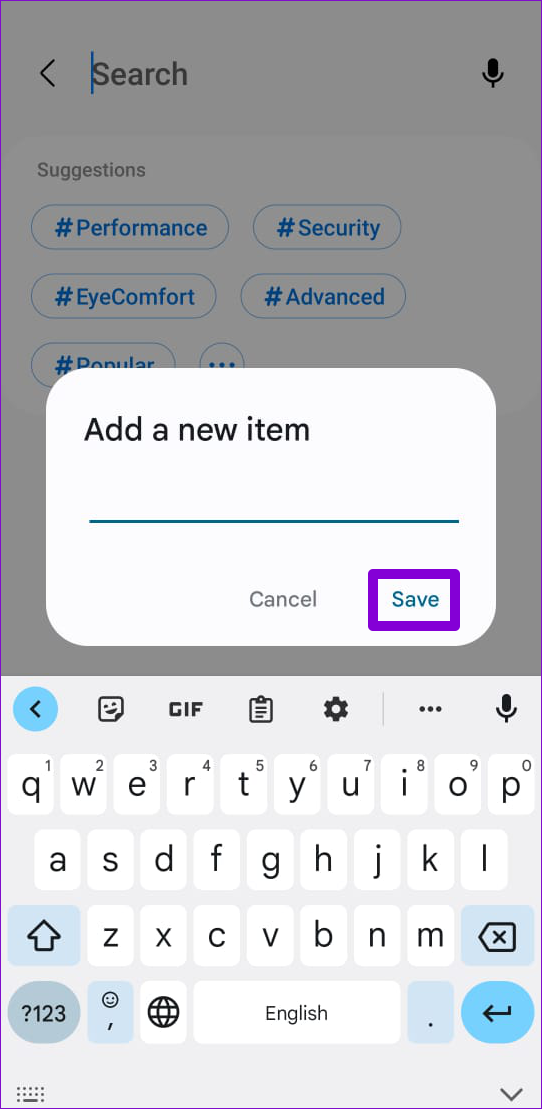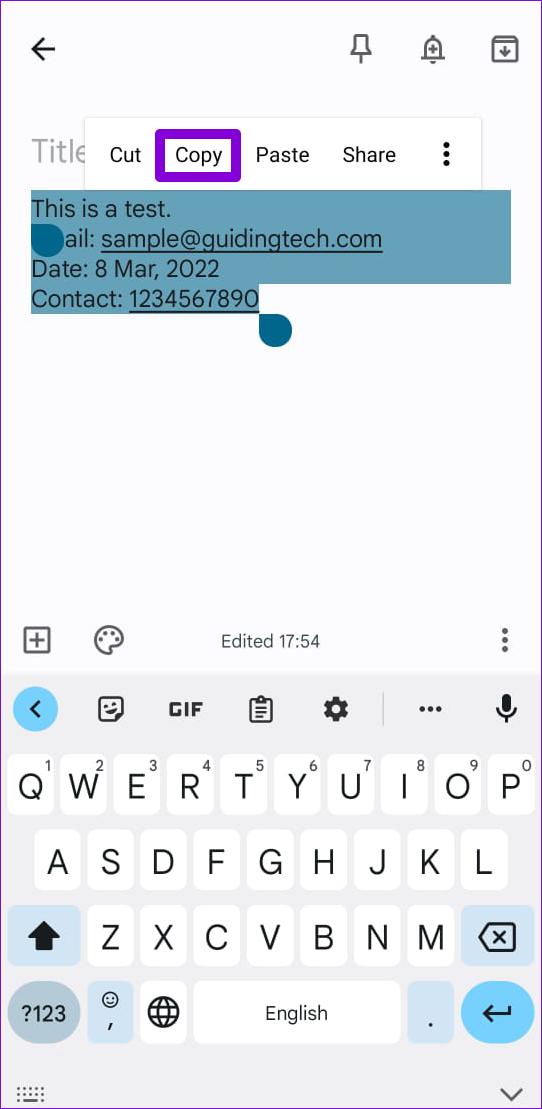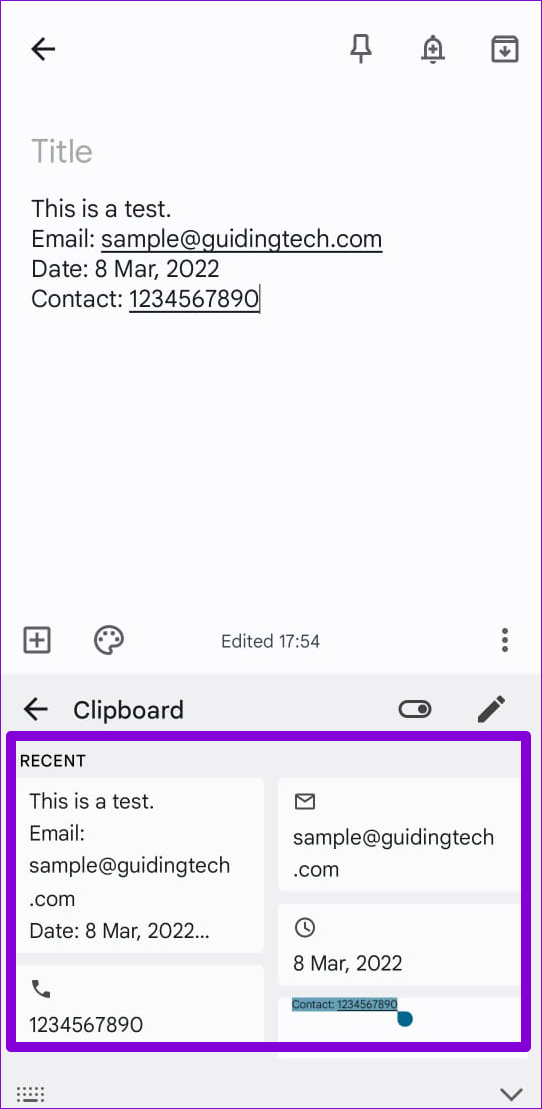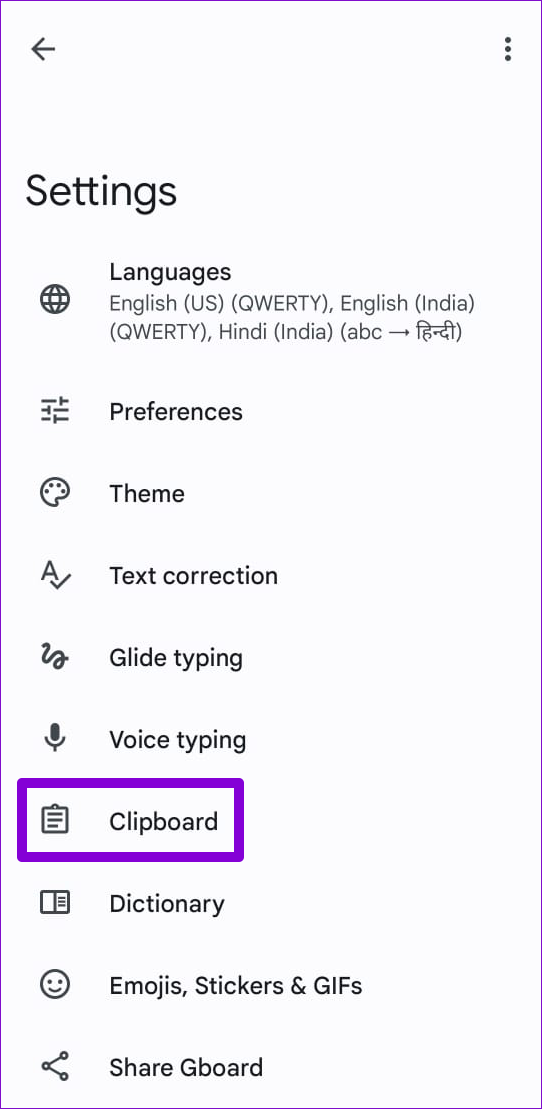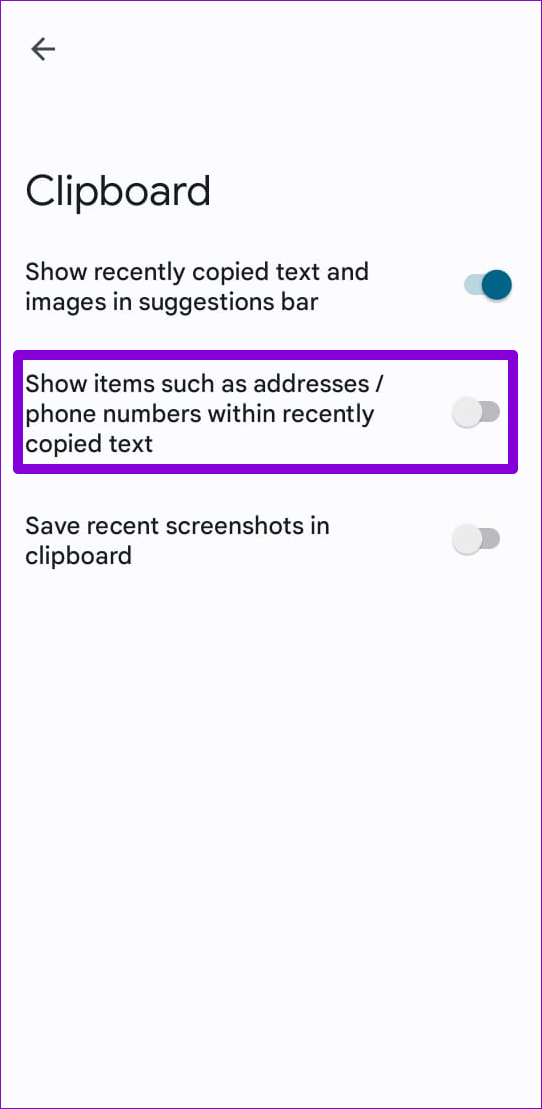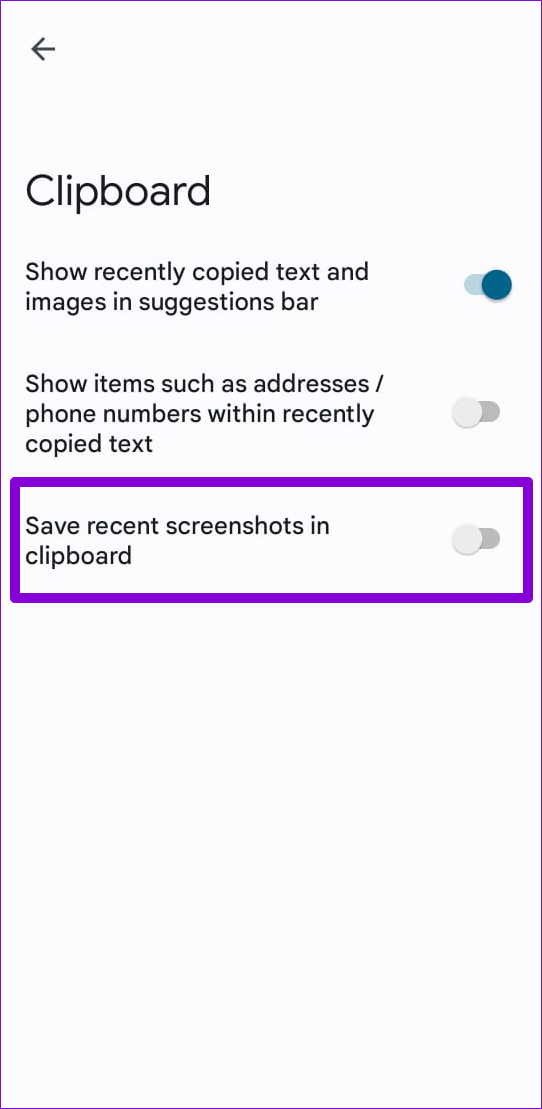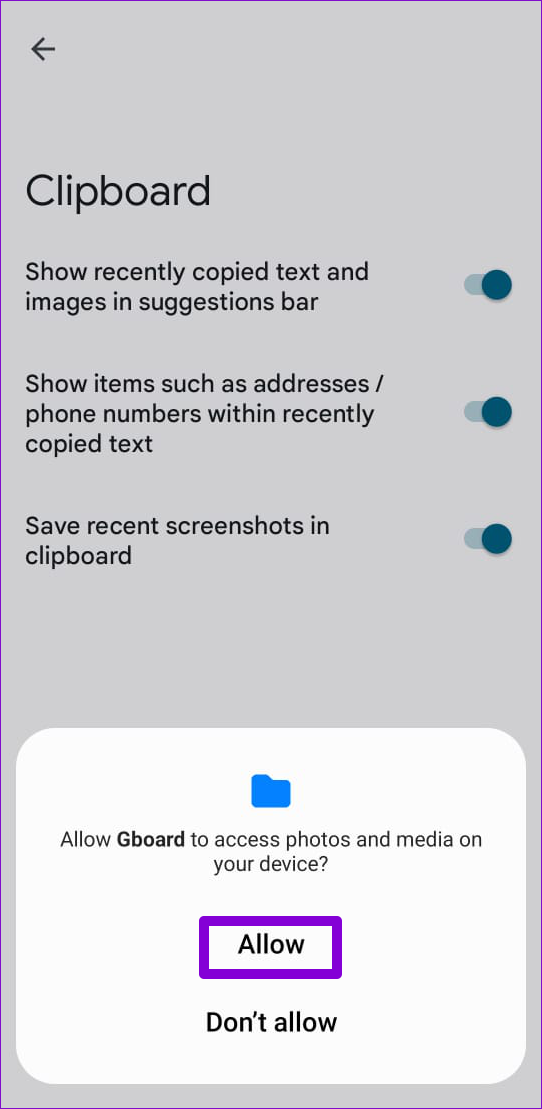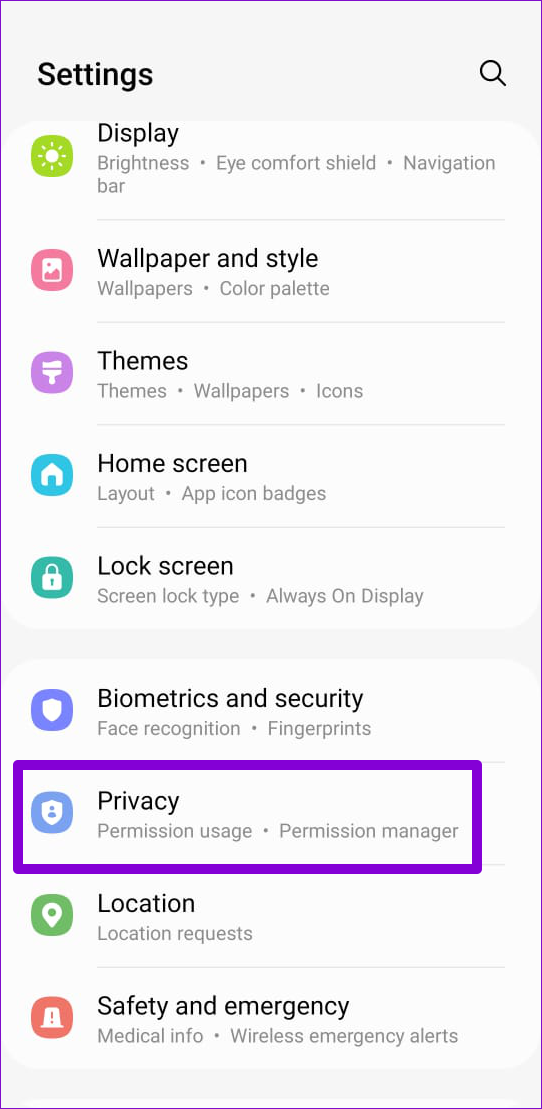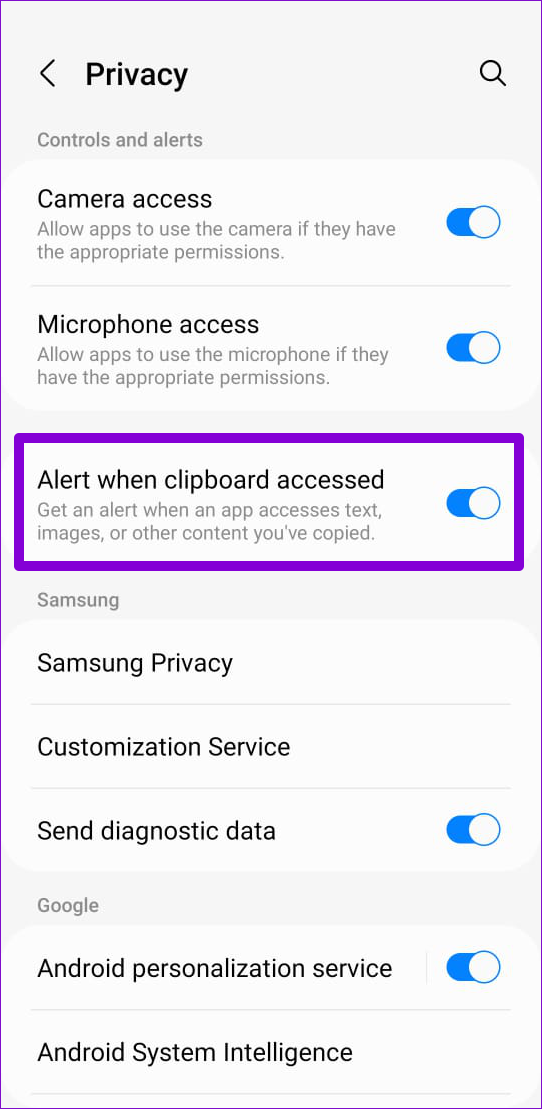Bien que copier et coller des éléments sur Android soit simple, il ne peut stocker qu’une seule information. Ainsi, lorsque vous copiez autre chose, il écrase et supprime l’élément précédemment copié. Comme les autres androïdes, les utilisateurs de téléphones Samsung Galaxy peuvent tirer le meilleur parti de la fonction de presse-papiers pour accéder aux éléments copiés chaque fois que possible.
Cependant, si vous copiez et collez des éléments un par un, il existe un autre moyen de le faire efficacement. Nous vous montrons les deux meilleures façons d’activer et d’utiliser le presse-papiers sur votre téléphone Samsung Galaxy. Commençons.
1. Utilisez le clavier Samsung
Vous pouvez utiliser le presse-papiers natif de One UI si Samsung Keyboard est votre application de clavier par défaut. La fonction presse-papiers est pré-activée et vous pouvez y accéder différemment.
Accéder au presse-papiers du clavier Samsung
Pour accéder au presse-papiers sur votre téléphone Samsung, appuyez longuement sur un champ de texte et sélectionnez Presse-papiers dans le menu qui apparaît. Ensuite, faites défiler les éléments de votre presse-papiers et appuyez sur un texte ou une image que vous souhaitez coller.
Alternativement, vous pouvez également accéder au presse-papiers à partir de la barre d’outils du clavier Samsung. Voici comment vous pouvez activer la barre d’outils du clavier si vous ne l’avez pas déjà fait.
Étape 1. Ouvrez les paramètres de votre téléphone et accédez à la gestion générale.
Étape 2. Accédez aux paramètres du clavier Samsung et activez la barre d’outils du clavier à partir de l’écran suivant.
Après avoir activé la barre d’outils Clavier, appuyez sur un champ de texte pour accéder au clavier. Appuyez sur l’icône à trois points et sélectionnez Presse-papiers pour afficher vos éléments copiés.
En option, vous pouvez ajouter le raccourci du presse-papiers à la barre d’outils pour y accéder rapidement.
Utilisation du presse-papiers du clavier Samsung
Vous pouvez afficher les éléments de votre presse-papiers en utilisant l’une des méthodes décrites ci-dessus. De plus, vous pouvez épingler vos éléments fréquemment utilisés ou supprimer ceux qui ne sont pas nécessaires du presse-papiers. Pour ce faire, appuyez longuement sur un élément du presse-papiers et sélectionnez l’option épingler ou supprimer.
2. Utilisez le presse-papiers de Gboard
Vous pouvez également profiter de la fonction de presse-papiers de Gboard si c’est votre application de clavier préférée. Voici comment activer et utiliser le presse-papiers de Gboard sur votre téléphone Samsung Galaxy.
Activer le presse-papiers de Gboard
Étape 1. Ouvrez Gboard en appuyant sur un champ de texte. Appuyez sur l’icône du menu à trois points et sélectionnez Presse-papiers.
Étape 2. Appuyez sur Activer le Presse-papiers.
En option, vous pouvez faire glisser et déposer le presse-papiers dans la barre d’outils pour un accès plus facile.
Utiliser le presse-papiers de Gboard
Après avoir activé le presse-papiers de Gboard, tout le texte et les images que vous copiez depuis le navigateur mobile ou les applications apparaîtront dans son presse-papiers. Vous pouvez également gérer le contenu du presse-papiers. Pour cela, appuyez sur l’icône du crayon en haut à droite du clavier et utilisez les options en haut pour épingler ou supprimer des éléments.
Vous pouvez également ajouter des éléments manuellement à votre presse-papiers. Cela peut être pratique si vous souhaitez ajouter une adresse, un identifiant de messagerie et un numéro de téléphone à votre presse-papiers. Pour ce faire, appuyez sur l’icône plus, saisissez votre texte dans la case « Ajouter un nouvel élément » et cliquez sur Enregistrer.
Configurer le presse-papiers de Gboard
Outre les fonctionnalités standard du presse-papiers, le presse-papiers de Gboard possède des fonctionnalités intéressantes qui pourraient vous être utiles.
Lorsque vous copiez un texte contenant des informations telles qu’un numéro de téléphone ou une adresse e-mail, Gboard place automatiquement ces informations dans une pilule autonome. Cela vous donne également la possibilité de coller ces éléments individuellement.
Cependant, cette fonctionnalité peut également encombrer votre presse-papiers avec trop d’éléments. Heureusement, vous pouvez le désactiver en accédant aux paramètres de Gboard. Voici comment.
Étape 1. Ouvrez l’application Gboard sur votre téléphone et appuyez sur Presse-papiers.
Étape 2. Désactivez la bascule à côté de « Afficher les éléments tels que les adresses/numéros de téléphone dans le texte récemment copié ».
De plus, vous pouvez configurer Gboard pour enregistrer automatiquement vos captures d’écran récentes dans son presse-papiers. Vous devrez autoriser l’application à accéder à la mémoire de votre téléphone.
Astuce bonus : activez les alertes d’accès au presse-papiers sur Android 12
Vous pourriez craindre que des applications tierces n’accèdent à votre presse-papiers si vous l’utilisez fréquemment pour copier et coller des mots de passe, des numéros de téléphone et des adresses e-mail. Heureusement, si votre téléphone Samsung exécute Android 12 (One UI 4.0 ou supérieur), vous pouvez recevoir des alertes de confidentialité lorsqu’une application tente d’accéder à votre presse-papiers. Pour l’activer, rendez-vous sur l’application Paramètres et faites défiler vers le bas pour appuyer sur Confidentialité. Ensuite, activez le commutateur à côté de « Alerter lors de l’accès au presse-papiers ».
Facile d’accès
Outre les options répertoriées ci-dessus, plusieurs applications de presse-papiers sont disponibles sur le Play Store et le Galaxy Store. Certaines applications vous permettent également de synchroniser les éléments du presse-papiers avec votre PC Windows. Cependant, respectez l’option par défaut de votre Android si vous n’êtes pas à l’aise pour copier des informations sensibles telles que des mots de passe, des numéros de carte de crédit, etc. sur une application Android tierce.