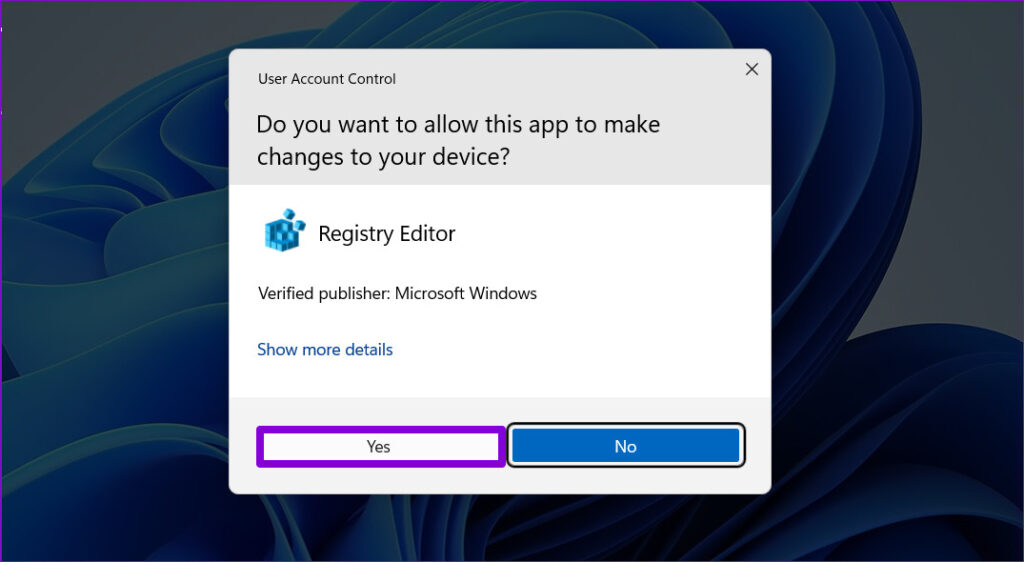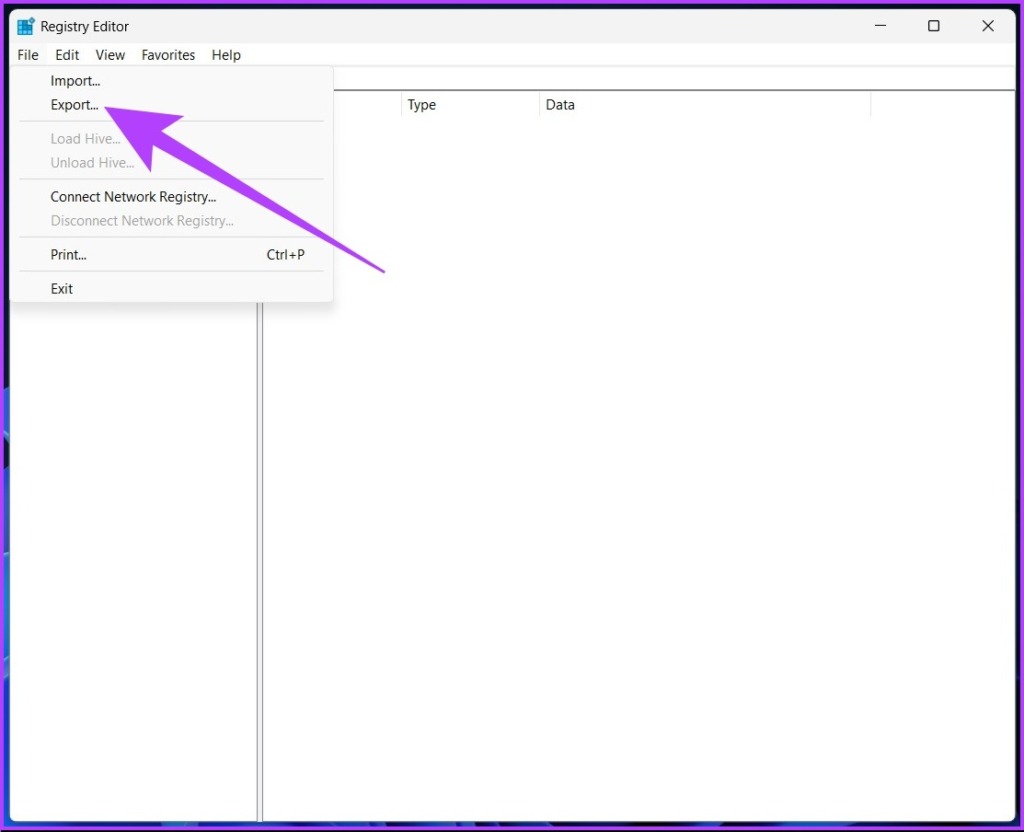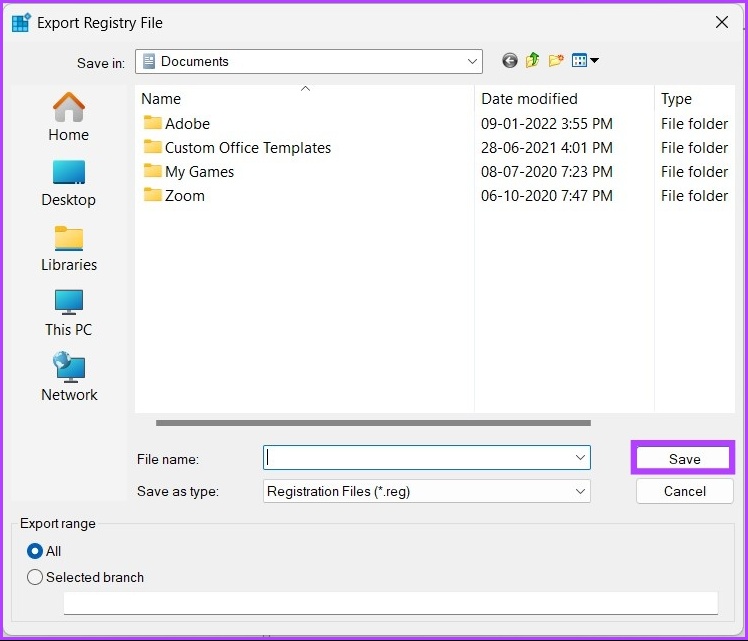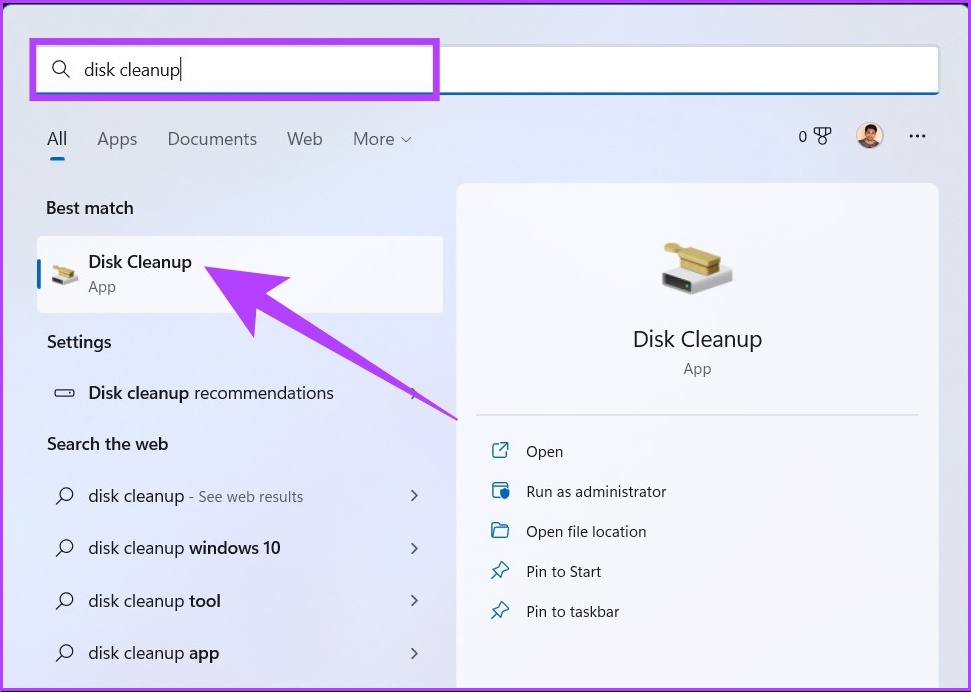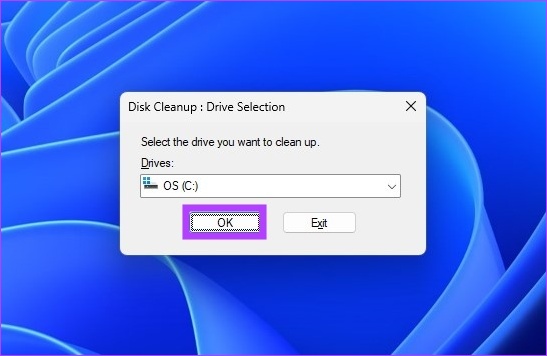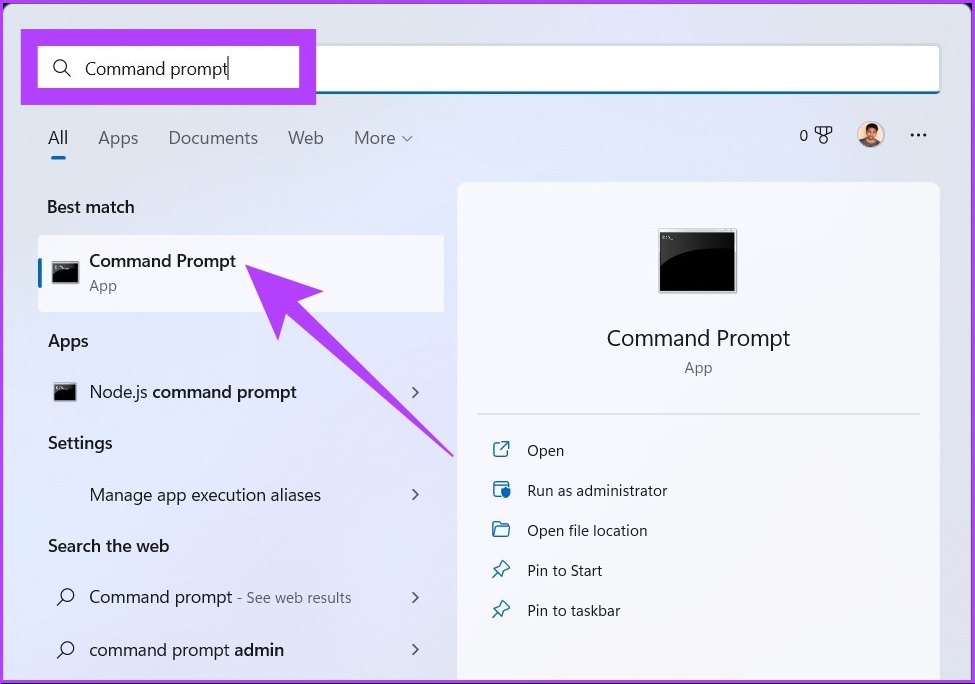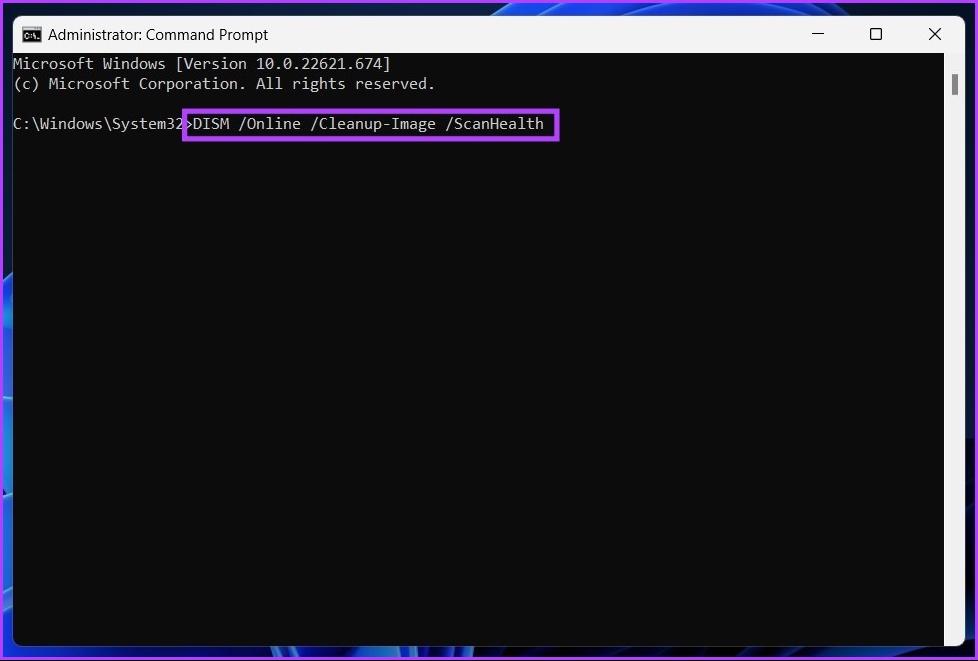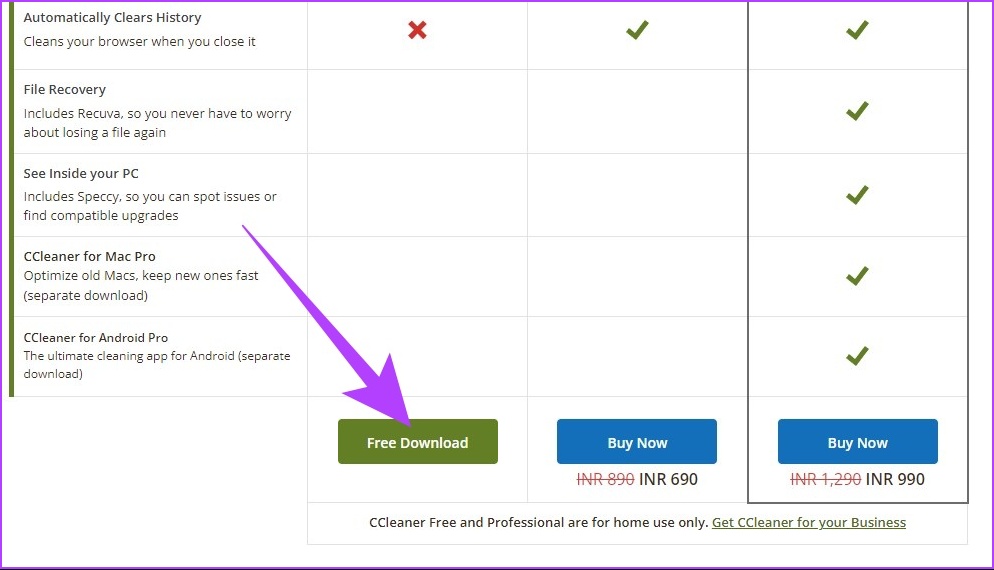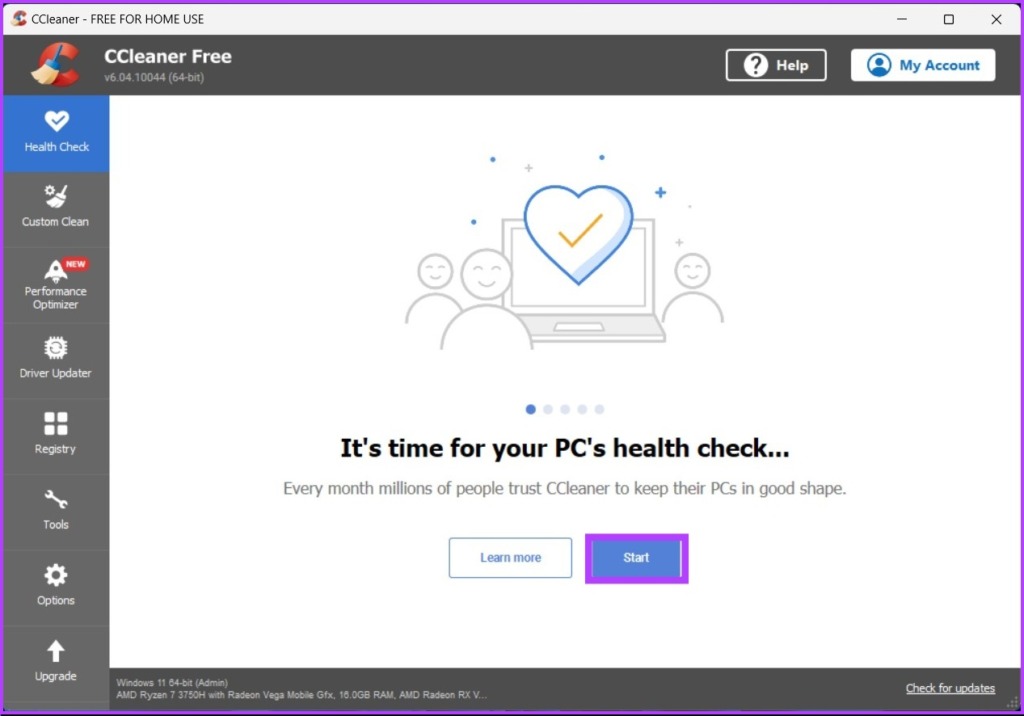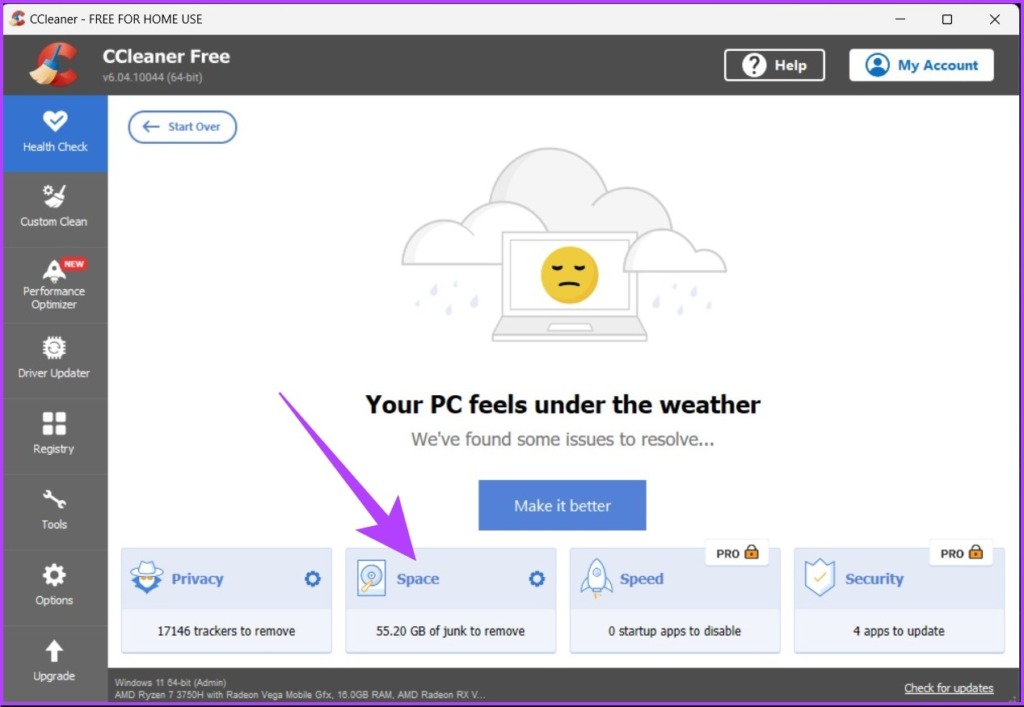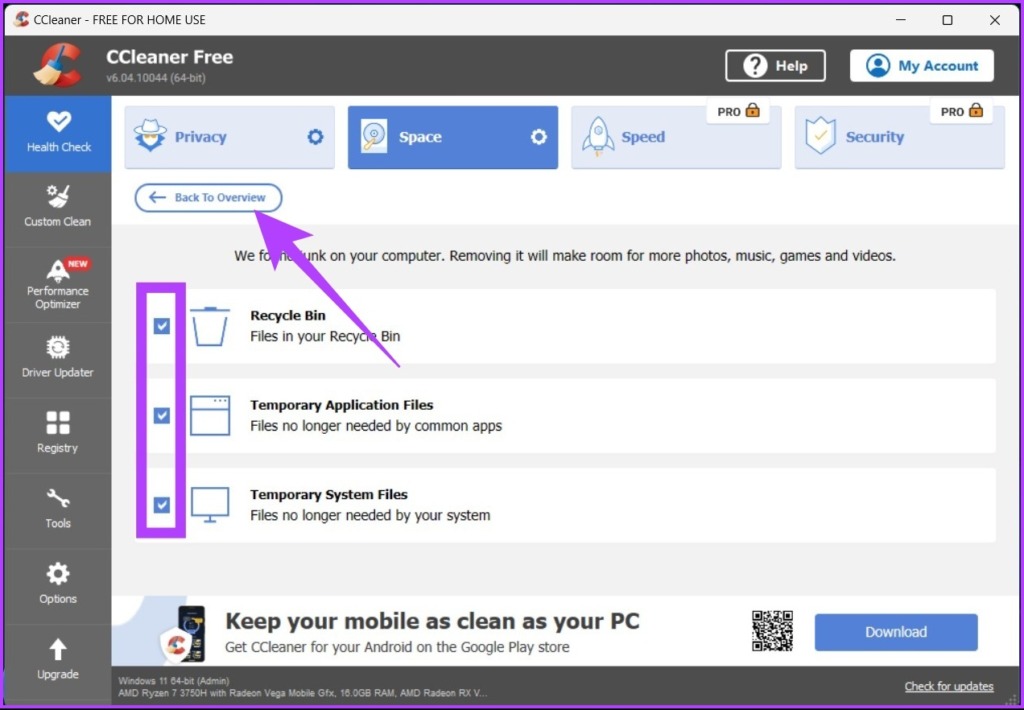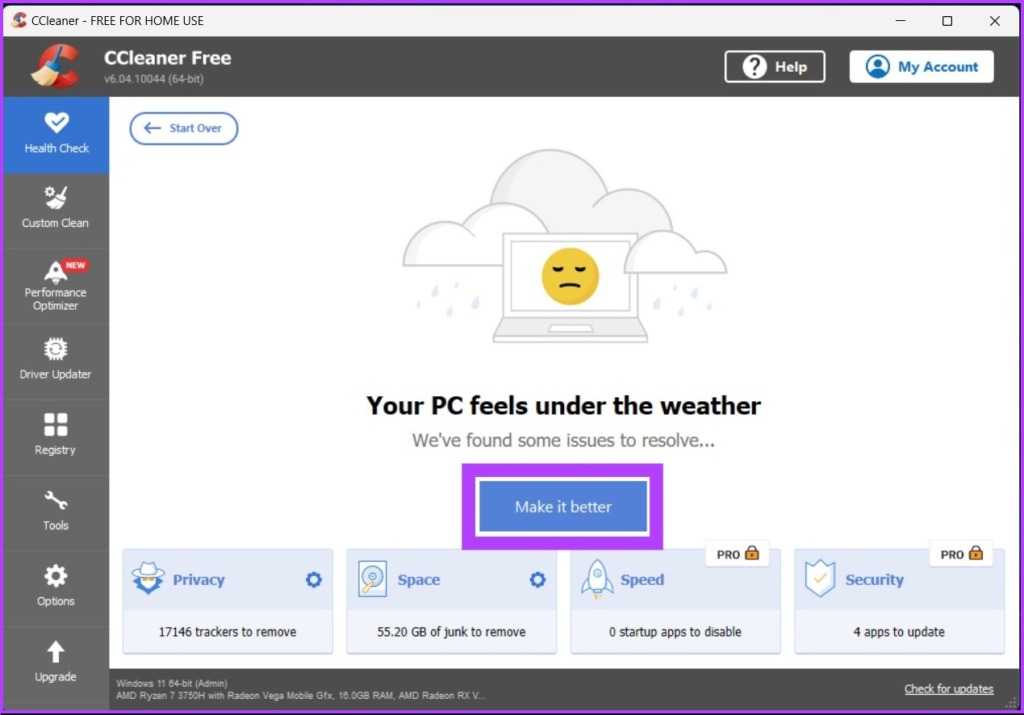Le registre Windows n’est pas quelque chose que vous chatouilleriez tous les jours. Lorsque Windows ne fonctionne pas correctement, vous devez nettoyer le registre, mais le vidage du mauvais fichier au cours de ce processus peut entraîner le blocage ou la corruption du système. Ainsi, dans cet article, nous vous montrerons trois façons de nettoyer en toute sécurité le registre sous Windows 10 et 11.
Commençons par définir ce qu’est un registre Windows. Il s’agit essentiellement d’une base de données complexe contenant des informations sur le matériel et les logiciels de votre ordinateur. Ces entrées peuvent potentiellement vous causer de gros problèmes si elles ne sont pas nettoyées correctement. Creusons pour mieux comprendre.
Quelles sont les causes des erreurs de registre sous Windows
Il existe plusieurs raisons pour lesquelles des erreurs de registre peuvent se produire. Dans la plupart des cas, les erreurs sont causées par l’installation ou la désinstallation du logiciel. Il crée souvent de nouvelles entrées dans le registre lorsque le logiciel est installé. Mais lorsque le logiciel est désinstallé, ces entrées ne sont pas toujours supprimées. Cela provoque des erreurs.
L’accumulation de fichiers indésirables et d’entrées invalides au fil du temps est une autre cause fréquente d’erreurs de registre. Ceux-ci peuvent être causés par une variété de choses, telles que la fermeture incorrecte de programmes, l’installation/désinstallation de programmes sans utiliser les outils appropriés, etc.
Au fil du temps, à mesure que de plus en plus d’entrées sont ajoutées au registre, celui-ci peut devenir gonflé et inefficace. Cela peut entraîner des erreurs de registre et ralentir les performances de votre ordinateur. Alors,
Créer une sauvegarde des fichiers du registre
Par mesure de précaution, avant de procéder au nettoyage du registre, vous devez effectuer une sauvegarde du registre. Vous pouvez utiliser ceci sauvegarde pour restaurer le registre à son état d’origine en cas de problème.
Étape 1. Appuyez sur ‘Touche Windows + R’ et tapez la commande suivante pour ouvrir l’Éditeur du Registre.
Regedit
Étape 2. Ensuite, cliquez sur Oui à l’invite.
Étape 3. Allez dans le menu Fichier et sélectionnez Exporter dans la liste déroulante.
Sélectionnez toutes vos plages d’exportation pour sauvegarder l’intégralité du registre. Cependant, si vous modifiez une branche spécifique, vous pouvez effectuer une sauvegarde pour cela.
Étape 4. Sélectionnez l’emplacement et le nom du fichier et cliquez sur Enregistrer.
Parfois, lors de l’importation, vous pouvez voir un l’éditeur de registre ne peut pas importer l’erreur de fichier, et l’une des raisons courantes est l’emplacement du fichier. Nous vous recommandons donc fortement de stocker ce fichier de sauvegarde sur un lecteur flash ou sur un disque dur externe pour des raisons de sécurité.
Une fois cela fait, passons au nettoyage du registre Windows.
Comment nettoyer manuellement le registre Windows
Discutons des différentes façons de nettoyer le registre sous Windows 10 et 11. Il existe de nombreux nettoyeurs de registre gratuits, mais Windows possède également ses propres nettoyeurs de registre intégrés que vous pouvez utiliser.
Noter: Toutes les méthodes mentionnées ci-dessous sont les mêmes pour Windows 10 et 11.
1. Utilisation du nettoyage de disque
Cet outil n’est pas spécifique au nettoyage des fichiers de registre ; cependant, c’est un outil pratique pour nettoyer les fichiers restants du registre et, de loin, le moyen le plus simple de le faire.
Étape 1. Appuyez sur la touche Windows, tapez Nettoyage de disque et appuyez sur Entrée.
Étape 2. Dans l’invite « Sélectionnez le lecteur que vous souhaitez nettoyer », sélectionnez le lecteur sur lequel le système d’exploitation Windows (C 🙂 est installé et cliquez sur OK.
L’outil calcule automatiquement la quantité d’espace pouvant être libérée sur le lecteur sélectionné.
Parfois, vous pouvez vous retrouver coincé dans la fenêtre de calcul. Une simple annulation et un redémarrage fonctionneraient ; si ce n’est pas le cas, consultez différentes manières de résoudre le problème.
Étape 3. Maintenant, cliquez sur ‘Nettoyer les fichiers système’, sélectionnez les dossiers nécessaires et appuyez sur OK.
Vous pouvez cocher toutes les options; assurez-vous simplement que vous n’avez rien dans la corbeille que vous voudriez.
2. Utilisez DISM pour nettoyer les fichiers du registre
DCIM (Deployment Image Servicing and Management) est un autre outil/commande de Windows qui peut corriger les mises à jour et les erreurs système. Il peut également réparer les entrées de registre cassées. Voici comment:
Étape 1. Appuyez sur la touche Windows, tapez Invite de commandes et cliquez sur « Exécuter en tant qu’administrateur ».
Étape 2. Maintenant, tapez la commande suivante dans l’invite de commande.
DISM /Online /Cleanup-Image /ScanHealth
C’est ça. Le scanner trouvera et nettoiera toutes les erreurs et les triera lui-même. Remarquez que toutes les erreurs ne concernent pas le registre, mais avec cela, vous pouvez résoudre des problèmes dont vous ignoriez même l’existence.
3. Nettoyer le registre Windows à l’aide d’outils tiers : CCleaner
Si vous êtes un utilisateur Windows, vous avez probablement déjà rencontré CCleaner, un logiciel de nettoyage de PC Windows populaire. Ce logiciel freemium fait un peu de tout, de la suppression des cookies au vidage des fichiers temporaires (y compris les fichiers de registre).
Noter: Si vous passez directement à cette méthode, nous vous recommandons de faire une sauvegarde de votre base de registre, que nous avons mentionnée au début de cet article.
Étape 1. Téléchargez et installez CCleaner gratuitement en utilisant le lien ci-dessous, et exécutez-le.
Étape 2. Cliquez sur Démarrer.
Étape 3. Allez dans l’Espace.
Étape 4. cochez toutes les cases (corbeille, fichiers d’application temporaires et fichiers système temporaires) et cliquez sur « Retour à l’aperçu ».
Étape 5. Maintenant, cliquez sur le bouton « Améliorer ».
Voilà. CCleaner nettoiera vos fichiers temporaires ainsi que vos fichiers de registre. Ce logiciel offre de nombreuses autres fonctionnalités, que vous pouvez explorer par vous-même ou consultez notre guide.
FAQ sur le nettoyeur de registre Windows
1. Existe-t-il un nettoyeur de registre Microsoft ?
Non, car Microsoft ne prend pas en charge l’utilisation de nettoyeurs de registre.
2. Dois-je défragmenter mon registre ?
Oui, car un registre fragmenté impacte directement les performances de votre ordinateur et les ralentit.
3. À quelle fréquence dois-je nettoyer le registre ?
Le nettoyage du registre est essentiel pour empêcher votre système de planter ou de ralentir. Pour des performances optimales, nous vous recommandons de nettoyer votre registre Windows tous les trois jours.
Débarrassez-vous rapidement des fichiers de registre
Les fichiers de registre jouent un rôle dans le bon fonctionnement de Windows, mais ils sont également responsables d’irrégularités et de plantages du système. Après avoir appris à nettoyer en toute sécurité le registre sous Windows 10 et 11, vous trouverez peut-être utile d’apprendre comment réparer l’éditeur de registre lorsque le programme cesse de fonctionner correctement. Bon nettoyage !