L’utilisateur root est l’un des aspects les plus importants d’une distribution Linux. Il vous permet d’accéder et de modifier facilement n’importe quelle partie de votre système. Par exemple, il est simple d’ouvrir et de modifier n’importe quel fichier dans Ubuntu si vous utilisez root, mais l’utilisation des commandes root nécessite un peu de préparation. Ce tutoriel montre quelques-unes des façons d’ouvrir facilement n’importe quel fichier en tant que root depuis votre bureau Ubuntu.
Ce didacticiel nécessite l’installation de certains logiciels. Si votre Ubuntu Software Center ne fonctionne pas, nous avons les correctifs ici.
Comment exécuter un fichier en tant que racine dans Ubuntu
L’utilisation de l’utilisateur root pour les tâches quotidiennes peut être dangereuse pour votre système, car les distributions Linux, de par leur conception, n’incluent aucun contrôle de sécurité ni aucune précaution lors de l’exécution de commandes en tant que root. Par conséquent, la plupart des distributions Linux utilisent aujourd’hui des programmes «d’escalade de privilèges», tels que sudo et doas, pour fournir un accès root temporaire et éviter les erreurs courantes des utilisateurs lors de la configuration des fichiers système. Nous utilisons sudo pour les besoins de ce tutoriel.
1. Utilisation de Nautilus Admin
L’un des moyens les plus rapides d’ouvrir n’importe quel fichier en tant qu’utilisateur root dans Ubuntu est d’installer nautilus-admin, un petit utilitaire qui agit comme un plug-in pour les programmes d’élévation de privilèges dans GNOME. Il vous permet d’activer facilement l’accès root sur une base « par fichier ».
- Exécutez la commande suivante pour installer nautilus-admin :
sudo apt install nautilus-admin
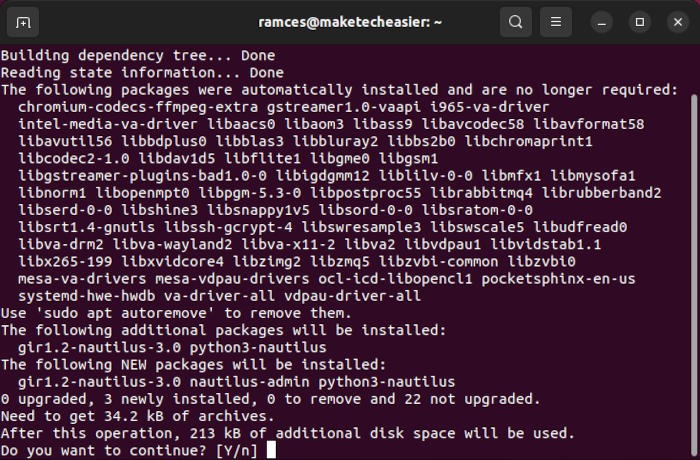
- Déconnectez-vous de votre session actuelle pour recharger le bureau GNOME, puis ouvrez votre gestionnaire de fichiers pour accéder à une session racine temporaire en appuyant sur Gagner et en tapant « fichiers ».
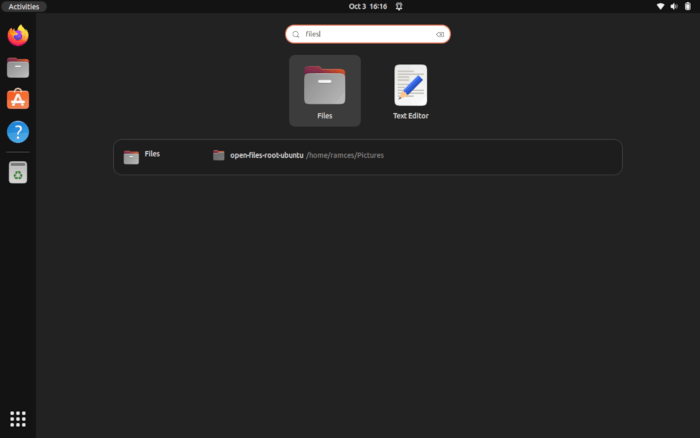
- Cela ouvrira le gestionnaire de fichiers Nautilus dans votre répertoire personnel. Pour ouvrir un fichier (ou un dossier) en tant que root, cliquez dessus avec le bouton droit de la souris et sélectionnez « Ouvrir en tant qu’administrateur ».
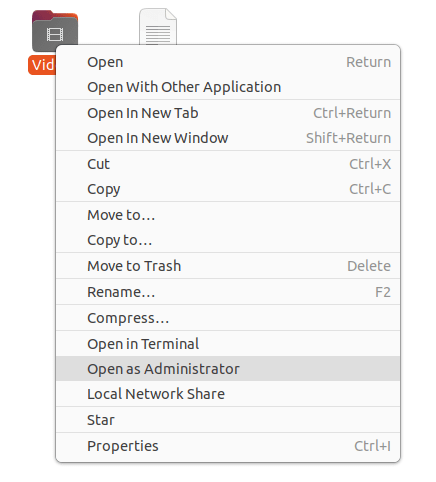
- Au lieu d’ouvrir le fichier, vous pouvez utiliser Nautilus pour le modifier directement en tant que root avec votre éditeur de texte préféré. Pour modifier un fichier de cette manière, cliquez dessus avec le bouton droit de la souris et sélectionnez « Modifier en tant qu’administrateur ».
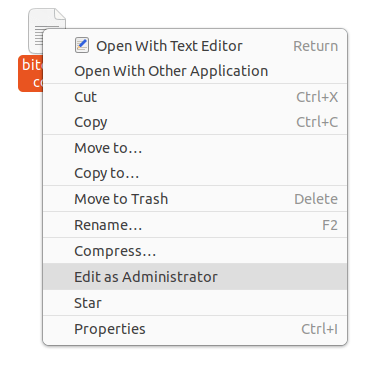
2. Avec un fichier .Desktop
Un autre moyen rapide d’ouvrir n’importe quel fichier en tant qu’utilisateur root dans Ubuntu consiste à utiliser les fichiers .desktop. Ce sont des liens spéciaux qui vous permettent de créer des raccourcis personnalisés pour n’importe quel programme de votre système et incluent la possibilité d’exécuter soit sudo ou su pour lancer n’importe quel programme en tant que root.
- Ouvrez un éditeur de texte pour créer un fichier .desktop. Nous utilisons gedit ici.
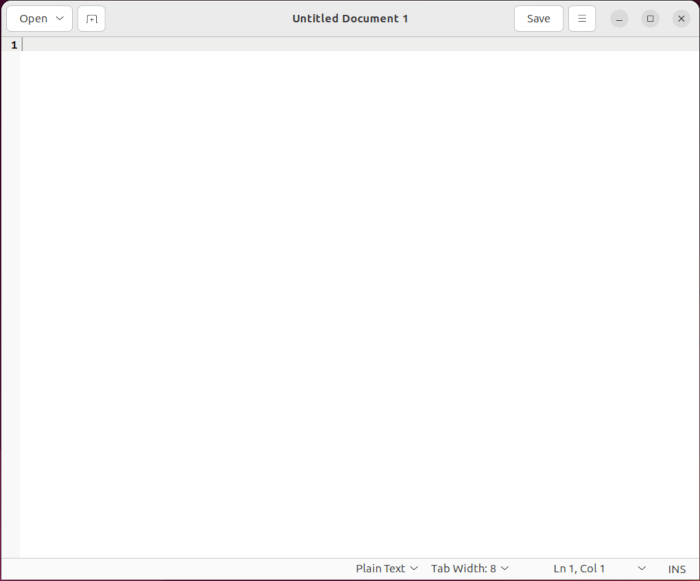
- Une fois à l’intérieur, créez un bloc « Desktop Entry » qui contient toutes les informations sur votre raccourci. Par exemple, ci-dessous se trouve un bloc qui n’est lié à aucun programme:
[Desktop Entry] Type=Application Terminal=false Name= Exec=
- Donnez un nom à votre nouveau raccourci. Nous l’avons étiqueté « nautilus-root », car nous voulons créer une session racine pour le gestionnaire de fichiers.
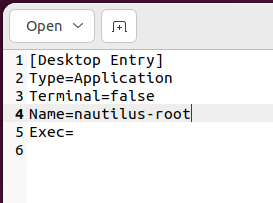
- Créez une session racine en ajoutant la commande suivante après le
Exec=variable pour lier votre gestionnaire de fichiers à unsudoexemple:
gnome-terminal -e "bash -c 'sudo -i nautilus;'"
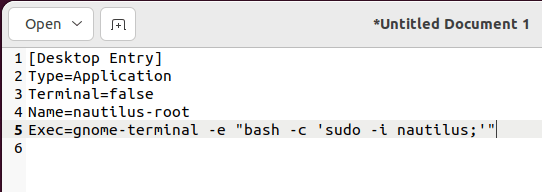
- Activez les « bits d’exécution » pour votre fichier .desktop en cliquant avec le bouton droit sur votre nouveau raccourci et en sélectionnant « Autoriser le lancement ».
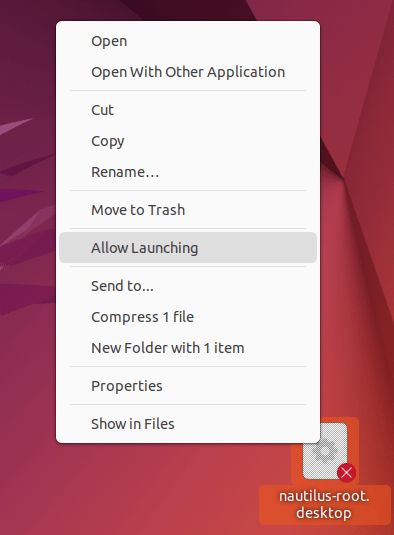
- Double-cliquez sur votre fichier .desktop pour lancer un
sudoinvite qui chargera la session racine de votre gestionnaire de fichiers.
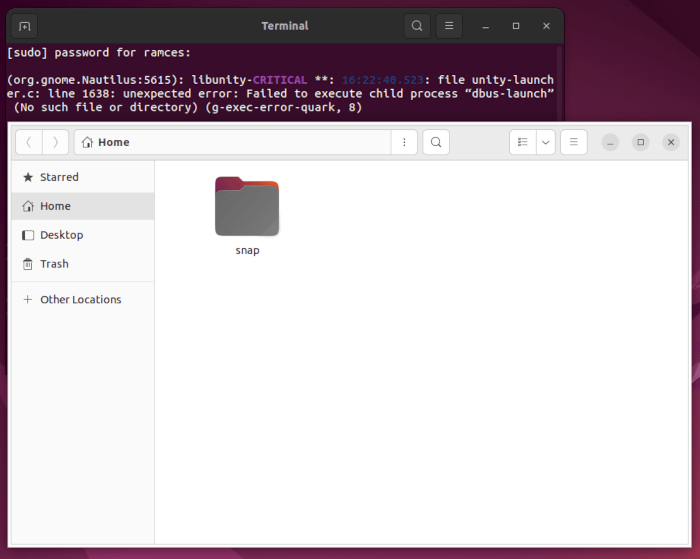
Vous pouvez également masquer les icônes de votre bureau si elles vous dérangent.
3. Utiliser un raccourci clavier avec pkexec
Enfin, il est également possible de lier une commande root à un raccourci clavier spécifique, ce qui peut être utile lorsque l’on souhaite accéder rapidement à une session root. Suivez les étapes ci-dessous pour créer un raccourci clavier racine.
- Accédez au menu Paramètres de votre système en appuyant sur la touche Gagner clé et en tapant « paramètres ».
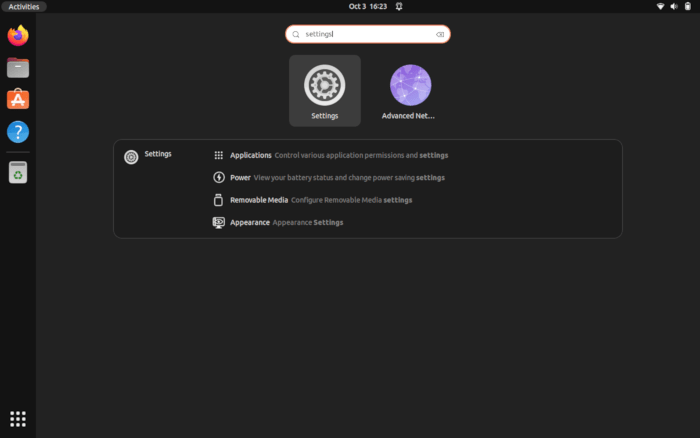
- Sélectionnez « Clavier » dans le panneau de gauche du menu Paramètres.

- Sélectionnez « Afficher et personnaliser les raccourcis » dans la catégorie « Raccourcis clavier ».

- Cela ouvrira une fenêtre plus petite qui répertorie tous les raccourcis actuellement actifs dans votre système. Faites défiler cette liste et sélectionnez « Raccourcis personnalisés ».
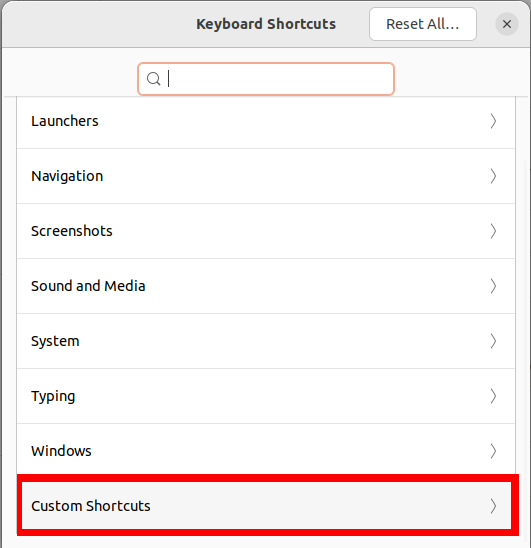
- Ajoutez un nouveau raccourci en cliquant sur « Ajouter un raccourci » dans la fenêtre vide Raccourcis personnalisés qui apparaît.
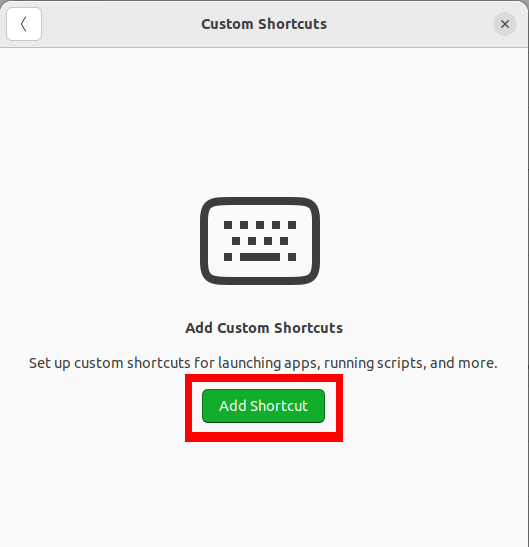
- Cela fera apparaître une invite pour nommer le raccourci que vous créez. Nous nommons le raccourci « nautilus-root ».
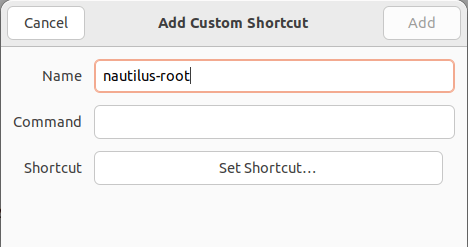
- La même invite vous demande quelle commande vous souhaitez exécuter. Pour exécuter une commande root, utilisez
pkexec. Collez la commande suivante pour utiliserpkexecpour lancer une session root de Nautilus :
sh -c "pkexec env DISPLAY=$DISPLAY XAUTHORITY=$XAUTHORITY nautilus"
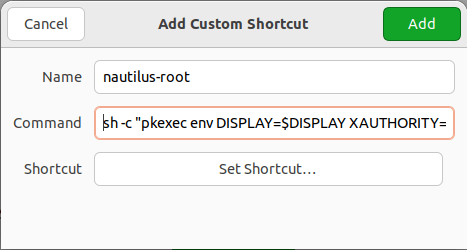
- Cliquez sur « Définir un raccourci » pour lier les touches du clavier à votre commande racine. Nous définissons le raccourci vers Gagner + Jcar nous n’utilisons pas cette combinaison de touches particulière.
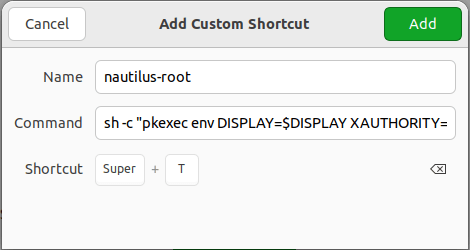
- Appuyez sur « Ajouter » pour enregistrer vos modifications et redémarrez votre machine pour charger correctement votre nouveau raccourci clavier racine.
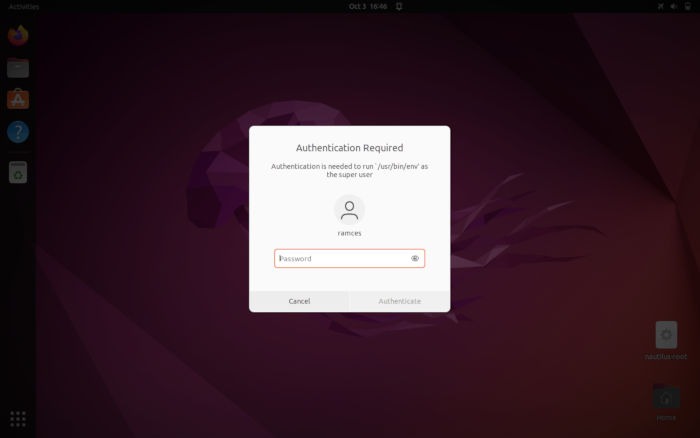
Questions fréquemment posées
Est-il toujours possible d’ouvrir des fichiers spécifiques en tant que root dans Ubuntu sans Nautilus ?
Oui et non. Bien qu’il soit possible d’ouvrir un fichier en tant que root dans les systèmes qui n’utilisent pas Nautilus, cette fonctionnalité spécifique n’est disponible que pour une poignée d’environnements de bureau. Par exemple, vous pouvez exécuter : sudo apt install caja-admin pour activer le « mode administrateur » dans le gestionnaire de fichiers Caja de MATE.
Est-il possible de créer un raccourci pour un programme avec un accès root et non root ?
Oui! Par défaut, le format .desktop vous permet de créer des raccourcis multifonctions pouvant exécuter plusieurs commandes avec Actions=RootProg,NonRootProg ajouté à la fin de votre bloc « Desktop Entry ».
Créez deux nouveaux blocs avec les étiquettes [Desktop Action RootProg] et [Desktop Action NonRootProg]. Inclure à la fois les Name= et Exec= variables sous chacune de vos nouvelles étiquettes.
Puis-je créer un raccourci clavier racine si je n’utilise pas GNOME comme bureau ?
Oui! Outre le démon GNOME Shortcuts, il existe un certain nombre de programmes tiers qui vous permettent de créer des raccourcis clavier personnalisés. L’un des programmes les plus polyvalents est le Simple X Hotkey Daemon, un utilitaire fourni avec bspwm. Son objectif principal est de fournir une interface facile à utiliser pour créer des raccourcis clavier système.
Pour installer Simple X Hotkey Daemon, exécutez: sudo apt install sxkhd. Vous pouvez en savoir plus sur son fonctionnement en exécutant: man sxhkd.






