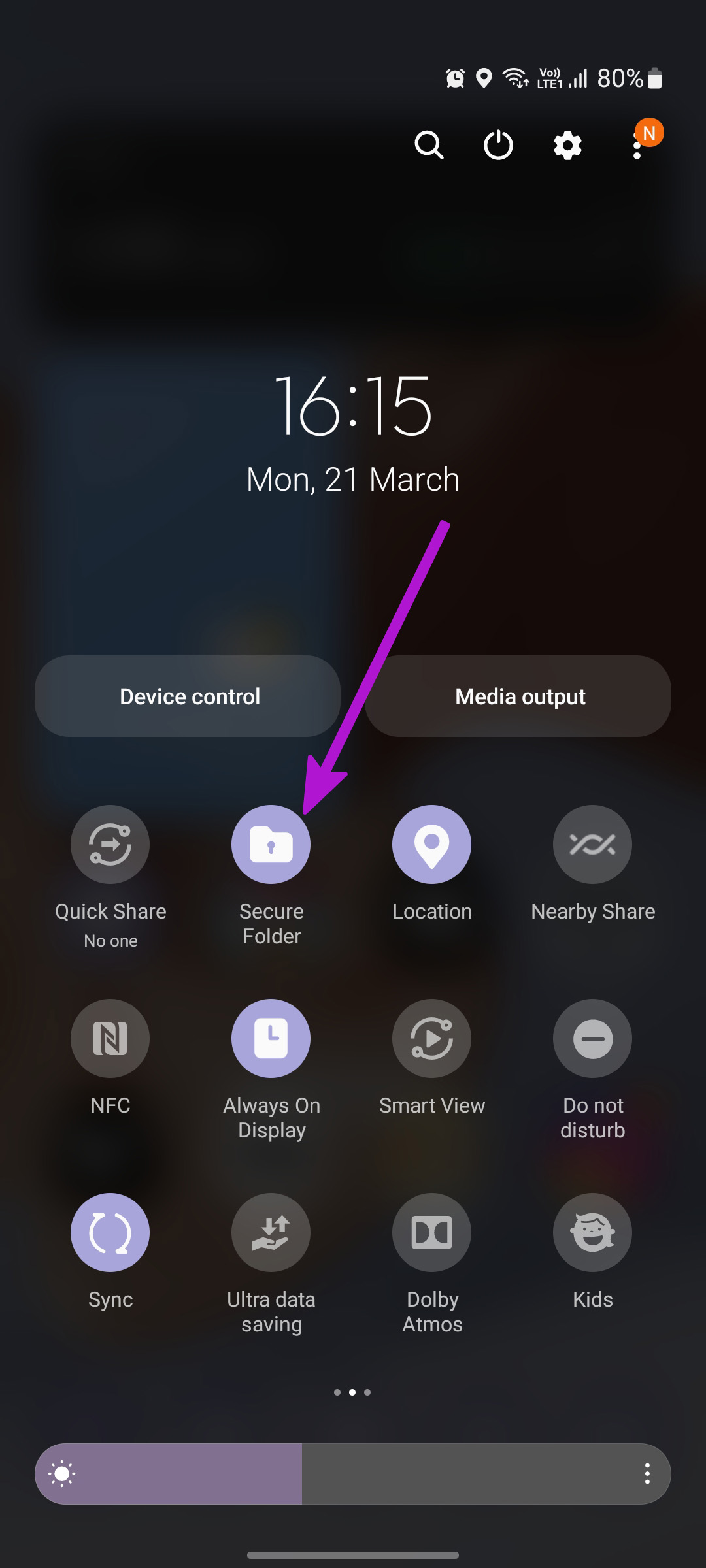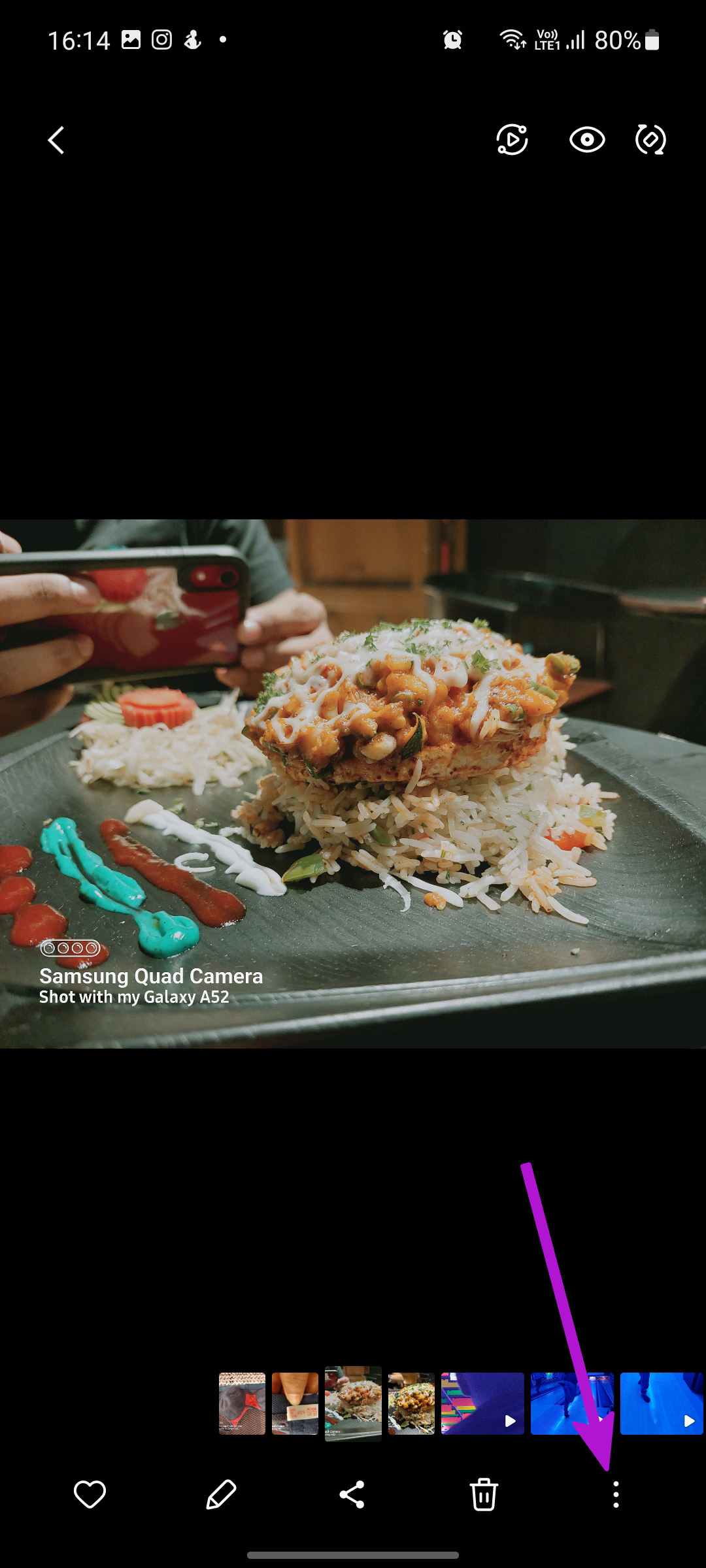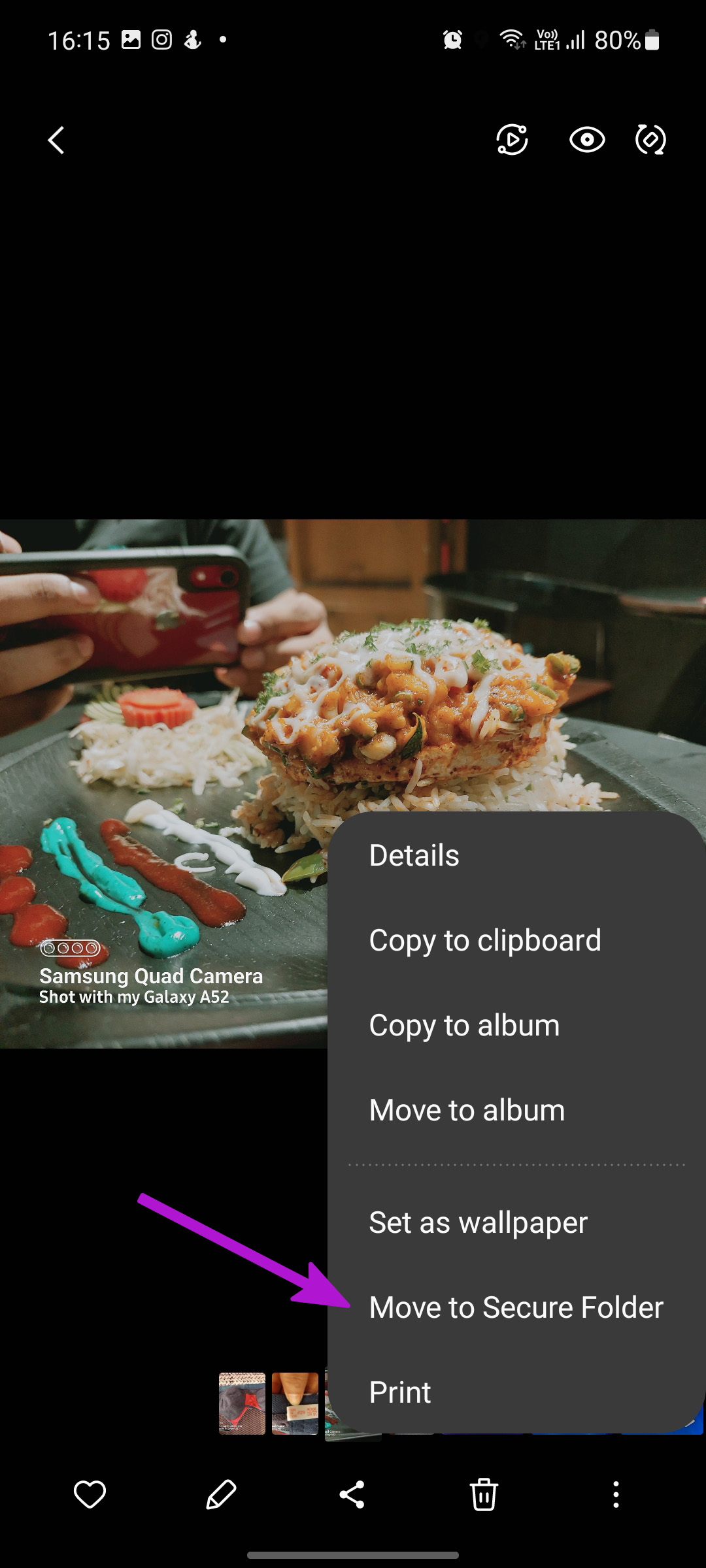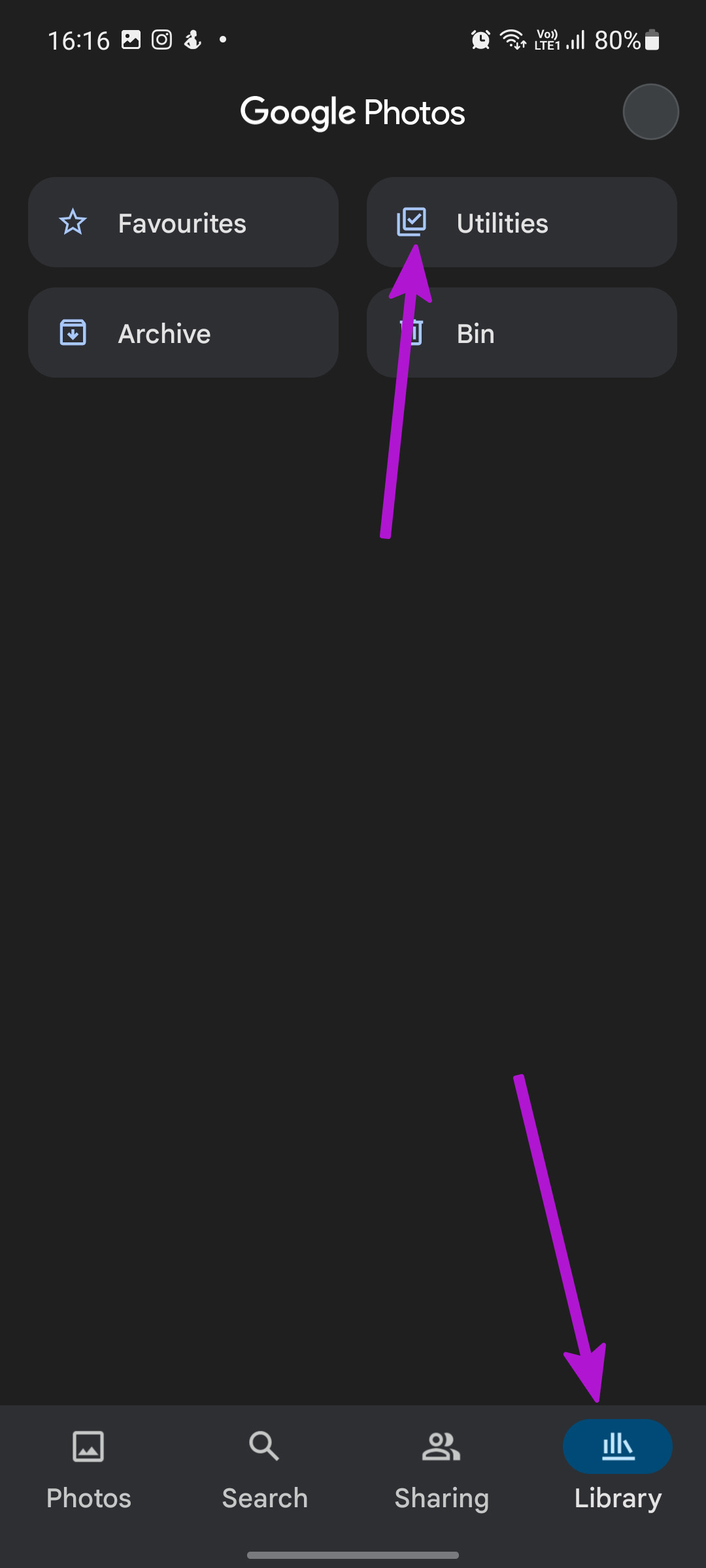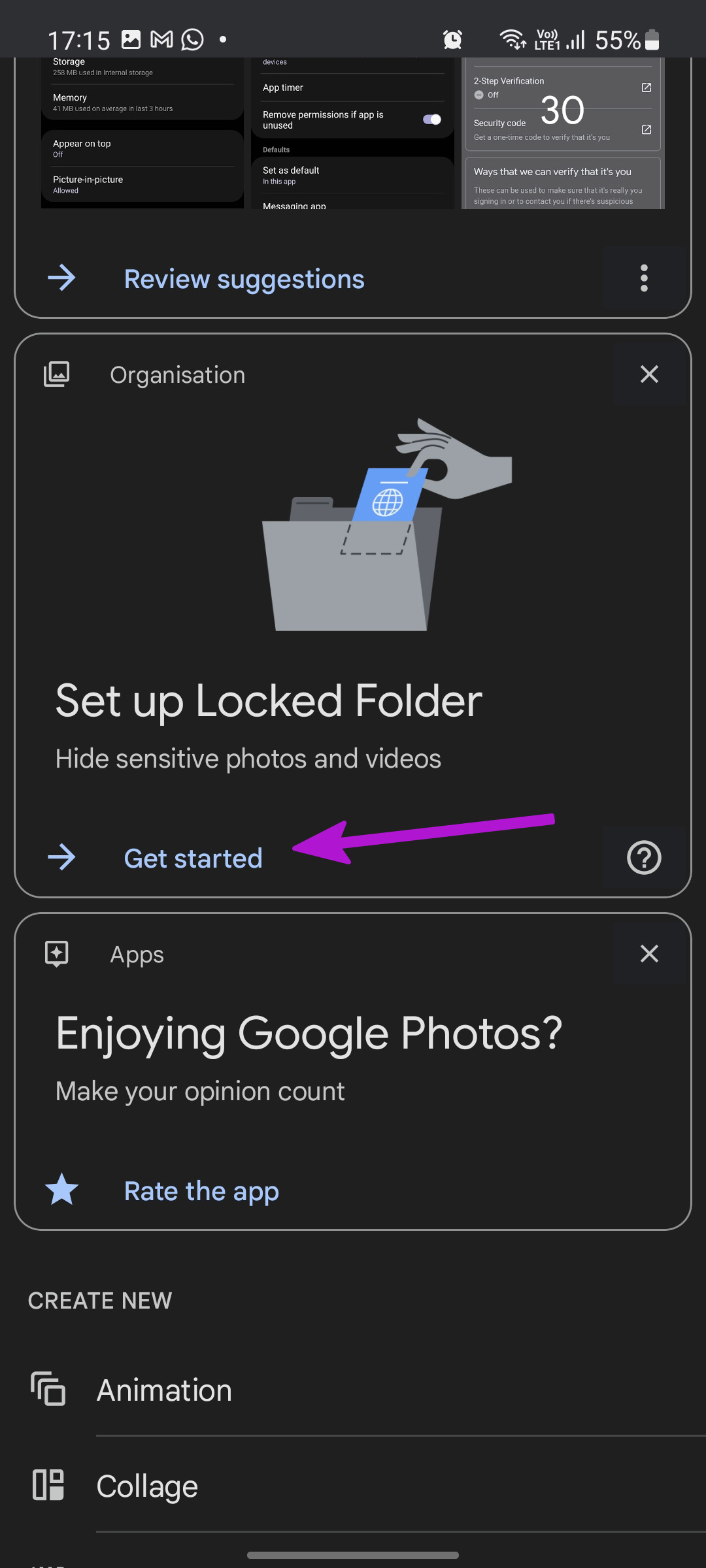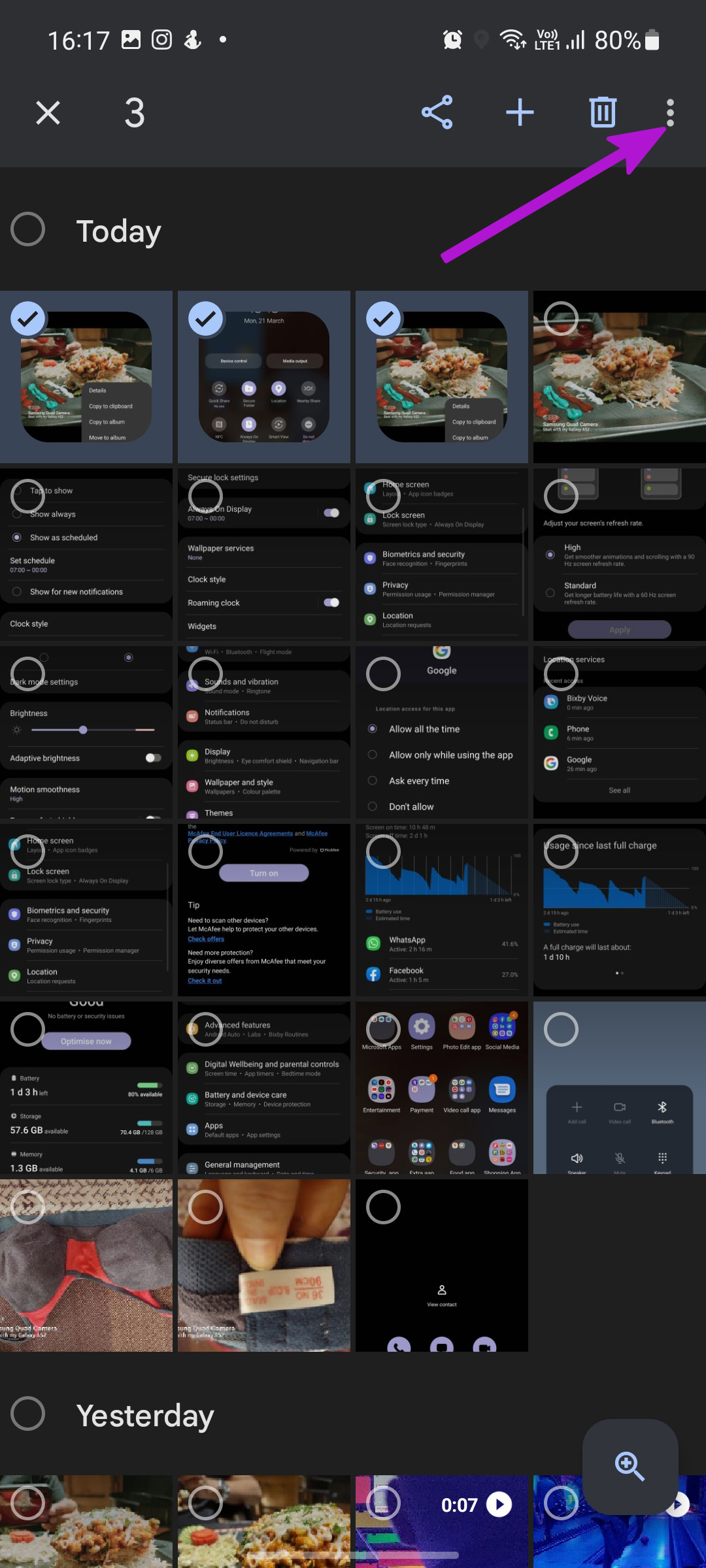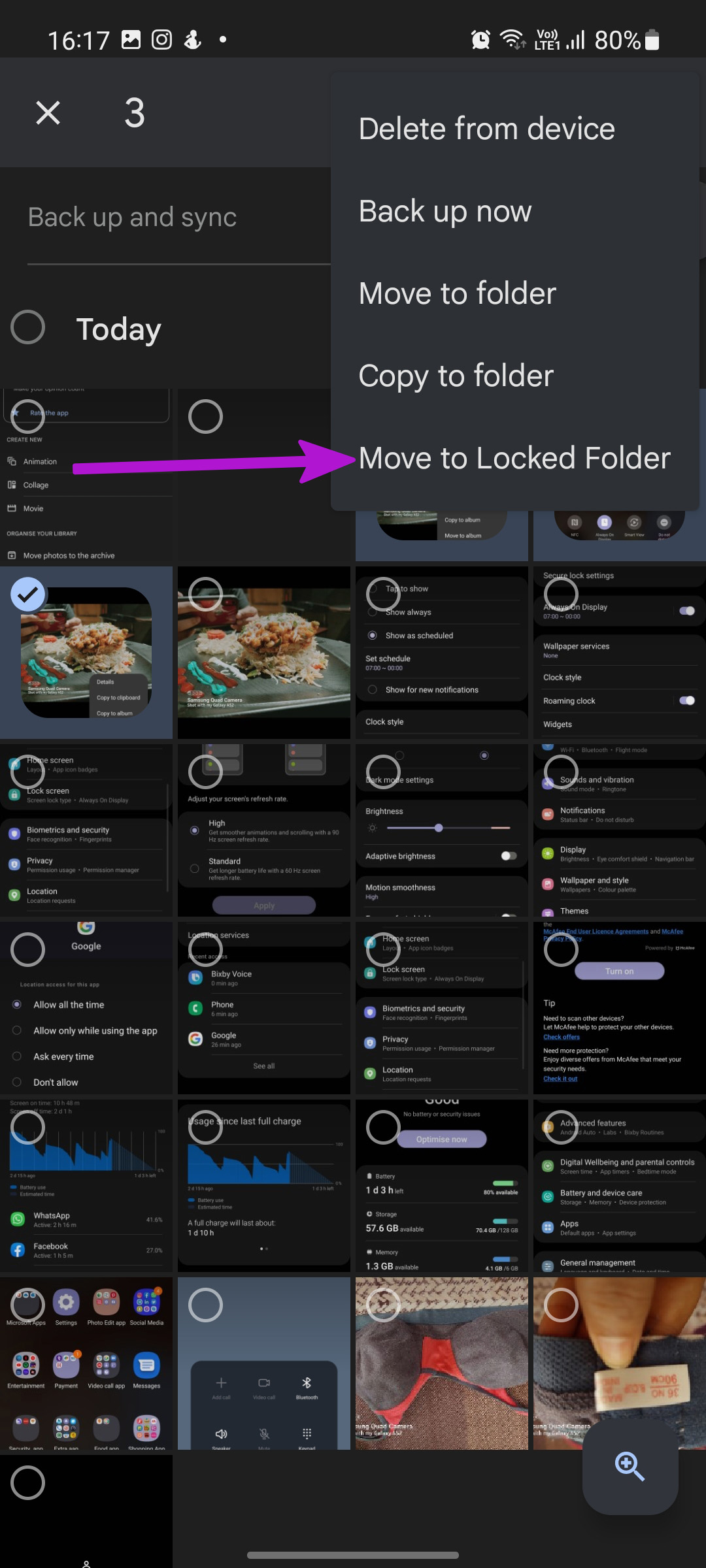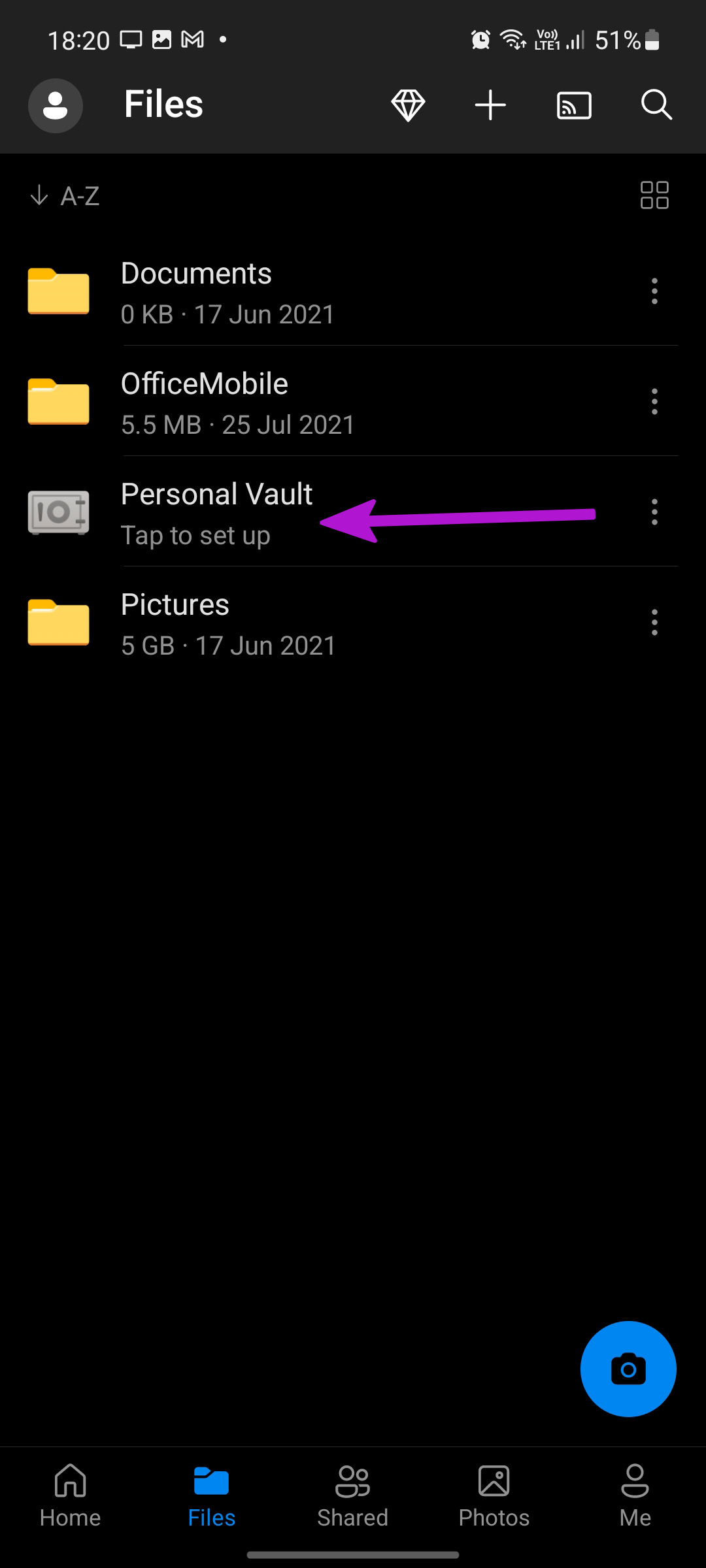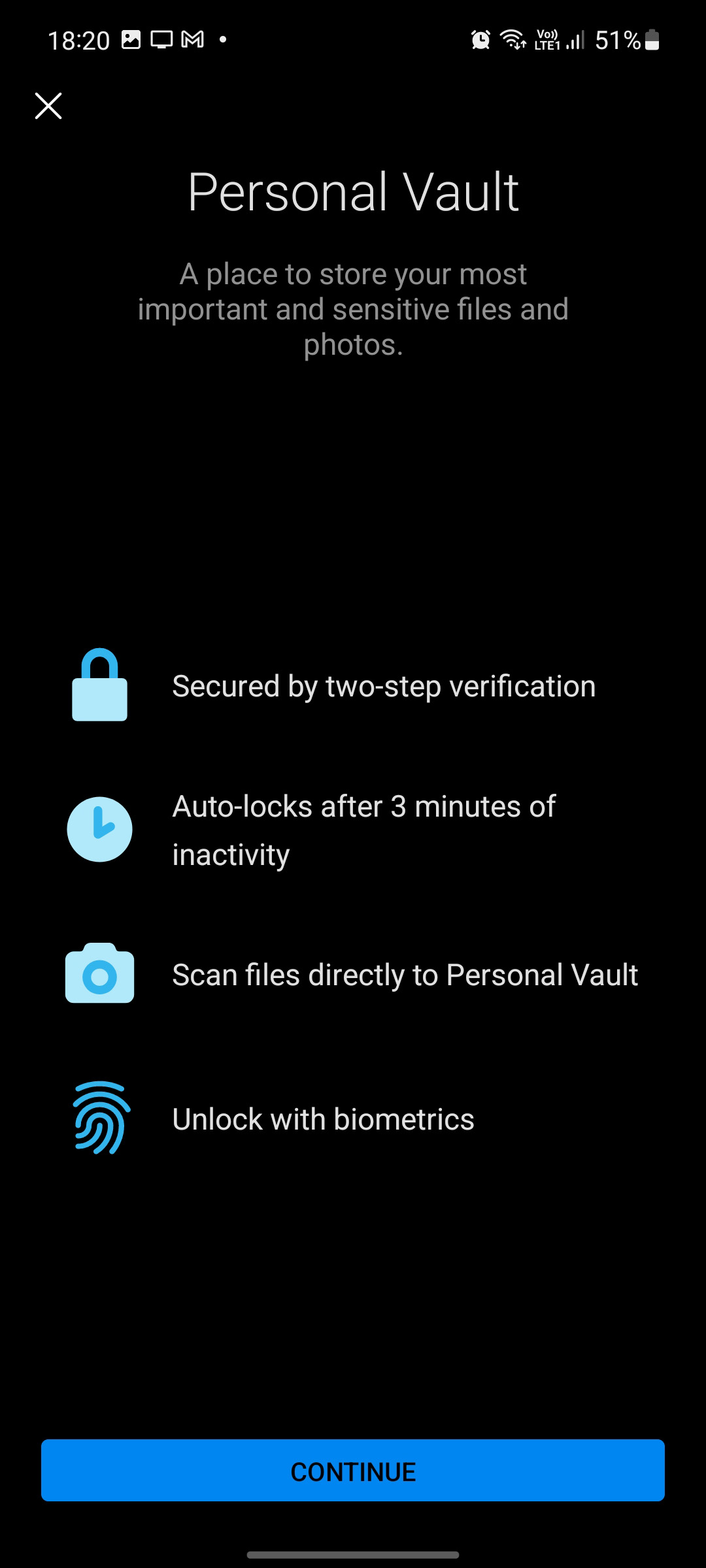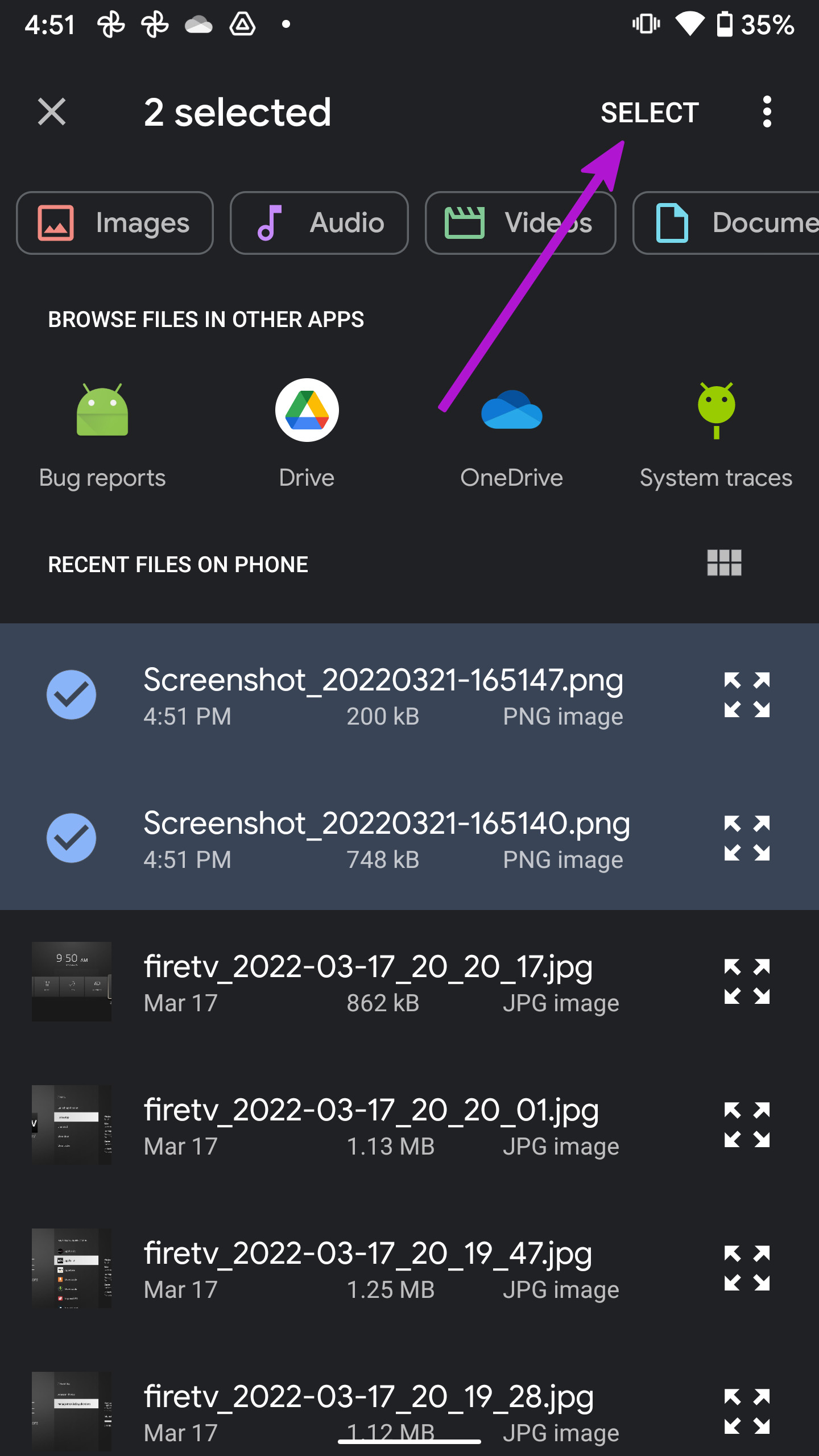Vous voudrez peut-être protéger les photos et vidéos privées des regards indiscrets sur les téléphones Samsung Galaxy. Heureusement, les fonctions par défaut de One UI sont plus que suffisantes pour vous aider à le faire. Voyons comment masquer des photos et des vidéos sur les téléphones Galaxy de Samsung.
Vous pouvez soit utiliser l’excellent dossier sécurisé de Samsung, le dossier verrouillé de Google Photos, soit opter pour le coffre-fort privé de OneDrive pour garder vos photos et vidéos confidentielles cachées des autres.
1. Utilisez le dossier sécurisé
Le dossier sécurisé de Samsung est l’un des meilleurs modules complémentaires du logiciel One UI. Vous pouvez masquer des applications, des documents, des médias et même installer des applications de médias sociaux pour utiliser plusieurs comptes sur votre téléphone. Vous pouvez lire notre article dédié sur la configuration d’un dossier sécurisé sur les téléphones Samsung.
Tout d’abord, vous devez activer le dossier sécurisé sur votre téléphone. Après cela, vous verrez une option pour masquer les photos et les vidéos dans le dossier sécurisé de l’application Galerie.
Étape 1: Balayez vers le bas et ouvrez le menu Notification. À partir des bascules rapides, activez le dossier sécurisé.
Étape 2: Balayez vers le haut et ouvrez le tiroir de l’application. Trouvez l’application Samsung Gallery avec une icône de fleur et appuyez dessus.
Étape 3: Lorsque vous voyez les albums, vous pouvez soit rechercher des images dans les albums, soit utiliser l’onglet Images pour parcourir les médias par date.
Étape 4: Sélectionnez une image que vous souhaitez masquer et ouvrez l’aperçu.
Étape 5 : Appuyez sur le menu à trois points dans le coin inférieur droit et sélectionnez l’option « Déplacer vers un dossier sécurisé ».
Vous pouvez également sélectionner plusieurs images ou vidéos et les déplacer directement vers le dossier sécurisé. Par défaut, le dossier sécurisé est masqué dans le menu du tiroir d’applications.
Ainsi, la prochaine fois que vous ouvrirez le tiroir de l’application, vous y trouverez un dossier sécurisé. Vous devrez vous authentifier pour vérifier les médias cachés.
2. Utiliser le dossier verrouillé dans Google Photos
L’application Galerie par défaut sur Android – Google Photos offre également la possibilité de masquer des photos et des vidéos dans un dossier verrouillé.
Tout d’abord, vous devez le configurer à partir du menu Utilitaire de l’application. Suivez les étapes ci-dessous pour apporter des modifications.
Étape 1: Trouvez Google Photos dans le menu du tiroir de l’application et ouvrez-le.
Étape 2: Appuyez sur l’icône Bibliothèque dans la barre inférieure. Sélectionnez l’onglet « Utilitaires » en haut.
Étape 4: Recherchez une carte « Configurer un dossier verrouillé » et sélectionnez Commencer avec celle-ci.
Étape 5 : Appuyez sur Configurer dans le menu suivant.
Notez que les éléments masqués ne seront pas sauvegardés et que vous ne pourrez pas non plus les partager.
Étape 6 : Revenez au menu Photos et sélectionnez les images que vous souhaitez rendre invisibles.
Étape 7 : Appuyez sur le menu à trois points en haut et sélectionnez Déplacer vers le dossier verrouillé.
Google Photos déplacera les images du menu principal Photos vers le dossier verrouillé. Vous pouvez accéder aux médias cachés à partir du menu Bibliothèque > Utilitaire > Dossier verrouillé dans l’application.
La fonction Dossier verrouillé présente quelques inconvénients. Si vous désinstallez Google Photos, vous perdrez tous les médias cachés avec lui. Toutes vos photos et vidéos enregistrées dans le dossier verrouillé restent uniquement locales et ne sont pas stockées dans le cloud.
Cela signifie que vous ne pouvez pas accéder aux fichiers du dossier verrouillé stockés sur un autre téléphone ou sur le Web. Google Photos désactive également toutes les fonctions d’édition ou de partage pour les médias stockés dans le dossier verrouillé.
3. Utiliser le coffre-fort personnel OneDrive
Microsoft OneDrive est fourni par défaut sur tous les téléphones Galaxy. L’application de stockage en nuage offre la fonction Personal Vault pour masquer les fichiers multimédias confidentiels. Voici comment vous pouvez l’utiliser.
Étape 1: Ouvrez l’application OneDrive sur votre téléphone Galaxy. Vous pouvez trouver l’application sous le dossier Microsoft dans le menu du tiroir d’applications.
Étape 2: Allez dans le menu Fichiers et sélectionnez Coffre-fort personnel.
Si vous n’avez jamais configuré Personal Vault auparavant, Microsoft vous demandera de confirmer votre identité avec l’authentification du compte. Créez un code PIN de coffre-fort personnel et vous êtes prêt à masquer des photos et des vidéos sur votre téléphone Galaxy.
Étape 3: Une fois que vous êtes dans Personal Vault, appuyez sur l’icône + dans le coin supérieur droit. Sélectionnez Télécharger et il ouvrira le gestionnaire de fichiers par défaut pour déplacer les fichiers multimédias.
Étape 4: Sélectionnez les photos que vous souhaitez masquer et déplacez-les vers Personal Vault.
Notez que Microsoft OneDrive téléchargera tous les fichiers multimédias du compte de stockage cloud associé. De cette façon, vous pouvez également accéder aux images et vidéos cachées de l’application OneDrive sur le bureau.
Une fois que vous avez masqué les fichiers multimédias dans le coffre-fort personnel OneDrive, vous devez revenir à l’application Galerie et supprimer les fichiers multimédias téléchargés du stockage du téléphone.
Protéger les fichiers multimédias sur Samsung
Pour la plupart, nous vous recommandons d’utiliser le dossier sécurisé de Samsung pour masquer les photos et les vidéos sur les téléphones Galaxy. Si vous êtes abonné à Microsoft 365 et que vous utilisez activement OneDrive, vous pouvez également utiliser Personal Vault. Et si vous glissez avec Google Photos Locked Folder, assurez-vous de garder à l’esprit les limitations.