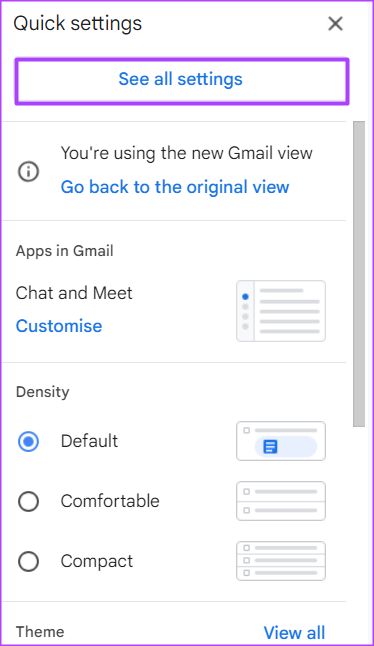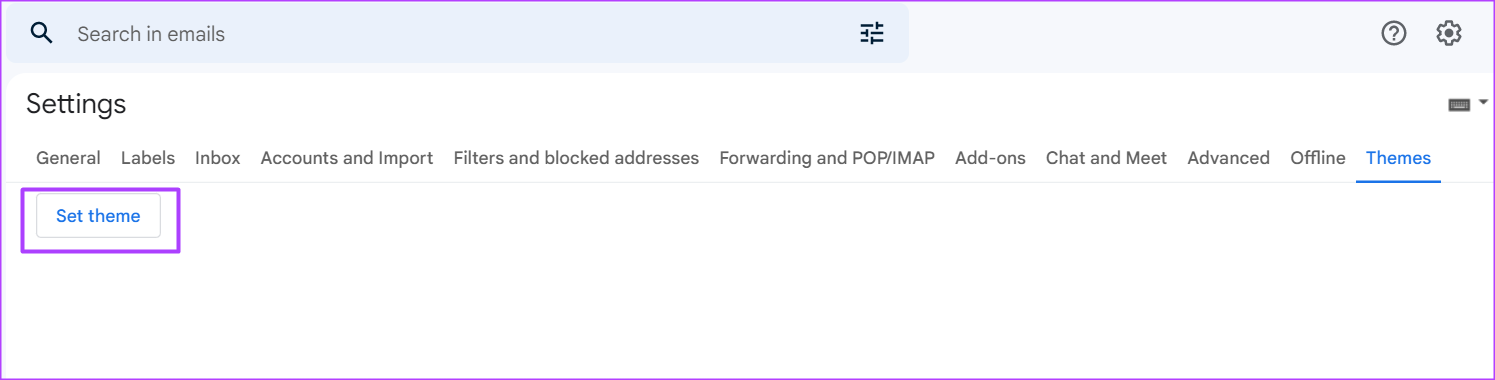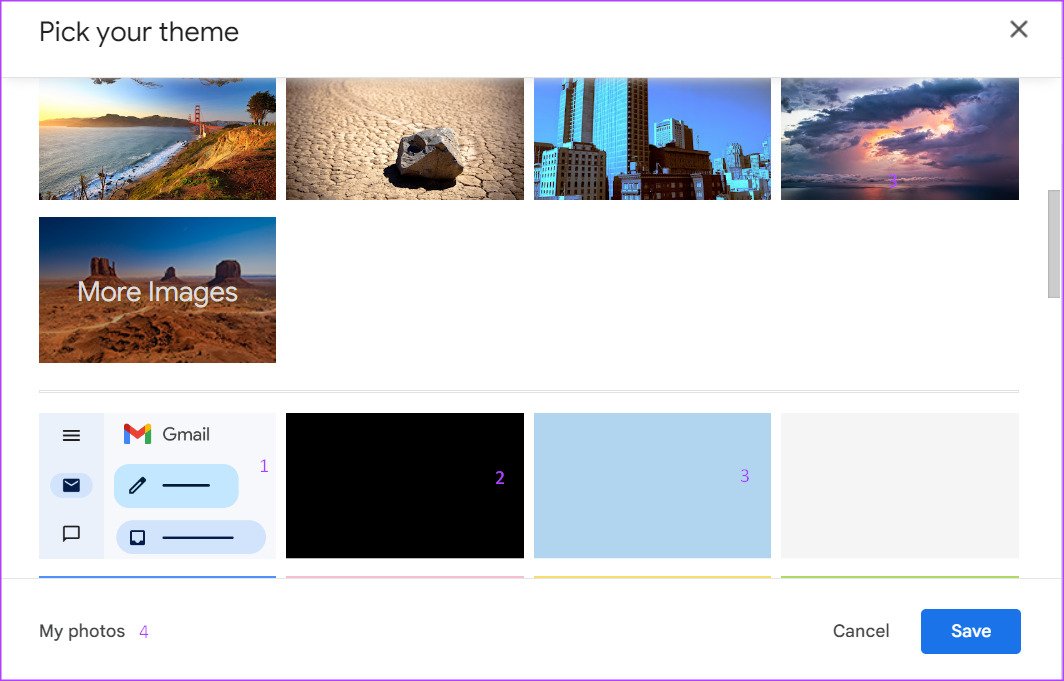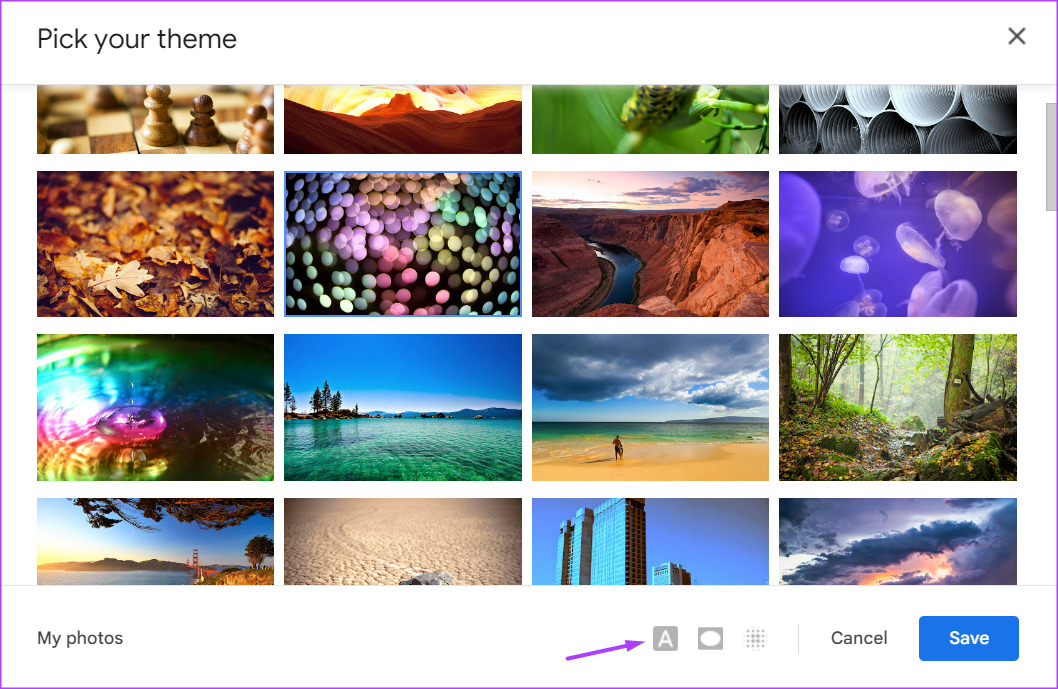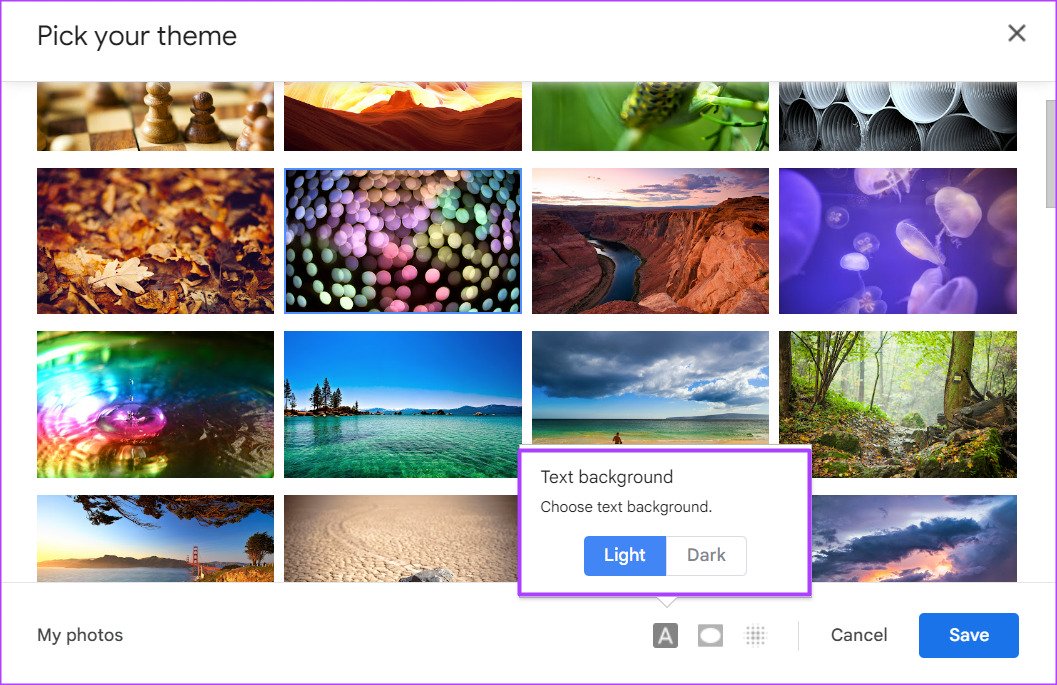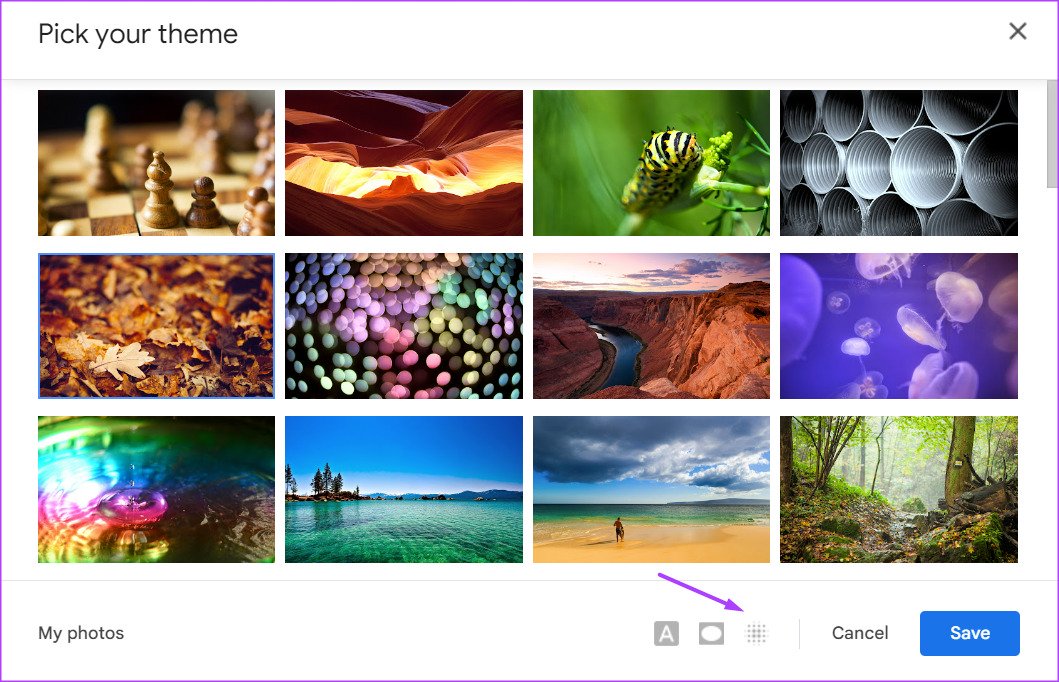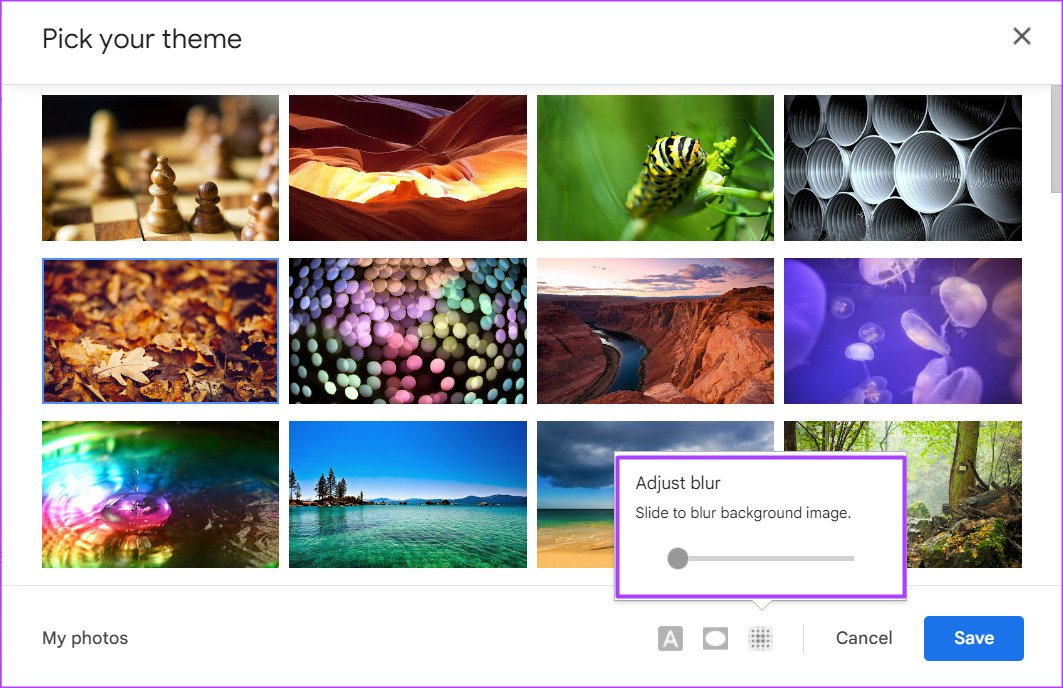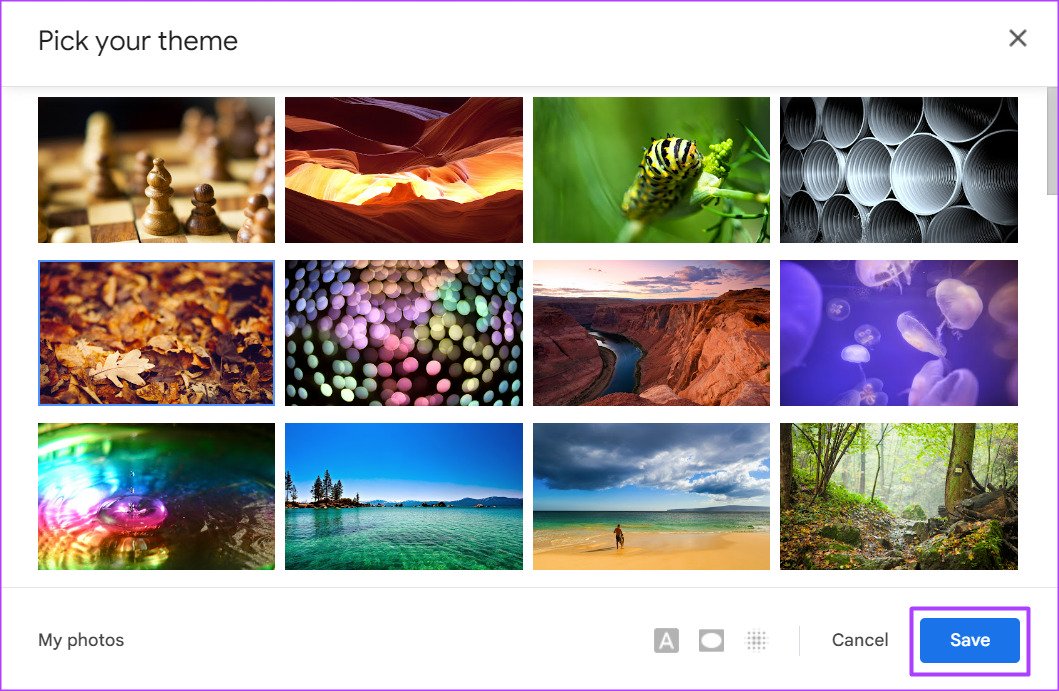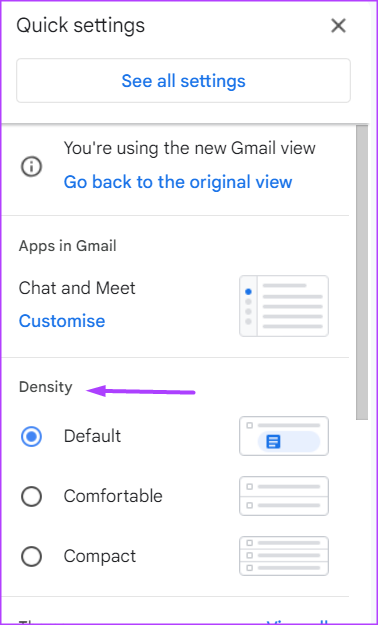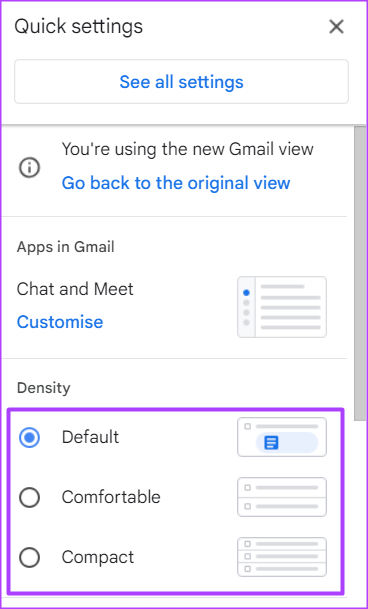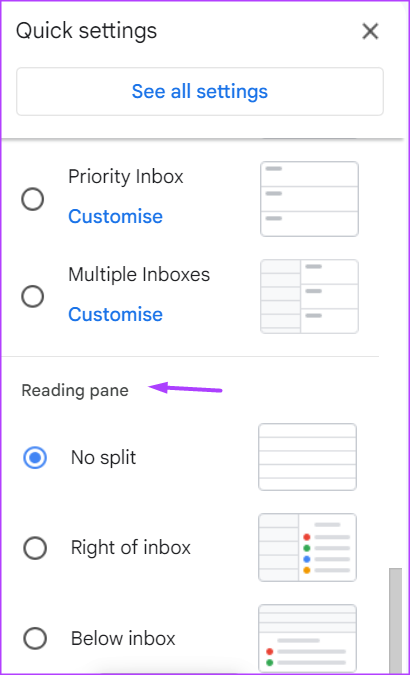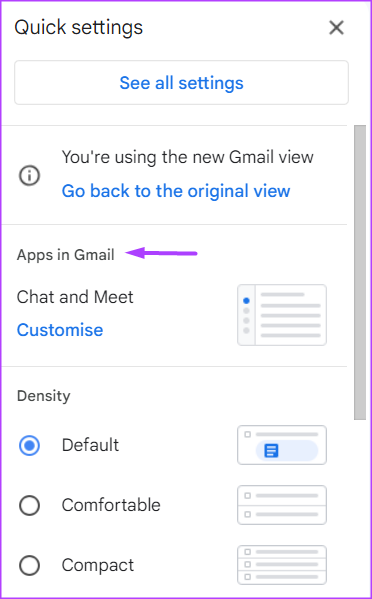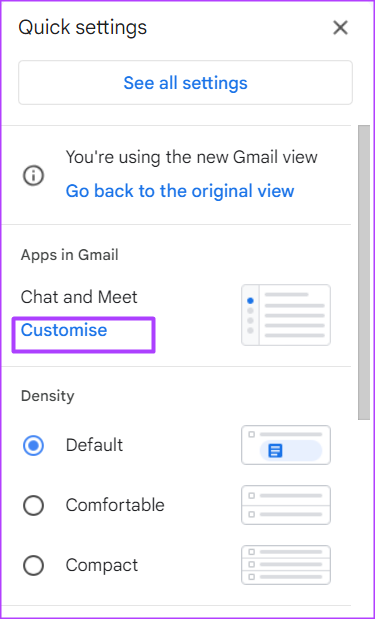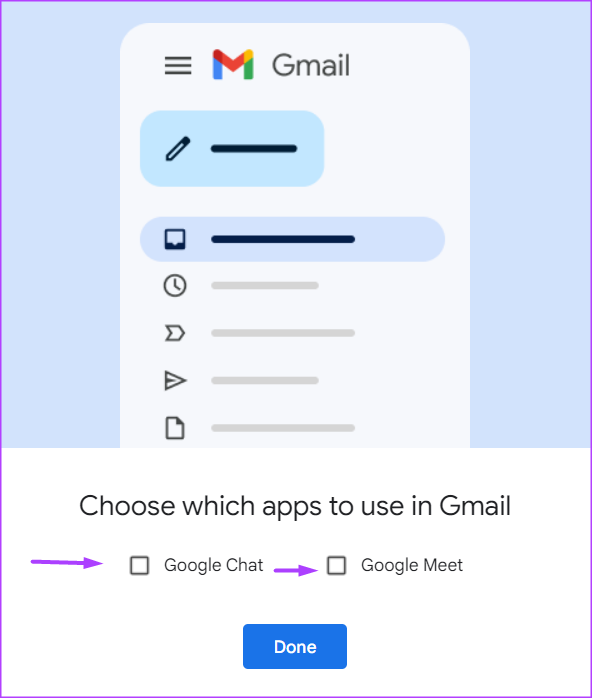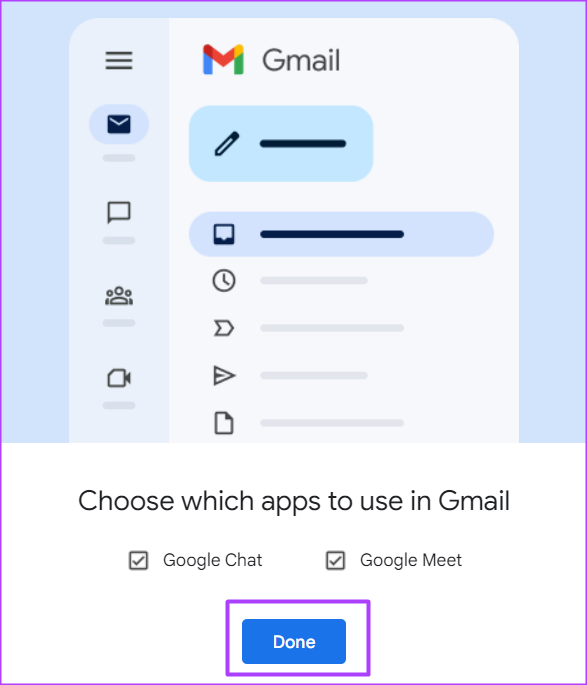Lorsque vous vous connectez à votre compte Gmail, l’arrière-plan de votre compte est blanc, tandis que tout le texte est noir. Bien que ce ne soit pas mauvais, le look blanc et noir peut devenir ennuyeux après une période d’utilisation. Heureusement, Gmail propose un paramètre qui permet aux utilisateurs de changer de thème ou fond d’écran de leur compte. Vous pouvez ajouter des fonds d’écran provenant de différentes sources, y compris la galerie d’images de votre téléphone ou de votre ordinateur.
Cependant, changer de fond d’écran n’est pas le seul moyen de personnaliser votre compte Gmail. Vous pouvez également modifier la disposition de votre boîte de réception Gmail et la densité des e-mails. Pour savoir comment faire tout cela, lisez ci-dessous.
Comment changer le thème de votre Gmail
Sur votre Gmail, vous pouvez choisir un thème pour changer l’arrière-plan ou le fond d’écran. Les options disponibles lorsque vous modifiez votre thème incluent le mode sombre, les images téléchargées par l’utilisateur et les thèmes de stock gratuits. Voici comment changer le thème de votre compte Gmail en l’une des options disponibles.
Étape 1. Ouvrez la page Gmail dans un navigateur Web et connectez-vous avec les détails de votre compte.
Étape 2. En haut à droite de votre fenêtre Gmail, cliquez sur l’icône d’engrenage représentant les paramètres.
Étape 3. Dans les options, cliquez sur « Voir tous les paramètres ».
Étape 4. Cliquez sur l’onglet Thèmes en haut de la fenêtre Paramètres.
Étape 5. Cliquez sur Définir le thème.
Étape 6. Dans la nouvelle fenêtre, sélectionnez l’une des options suivantes :
- Thème par défaut: fond blanc.
- Mode sombre: fond noir.
- Thème pré-téléchargé: arrière-plans unicolores ou images d’arrière-plan fournies par Google ou d’autres utilisateurs.
- Télécharger une image: sélectionnez une photo personnelle dans vos photos Google.
Selon le type de thème que vous choisissez, vous pourrez peut-être apporter d’autres modifications à l’arrière-plan du texte et à la visibilité de l’image d’arrière-plan.
Étape 7. Après avoir sélectionné votre thème préféré, cliquez sur l’icône d’arrière-plan du texte en bas de la page.
Étape 8. Choisissez entre avoir un texte clair ou foncé avec votre thème.
Étape 9. Cliquez sur l’icône Flou en bas de la page.
Étape 10. Faites glisser le curseur pour régler le flou de l’image d’arrière-plan.
Étape 11. Cliquez sur Enregistrer pour enregistrer toutes vos modifications.
Comment changer la densité des e-mails dans votre Gmail
La densité des e-mails dans votre compte Gmail affecte leur apparence. Il est similaire à l’interligne que vous avez dans les documents de traitement de texte. Autrement dit, moins vous avez d’espace entre les e-mails, plus le nombre d’e-mails que vous pouvez voir en un coup d’œil est élevé. Cependant, plus vous avez d’espace entre les e-mails, plus le nombre d’e-mails que vous pouvez voir en un coup d’œil est faible.
Étape 1. Ouvrez la page Gmail dans un navigateur Web et connectez-vous avec les détails de votre compte.
Étape 2. En haut à droite de votre fenêtre Gmail, cliquez sur l’icône d’engrenage représentant les paramètres.
Étape 3. Faites défiler la page jusqu’au groupe Densité.
Étape 4. Choisissez votre densité préférée parmi les options suivantes :
- Défaut: ce paramètre affiche une quantité modérée d’espace entre les éléments de l’écran de messagerie. Un e-mail contenant une pièce jointe affichera également une deuxième ligne les montrant. Avec cela, vous pouvez ouvrir rapidement une pièce jointe sans ouvrir l’e-mail lui-même.
- À l’aise: ce paramètre affiche moins d’espace entre les éléments de l’écran de messagerie. Il n’affiche pas la deuxième ligne d’un e-mail avec des pièces jointes.
- Compact: ce paramètre réduit considérablement l’espace entre les éléments de l’écran des e-mails, ce qui vous permet de voir plus d’e-mails en un coup d’œil.
Comment prévisualiser les e-mails dans Gmail
Par défaut, lorsque vous cliquez sur un e-mail dans votre boîte de réception Gmail pour consulter son contenu, l’e-mail occupe tout l’écran. Si vous souhaitez lire votre e-mail tout en consultant la liste de votre boîte de réception, vous devrez modifier votre volet de lecture. Voici comment procéder :
Étape 1. Ouvrez la page Gmail dans un navigateur Web et connectez-vous avec les détails de votre compte.
Étape 2. En haut à droite de votre fenêtre Gmail, cliquez sur l’icône d’engrenage représentant les paramètres.
Étape 3. Faites défiler la page jusqu’au groupe Volet de lecture.
Étape 4. Choisissez votre volet de lecture préféré parmi les options suivantes :
- Pas de fractionnement: cette option ouvre un e-mail dans votre boîte de réception et prend en charge tout l’écran.
- Droit ou boîte de réception: avec cette option, vous pouvez afficher les e-mails dans votre boîte de réception et lire le contenu de l’e-mail au bas de la page.
- Ci-dessous la boîte de réception: avec cette option, vous pouvez afficher les e-mails dans votre boîte de réception et lire le contenu de l’e-mail au bas de la page.
Comment personnaliser les applications dans votre Gmail
Google intègre les fonctionnalités de ses autres produits dans Gmail. Ces produits sont Chat Google et rencontre. Au lieu de les ouvrir dans un onglet séparé, vous pouvez les utiliser depuis Gmail. Voici comment activer l’option d’utilisation de Google Chat et Meet dans votre compte Gmail. Les étapes s’appliquent également si vous souhaitez désactiver l’utilisation des applications dans votre Gmail.
Étape 1. Ouvrez la page Gmail dans un navigateur Web et connectez-vous avec les détails de votre compte.
Étape 2. En haut à droite de votre fenêtre Gmail, cliquez sur l’icône d’engrenage représentant les paramètres.
Étape 3. Faites défiler la page jusqu’à la section Applications dans Gmail.
Étape 4. Cliquez sur Personnaliser.
Étape 5. Dans la fenêtre contextuelle, cochez les cases à côté de Google Chat et Google Mail pour les activer. Si vous souhaitez les désactiver, décochez les cases.
Étape 6. Cliquez sur Terminé pour enregistrer vos modifications.
Filtrage des e-mails non lus dans votre compte Gmail
Une autre façon de personnaliser votre Gmail consiste à modifier l’apparence de votre boîte de réception. Par défaut, votre boîte de réception Gmail organise les e-mails dans l’ordre dans lequel vous les recevez. Cependant, vous pouvez choisir d’afficher les e-mails non lus dans votre boîte de réception ou d’afficher les e-mails prioritaires.