Vous avez peut-être accidentellement (ou non) supprimé des fichiers de votre PC Windows à un moment ou à un autre et vous vous demandez si vous pouvez les restaurer à partir de la corbeille. La bonne nouvelle est que vous pouvez le faire sans trop de problèmes.
Windows place automatiquement les fichiers des dossiers ou des périphériques externes dans la corbeille lorsque vous les supprimez, afin que vous puissiez facilement les récupérer en quelques clics. Cependant, si vous avez définitivement supprimé un fichier, vous ne pourrez pas le restaurer via la corbeille. Heureusement, il existe d’autres méthodes avancées pour récupérer vos fichiers, comme nous le verrons ci-dessous.
Noter: les méthodes incluses dans cet article sont compatibles avec Windows 10/11.
1. De la corbeille
C’est la méthode la plus simple pour restaurer tous les fichiers supprimés. Lorsque vous supprimez un fichier, il n’est pas vraiment parti. La corbeille marque simplement le fichier comme n’étant plus nécessaire et le supprime de la vue normale. Si vous décidez plus tard que vous souhaitez récupérer le fichier, vous pouvez facilement le restaurer.
- Cliquez sur l’icône du bureau intitulée « Corbeille ».
- Recherchez le fichier que vous souhaitez restaurer, puis cliquez dessus avec le bouton droit de la souris.
- Vous aurez la possibilité de « Restaurer » le fichier dans son dossier d’origine.

- Vous pouvez également double-cliquer sur le fichier et il s’ouvrira à son emplacement d’origine ou vous pouvez faire glisser le fichier vers le dossier souhaité.
- Par exemple, si vous avez supprimé un fichier de votre dossier Images, vous pouvez l’ouvrir et faire glisser le fichier de la Corbeille vers ce dossier pour le restaurer. Si vous faites glisser un fichier de la corbeille vers un dossier contenant un autre fichier portant le même nom, il vous sera demandé si vous souhaitez écraser ce fichier.
- Si vous restaurez un grand nombre de fichiers, la méthode ci-dessus peut être fastidieuse. Au lieu de cela, vous pouvez sélectionner les fichiers tout en maintenant la touche Ctrl puis cliquez sur « Restaurer tous les éléments ». Dans Windows 11, la corbeille dispose d’un bouton pratique « Restaurer tous les fichiers » qui ne vous oblige même pas à sélectionner les fichiers au préalable.

2. Ramener les versions de fichiers précédentes
Lorsque vous supprimez ou déplacez un fichier ou un dossier, Windows conserve l’ancienne version du fichier et la stocke dans la corbeille. Ces versions précédentes apparaissent dans la fenêtre Historique des fichiers et vous pouvez les utiliser pour récupérer d’anciens fichiers ou même restaurer un lecteur entier à un état antérieur.
Comprendre comment restaurer des versions précédentes de fichiers à partir de la corbeille peut vous aider à récupérer des fichiers si vous les avez accidentellement supprimés. Vous pouvez également utiliser cette méthode pour réparer un fichier qui a été corrompu ou pour afficher le contenu d’un fichier d’il y a plusieurs jours.
- Pour restaurer les versions de fichiers précédentes, ouvrez l’Explorateur de fichiers et localisez le dossier d’origine des fichiers supprimés.
- Faites un clic droit sur le dossier puis sélectionnez « Restaurer les versions précédentes ».

- Dans Windows 11, une fois que vous avez cliqué avec le bouton droit sur le dossier, vous devrez sélectionner « Afficher plus d’options » pour pouvoir accéder au menu où « Restaurer les versions précédentes » est disponible.
Ces deux méthodes sont les méthodes les plus élémentaires de récupération de fichiers dans Windows. Pour un dépannage plus avancé, nous devrons utiliser l’invite de commande et la récupération de fichiers Windows, comme cela sera démontré.
3. Avec l’invite de commande
Vous pouvez en fait faire des choses plutôt sympas à partir de l’invite de commande, et la récupération de fichiers supprimés en fait partie, même si vous les avez définitivement supprimés de votre corbeille sur votre ordinateur Windows.
- Sur votre PC, cliquez sur la barre de recherche en bas.
- Tapez « Invite de commandes » et cliquez sur l’option « Exécuter en tant qu’administrateur ».
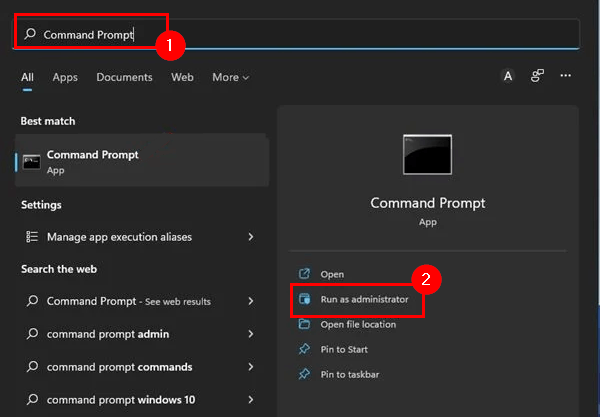
- Une fois la fenêtre d’invite de commande ouverte, tapez la commande suivante et appuyez sur Entrer. N’oubliez pas de changer la « lettre de lecteur » en votre lecteur respectif où vous souhaitez récupérer vos fichiers supprimés.
chkdsk "drive letter": /f

- Maintenant, tapez « Y » jusqu’à ce que les lignes de commande s’ouvrent à nouveau.
- Ensuite, entrez la commande suivante. Remplacez « lettre de lecteur » par votre lecteur respectif.
ATTRIB -H -R -S /S /D "drive letter":*.*

- Les commandes ci-dessus déclencheront une recherche approfondie en recherchant des fichiers en lecture seule, plusieurs fichiers, des fichiers cachés et des sous-dossiers.
- Une fois les commandes exécutées, vous pouvez retourner sur votre lecteur où un nouveau dossier aura automatiquement été créé. Dans ce dossier, vous pouvez trouver tous vos fichiers récupérés. Cependant, les fichiers seront tous dans un nouveau format .chk. Vous devrez ajuster le format de fichier et les enregistrer dans le dossier de votre choix avant de les ouvrir.

- Alternativement, vous pouvez également utiliser l’invite de commande pour ouvrir la corbeille et restaurer vos fichiers supprimés.
- Appuyez simplement sur le Gagner + R touches et tapez la commande suivante puis appuyez sur Entrer:
start shell:RecycleBinFolder

- Le dossier Corbeille s’ouvrira et vous pourrez suivre les étapes de la solution 1 pour restaurer les fichiers.
Windows File Recovery est une application dédiée à la récupération de données. Vous pouvez l’utiliser pour récupérer des fichiers qui ne peuvent pas être restaurés à partir de votre corbeille. Il s’agit d’une application en ligne de commande qui peut récupérer des fichiers à partir de diverses sources, notamment le stockage interne, le stockage externe et les cartes mémoire. Voici comment l’utiliser sur Windows 10/11.
- Vous aurez besoin de télécharger l’application du Microsoft Store si vous ne l’avez pas sur votre PC.
- Une fois l’application installée, vous pouvez utiliser PowerShell ou l’invite de commande en mode administrateur. Bien que PowerShell et l’invite de commande puissent exécuter des fonctions similaires, PowerShell est une version plus avancée de l’invite de commande.
- Commencez par appuyer Gagner + X.
- Sélectionnez « Windows PowerShell (Admin) » ou « Invite de commandes (Admin) ». Entrez la commande suivante. N’oubliez pas de remplacer « X » par le lecteur sur lequel vous souhaitez récupérer les fichiers supprimés.

- Dans Windows 11, utilisez simplement le bouton de recherche et recherchez Windows PowerShell pour lancer l’application.
- Quoi qu’il en soit, pour une récupération de fichier plus spécifique, entrez la commande suivante.
winfr "source drive": "destination drive": /n \Users\Folder\
- Au lieu de récupérer tous vos fichiers supprimés, la commande vous permet de récupérer des fichiers à partir d’un dossier spécifique. N’oubliez pas de remplacer « lecteur source » et « lecteur de destination » par vos propres lettres de lecteur. Ajoutez également le dossier spécifique à partir duquel vous souhaitez restaurer les fichiers.
J’espère que vous pourrez utiliser une ou plusieurs méthodes pour restaurer vos fichiers supprimés. Pendant que vous êtes encore ici, il est également essentiel que vous sauvegardiez toujours vos fichiers pour éviter de telles erreurs à l’avenir. De plus, si vous êtes plus féru de technologie et que vous préférez restaurer automatiquement vos fichiers supprimés, consultez notre top 5 des logiciels pour récupérer les fichiers supprimés.
Questions fréquemment posées
1. Puis-je restaurer des fichiers supprimés de mon disque flash à partir de la corbeille ?
La corbeille ne peut restaurer que les fichiers qui ont été supprimés de votre disque dur. Pour récupérer des fichiers à partir d’autres lecteurs, vous aurez besoin d’un programme spécial.
2. Si j’ai supprimé un fichier corrompu, sera-t-il toujours corrompu lors de la restauration ?
Si un fichier était corrompu lorsque vous l’avez supprimé, sa restauration ne le résoudra pas. Les données réelles sont toujours là jusqu’à ce que quelque chose de nouveau arrive et les écrase, auquel cas les anciennes données ont disparu pour toujours.
3. Combien de temps les fichiers sont-ils conservés dans la corbeille ?
Les fichiers sont conservés dans la corbeille jusqu’à ce que vous les supprimiez ou jusqu’à ce que votre disque dur soit plein et que Windows ait besoin de libérer de l’espace sur votre ordinateur. Vous pouvez également définir la durée de conservation des fichiers dans la corbeille.
appuyez sur la Gagner+je pour ouvrir « Paramètres-> Système-> Stockage », puis cliquez sur le lien « Modifier la manière dont nous libérons automatiquement de l’espace ».

Sous « Fichiers temporaires », cochez la case « Supprimer les fichiers de ma corbeille s’ils y sont depuis plus » et sélectionnez une période dans la liste déroulante.

Dans Windows 11, vous trouverez la même option en allant dans « Paramètres-> Système-> Stockage-> Storage Sense ». Activez la fonction pour pouvoir configurer l’option Corbeille.






