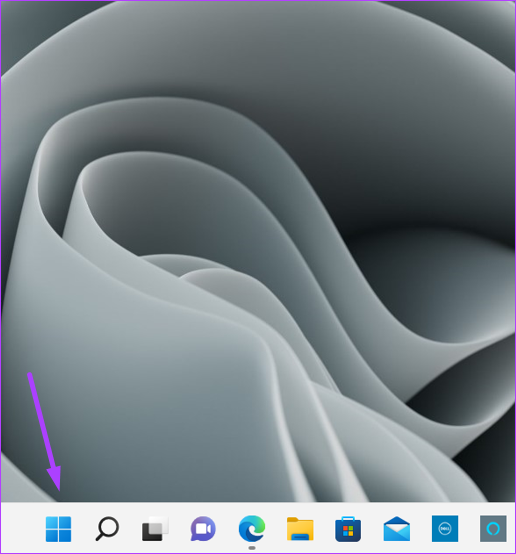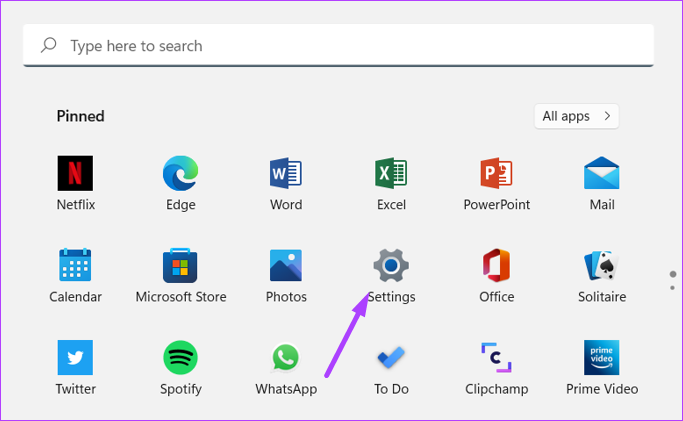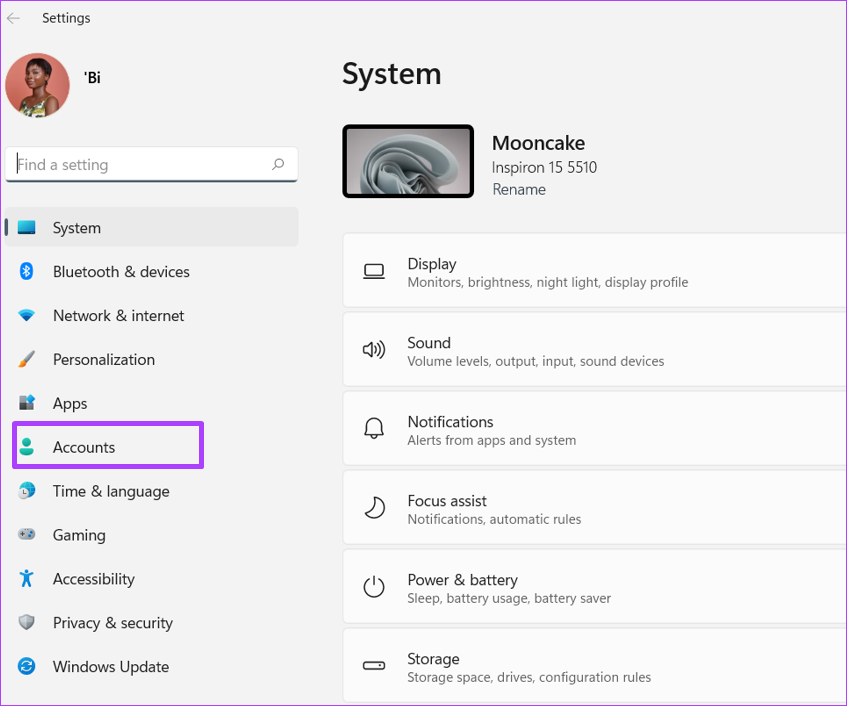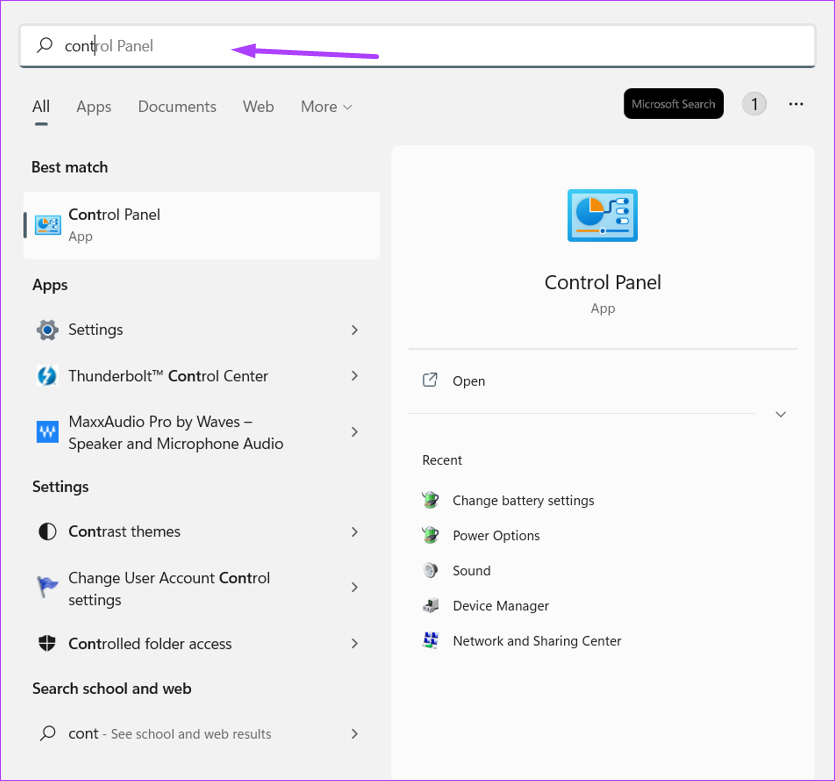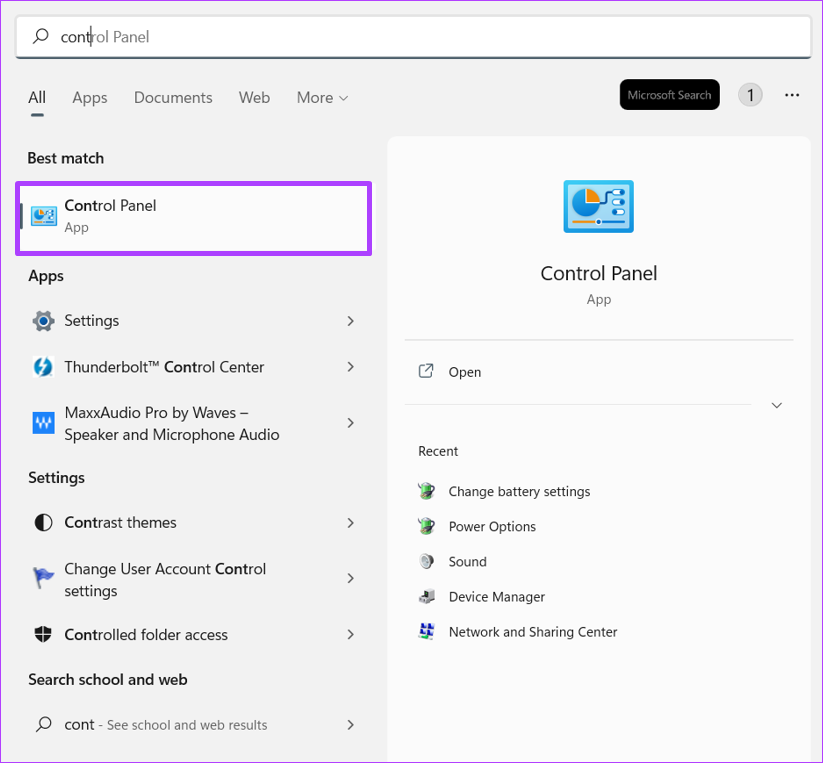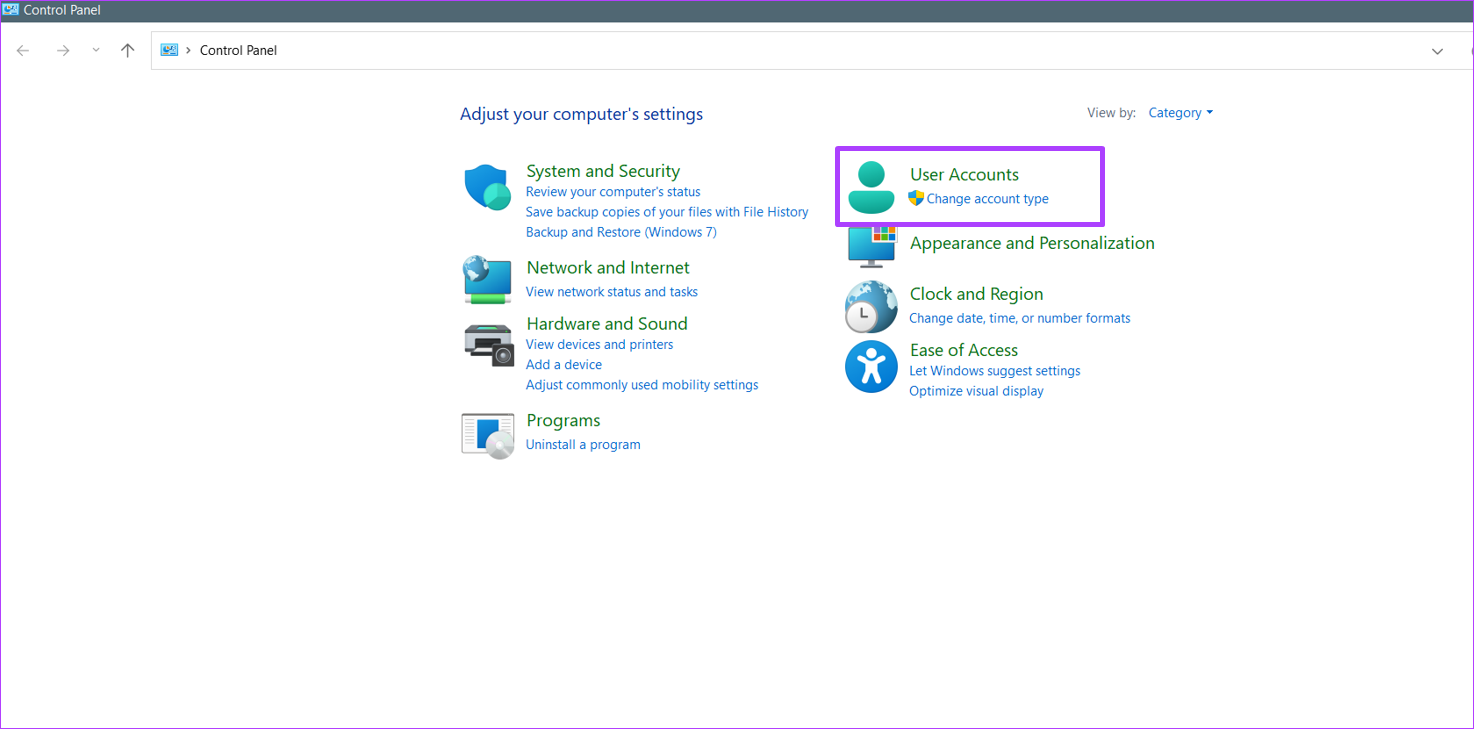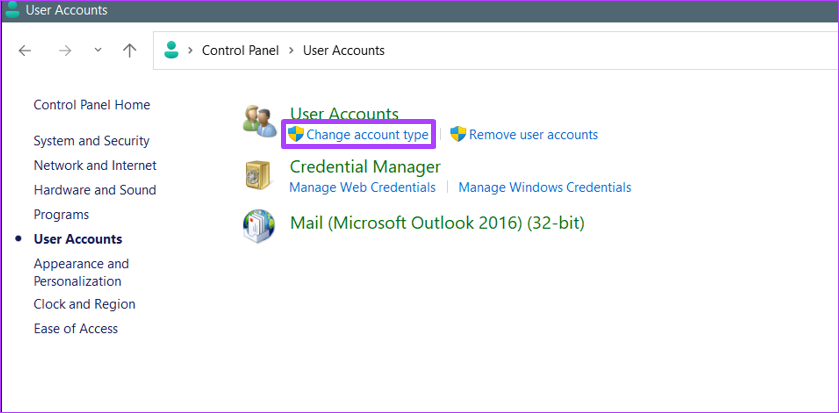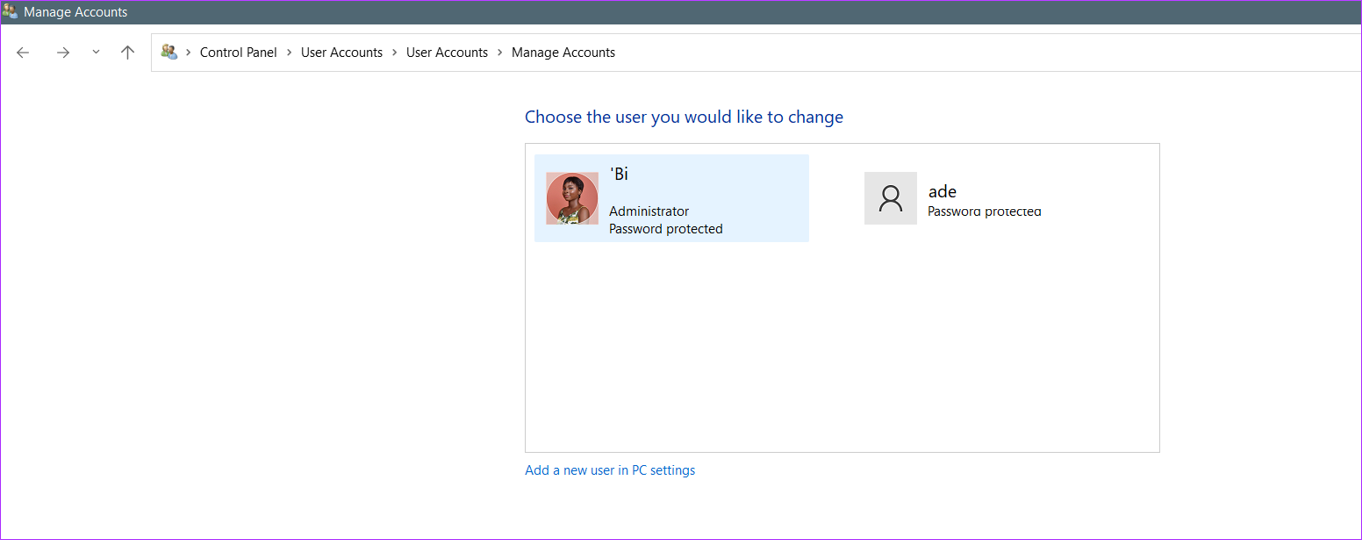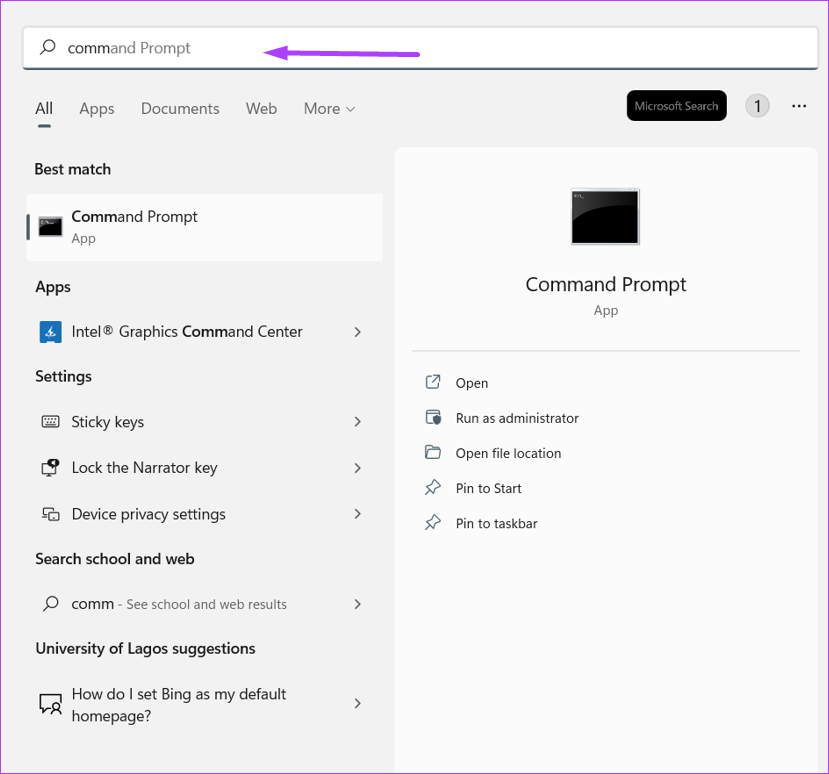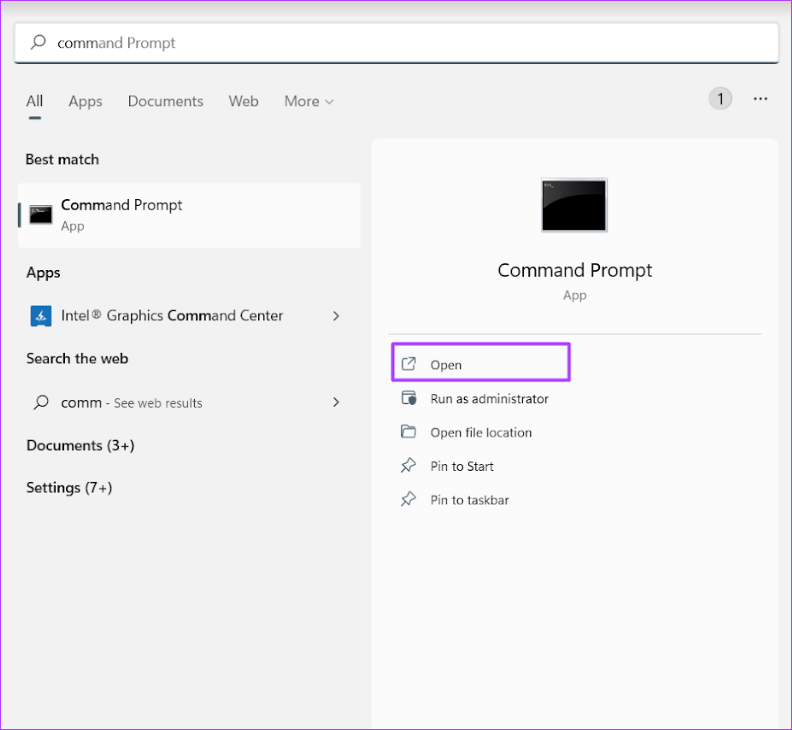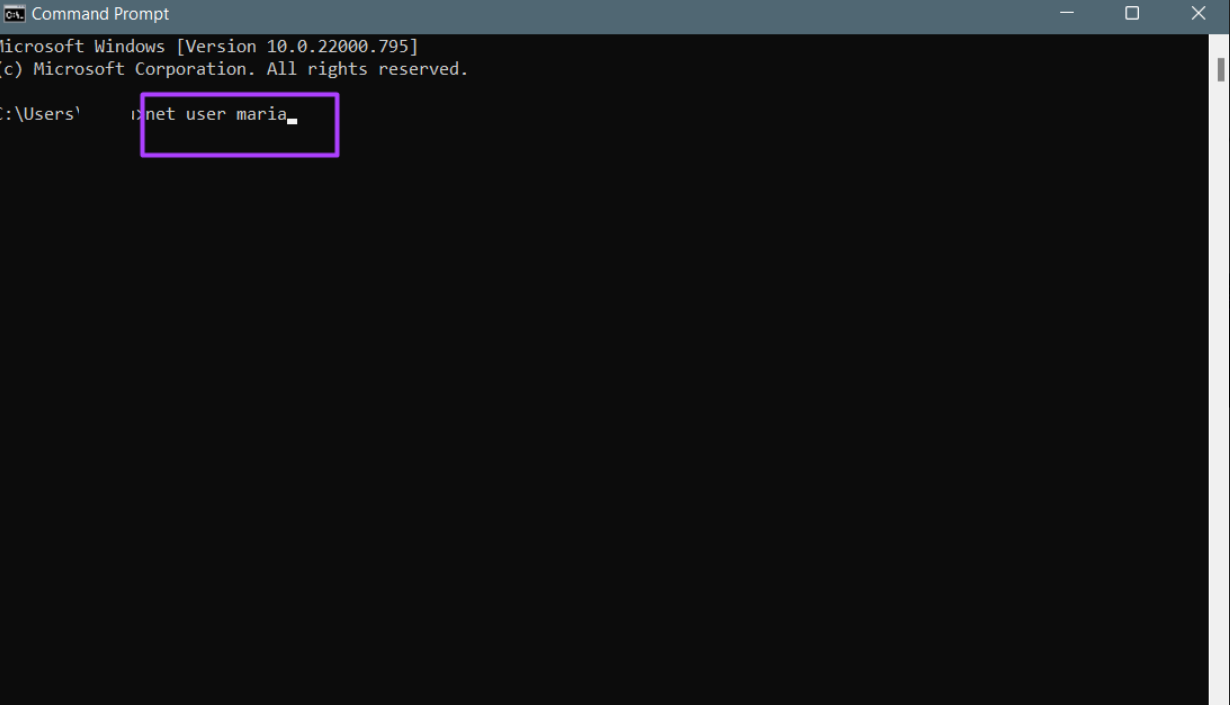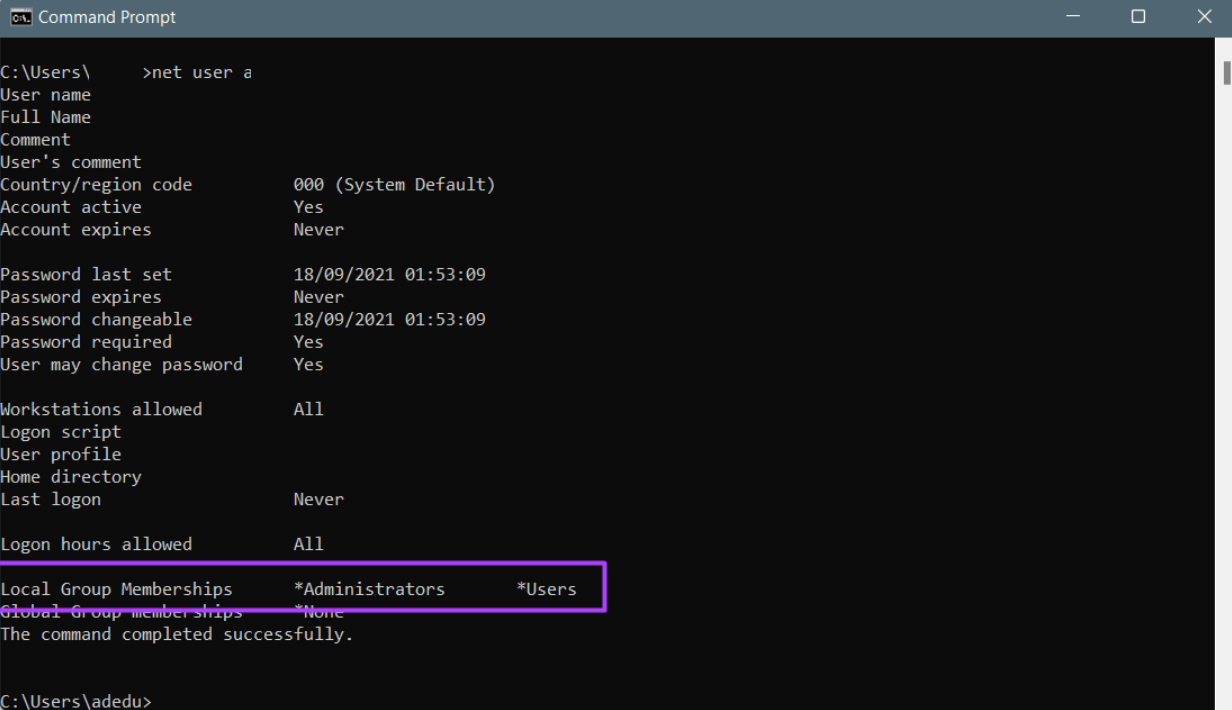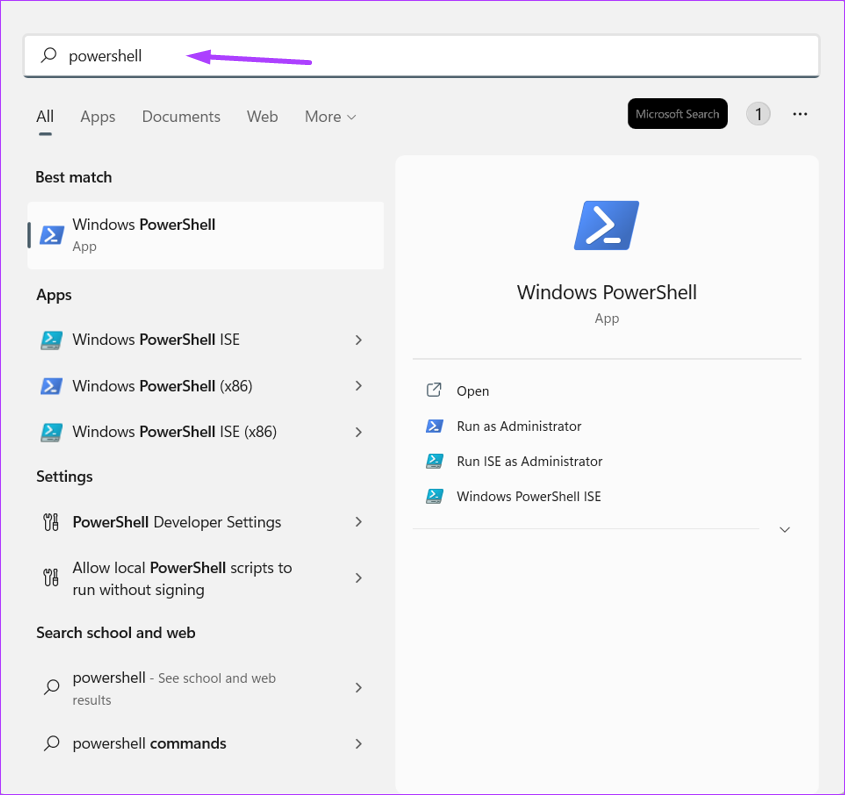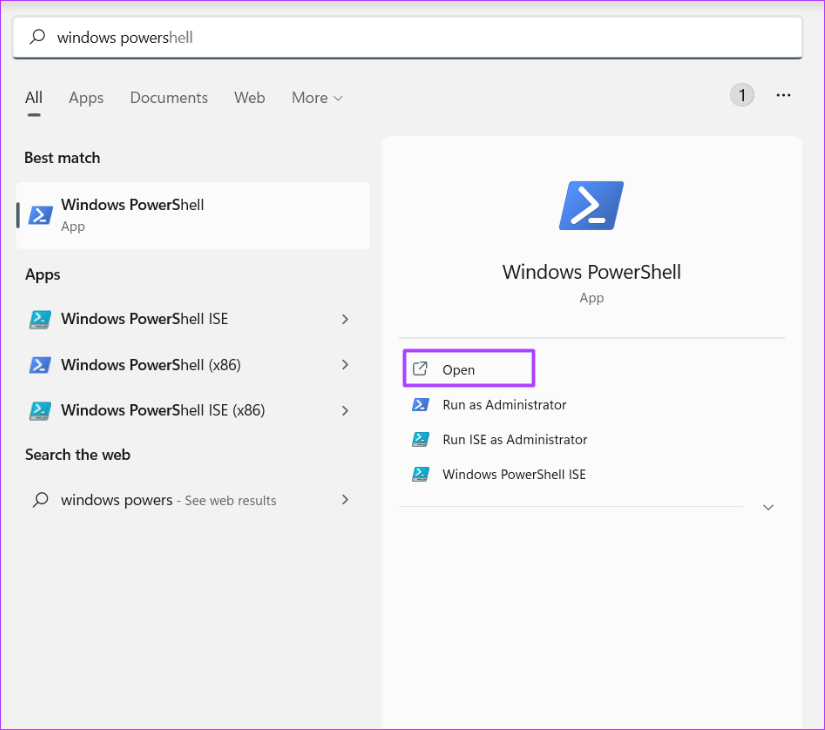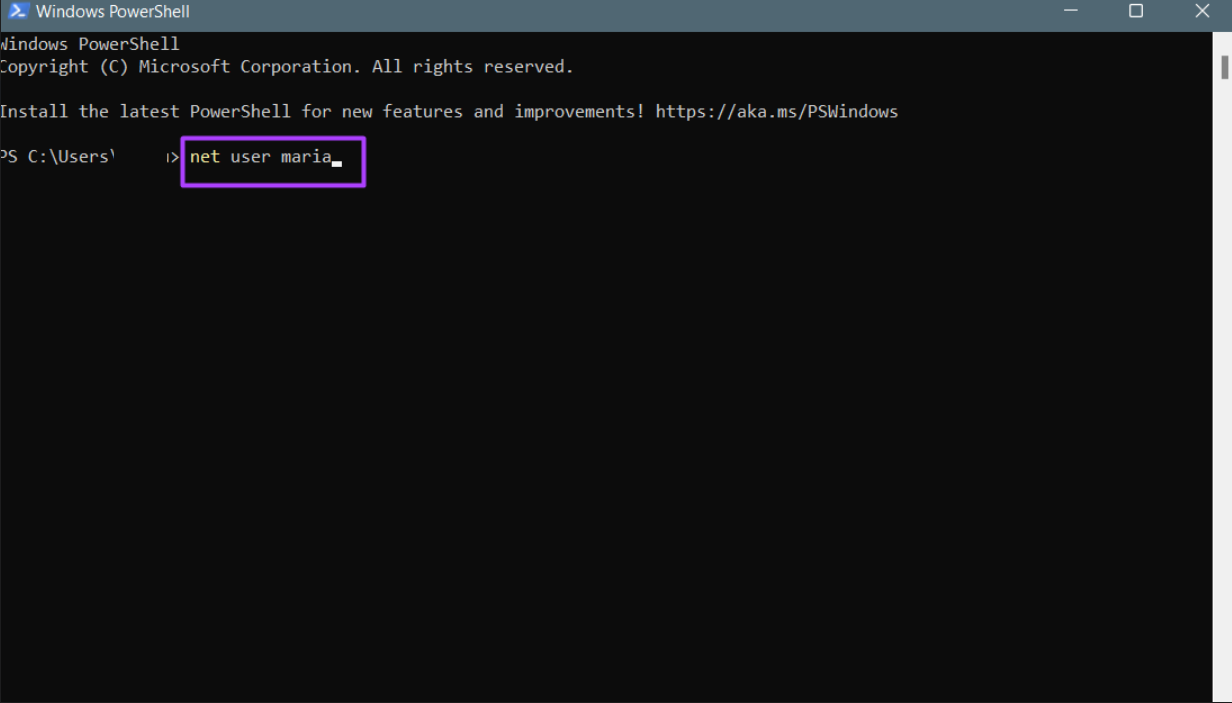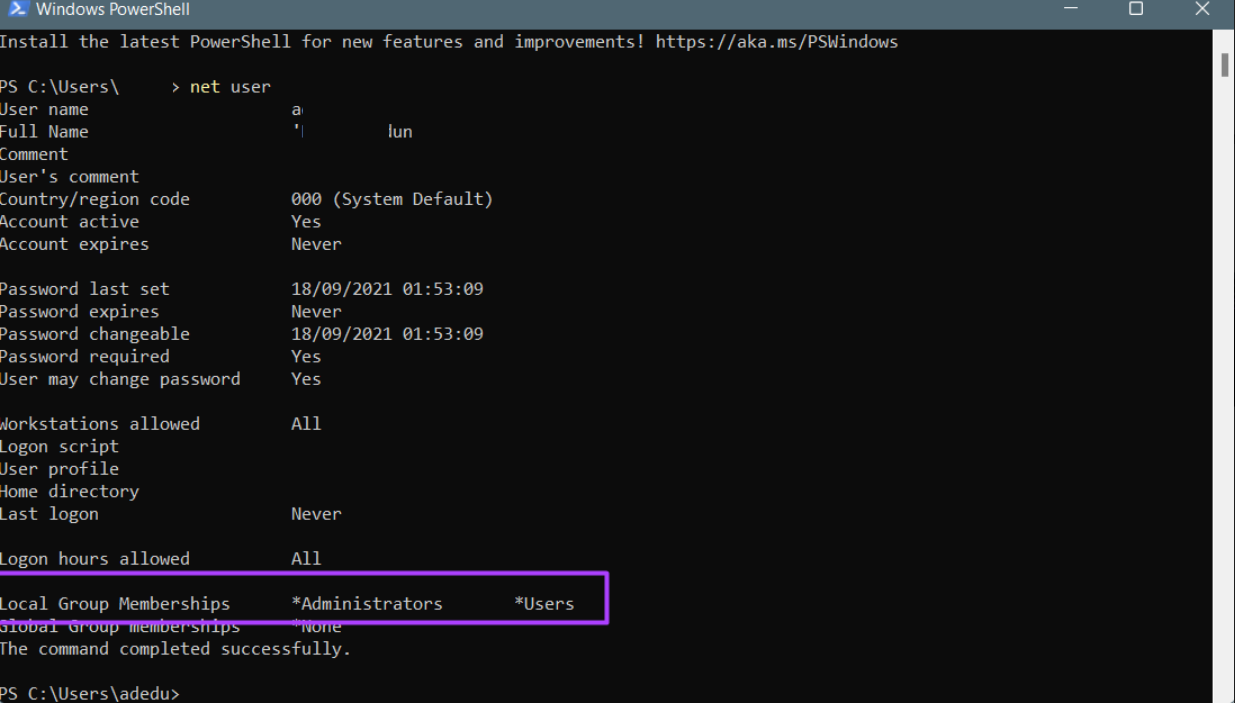Lorsque vous utilisez plus d’un compte utilisateur fonctionnant sous Windows ordinateur, vous voudrez peut-être vérifier les droits d’administrateur. Qu’il s’agisse de votre ordinateur personnel ou du système de l’organisation, il est judicieux de savoir si votre compte dispose de droits d’administration. Cela vous aidera à savoir si vous pouvez installer des applications ou des logiciels spécifiques et également modifier le système en fonction de vos besoins.
Pour les utilisateurs disposant de droits d’administrateur, cela signifie qu’ils disposent de privilèges spéciaux que les autres utilisateurs n’ont pas. Certains privilèges incluent l’installation du logiciel PC, la mise à jour des politiques de sécurité du PC et le dépannage du PC. Si vous ne pouvez pas effectuer d’actions spécifiques sur votre PC, cela peut être dû au fait que vous n’avez pas les droits d’administrateur. Voici différentes manières de vérifier si votre PC ou votre compte utilisateur dispose des droits d’administrateur.
Vérifiez si votre compte d’utilisateur dispose de droits d’administrateur à l’aide des paramètres Windows
Par défaut, enquêter via les paramètres Windows est le moyen le plus simple de déterminer si votre compte d’utilisateur dispose de privilèges ou de droits d’administration. Vous pouvez afficher les détails de votre compte utilisateur. Voici les étapes à suivre :
Étape 1. Sur votre PC, cliquez sur le menu Démarrer.
Étape 2. Cliquez sur Paramètres.
Vous pouvez utiliser le raccourci clavier Windows + I pour lancer le menu Paramètres.
Étape 3. Cliquez sur Comptes à gauche du volet Paramètres.
Étape 4. À droite du volet Comptes, vous devriez avoir les détails de votre compte utilisateur. Un Administrateur le texte apparaîtra sous le nom de votre compte d’utilisateur si vous êtes un administrateur.
Vérifiez si votre compte d’utilisateur dispose de droits d’administrateur à l’aide du panneau de configuration
Le Panneau de configuration sous Windows a plusieurs utilisations, notamment pour aider les utilisateurs à vérifier si leur compte a des droits d’administrateur : Voici les étapes à suivre pour vérifier si votre compte d’utilisateur a des droits d’administrateur :
Étape 1. Sur votre PC, cliquez sur le menu Démarrer.
Étape 2. Dans la barre de recherche, tapez Panneau de commande.
Étape 3. Dans les résultats du Panneau de configuration, cliquez sur Ouvrir dans le volet de droite.
Étape 4. Cliquez sur Comptes d’utilisateurs.
Étape 5. Cliquez sur Modifier le type de compte.
Étape 6. Vous devriez voir les différents comptes d’utilisateurs sur le PC et leurs détails. Si votre compte est un compte administrateur, un Administrateur le texte apparaîtra sous le nom de votre compte d’utilisateur.
Vérifiez si votre compte d’utilisateur dispose de droits d’administrateur à l’aide de l’invite de commande
Pour automatiser des tâches ou des actions sous Windows, l’une des options disponibles est l’invite de commande. Cependant, l’exécution de commandes ou d’actions spécifiques sur l’invite de commande peut nécessiter que l’utilisateur dispose de droits d’administrateur. Voici comment utiliser l’invite de commande pour vérifier si votre compte utilisateur dispose des droits d’administrateur :
Étape 1. Sur votre PC, cliquez sur le menu Démarrer.
Étape 2. Dans la barre de recherche, tapez Invite de commande.
Étape 3. À partir du résultat, cliquez sur Ouvrir dans le volet de droite pour lancer l’invite de commande.
Étape 4. Dans l’invite de commande, saisissez la commande ci-dessous :
net user accountname
Remplacez ‘accountname’ par le nom de votre compte utilisateur sous Windows.
Étape 5. Appuyez sur la touche Entrée de votre PC pour exécuter la commande.
Étape 6. Lisez le texte des résultats de l’exécution de la commande et vérifiez le champ Local Group Memberships. À côté du champ Appartenances aux groupes locaux, vous devriez voir votre type de compte d’utilisateur Windows 11.
Vérifiez si votre compte d’utilisateur dispose de droits d’administrateur à l’aide de Windows PowerShell
Windows PowerShell, comme l’invite de commande, est un programme d’automatisation des tâches. Bien que l’invite de commande et PowerShell puissent sembler similaires, les deux programmes sont mieux utilisés dans des contextes différents. Voici comment utiliser Windows PowerShell pour déterminer si votre compte dispose des droits d’administrateur :
Étape 1. Sur votre PC, cliquez sur le menu Démarrer.
Étape 2. Dans la barre de recherche, tapez WindowsPowerShell.
Étape 3. Cliquez sur « Ouvrir » dans le volet de droite pour lancer WindowsPowerShell.
Étape 4. Dans PowerShell, saisissez la commande ci-dessous :
net user accountname
Remplacez « nom du compte » par le nom de votre profil de compte.
Étape 5. Appuyez sur la touche Entrée de votre PC pour exécuter la commande.
Étape 6. Lisez le texte de l’exécution des résultats de la commande et vérifiez le champ Local Group Memberships. À côté du champ Appartenances aux groupes locaux, vous devriez voir votre type de compte d’utilisateur Windows 11.
Faire d’un utilisateur un administrateur sur Windows 11
En utilisant l’une des méthodes ci-dessus, vous devriez être en mesure d’identifier si votre compte dispose d’un accès administrateur. Il est également important de noter que seul un administrateur peut faire d’un autre compte d’utilisateur un administrateur. Vous pouvez également accorder à un utilisateur les droits d’administration à l’aide des paramètres Windows, de l’invite de commande ou de PowerShell.