Vous pouvez créer une note autocollante pour vous rappeler des tâches importantes ou rester au top de vos listes de tâches. Les notes autocollantes sont pratiques car elles apparaîtront tout le temps sur le bureau, à moins que vous ne choisissiez de les ignorer.
Il existe de nombreuses applications de prise de notes classiques pour Mac, mais seules quelques-unes sont disponibles en ce qui concerne la prise de notes autocollantes. Dans cet article, nous avons rassemblé les meilleures applications de notes autocollantes pour Mac.
1. Collants
Les stickies sont préinstallés avec macOS. Il permet aux utilisateurs de créer des notes en post-it comme à la mode sur l’écran.
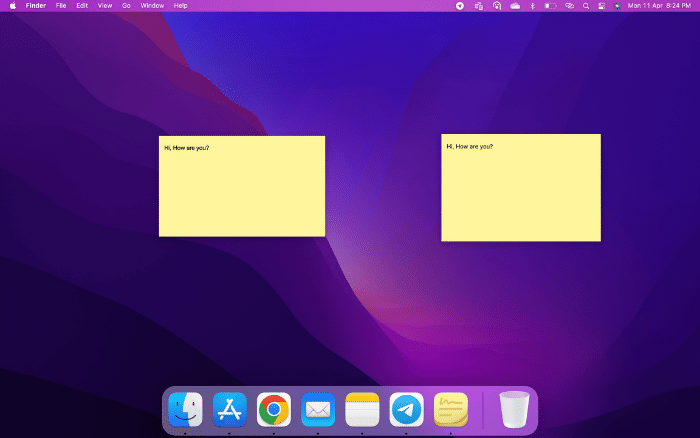
Avec Stickies, vous pouvez écrire de courts rappels et des listes de tâches et les définir comme notes autocollantes. L’application propose plusieurs options de personnalisation. Par exemple, vous pouvez modifier la couleur de la note et la mise en forme du texte, ainsi que les faire flotter sur les fenêtres ouvertes. Si vous ne voulez pas que les notes aient un arrière-plan, vous pouvez les rendre translucides.
Bien que Stickies soit principalement destiné à écrire des notes de texte, vous pouvez intégrer d’autres fichiers multimédias tels que des images, des vidéos, des PDF, etc. Le seul inconvénient de Stickies est qu’il ne prend pas en charge les notes flottantes en mode plein écran, et donc les notes disparaîtront lorsque passage en plein écran. Vous pouvez trouver Stickies dans votre dossier d’applications Mac et commencer à l’utiliser immédiatement.
2. Annotations simples
Annotations simples est une application de barre de menu. Il comporte une option « Épingler la note sur le bureau » qui permet aux notes de flotter au-dessus de toutes les fenêtres.
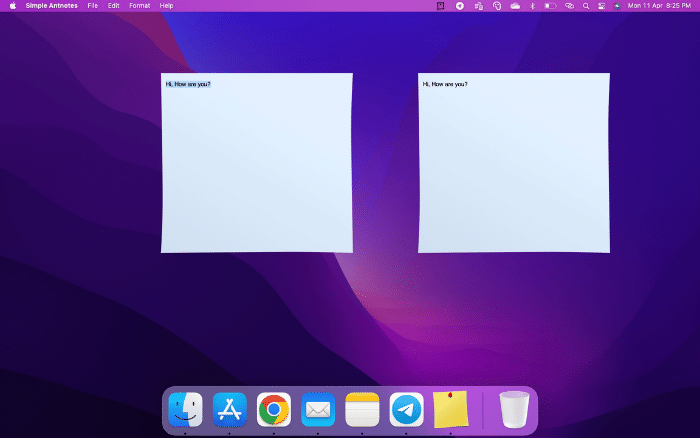
De plus, les utilisateurs peuvent choisir de rendre leurs notes autocollantes translucides s’ils le préfèrent. Si nécessaire, il est possible de changer la couleur de fond de vos notes, ainsi que de personnaliser la police et la couleur du texte. Simple Antnotes est intégré aux « services » de macOS. Pour utiliser l’intégration, sélectionnez du texte dans n’importe quelle application et faites un clic droit dessus. Choisissez « Services » dans le menu contextuel et sélectionnez « Ajouter aux notes simples » pour créer une nouvelle note autocollante avec le texte sélectionné.
Vous pouvez également créer une nouvelle note en faisant glisser du texte et des fichiers vers la barre de menus Simple Antnotes ou l’icône « Dock ». Simple Antnotes est une excellente application, sauf qu’elle ne fonctionne pas en plein écran. Il est disponible gratuitement sur le Mac App Store. Cependant, l’application a une version payante nommée Antnotes qui coûte 2,99 $ et apporte des fonctionnalités supplémentaires telles que la possibilité de joindre des notes à toutes les applications, de sorte qu’elles seront affichées lorsque l’application sera activée.
3. Note rapide
Note rapide est une application de pense-bête pour Mac accessible en un clic ou un raccourci clavier.
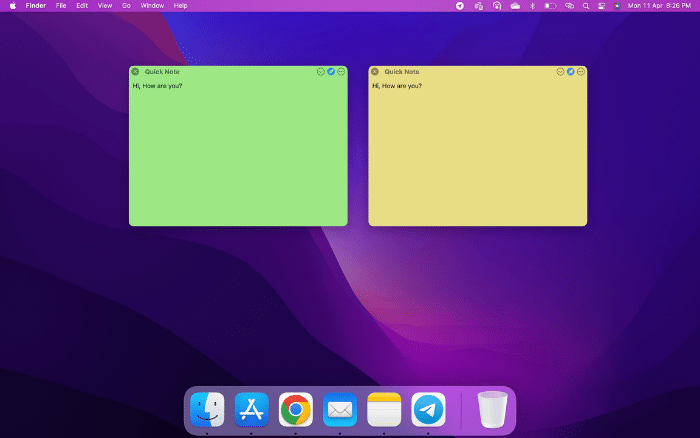
Les notes que vous prenez sur Quick Note ont la capacité de flotter au-dessus de toutes les autres applications en les gardant visibles à l’écran. L’une des meilleures parties de Quick Note est qu’il fonctionne en mode plein écran, une fonctionnalité manquante dans Stickies et Simple Antnotes.
Quick Note prend en charge les raccourcis. Par exemple, vous pouvez attribuer un raccourci clavier pour créer une nouvelle note ou ouvrir la barre de menus. Il prend également en charge le mode sombre. La version gratuite de Quick Note permet de prendre quatre notes autocollantes. Si vous souhaitez prendre plus de notes, vous devrez passer à Pro en échange de 7,99 $.
4. Note fantôme
Note fantôme est une autre application de barre de menus à laquelle vous pouvez facilement accéder pour commencer à écrire vos notes.
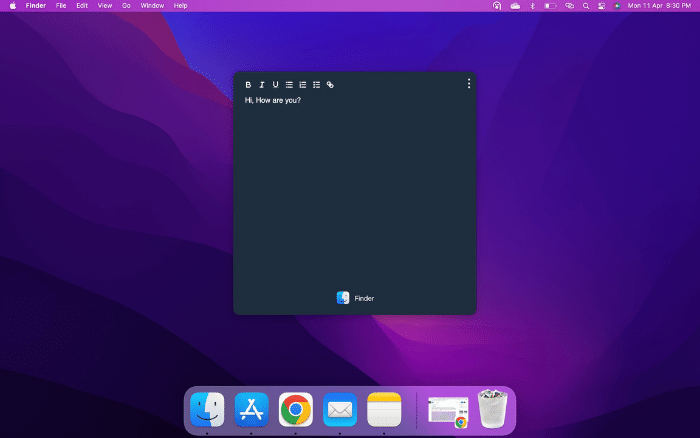
Les fonctionnalités notables de l’application incluent le navigateur de notes et l’éditeur de scripts. Note Browser facilite la gestion des notes en donnant la possibilité de visualiser toutes les notes à partir d’une vue centrale. Vous pouvez parcourir vos notes à l’aide du clavier ou rechercher et modifier des notes à partir d’une seule vue. Avec l’éditeur de scripts, vous pouvez écrire vos propres scripts de détection de documents.
Ghostnote prend en charge sept thèmes, dont un sombre. Le seul inconvénient que nous avons rencontré pendant notre temps d’utilisation est que les notes ont disparu lorsque nous sommes passés à une autre fenêtre. Ghostnote est une application entièrement payante, mais la société propose un essai gratuit de 14 jours. Le coût d’abonnement unique est de 11,79 $ pour un Mac.
5. Désencombrer
Bien qu’il ne s’agisse pas principalement d’une application de pense-bête, Désencombrer sert également ce but. Unclutter combine trois fonctionnalités : prise de notes, presse-papiers et gestion de fichiers. Vous pouvez désactiver les deux autres outils pour l’utiliser comme une application Notes autonome.
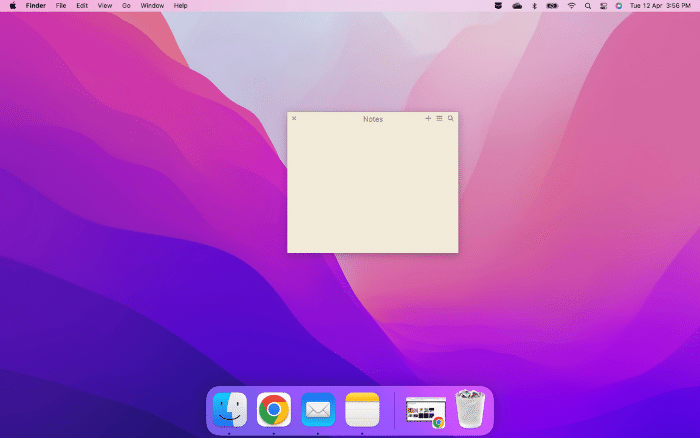
La fenêtre Unclutter s’ouvre lorsque vous déplacez votre curseur vers le haut de l’écran et balayez vers le bas. Si vous souhaitez l’utiliser comme application de pense-bête, faites glisser le panneau de notes de Unclutter en dehors de la fenêtre, et il collera au-dessus des autres fenêtres ouvertes. La partie la plus excitante de Unclutter est sa disponibilité sur tous les écrans. Il prend en charge le mode plein écran ainsi que tous les « espaces » du bureau.
Si vous avez connecté des écrans externes à votre Mac, les notes apparaîtront sur tous les écrans connectés. Unclutter propose une option « Recherche rapide » qui aide à trouver des notes avec un mot-clé ou le texte intégral. Vous pouvez conserver les notes Unclutter sur une plate-forme de stockage en nuage comme OneDrive ou Dropbox pour les synchroniser sur tous vos Mac. Unclutter est une application payante au prix de 19,99 $. Cependant, la société propose un essai gratuit de 7 jours.
Questions fréquemment posées
Comment pouvez-vous configurer une note Stickies pour qu’elle flotte au-dessus de toutes les applications ?
Si vous le souhaitez, vous pouvez définir une note Stickies pour qu’elle flotte au-dessus de toutes les applications ouvertes sur votre Mac. Ouvrez l’application Stickies sur votre Mac et sélectionnez une note existante ou créez-en une nouvelle. Appuyez sur « Fenêtre » dans la barre de menu, puis cliquez sur l’option « Flotter en haut ». Vous pouvez également appuyer sur Option + Commande + F touches de votre clavier Mac.
Où sont stockés les Stickies sur un Mac ?
Les stickies sur Mac sont stockés dans le dossier Accueil. Pour trouver des stickies sur votre Mac, ouvrez « Finder » sur votre Mac, puis appuyez sur « Go » dans la barre de menu. Sélectionnez « Accueil » dans les options du menu. Une fois que vous êtes dans le dossier d’accueil, vous trouverez tous vos stickies enregistrés sous forme de fichiers .txt.
Comment désactiver le presse-papiers et le gestionnaire de fichiers dans Unclutter ?
Appuyez sur l’icône de l’application Unclutter dans la barre de menus et sélectionnez « Préférences ». Par défaut, vous atterrirez dans l’onglet « Général ». De là, passez à l’onglet « Panneaux ». Décochez la case à côté de « Presse-papiers » et « Fichiers » pour les désactiver.






