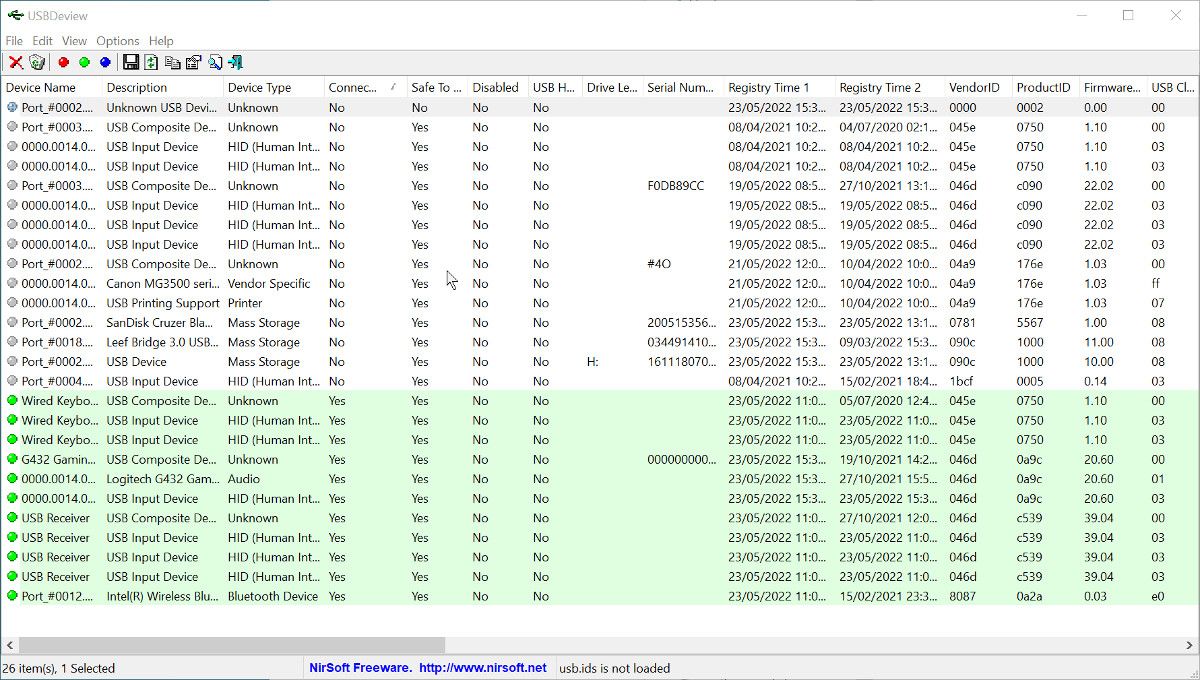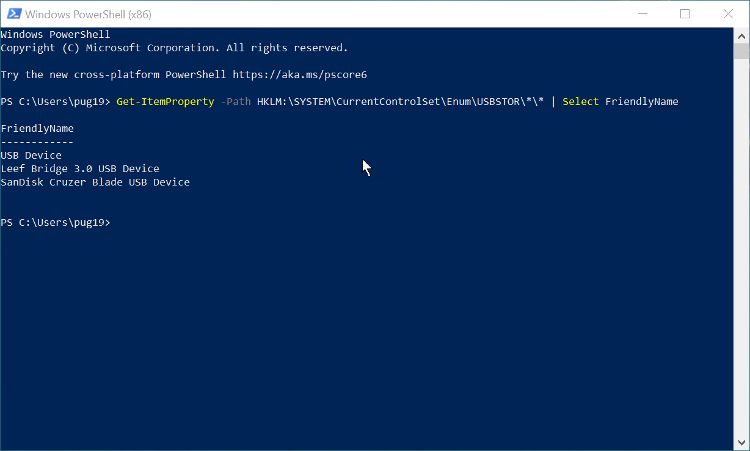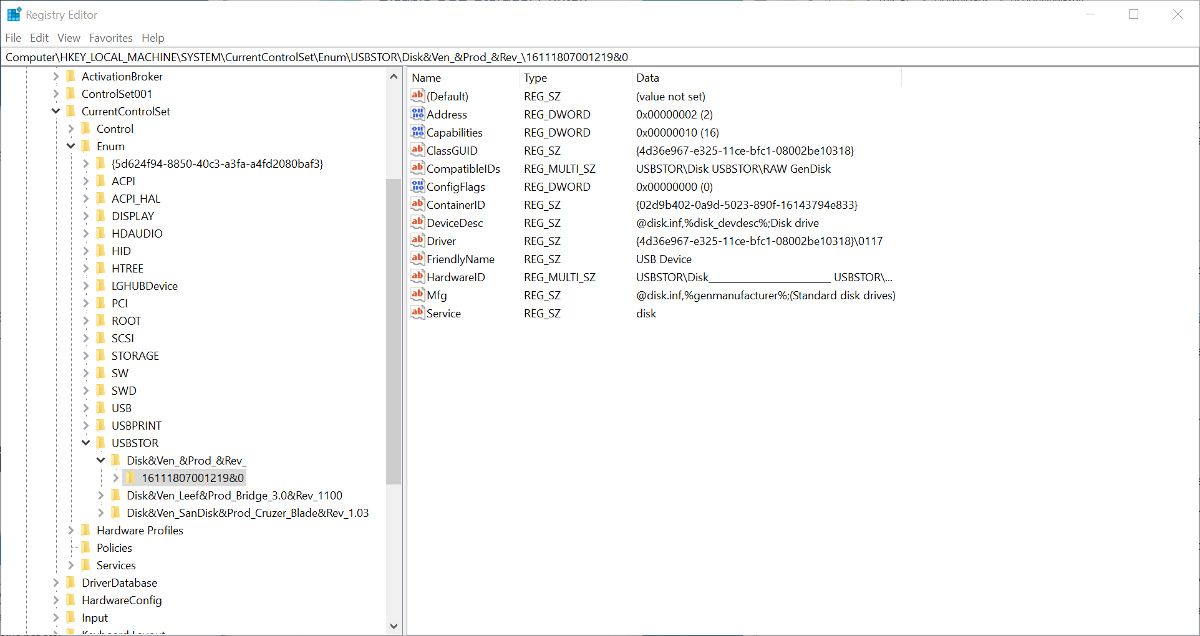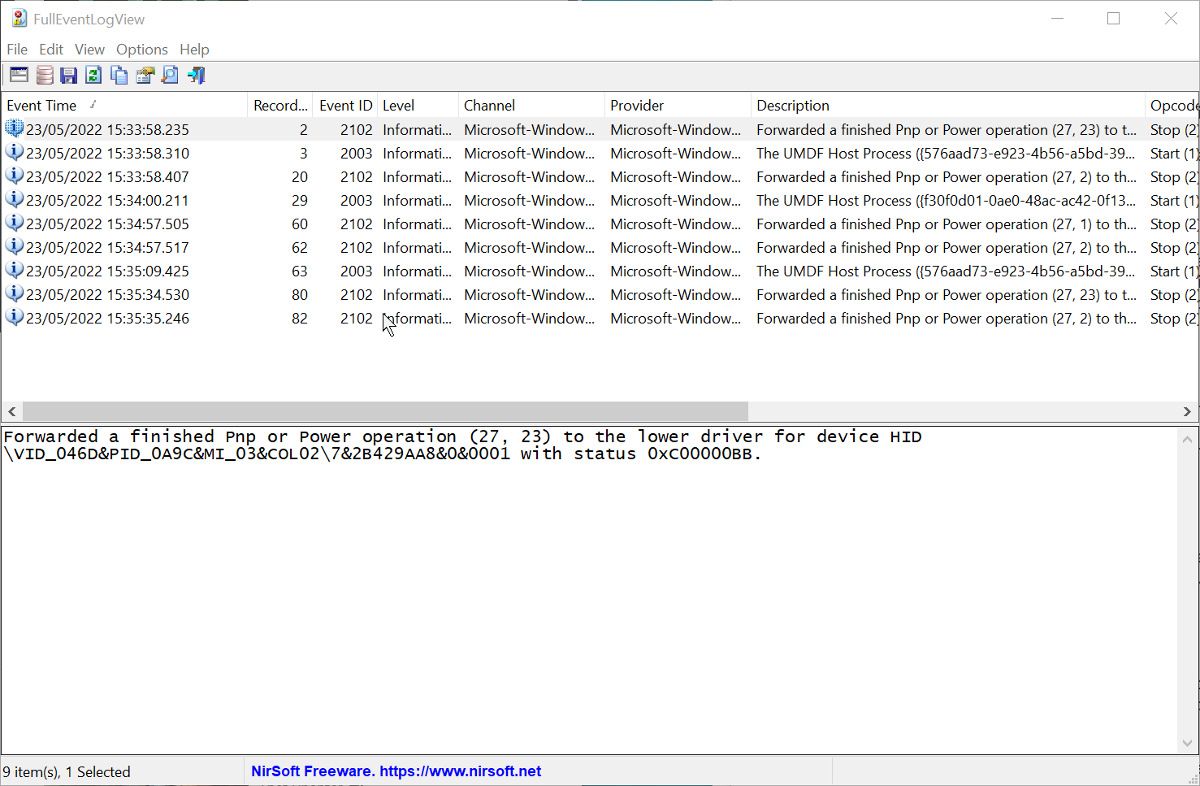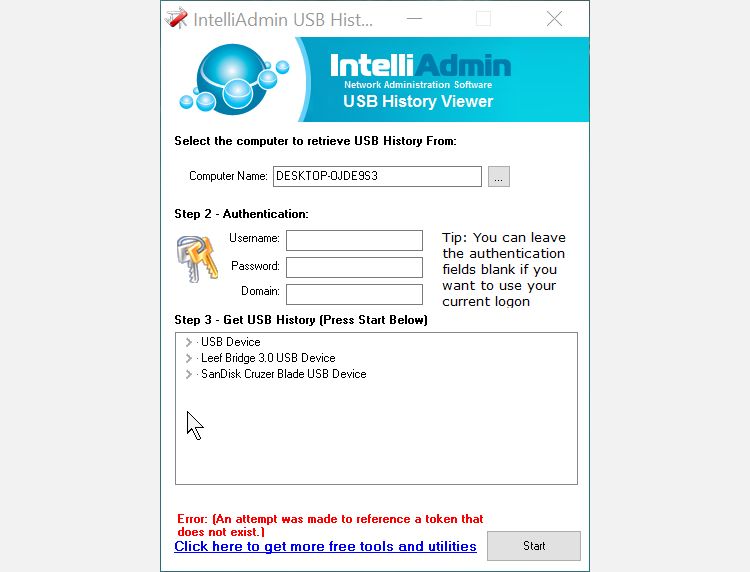Windows conserve des journaux de tout ce qui se passe sur votre ordinateur. Et dans ces journaux se trouve une documentation détaillée sur le moment où les périphériques USB sont connectés et déconnectés.
Il existe de nombreuses raisons pour lesquelles vous pourriez avoir besoin de voir un enregistrement de votre historique de connexion USB. Il s’agit notamment de dépanner vos périphériques connectés et de vérifier si quelqu’un a connecté un périphérique de stockage à votre insu. Voici quatre façons différentes d’afficher l’historique du périphérique USB sur votre PC Windows.
Pourquoi Windows enregistre-t-il les connexions USB ?
Windows conserve un enregistrement de chaque périphérique USB connecté et débranché de l’ordinateur sur lequel il est installé. Il le fait pour que les futures connexions du même appareil soient reconnues et puissent être effectuées rapidement, sans avoir à installer l’appareil à chaque fois.
t n’est pas là pour vous permettre de voir les périphériques USB qui ont été connectés, mais lorsque vous savez comment afficher ces enregistrements système, les informations sont là pour que vous puissiez les trouver.
Utilisation de USBDeview pour afficher les connexions USB
USBDeview est un petit utilitaire portable qui vous permet de visualiser rapidement l’historique de connexion USB de n’importe quel ordinateur sur lequel il s’exécute. En plus d’afficher l’historique de l’appareil, il affichera également tous vos appareils USB actuellement connectés. Vous pouvez télécharger USBDeview gratuitement sur le site NirSoft.
- Après avoir téléchargé le logiciel, extrayez-le du dossier compressé. USBDeview est une application portable donc vous n’avez pas besoin de l’installer avant de l’utiliser.
- Double-cliquez sur le fichier d’application USBDeview pour exécuter l’application. Cela peut prendre quelques secondes pour remplir la liste.
- Lorsque la liste des connexions USB est mise à jour, les appareils actuellement connectés sont surlignés en vert. Les connexions historiques sont laissées en blanc.
- Vous pouvez cliquer sur l’onglet Connecté pour séparer et trier les différentes connexions.
- L’exécution de l’application en tant qu’administrateur vous permet de voir l’heure et la date auxquelles les appareils ont été connectés et supprimés pour la dernière fois. Pour voir ces informations, regardez dans les deux dernières colonnes de données.
Affichage de l’historique des connexions USB à l’aide de PowerShell
Si vous préférez ne pas utiliser de logiciel tiers pour voir l’historique de votre périphérique USB, vous pouvez utiliser PowerShell à la place. Vous pouvez utiliser PowerShell pour interroger le registre système et produire une liste de tous les périphériques de stockage USB actuellement connectés, ainsi que ceux précédemment connectés.
Si vous n’avez jamais utilisé PowerShell auparavant, vous pouvez en savoir plus sur cet outil utile dans notre guide de Windows PowerShell.
- Ouvrez PowerShell à partir de la liste principale des applications Windows. Vous n’avez pas besoin d’ouvrir en tant qu’administrateur, mais vous pouvez si vous le souhaitez.
- Pour voir une liste conviviale des périphériques de stockage USB, entrez la commande : Get-ItemProperty -Path HKLM:\SYSTEM\CurrentControlSet\Enum\USBSTOR\*\* | Sélectionnez FriendlyName
- Vous pouvez également voir les appareils répertoriés avec un peu plus d’informations, mais de manière moins conviviale, en tapant: Get-ChildItem HKLM:\SYSTEM\CurrentControlSet\Enum\USBSTOR | Sélectionnez PSChildname
Gardez à l’esprit que ces méthodes interrogent la section USBSTOR du registre, de sorte que seuls les périphériques reconnus comme stockage USB seront affichés.
Affichage de l’historique des connexions USB dans le registre
Les commandes PowerShell détaillées ci-dessus interrogent le registre Windows, mais si vous préférez, vous pouvez accéder au registre et rechercher manuellement les informations sur les connexions de stockage USB. Cela a l’avantage de fournir plus d’informations, ce qui peut être utile en cas de dépannage.
- Ouvrez l’Éditeur du Registre en recherchant Regedit à l’aide de la recherche Windows.
- Une fois l’Éditeur du Registre ouvert, vous devez accéder à l’adresse suivante dans la barre latérale : HKEY_LOCAL_MACHINE\SYSTEM\CurrentControlSet\Enum\USBSTOR
- Les périphériques USB seront répertoriés dans la barre latérale. Si vous développez chacun d’entre eux, vous trouverez plus d’informations à leur sujet.
Le problème avec cette méthode et la méthode PowerShell est que vous ne pourrez pas voir quand les périphériques USB ont été connectés ou déconnectés. Mais vous pouvez voir ces informations dans les journaux d’événements Windows.
Affichage de l’historique des connexions USB avec les journaux d’événements
Windows dispose d’un observateur d’événements intégré qui peut être utilisé pour afficher l’historique des connexions USB. Cependant, il est plus facile d’utiliser une application tierce appelée FullEventLogView. Cette petite application portable affiche les mêmes informations que celles que vous verriez dans l’Observateur d’événements Windows, mais les affiche de manière beaucoup plus conviviale. FullEventLogView est une application portable, ce qui signifie qu’il n’est pas nécessaire de l’installer avant de pouvoir l’utiliser.
- Exécutez l’application en double-cliquant sur le fichier d’application dans le dossier téléchargé.
- La première fois que vous utilisez l’application, il faudra plusieurs secondes pour analyser tous les journaux d’événements disponibles.
- Pour afficher uniquement les événements de connexion USB, cliquez sur Options > Options avancées.
- Dans la nouvelle fenêtre qui s’ouvre, désélectionnez tous les niveaux d’événement à l’exception de l’information. Sélectionnez ensuite la plage de dates pour laquelle vous souhaitez afficher les journaux.
- Remplacez Afficher tous les ID d’événement par Afficher uniquement les ID d’événement spécifiés et entrez 2003,2102. Ces ID d’événement correspondent au moment où les périphériques USB ont été connectés et au moment où ils ont été éjectés.
- Remplacez Afficher tous les canaux par Afficher uniquement les canaux spécifiés et entrez : Microsoft-Windows-DriverFrameworks-UserMode/Operational
- Cliquez sur OK et tous les événements qui correspondent à vos paramètres seront affichés sous forme de liste. La colonne de l’heure de l’événement indique quand les périphériques USB ont été connectés et éjectés.
- Vous pouvez cliquer sur l’un des événements pour voir un peu plus d’informations.
Affichage de l’historique des connexions USB des ordinateurs sur votre réseau local
Toutes les méthodes détaillées ci-dessus vous permettent uniquement de voir l’historique de connexion USB des périphériques sur un seul ordinateur. Si vous souhaitez voir l’historique de connexion de tous les ordinateurs d’un réseau local, Visionneuse d’historique USB d’intelliAdmin pourrait être la réponse.
- Après avoir téléchargé l’application, double-cliquez sur le fichier EXE pour l’ouvrir.
- Vous devez entrer le nom de votre ordinateur avant de pouvoir afficher l’historique USB. Si vous ne connaissez pas le nom de votre ordinateur, rendez-vous sur Paramètres > Système > À propos. Le nom de votre ordinateur s’affiche en haut.
- Clique le Bouton Start pour voir l’historique USB. Vous pouvez ensuite développer les résultats pour voir des détails tels que l’heure et la date de la dernière utilisation.
- Si vous voulez voir l’historique USB d’un autre PC sur votre réseau local, vous devrez entrer le nom d’utilisateur et le mot de passe de l’ordinateur, ainsi que son domaine sur le réseau. Si vous ne savez pas comment trouver le domaine d’un ordinateur sur votre réseau local, consultez ces commandes réseau utiles.
Affichage de l’historique des connexions USB, simplifié
Il existe plusieurs façons de voir l’historique des périphériques USB qui ont été connectés et déconnectés de votre ordinateur. Toutes les méthodes ici ne fournissent pas la même quantité d’informations, mais chacune a le potentiel d’être utile dans différentes situations. Si vous avez besoin de voir quelles connexions USB ont été établies, l’une de ces méthodes vous aidera certainement.