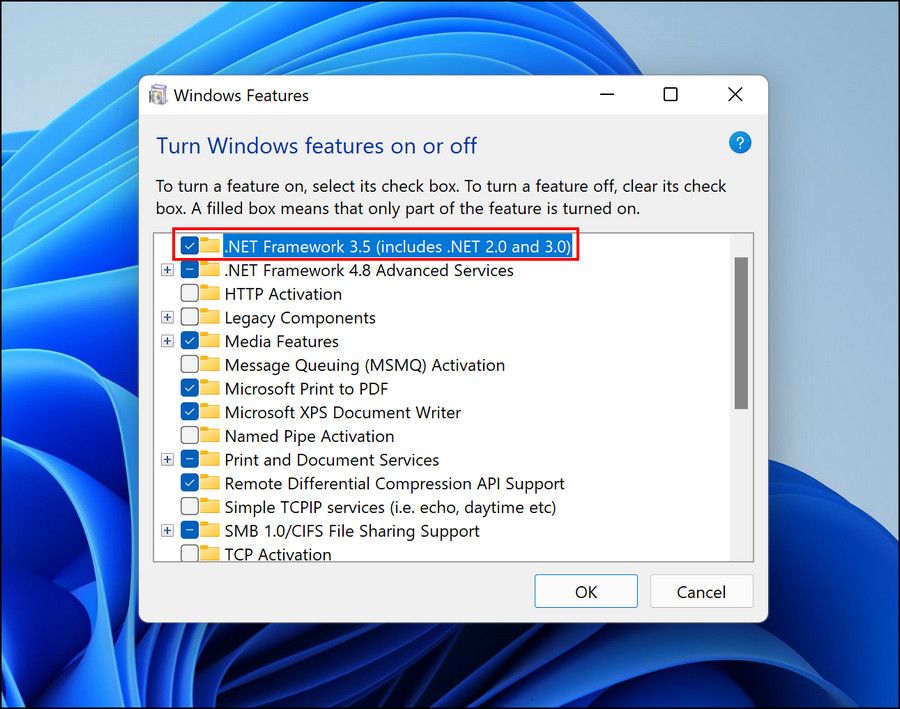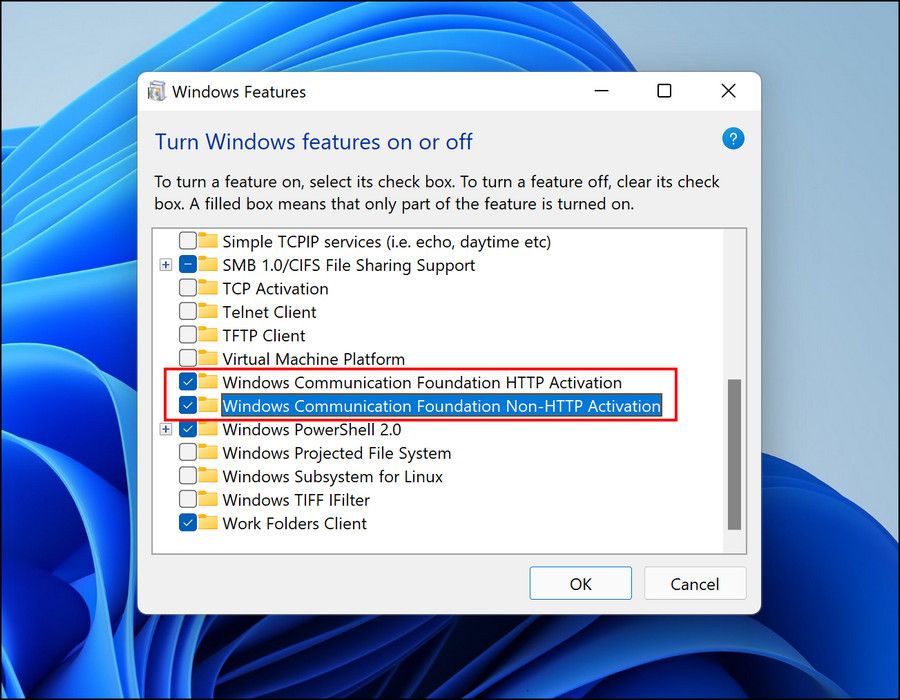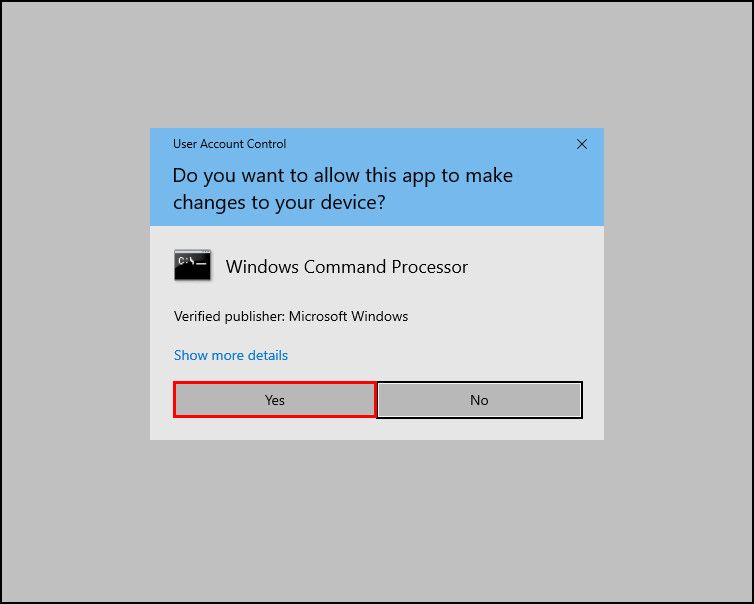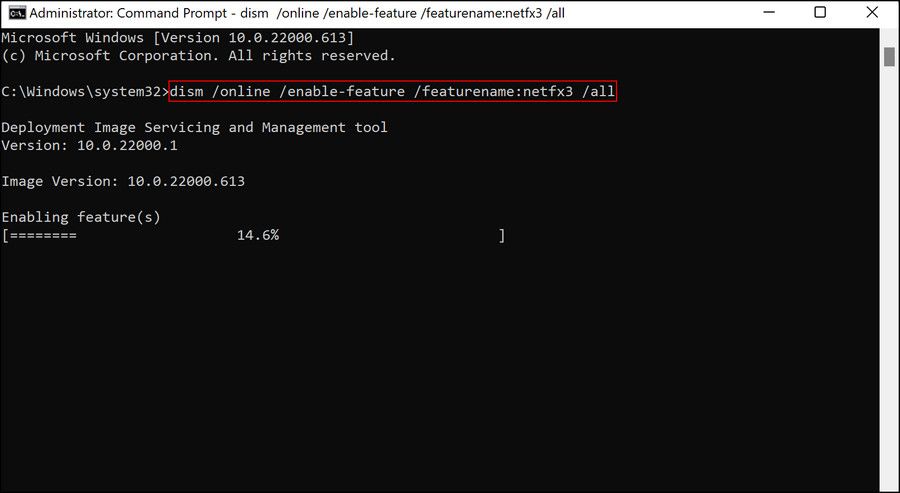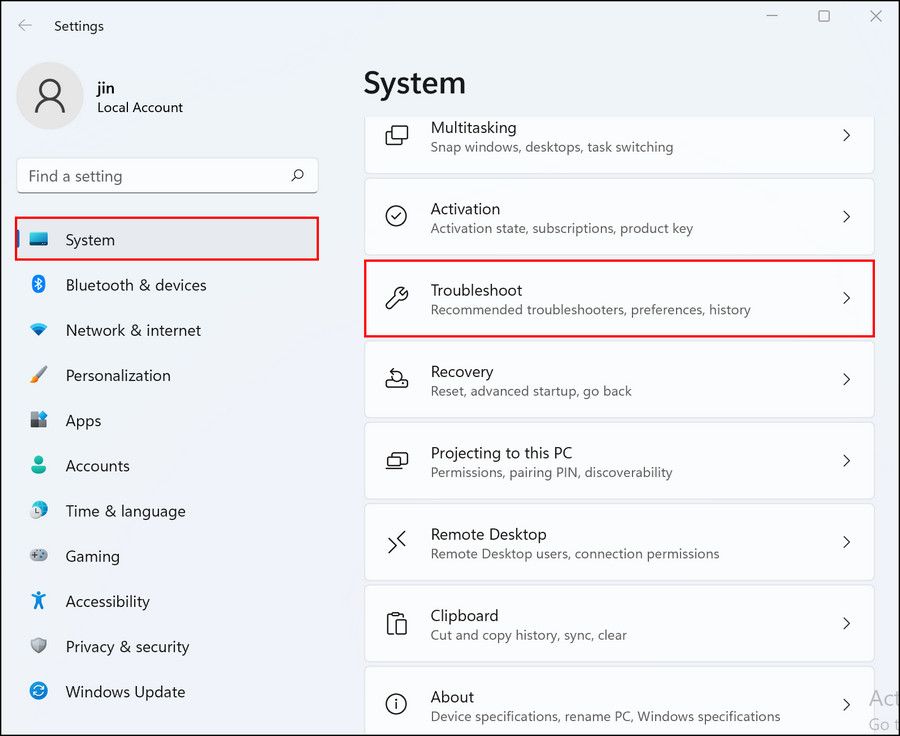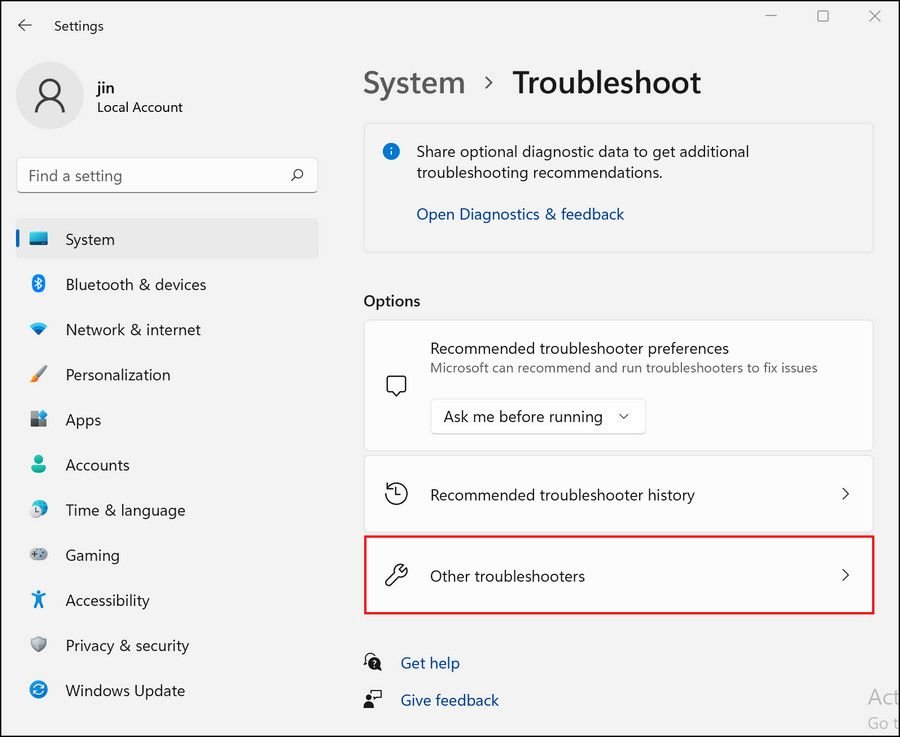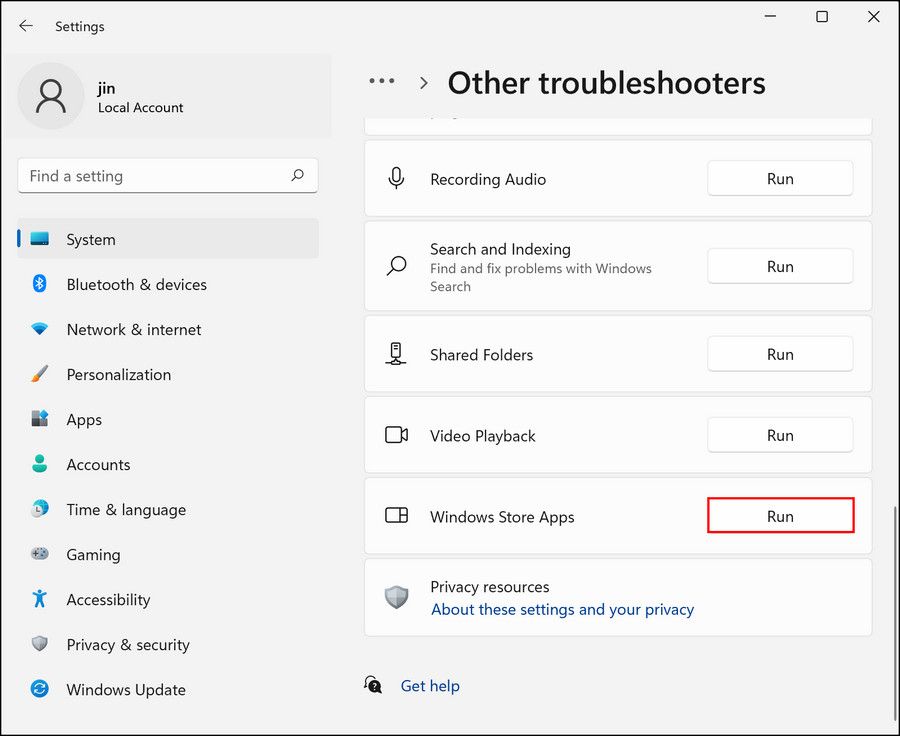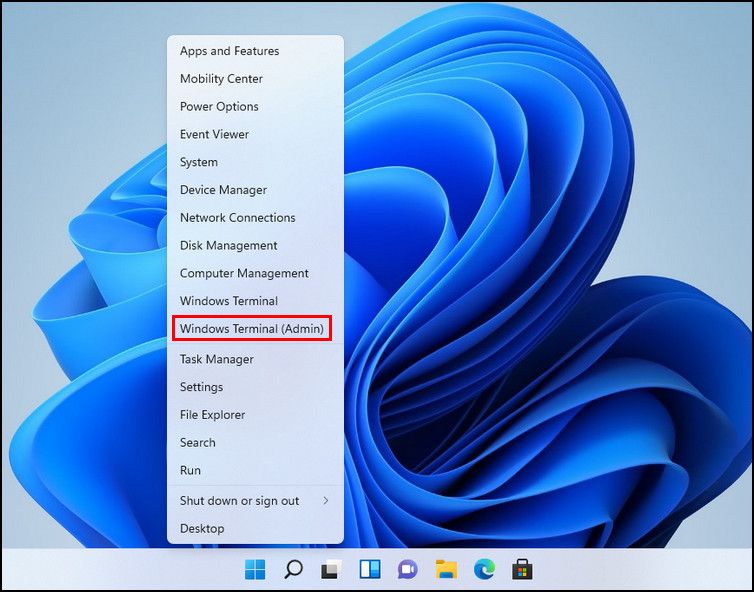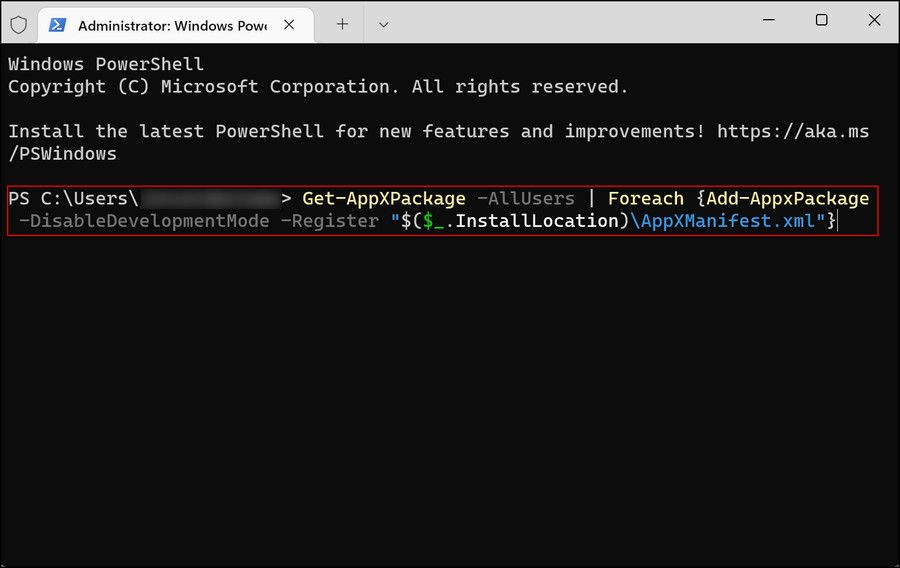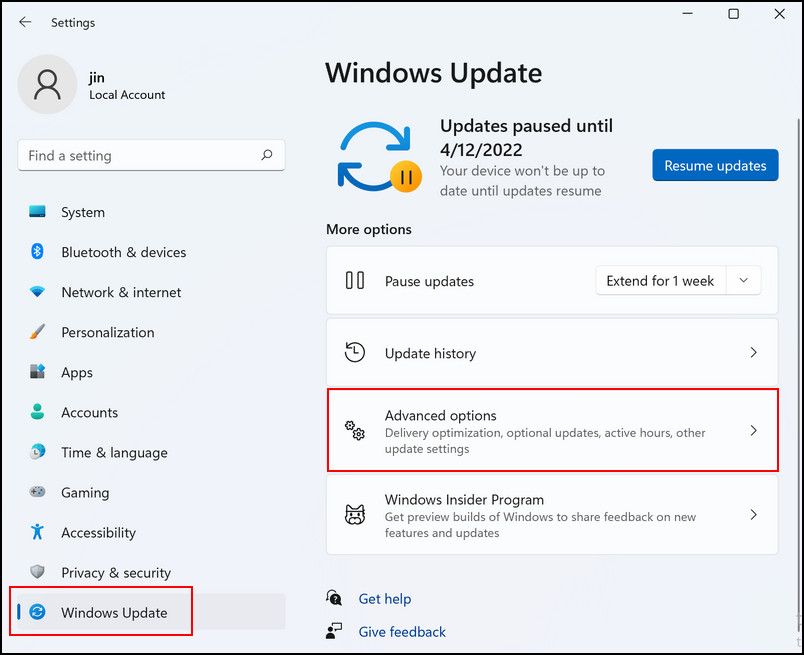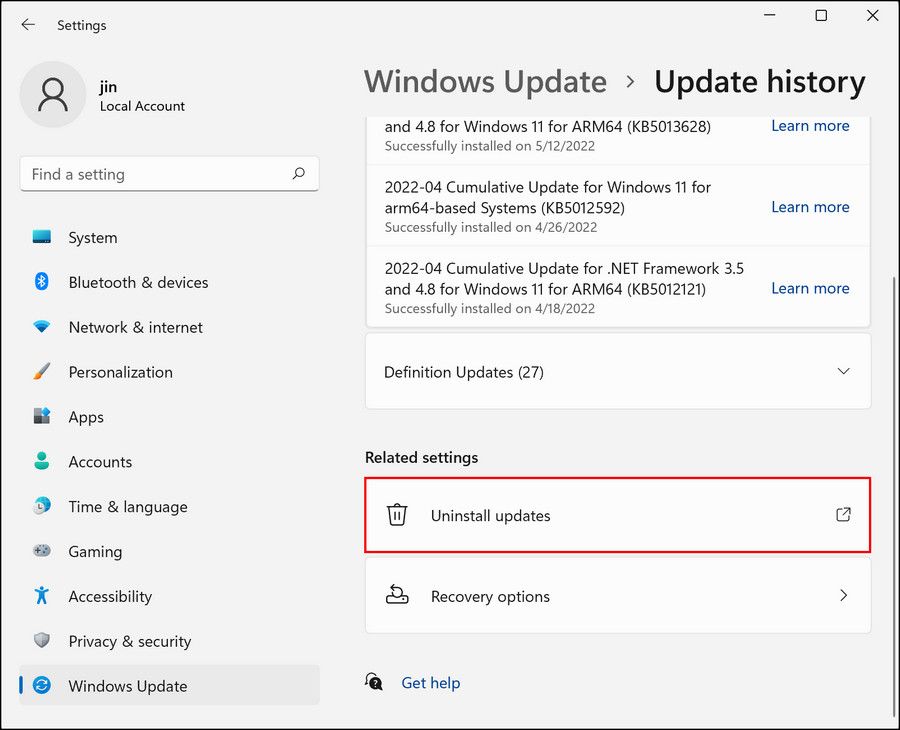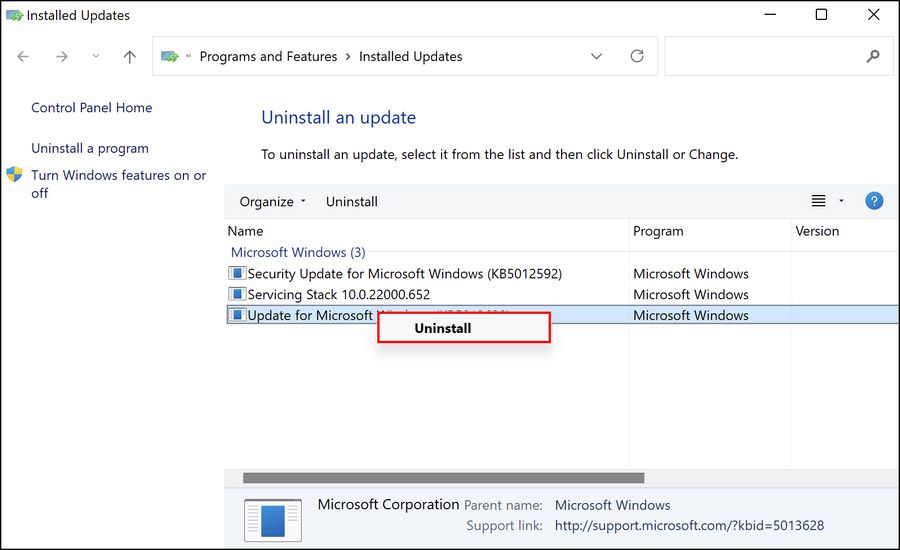Windows 11 est sujet aux erreurs, comme toutes les autres versions de Windows qui l’ont précédé. Une erreur spécifique qui empêche les utilisateurs d’utiliser n’importe quelle application sur Windows 11 est l’erreur d’application 0xc0000135.
Cette erreur apparaît généralement juste après la mise à niveau de l’utilisateur vers la nouvelle version de Windows et empêche les applications installées de se lancer correctement ou pas du tout.
Dans ce guide, nous examinerons quelques méthodes de dépannage efficaces qui ont résolu ce problème pour les utilisateurs. Il peut y avoir plusieurs causes derrière cela, nous vous recommandons donc de parcourir d’abord les méthodes pour identifier le coupable potentiel dans votre cas, puis de suivre les étapes appropriées.
1. Réactivez .NET Framework 3.5 et Windows Communication Foundation
Si vous avez commencé à rencontrer ce problème après avoir installé la mise à jour KB5012643, l’erreur se produit probablement car le .NET Framework 3.5 est désactivé dans les fonctionnalités facultatives.
Les applications en question essaient généralement d’utiliser les fonctionnalités de .NET Framework 3.5 (comme Windows Communication Foundation), et si elles ne le peuvent pas, vous êtes confronté à l’erreur. Heureusement, le correctif est simple car il vous suffit de réactiver .NET Framework 3.5 et Windows Communication Foundation via le Panneau de configuration.
Voici comment procéder:
- Taper Fonctionnalités Windows dans la recherche Windows et cliquez sur Ouvert. Cela devrait lancer la boîte de dialogue Activer ou désactiver les fonctionnalités Windows sur votre écran.
- Localiser .NET Framework 3.5 (inclut .NET 2.0 et 3.0) dans la boîte de dialogue et cochez la case qui lui est associée.
- Développez le même et cochez les cases pour Activation HTTP de Windows Communication Foundation et Activation non HTTP de Windows Communication Foundation.
- Cliquez sur D’ACCORD pour enregistrer les modifications et redémarrer votre PC si vous y êtes invité.
Au redémarrage, vérifiez si vous pouvez lancer et utiliser les applications ciblées maintenant. Si vous ne souhaitez pas passer par les longues étapes d’activation de cette fonctionnalité, vous pouvez utiliser l’invite de commande pour exécuter quelques commandes pertinentes qui fourniraient les mêmes résultats.
Assurez-vous que vous êtes connecté à votre PC en tant qu’administrateur, puis suivez les étapes ci-dessous:
- Taper commande dans la recherche Windows et cliquez sur Exécuter en tant qu’administrateur.
- Sélectionner Oui dans l’invite de contrôle de compte d’utilisateur.
- Dans l’invite de commande, tapez les commandes mentionnées ci-dessous une par une et cliquez sur Entrer après chacun pour les exécuter.
dism /online /enable-feature /featurename:netfx3 /all
dism /online /enable-feature /featurename:WCF-HTTP-Activation
dism /online /enable-feature /featurename:WCF-NonHTTP-Activation
- Une fois les commandes exécutées, redémarrez votre PC et vérifiez si les applications se lancent sans problème maintenant.
2. Exécutez l’outil de dépannage des applications Windows
Microsoft équipe toutes les dernières versions de Windows d’un ensemble d’utilitaires de dépannage qui peuvent vous aider à résoudre la plupart, sinon la totalité, des problèmes de niveau basique à intermédiaire. Pour tous les problèmes liés aux applications, Windows dispose de l’outil de dépannage des applications Windows que vous pouvez trouver dans les paramètres Windows.
Cet outil de dépannage analysera votre système à la recherche de problèmes potentiels susceptibles d’empêcher les applications de se lancer ou de fonctionner correctement. Si, après une analyse, le dépanneur détecte un problème, il vous recommandera des correctifs que vous pourrez appliquer en un seul clic.
Suivez ces étapes pour exécuter le dépanneur des applications du Windows Store si la méthode 1 ne fonctionne pas pour vous :
- Presse Gagner + je pour ouvrir les paramètres Windows.
- Choisir Système dans le volet de gauche et cliquez sur Dépanneurs sur le côté droit de la fenêtre.
- Cliquer sur Autres dépanneurs.
- Dans la fenêtre suivante, recherchez Applications du magasin Windows dépanneur et appuyez sur le Courir bouton qui lui est associé.
- Une fois que le dépanneur a effectué son analyse initiale, il vous présentera les correctifs disponibles si des problèmes potentiels sont présents. Dans ce cas, cliquez sur Appliquer ce correctif.
Une fois que le dépanneur a appliqué le correctif, essayez de lancer l’application que vous avez précédemment essayée et voyez si vous pouvez l’utiliser maintenant.
3. Réinitialisez le Windows Store via l’invite de commande
Vous pouvez également résoudre les problèmes liés aux applications du Windows Store en réinitialisant le Windows Store. Cela effacera également le cache du Windows Store, résolvant, espérons-le, l’erreur dans le processus.
Suivez ces étapes pour continuer:
- Ouvrez l’invite de commande, tapez la commande mentionnée ci-dessous et cliquez sur Entrer pour l’exécuter.
WSreset.exe
- La commande peut prendre un certain temps à s’exécuter, alors accrochez-vous. Une fois terminé, fermez l’invite de commande et vérifiez si le problème est résolu.
Vous pouvez également réinitialiser le Windows Store via les paramètres Windows si vous n’êtes pas à l’aise avec l’invite de commande.
4. Ré-enregistrer les applications du magasin
Si vous êtes sûr que les applications Store sont à l’origine du problème et non le système, vous pouvez également tenter de réenregistrer les applications Store pour résoudre le problème. À cette fin, nous utiliserons Windows Powershell, qui fonctionne presque de la même manière que l’invite de commande.
Voici ce que tu dois faire:
- Faites un clic droit sur le Icône Windows dans la barre des tâches et choisissez Windows Powershell (administrateur).
- Tapez la commande mentionnée ci-dessous dans Powershell et cliquez sur Entrer pour l’exécuter.
Get-AppXPackage -AllUsers | Foreach {Add-AppxPackage -DisableDevelopmentMode -Register "$($_.InstallLocation)\AppXManifest.xml"}
Une fois cela fait, redémarrez votre PC et voyez s’il a fait l’affaire pour vous.
5. Désinstallez la mise à jour
Comme nous l’avons mentionné au début, le problème en question est probablement dû à la mise à jour KB5012643. Si vous aussi avez commencé à le rencontrer après l’installation de cette mise à jour et que les méthodes de dépannage ci-dessus n’ont pas fonctionné pour vous, vous pouvez désinstaller la mise à jour pour éliminer la racine du problème.
Voici comment procéder:
- Lancez les paramètres Windows et choisissez Windows Update du volet de gauche.
- Cliquer sur Options avancées.
- Dans la fenêtre suivante, dirigez-vous vers la section Paramètres associés et cliquez sur Désinstaller les mises à jour.
- Localiser KB5012643 ou KB5013943 et cliquez sur le Désinstaller bouton avec elle.
- Cliquez sur Oui et suivez les instructions à l’écran pour continuer.
Une fois que vous avez corrigé l’erreur, nous vous suggérons d’activer la fonction de restauration du système et de créer un point de restauration. Cela vous aidera à revenir à l’état de fonctionnement actuel en cas de problème à l’avenir.
Erreur d’application Windows 0xc0000135, corrigée
Démarrer avec Windows 11 devrait être une expérience passionnante. Les méthodes de dépannage ci-dessus garantiront que l’erreur d’application Windows 0xc0000135 ne gâche pas cette expérience pour vous. Pour éviter de tels problèmes à l’avenir, assurez-vous d’installer régulièrement les dernières mises à jour du système.