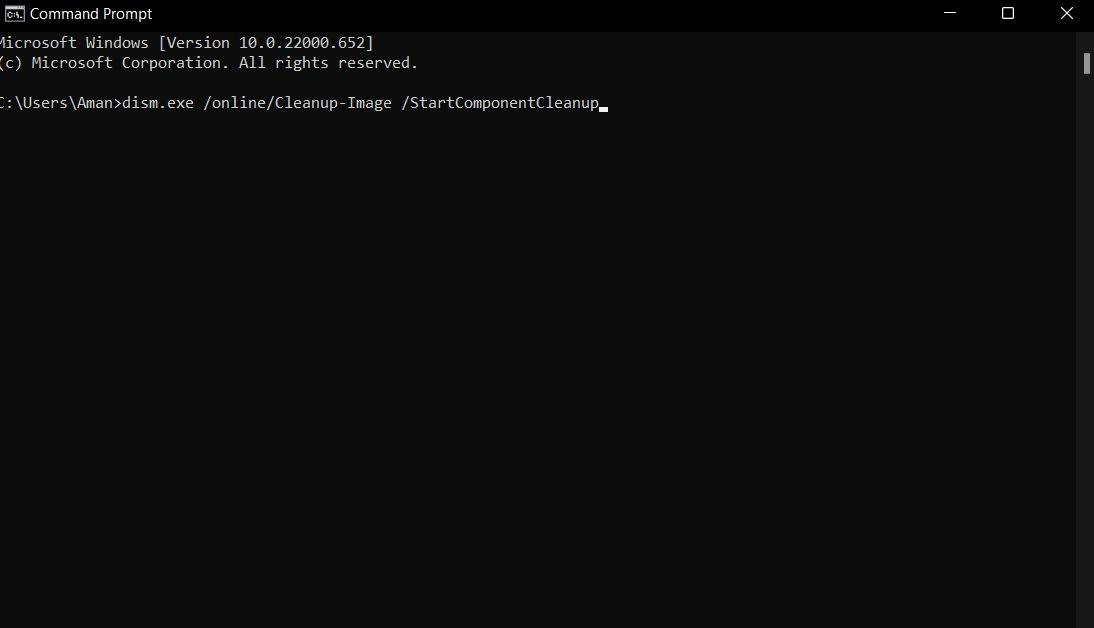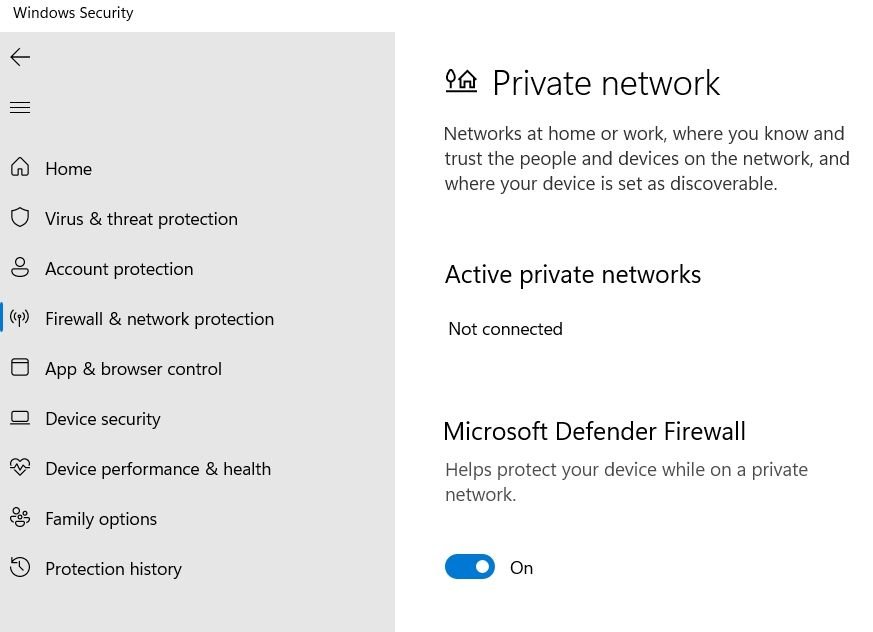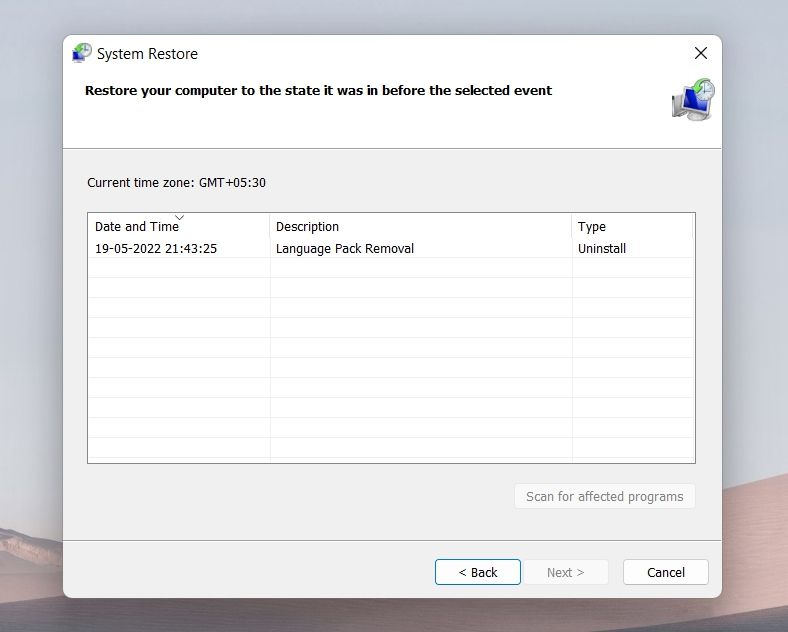DISM est un outil de ligne de commande qui permet de détecter et de restaurer l’image système Windows. Mais comme toute autre fonctionnalité de Windows, elle peut rencontrer des erreurs de temps en temps. Par exemple, certains utilisateurs rencontreront l’erreur DISM 2 lors de l’utilisation de l’outil.
Donc, si vous rencontrez également l’erreur DISM 2, les solutions ci-dessous vous aideront à la résoudre définitivement.
Qu’est-ce que l’erreur DISM 2 ?
L’erreur DISM 2 apparaît lorsque le système ne trouve pas un fichier spécifique lors de l’analyse DISM. L’erreur arrête l’image système Windows et le processus de réparation du magasin de composants. Heureusement, il est assez simple de se débarrasser de ce message d’erreur.
Voici toutes les solutions efficaces que vous pouvez essayer dans cette situation.
La première solution de contournement pour éliminer le message d’erreur consiste à actualiser l’outil DISM. L’actualisation de l’outil réparera automatiquement les fichiers corrompus du réseau d’exploitation.
Vous pouvez actualiser l’outil DISM en suivant les étapes ci-dessous.
- Ouvrez l’invite de commande en mode administrateur.
- Tapez la commande suivante et appuyez sur Entrée.
dism.exe/image:C /cleanup-image /revertpendingactions - Ensuite, redémarrez le système.
- Ouvrez à nouveau l’invite de commande en mode administrateur.
- Exécutez la commande suivante pour nettoyer le magasin de composants.
dism.exe /online/Cleanup-Image /StartComponentCleanup - Redémarrez à nouveau le système et ouvrez l’invite de commande avec les droits d’administrateur.
- Tapez et exécutez la commande suivante pour exécuter l’analyse SFC.
sfc/ scannow
C’est ça. Redémarrez à nouveau le système et essayez d’exécuter l’analyse DISM. Vérifiez si le problème persiste.
2. Exécutez CHKDSK
Le message d’erreur peut apparaître en raison de problèmes liés au disque. Si tel est le cas, vous pouvez envisager d’exécuter l’analyse CHKDSK.
L’analyse CHKDSK recherche et résout tous les problèmes liés au disque. Voici comment l’exécuter.
- Ouvert Invite de commandes en mode administrateur.
- Tapez la commande suivante et appuyez sur Entrée.
chkdsk /offlinescanandfix
Le processus de numérisation prendra un certain temps. Une fois cela fait, redémarrez le système et recherchez le problème.
3. Désactiver le programme antivirus
L’erreur DISM 2 peut résulter du programme antivirus installé sur le système. Vous devrez désactiver ces programmes pour résoudre le problème.
Différents programmes ont différentes méthodes de désactivation, mais la plupart peuvent être désactivés en cliquant avec le bouton droit sur l’icône du programme dans la barre d’état système et en choisissant l’option de désactivation.
Si vous utilisez le pare-feu Microsoft Defender, voici comment le désactiver.
- Ouvrez le menu Démarrer, tapez Sécurité Windows et appuyez sur Entrée.
- Choisir Pare-feu et protection réseau du panneau de gauche.
- Cliquer sur Réseau privé.
- Désactivez la bascule sous Pare-feu Microsoft Defender.
Essayez d’exécuter l’analyse DISM et vérifiez si le message d’erreur réapparaît.
4. Effectuez une restauration du système
Effectuer une restauration du système est une autre solution que vous pouvez essayer dans cette situation. Au cours du processus, vous rétablirez certaines modifications apportées à votre système à un état antérieur.
Pour effectuer une restauration du système, vous devrez suivre les étapes ci-dessous.
- Ouvrez le Commencer menus, tapez Créer un point de restauration et appuyez sur Entrée.
- Cliquer sur Restauration du système.
- Dans l’assistant de restauration du système, cliquez sur Prochain.
- Sélectionnez le point de restauration et cliquez sur Prochain.
C’est ça. Attendez que le processus de restauration soit terminé. Ensuite, exécutez l’analyse DISM et vérifiez si vous rencontrez toujours le message d’erreur.
5. Réinitialisez le PC
Si aucune des étapes n’a été utile, vous pouvez envisager de réinitialiser le PC. Voici comment réinitialiser un PC Windows.
- Ouvrez les paramètres à l’aide de Gagner + je.
- Sous le Système onglet, choisissez Récupération.
- Cliquer sur Réinitialiser l’ordinateur.
Suivez les instructions à l’écran pour réinitialiser le PC.
Erreur DISM 2 corrigée
Des erreurs DISM peuvent apparaître lors de l’exécution d’une analyse DISM sur un PC Windows. Heureusement, il est facile de résoudre les erreurs DISM. Si vous rencontrez l’erreur DISM 2, envisagez d’essayer les solutions ci-dessus.