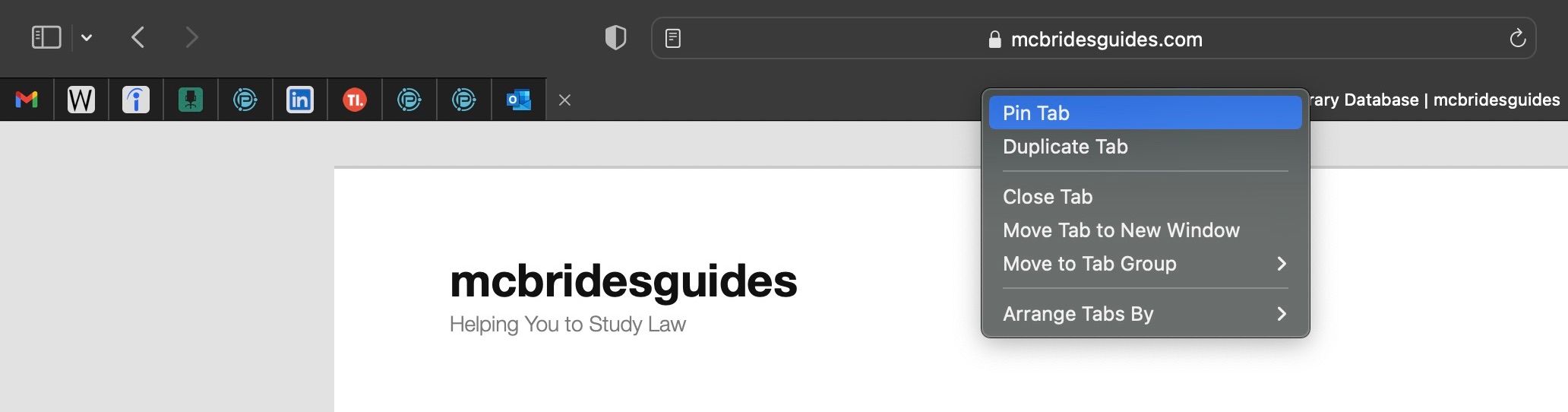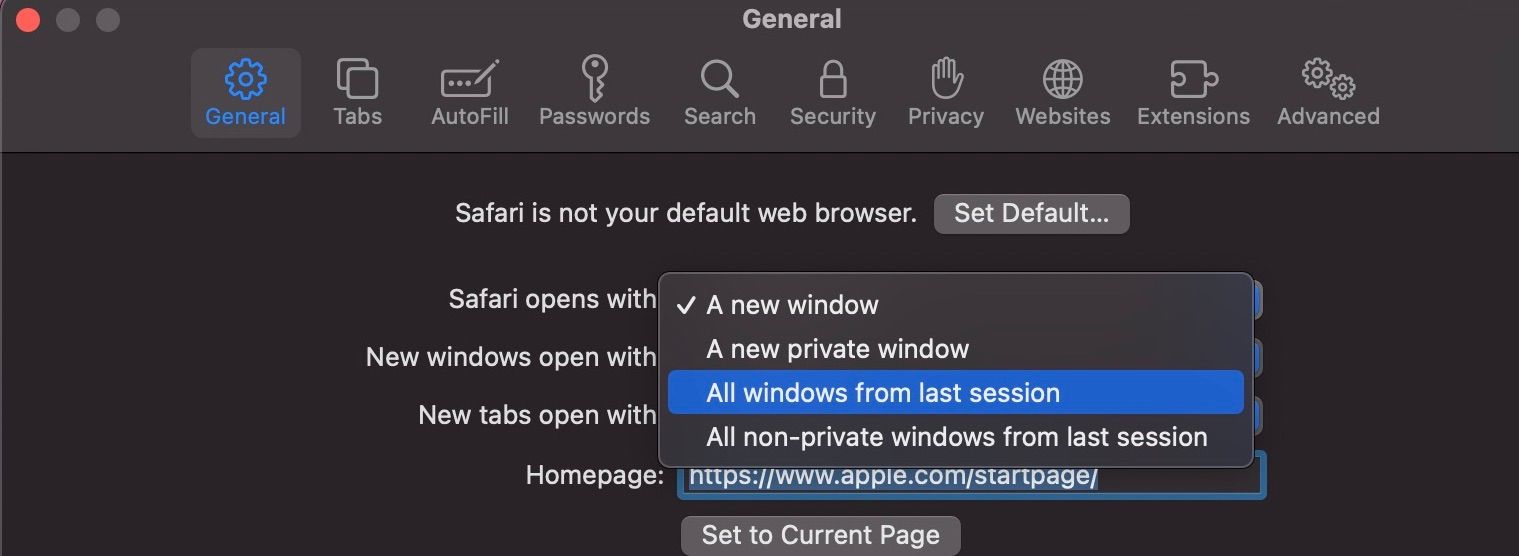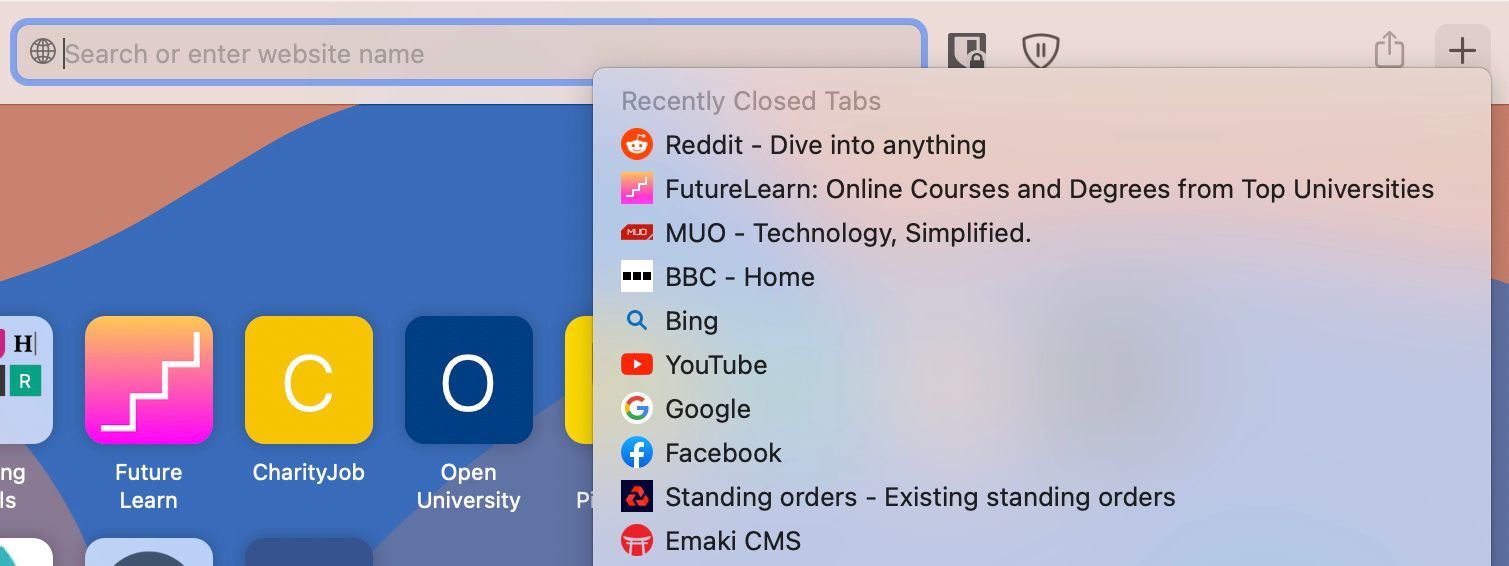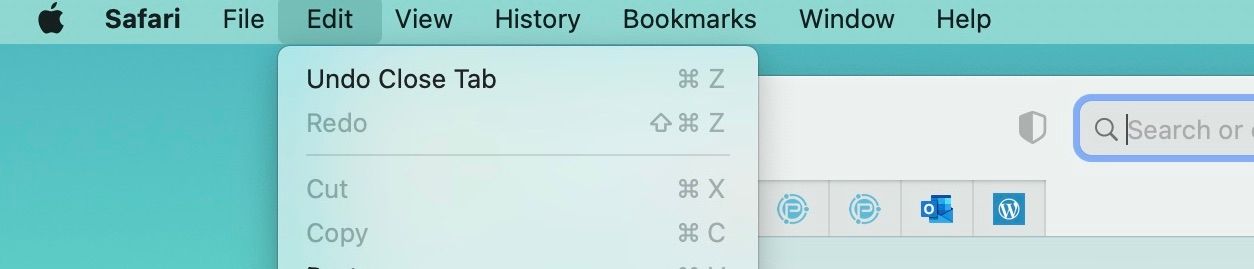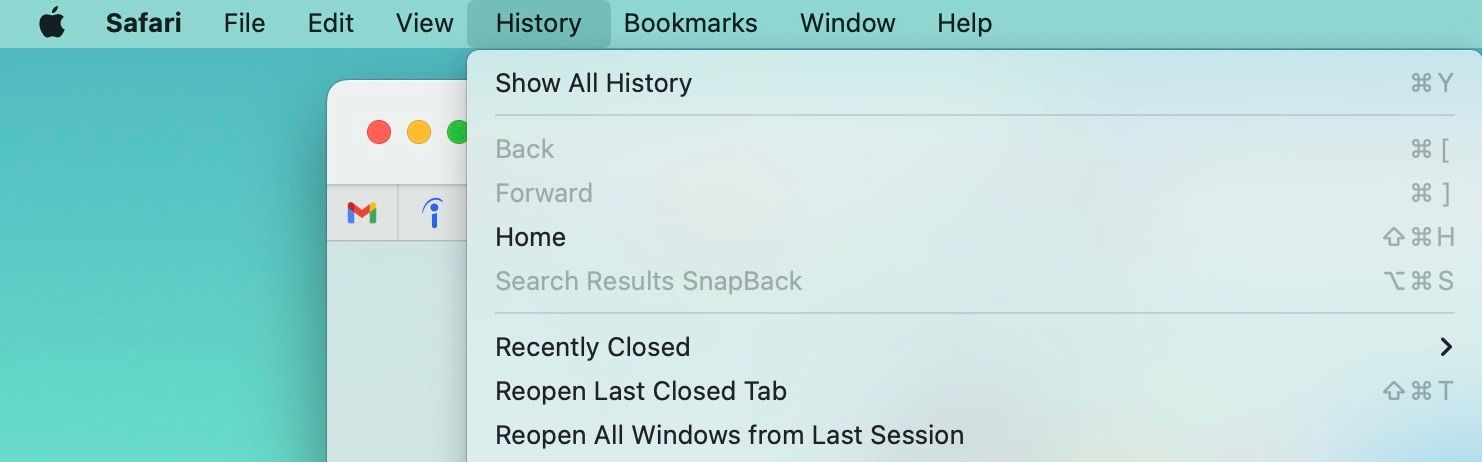Safari offre une excellente expérience de navigation: il est économe en énergie, fonctionne de manière transparente sur tous les appareils Apple et protège parfaitement votre vie privée. Cependant, il y a un défaut embêtant que vous avez peut-être remarqué.
Chaque fois que vous redémarrez votre Mac et relancez Safari, toutes les fenêtres et tous les onglets de votre session précédente disparaissent. Au lieu de cela, vous verrez la page d’accueil par défaut de Safari. Cela peut être ennuyeux si vous êtes comme de nombreux utilisateurs qui souhaitent reprendre là où ils se sont arrêtés avec leur navigation sur le Web.
Donc, si vous vous demandez comment redémarrer votre Mac sans perdre vos onglets Safari, voici quelques solutions rapides que vous pouvez essayer.
1. Épinglez les onglets dans Safari
Si vous utilisez presque toujours un certain site Web, vous pouvez épingler cet onglet sur votre navigateur Safari. Lorsque vous épinglez un ou plusieurs onglets, vous n’avez pas à les ouvrir manuellement ni à vous soucier de les perdre à chaque fois que vous fermez et relancez votre navigateur.
Lorsque vous ouvrez Safari, les onglets épinglés apparaissent immédiatement, prêts à être consultés. Et même lorsque vous ouvrez une nouvelle fenêtre Safari, vous n’avez jamais à vous soucier de perdre vos onglets. Chaque onglet que vous avez épinglé apparaît de la même manière sur toutes les fenêtres, vous n’avez donc pas à vous soucier d’avoir différentes versions du même onglet sur plusieurs fenêtres.
Épingler un onglet n’est pas difficile. Suivez simplement ces étapes :
- Commencez par ouvrir le site Web que vous souhaitez épingler.
- Alors Contrôle-clic l’onglet.
- Une boîte de dialogue devrait apparaître ; choisir Onglet broche parmi les options.
- Répétez ce processus pour autant d’onglets que vous souhaitez épingler.
Vous pouvez également placer votre curseur sur l’onglet que vous souhaitez épingler et le faire glisser vers la gauche jusqu’à ce que l’onglet se réduise à la taille du logo du site Web.
Il semble n’y avoir aucune limite sur le nombre d’onglets que vous pouvez épingler sur Safari à la fois. Nous avons testé jusqu’à 25. Cependant, quel que soit le nombre dont vous disposez, vous devriez apprendre à gérer vos onglets épinglés dans Safari.
2. Personnalisez les paramètres de Safari
Vous n’avez peut-être pas d’onglets favoris à épingler. Et avoir autant d’onglets épinglés en permanence à vos fenêtres Safari pourrait être trop encombrant pour vous. Cependant, si vous préférez reprendre là où vous vous êtes arrêté chaque fois que vous ouvrez Safari, il existe une autre solution simple dans les paramètres.
Pour personnaliser les paramètres de Safari :
- Regardez dans le coin supérieur gauche de votre écran et cliquez sur Safari.
- Dans le menu qui apparaît ensuite, cliquez sur Préférences.
- Un nouveau Général la fenêtre doit apparaître ; Cherchez le Safari s’ouvre avec menu.
- Cliquez sur le correspondant Une nouvelle fenêtre option.
- Dans la liste des options déroulantes, vous pouvez sélectionner Toutes les fenêtres de la dernière session ou Toutes les fenêtres non privées de la dernière session selon celui que vous préférez.
Une fois ces étapes terminées, relancez Safari. Une fois que vous avez ouvert Safari, il devrait ouvrir les onglets de votre session de navigation précédente.
3. Utilisez le bouton Nouvel onglet de Safari
Les deux premiers correctifs sont des stratégies préventives. Si vous les implémentez avant de redémarrer votre Mac, ils peuvent vous empêcher de perdre vos onglets une fois que vous relancez Safari. Cependant, vous avez peut-être redémarré votre Mac sans mettre en œuvre l’une ou l’autre stratégie. Dans ce cas, vous n’avez toujours pas à vous soucier de perdre vos onglets car vous pouvez utiliser Safari Nouvel onglet option comme stratégie corrective.
Vous pensez peut-être que Safari Nouvel onglet L’icône n’a qu’un seul but : créer un nouvel onglet. Mais cela peut également vous aider à récupérer vos onglets récemment fermés. Regardez simplement la barre d’outils et Ctrl-clic sur le Nouvel onglet icône, qui ressemble à un plus (+). Une liste de Onglets récemment fermés devrait apparaître, afin que vous puissiez sélectionner celui que vous souhaitez récupérer.
4. Utilisez l’action Annuler ou Rouvrir
Après avoir redémarré votre Mac et lancé Safari, vous pouvez décider de fermer certains onglets dont vous n’avez plus besoin. S’ils sont nombreux, vous pourriez vous laisser emporter par la tâche monotone de cliquer proche et fermant accidentellement un onglet dont vous avez encore besoin.
Une solution rapide qui peut vous aider à corriger cette erreur est le menu Annuler ou le raccourci clavier. Plutôt que de paniquer lorsque vous avez fermé un onglet ou tâtonné avec vos paramètres, utilisez l’action Annuler. C’est assez simple. Suivez simplement ces deux étapes.
Regardez dans le coin supérieur gauche de votre écran et sélectionnez Éditer parmi les options. Une boîte de dialogue devrait apparaître avec une liste d’options; Cliquez sur Annuler Fermer l’onglet.
Une solution plus rapide est le raccourci clavier. Pour ouvrir le dernier onglet que vous venez de fermer, appuyez sur cette combinaison de touches : Maj + Cmd + T pour rouvrir votre dernier onglet fermé.
Si vous avez fermé plusieurs onglets, répétez la séquence pour autant d’onglets que vous souhaitez restaurer. Notre aide-mémoire sur les raccourcis Safari contient d’autres raccourcis clavier que vous pouvez essayer sur votre Mac.
5. Rouvrir les onglets à l’aide de votre historique Safari
Vous avez peut-être accidentellement fermé une fenêtre, ou il peut y avoir tout simplement trop d’onglets pour continuer à appuyer sur la combinaison de touches que nous avons mentionnée plus tôt. Ne vous en faites pas. Lancez Safari et procédez comme suit. Pour afficher votre historique :
- Regardez dans le coin supérieur gauche de votre écran et sélectionnez Histoire parmi les options.
- Une boîte de dialogue devrait apparaître avec une liste d’options pour vous. Vous pouvez choisir l’une de ces trois options : Récemment fermé, Dernier onglet récemment fermé ou Rouvrir toutes les fenêtres de la dernière session.
- Cliquez sur l’option appropriée pour rouvrir vos onglets récemment fermés ou recherchez l’onglet spécifique que vous recherchez dans la liste déroulante Récemment fermé.
Améliorez votre expérience de navigation sur Safari
Perdre un onglet peut être frustrant, mais cela ne devrait pas trop affecter votre productivité. Avec ces correctifs rapides, vous pouvez vous assurer de ne jamais perdre un onglet sur Safari si vous redémarrez votre Mac. Et lorsque vous fermez un onglet important par erreur, vous pouvez toujours le récupérer.
Safari offre une expérience de navigation brillante, sans doute meilleure que de nombreux autres navigateurs, comme Chrome. L’expérience devient encore plus fluide une fois que vous avez appris quelques trucs et astuces Safari essentiels et que vous les mettez en œuvre sur votre Mac.