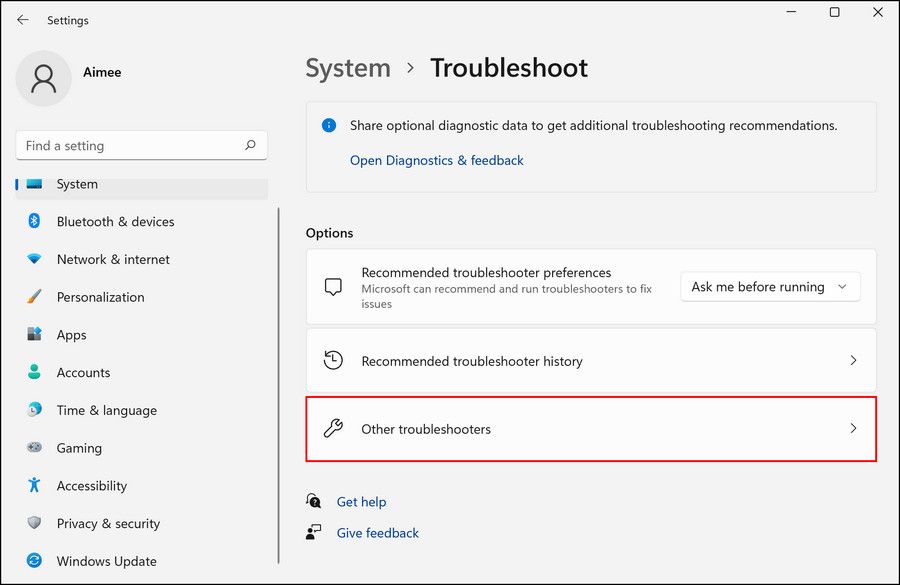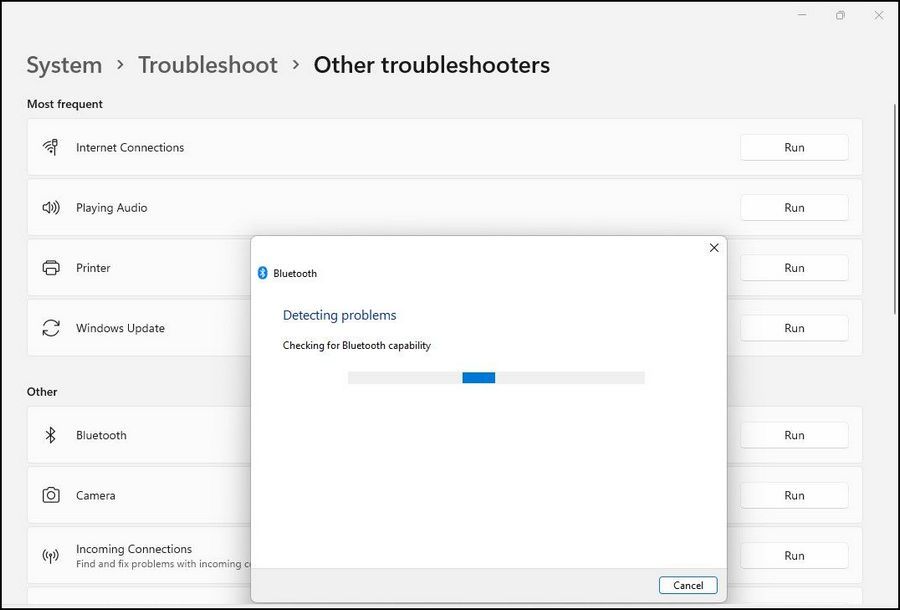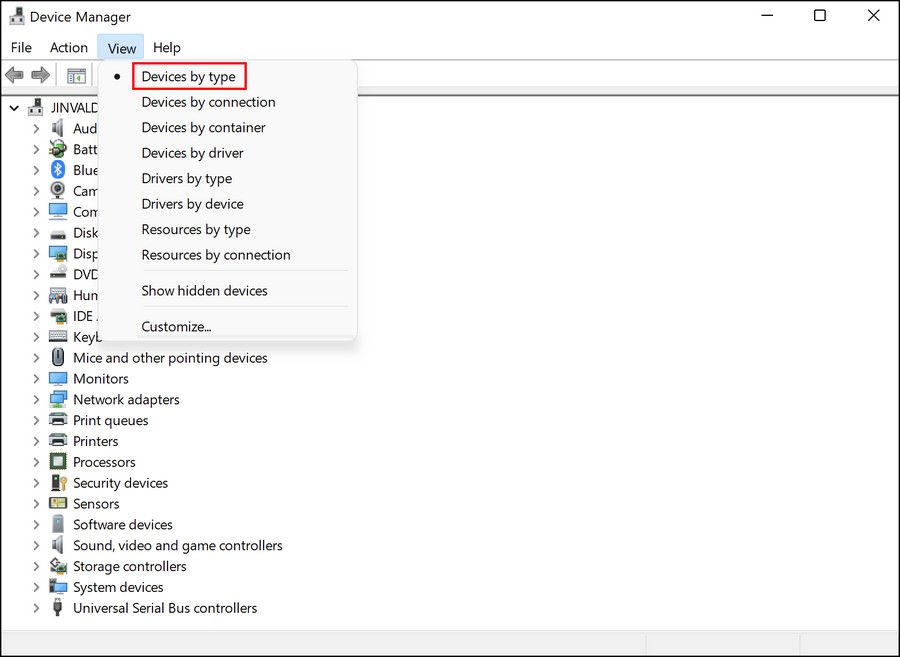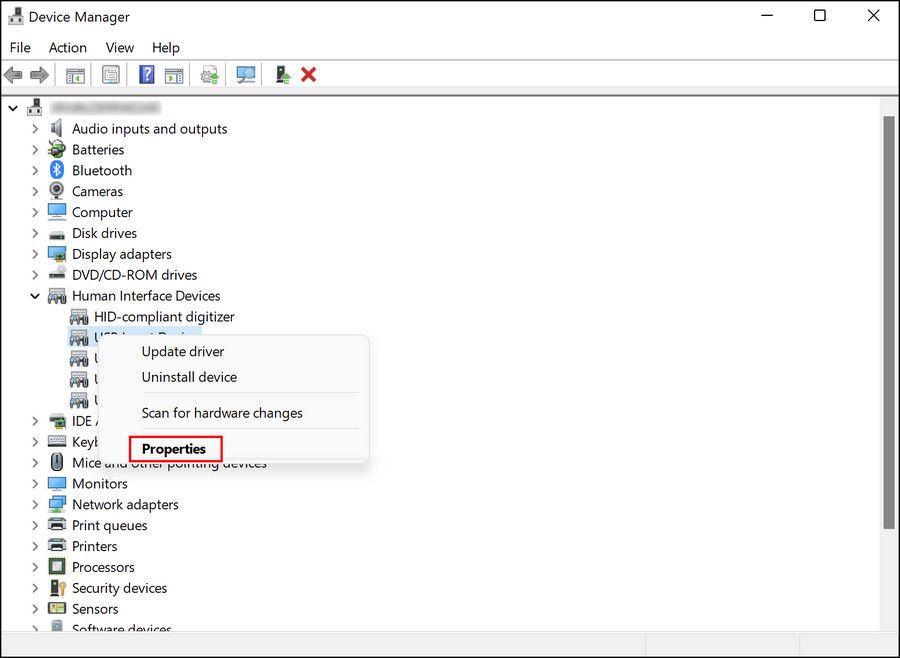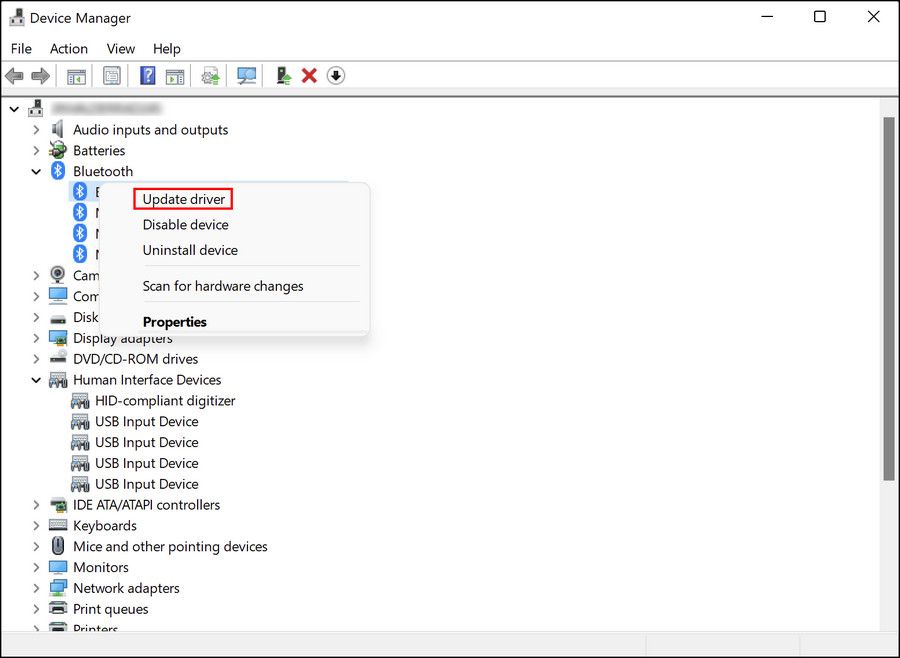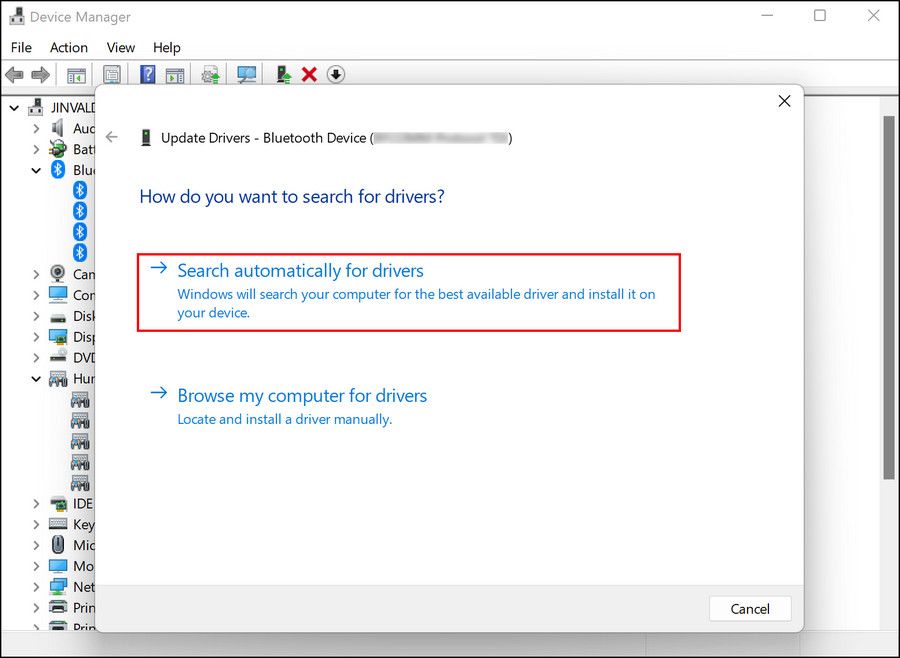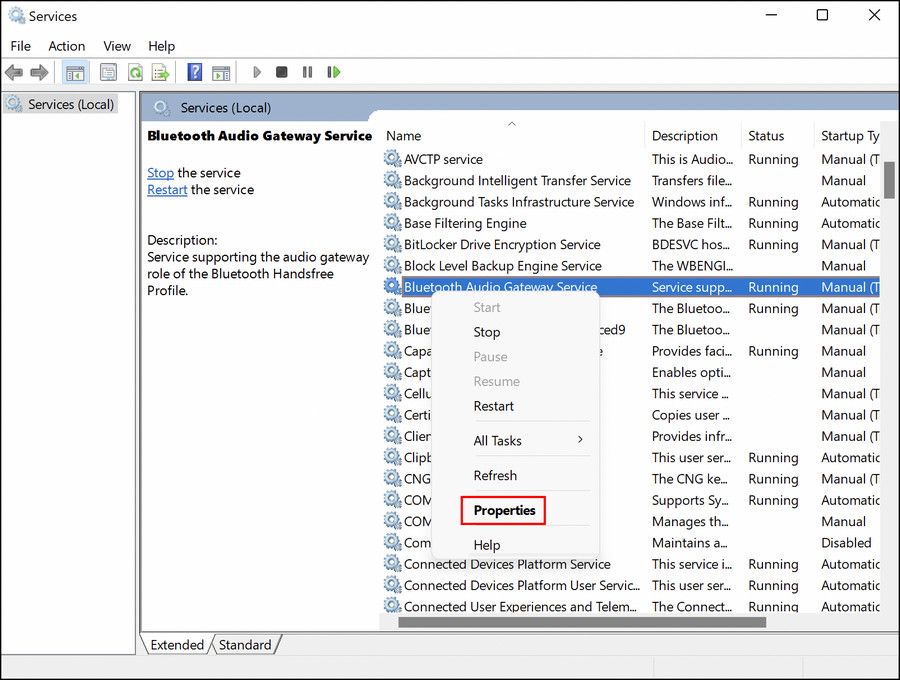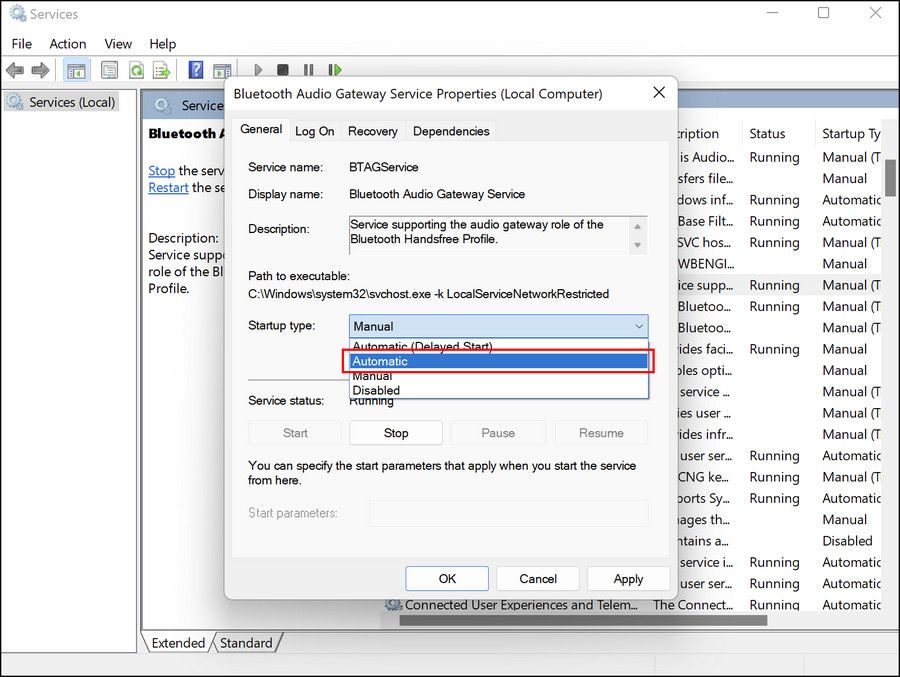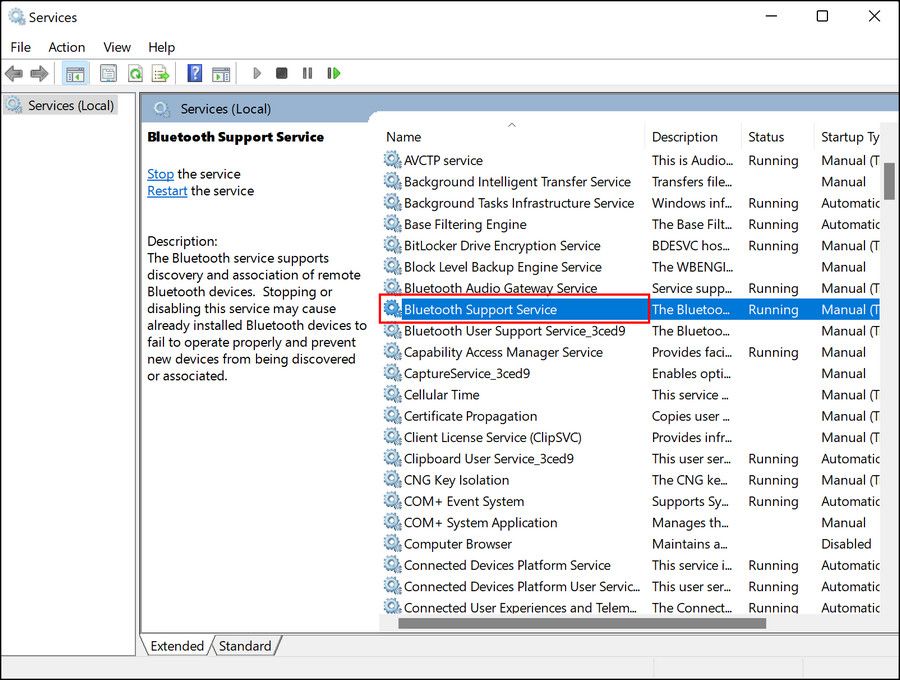Les AirPod sont excellents, mais certains utilisateurs de Windows ont constaté qu’ils avaient tendance à se déconnecter de manière aléatoire de leurs appareils Windows. Ce problème est généralement causé par un problème mineur dans Bluetooth, mais il peut également être causé par des pilotes audio corrompus ou des services de passerelle audio défectueux.
Nous avons répertorié ci-dessous quelques méthodes de dépannage susceptibles de résoudre la déconnexion des AirPod sous Windows.
1. Reconnectez vos AirPods manuellement
Si vos AirPod continuent de se déconnecter, la première chose à faire est d’essayer de les reconnecter manuellement. Activez simplement le mode d’appairage en appuyant sur le bouton de configuration des AirPod jusqu’à ce que vous voyiez une lumière blanche.
Ensuite, cliquez sur le Bouton Connecter dans l’application Paramètres. Une fois les AirPod reconnectés, essayez de les utiliser. Nous vous recommandons également de désactiver Bluetooth sur vos autres appareils car ils pourraient interférer avec le processus en cours, empêchant les AirPod d’établir une connexion stable avec l’appareil Windows.
Vérifiez si le problème se reproduit.
2. Exécutez l’outil de dépannage Bluetooth
Les AirPods et la plupart des autres écouteurs/casques sans fil se connectent à votre ordinateur à l’aide de la technologie Bluetooth. Un service Bluetooth défectueux sur votre système vous causera probablement des problèmes lorsque vous essayez d’utiliser du matériel qui repose sur ces services.
La meilleure façon de résoudre les problèmes liés à Bluetooth sous Windows consiste à utiliser l’outil de dépannage Bluetooth. Cet utilitaire est présent dans la section Dépannage de l’application Paramètres et analyse votre système à la recherche de problèmes potentiels pouvant entraîner l’activation du service Bluetooth.
Si des problèmes sont détectés, il proposera des correctifs pertinents.
Voici comment exécuter l’outil de dépannage Bluetooth :
- Presse Gagner + je ensemble pour ouvrir les paramètres Windows.
- Choisir Dépanner > Autres dépanneurs dans la fenêtre suivante.
- Maintenant, cherchez le Bluetooth dépanneur et cliquez sur le Bouton Exécuter associé avec.
- Une fois que l’outil de dépannage a terminé son analyse initiale, il affiche les problèmes détectés. Dans certains cas, le dépanneur appliquera automatiquement les correctifs tandis que dans d’autres, il peut vous suggérer des correctifs.
- S’il suggère des correctifs, cliquez sur Appliquer ce correctif.
Cependant, si le dépanneur ne parvient pas à identifier ou à résoudre le problème, passez à la méthode suivante ci-dessous.
3. Ajustez les paramètres de gestion de l’alimentation sur votre ordinateur
Votre système peut être configuré pour désactiver son Bluetooth lorsque la batterie est inférieure à un certain pourcentage. Si c’est ce qui cause votre problème, vous pouvez résoudre le problème en désactivant la fonction d’économie d’énergie dans le Gestionnaire de périphériques.
Suivez ces étapes pour désactiver ce paramètre :
- Tapez « Gestionnaire de périphériques » dans la recherche Windows et cliquez sur Ouvert.
- Dans la fenêtre suivante, cliquez sur le Voir option en haut et choisissez Appareils par type depuis le menu contextuel.
- Maintenant, développez le Dispositifs d’interface humaine option et faites un clic droit sur Télécommande audio/vidéo AirPods HID.
- Choisir Propriétés.
- Dans la boîte de dialogue Propriétés, accédez à l’onglet Gestion de l’alimentation et désactivez le Autoriser l’ordinateur à éteindre cet appareil pour économiser de l’énergie option.
- Effectuez les mêmes étapes pour les appareils HID de contrôle d’appel mains libres AirPods et Bluetooth Low Energy conformes au GATT.
- Maintenant, fermez la fenêtre du Gestionnaire de périphériques et vérifiez si le problème est résolu.
Si vous utilisez un mode d’économie d’énergie, nous vous recommandons également d’optimiser votre consommation d’énergie en passant à un mode d’alimentation différent (de préférence le mode équilibré) et de voir si cela fait une différence.
4. Mettez à jour vos pilotes AirPods
Les pilotes jouent un rôle important dans la connexion de vos composants matériels à Windows. Si les pilotes sont corrompus ou n’ont pas été mis à jour depuis longtemps, ils risquent d’empêcher les périphériques matériels de se connecter correctement au système, ce qui entraînera des problèmes tels que des déconnexions aléatoires.
Dans ce cas, vous pouvez résoudre le problème en mettant à jour les pilotes concernés vers leur dernière version disponible. Habituellement, les mises à jour des pilotes sont installées automatiquement et régulièrement, mais si elles ne le sont pas pour une raison quelconque sur votre ordinateur, vous pouvez les installer manuellement à l’aide du Gestionnaire de périphériques.
Voici comment vous pouvez procéder :
- Lancez le Gestionnaire de périphériques et développez le Bluetooth section.
- Faites un clic droit sur votre pilote Airpods et sélectionnez Mettre à jour le pilote depuis le menu contextuel.
- Dans la boîte de dialogue suivante, choisissez Rechercher automatiquement des pilotes.
- Attendez que le système sélectionne et installe un pilote, puis vérifiez si le problème est résolu.
Si l’erreur persiste, vous pouvez procéder à la réinstallation du pilote à partir de zéro. Cela implique de désinstaller le pilote actuel via le Gestionnaire de périphériques, puis d’installer la dernière version via le site Web du fabricant.
5. Redémarrez le service de passerelle audio Bluetooth
Vos AirPods peuvent également continuer à se déconnecter lorsqu’un ou plusieurs des services nécessaires à leur fonctionnement sont désactivés ou ne fonctionnent tout simplement pas correctement.
Plusieurs utilisateurs ont signalé que le service Bluetooth Audio Gateway ne fonctionnait pas sur leurs ordinateurs, ce qui a provoqué le problème de déconnexion. C’est pourquoi nous vous recommandons de redémarrer le service car cela pourrait faire l’affaire pour vous.
Voici comment vous pouvez redémarrer le service :
- Presse Gagner + R pour ouvrir Exécuter.
- Tapez services.msc dans Exécuter et cliquez sur Entrer.
- Dans la fenêtre suivante, recherchez le Passerelle audio Bluetooth service et faites un clic droit dessus.
- Choisir Propriétés depuis le menu contextuel.
- Maintenant, cliquez sur le Arrêt bouton, attendez quelques secondes, puis cliquez sur Commencer.
- Assurez-vous que le type de démarrage est défini sur Automatique.
- Effectuez les mêmes étapes pour le service d’assistance Bluetooth.
- Cliquez sur Appliquer > D’ACCORD pour enregistrer les modifications.
Si ledit service était le coupable, le redémarrer devrait résoudre le problème.
Résoudre vos problèmes de connexion AirPods pour de bon
Les méthodes répertoriées ci-dessus vous aideront à résoudre la plupart, sinon tous les problèmes de connexion pouvant survenir lors de l’utilisation d’AirPods. Il est également recommandé d’être à moins de 10 mètres de votre appareil Windows pour assurer une connexion fluide. Afin d’éviter de tels problèmes à l’avenir, assurez-vous que les services et les pilotes concernés restent en bon état de fonctionnement.