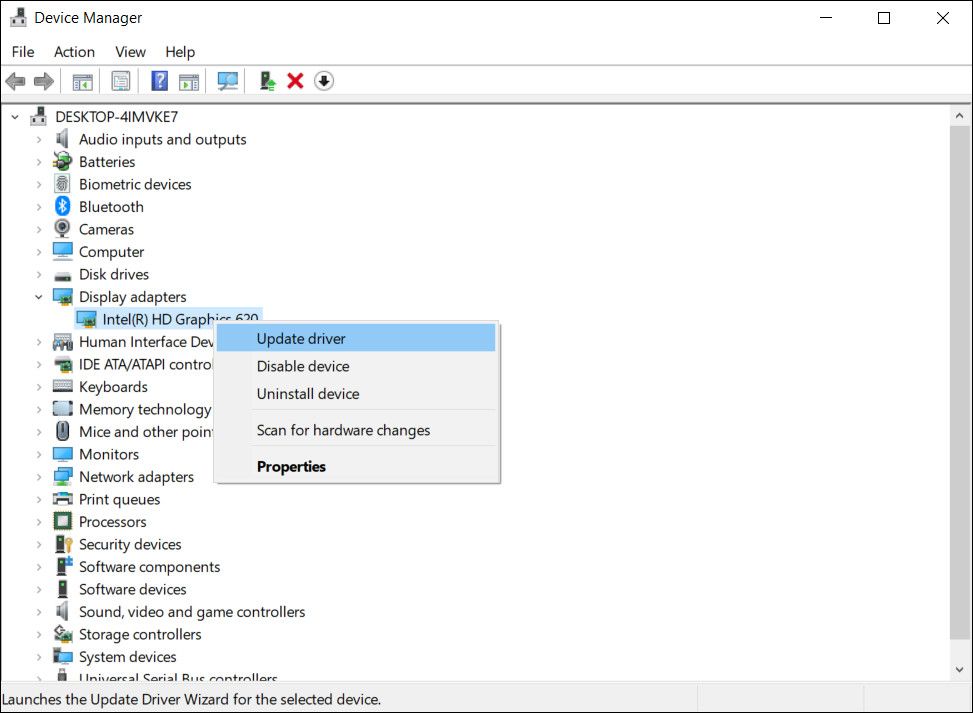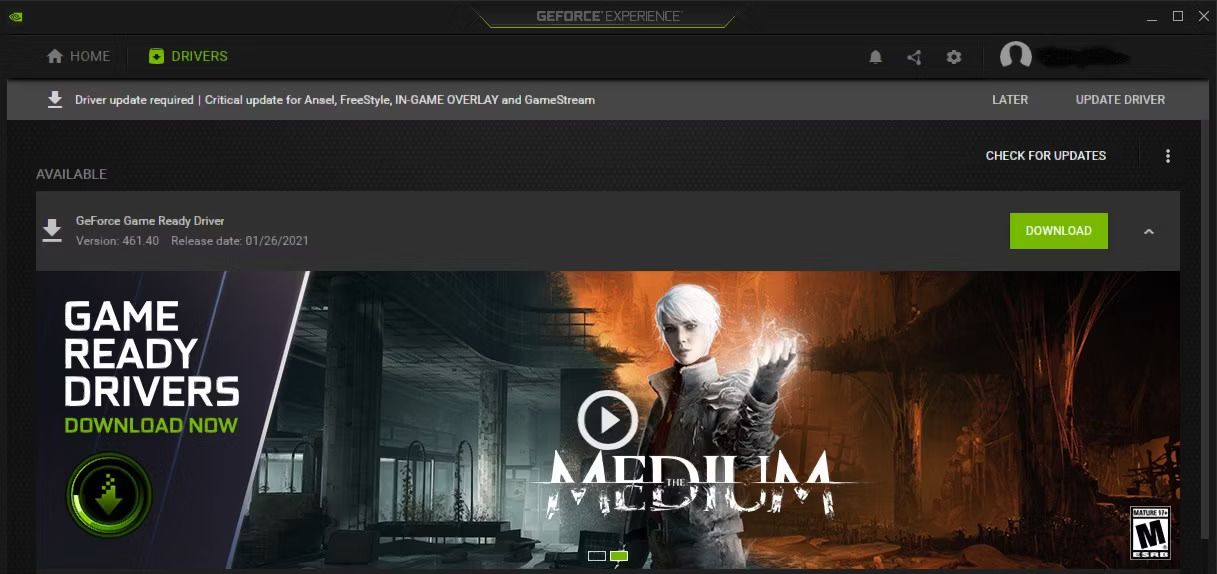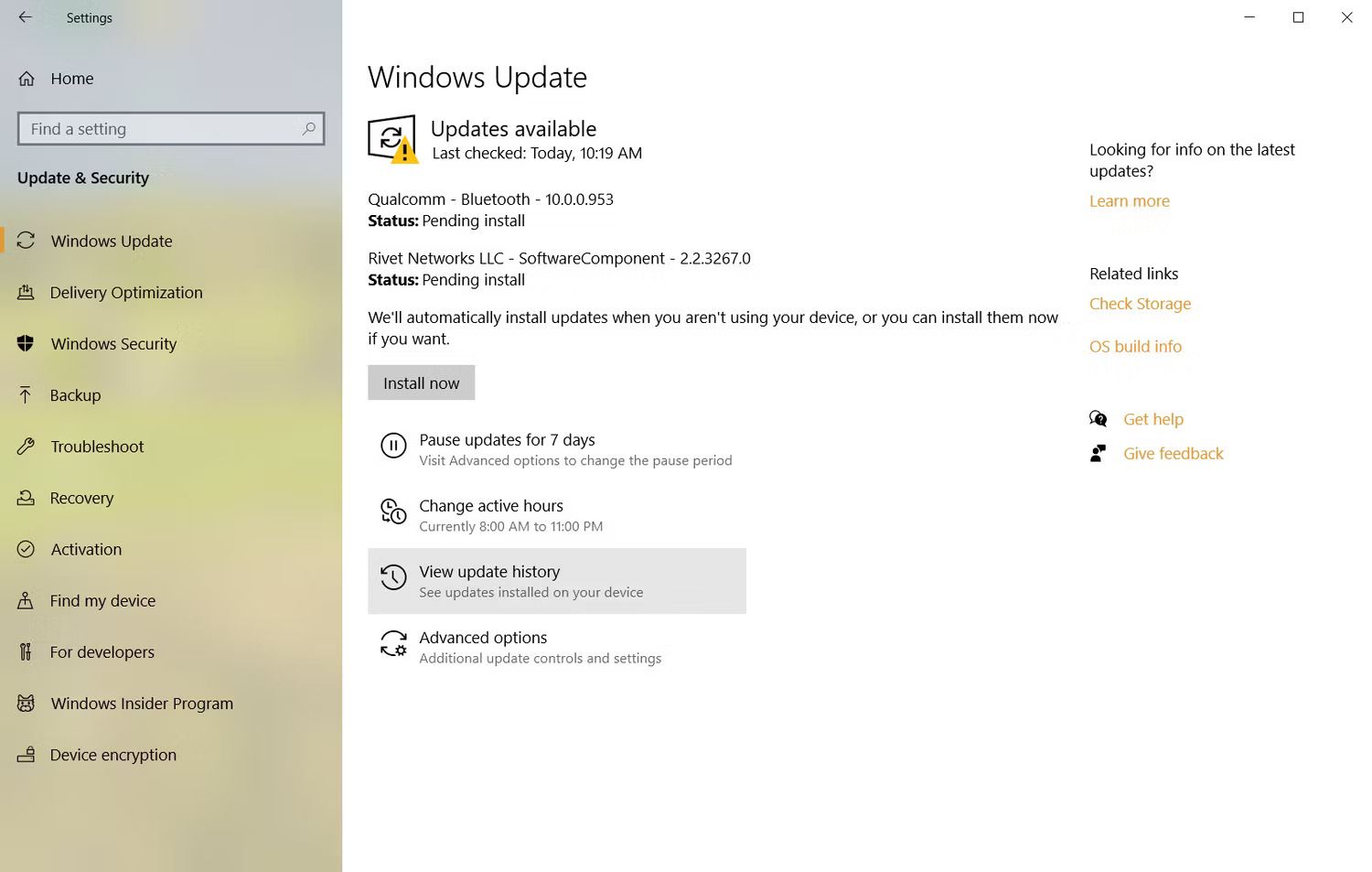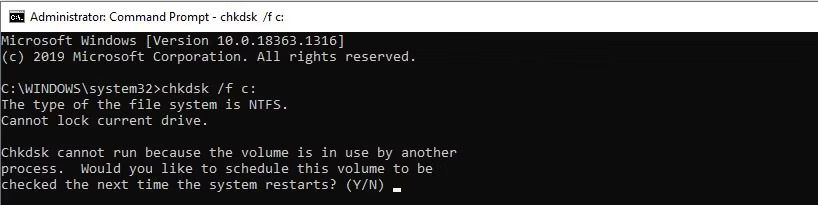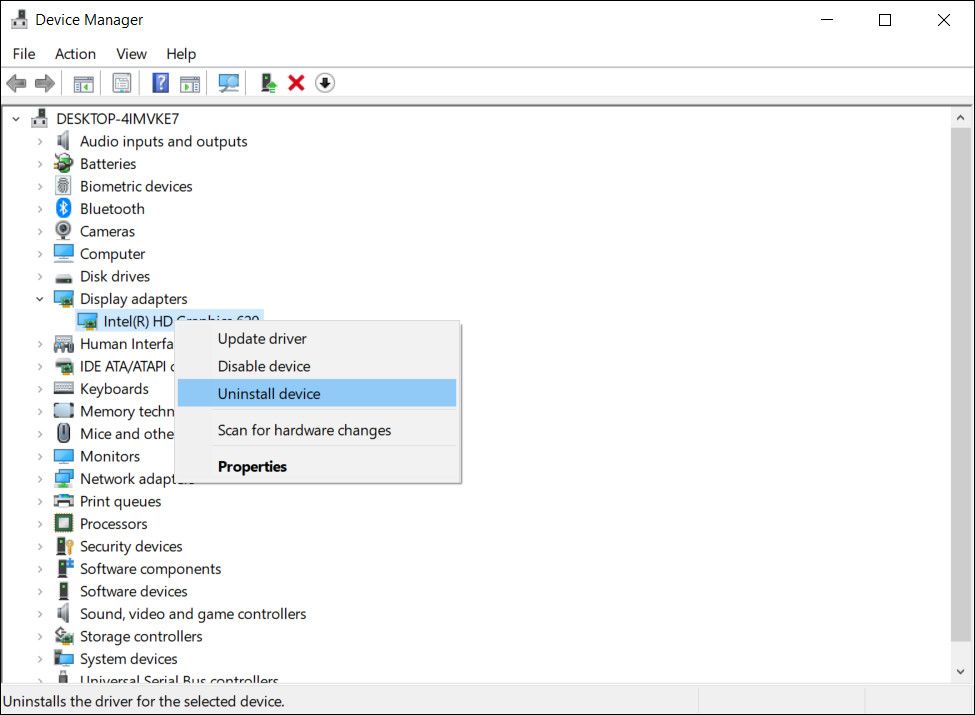L’erreur d’écran bleu nvlddmkm.sys (également connue sous le nom d’erreur d’échec vidéo TDR) afflige de nombreux utilisateurs Windows, dont beaucoup utilisent également un GPU Nvidia. Bien que la cause exacte de l’erreur soit différente pour tout le monde, vous pouvez essayer de vous en débarrasser avec certains correctifs.
Voici cinq façons de corriger l’erreur nvlddmkm.sys dans Windows 10.
1. Mettez à jour les pilotes de la carte graphique
Le plus souvent, les pilotes GPU obsolètes provoquent de nombreuses erreurs dans Windows. C’est pourquoi la première étape logique à suivre pour résoudre ce problème consiste à mettre à jour vos pilotes graphiques. Cela peut se faire de deux manières : via le Gestionnaire de périphériques ou via Expérience Nvidia GeForce.
1. Mise à jour des pilotes graphiques à l’aide du gestionnaire de périphériques
Le Gestionnaire de périphériques Windows est une interface pratique que vous pouvez utiliser pour vérifier tout votre matériel. Voici les étapes à suivre pour mettre à jour vos pilotes graphiques en l’utilisant :
- Lancez la commande d’exécution à l’aide de Gagner + R, saisir devmgmt.msc, et sélectionnez la meilleure correspondance. Alternativement, les utilisateurs peuvent également taper Gestionnaire de périphériques dans la barre de recherche du menu Démarrer.
- Dans la fenêtre qui s’ouvre, recherchez Prises d’écran et développez le menu.
- Faites un clic droit sur votre GPU Nvidia et cliquez sur Mettre à jour le pilote.
- Dans la fenêtre suivante, cliquez sur Rechercher automatiquement des pilotes.
- Après cela, Windows trouvera automatiquement les derniers pilotes sur le Web et les installera.
- Redémarrez votre PC.
2. Mise à jour des pilotes graphiques à l’aide de Nvidia GeForce Experience
L’expérience Nvidia GeForce est une application complémentaire à tous les GPU de Nvidia, et il est probable que vous l’ayez déjà installée. Si vous n’avez pas l’application, vous pouvez la télécharger sur ici. L’application possède également d’autres fonctionnalités et avantages clés que les joueurs peuvent trouver utiles.
Voici comment vous pouvez utiliser Nvidia GeForce Experience pour mettre à jour vos pilotes d’affichage :
- Ouvrez l’expérience Nvidia GeForce. Il se trouve généralement sur le bureau ou dans la barre des tâches de Windows 10.
- Connectez-vous à Nvidia GeForce Experience, cliquez sur Conducteurs, situé dans le coin supérieur gauche.
- Vous verrez une liste des derniers pilotes Nvidia GameReady. Cliquer sur Télécharger, et l’application téléchargera et installera automatiquement les derniers pilotes pour vous.
2. Mettez à jour Windows vers la dernière version
Parfois, les anciennes versions de Windows déclenchent le BSOD nvlddmkm.sys. Si vous utilisez une version plus ancienne, il est possible que le problème augmente en raison de problèmes de compatibilité. Si tel est le cas, il est préférable de le mettre à niveau à l’aide des mises à jour système disponibles.
Pour ce faire, suivez ces étapes :
- Presse Touche Windows + I puis dirigez-vous vers Mise à jour et sécurité.
- Cela affichera automatiquement s’il y a des mises à jour disponibles. Cliquer sur Télécharger ou installer maintenant s’ils sont disponibles, attendez que Windows ait fini de les installer et redémarrez si nécessaire.
3. Underclocker le GPU
Cela peut sembler étrange, mais certains utilisateurs ont corrigé l’erreur nvlddmkm.sys en sous-cadençant leur GPU. Bien que cela puisse entraîner une perte de performances mineure, cela en vaut la peine s’il élimine l’erreur. L’utilitaire le plus simple pour ce faire est MSI Afterburner, que vous pouvez télécharger ici.
Après avoir téléchargé et installé MSI Afterburner, suivez ces étapes pour underclocker votre GPU :
- Lancez l’utilitaire MSI Afterburner et recherchez un curseur indiquant Horloge centrale.
- Ajustez le curseur et déplacez-le vers la gauche jusqu’à ce qu’il soit à -50 environ.
- Appliquez les paramètres et redémarrez votre ordinateur.
Les utilisateurs doivent noter que le sous-cadençage du GPU réduira également les températures et diminuera également la tension.
4. Exécutez une vérification du disque et de la mémoire sur l’ordinateur
Une autre raison de cette erreur peut être une mémoire défectueuse ou des problèmes avec votre périphérique de stockage. Il est préférable de les exclure en exécutant leurs vérifications respectives.
1. Exécutez une vérification de disque à l’aide de CHKDSK
CHKDSK est un utilitaire Windows intégré qui vérifie et répare automatiquement votre disque dur.
Pour le lancer, suivez ces étapes :
- Rechercher commande dans la barre de recherche et sélectionnez Exécuter en tant qu’administrateur.
- Dans la console, tapez chkdsk/fc : et appuyez sur entrée.
- Il y aura une invite vous demandant si vous souhaitez exécuter CHKDSK au prochain démarrage. Taper Oui et appuyez sur Entrée.
- Fermez l’invite de commande et redémarrez votre ordinateur.
Lorsque votre PC redémarre, l’utilitaire vérifie automatiquement votre disque pour toute erreur. Si l’utilitaire ne fonctionne pas, consultez notre guide sur les correctifs à essayer lorsque CHKDSK ne fonctionnera pas pour aider l’outil à être opérationnel.
2. Exécutez une vérification de la mémoire à l’aide du diagnostic de la mémoire Windows
L’outil de diagnostic de la mémoire Windows, en plus d’être assez facile à utiliser, résout également la plupart des problèmes liés à la mémoire dans Windows. Dans ce cas, il est préférable de rechercher d’éventuels problèmes.
Pour le faire, suivez ces étapes:
- Presse Touche Windows + R pour ouvrir la fenêtre de commande Exécuter.
- Taper mfsched.exe dans la zone de texte et appuyez sur Entrer. Vous pouvez également lancer l’outil de diagnostic de la mémoire à l’aide de l’application Paramètres.
- Dans la fenêtre qui s’ouvre, vous avez le choix de redémarrer votre ordinateur immédiatement et de vérifier les problèmes ou d’attendre de le faire manuellement. Comme vous essayez de corriger l’erreur nvlddmkm.sys, il est préférable de redémarrer immédiatement.
- Attendez que le processus soit terminé et vérifiez si le problème est maintenant résolu.
5. Supprimez complètement et réinstallez les pilotes de la carte graphique
Vous ne devriez atteindre cette option qu’après avoir essayé tout le reste. Assurez-vous également de créer un point de restauration système au cas où quelque chose irait vers le sud. Voici un excellent guide sur la façon d’utiliser la restauration du système.
Pour réinstaller vos pilotes GPU, procédez comme suit :
Veuillez noter que ce correctif ne fonctionne pas toujours. Vous pouvez toujours revenir à la première section de l’article pour obtenir des conseils sur la réinstallation des pilotes de votre carte graphique.
- Dans la barre de recherche, tapez Gestionnaire de périphériques et ouvrez-le.
- Chercher Prises d’écran et développez la section à l’aide de la flèche déroulante.
- Faites un clic droit sur votre GPU et cliquez sur Désinstaller l’appareil.
- Dans la fenêtre de confirmation, assurez-vous de cocher la case Supprimer le logiciel du pilote pour cet appareil case à cocher, puis cliquez sur OK.
- Une fois la désinstallation terminée, téléchargez les derniers pilotes Nvidia pour votre GPU à partir de ici. Installez ces pilotes et redémarrez l’ordinateur.
- Lorsque votre ordinateur démarre, accédez à C:\Windows\System32\Drivers et renommer le nvlddmkm.sys fichier à nvlddmkm.sys.old
- Après cela, ouvrez le répertoire Nvidia, généralement trouvé à C:\ProgramFiles\Nvidiaet recherchez un fichier nommé nvlddmkm.sys_ et copiez-le dans le dossier System32.
- Ouvrez maintenant le Invite de commandes en tant qu’administrateur et tapez ce qui suit : EXPAND.exe nvlddmkm.sy_ nvlddmkm.sys
- Une fois l’expansion terminée, copiez et collez le nouveau nvlddmkm.sys dossier à la C:\Windows\System32\Drivers dossier.
BSOD commun facilement réparable
En utilisant les méthodes ci-dessus, les utilisateurs peuvent facilement corriger l’erreur nvlddmkm.sys « Échec vidéo TDR » sans avoir à remplacer leur GPU. Cette erreur n’est que l’une des nombreuses erreurs les plus courantes rencontrées par les utilisateurs de Windows. Pour éviter de tels problèmes à l’avenir, assurez-vous de maintenir vos pilotes graphiques à jour à tout moment.