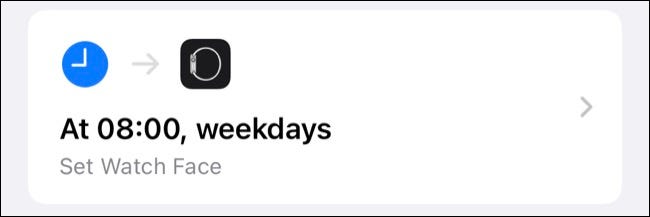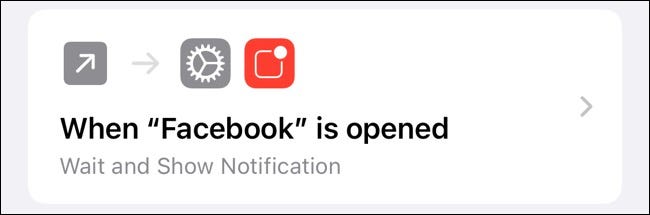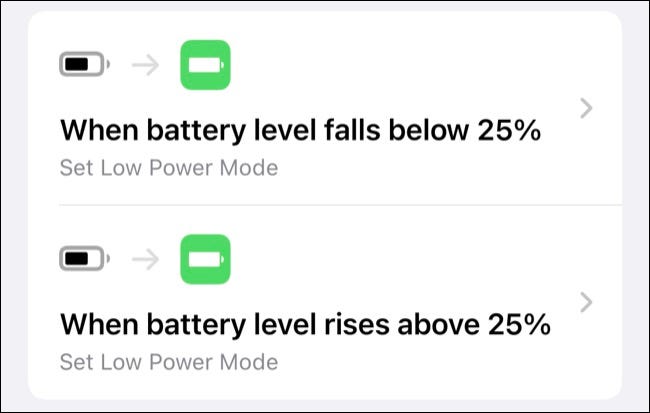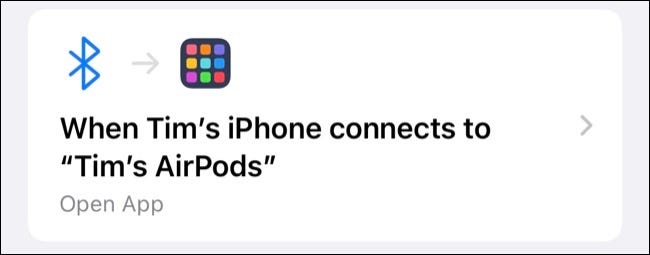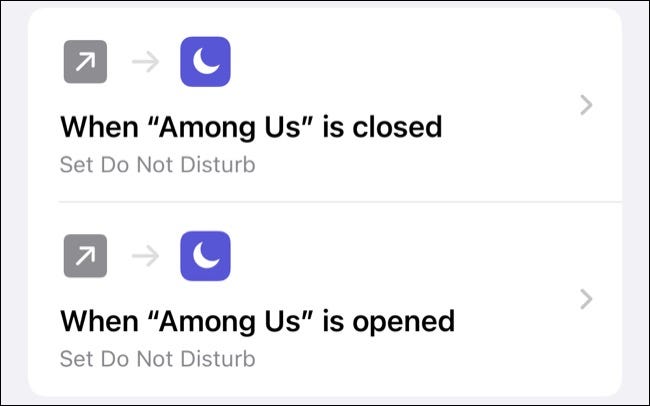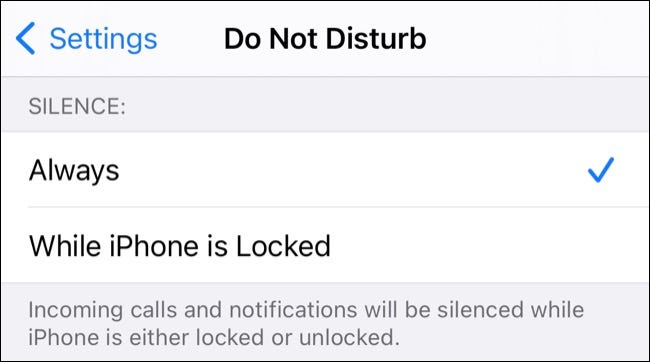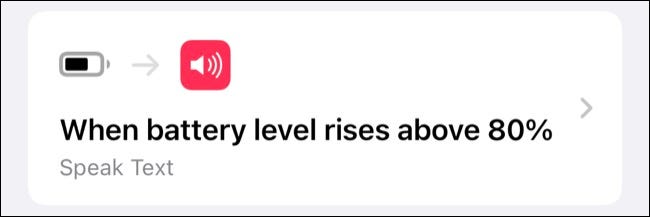Vous pouvez utiliser votre iPhone pour créer des flux de travail et des automatisations qui vous feront gagner du temps avec l’application Raccourcis préinstallée d’Apple. Si vous n’avez pas encore plongé vos orteils dans le monde de l’automatisation de l’iPhone, voici six exemples pour vous aider à démarrer.
Comment créer des automatisations
Pour créer une automatisation, lancez l’application Raccourcis sur votre iPhone et appuyez sur l’onglet Automatisation. Maintenant, appuyez sur « Créer une automatisation personnelle » pour voir une liste de déclencheurs que vous pouvez utiliser. Il est également possible de créer des domotiques, mais nous nous concentrons aujourd’hui sur les personnels.
Vous ne trouvez pas l’application Raccourcis sur votre iPhone ? Il est installé par défaut, mais vous l’avez peut-être désinstallé. Tu peux retélécharger les raccourcis gratuitement sur l’App Store.
Une fois que vous avez choisi un déclencheur, vous devrez attribuer certaines actions, que nous aborderons dans les exemples ci-dessous. Nous vous recommandons d’utiliser la barre de recherche pour trouver des déclencheurs, car faire défiler les différentes catégories d’Apple peut prendre du temps.
Il est également conseillé de désactiver la bascule « Demander avant d’exécuter » lors de la création de votre automatisation, car votre automatisation nécessitera un appui supplémentaire pour s’exécuter si vous la laissez activée.
Enfin, si vous avez un Apple AirTag, vous pouvez également l’utiliser comme tag NFC pour déclencher des automatisations dans l’application Raccourcis.
Changer le visage de votre Apple Watch
Vous pouvez stocker différents cadrans de montre sur votre Apple Watch et basculer entre eux à volonté. Différents cadrans de montre peuvent servir à des fins différentes. Par exemple, vous pouvez créer :
- un visage pour le travail qui montre vos rendez-vous à venir, les nouvelles ou les cours des actions.
- un visage pour faire de l’exercice avec des informations météo et des raccourcis vers des applications comme Workouts et Timer.
- un visage simple qui n’indique que l’heure à laquelle vous vous détendez à la maison.
Se souvenir de basculer manuellement entre les cadrans de montre est pénible, alors pourquoi ne pas automatiser le processus à la place ? Il est facile de créer une automatisation qui change le cadran de votre montre en fonction de l’heure et du jour de la semaine, ou qui change chaque fois que vous arrivez au travail ou à la maison.
Pour ce faire, démarrez une nouvelle automatisation et choisissez « Heure de la journée », puis appuyez sur « Hebdomadaire » pour spécifier une heure et un jour de la semaine, ou utilisez les déclencheurs « Arrivée » et « Partir » pour configurer un emplacement. déclencher à la place. Appuyez sur « Ajouter une action », puis choisissez « Définir le cadran de la montre », suivi du visage que vous souhaitez déclencher.
Désactivez « Demander avant d’exécuter » et appuyez sur « Terminé » pour enregistrer votre automatisation. Vous pouvez désormais créer des automatisations similaires pour tous les autres cadrans de montre vers lesquels vous souhaitez basculer en fonction de votre routine. Les déclencheurs « Arriver » et « Partir » sont parfaits pour marquer des emplacements (comme une salle de sport ou un lieu de travail) si votre emploi du temps est imprévisible.
Recevez des rappels conscients sur les applications de médias sociaux
Les médias sociaux peuvent être une perte de temps. La plupart d’entre nous en sont conscients, mais sont toujours victimes de sa nature addictive. Vous pouvez définir des limites d’application pour vous-même en utilisant Screen Time qui limitera le temps que vous pouvez passer sur ces applications, ou vous pouvez adopter une approche plus douce avec un rappel conscient à la place.
Créez une nouvelle automatisation personnelle, choisissez « App » comme déclencheur et appuyez sur « Choisir » pour sélectionner l’application en question. Assurez-vous que la condition « Est ouvert » est sélectionnée, puis appuyez sur « Suivant » pour continuer. Appuyez sur « Ajouter une action » et ajoutez « Attendre », suivi du délai en secondes avant le déclenchement de votre notification (nous avons choisi 120 secondes.).
Maintenant, appuyez sur le bouton plus « + » et ajoutez l’action « Afficher la notification ». Remplacez « Hello World » par quelque chose comme « Vous naviguez sur Facebook depuis deux minutes ». Ensuite, appuyez sur « Suivant », suivi de « Terminé » pour enregistrer votre automatisation (en prenant soin de désactiver « Demander avant d’exécuter »).
Vous pouvez étendre cette automatisation pour ajouter une autre action « Attendre 180 secondes », suivie d’une action « Afficher la notification » indiquant « Vous naviguez sur Facebook depuis cinq minutes », etc.
Gérer automatiquement le mode basse consommation
Le mode faible consommation est un moyen utile d’allonger la durée de vie de la batterie de votre iPhone si vous manquez de jus. La fonctionnalité désactive certaines fonctionnalités telles que la récupération automatique du courrier et réduit la luminosité de l’écran pour économiser autant d’énergie que possible. Vous verrez souvent le bouton « Mode faible consommation » apparaître à côté des alertes de batterie faible.
Avec les raccourcis, vous pouvez déclencher automatiquement le mode faible consommation lorsque votre batterie atteint un certain pourcentage. Vous pouvez également créer une automatisation complémentaire qui désactive la fonctionnalité une fois la batterie récupérée.
Pour ce faire, créez une nouvelle automatisation personnelle et choisissez « Niveau de batterie » comme déclencheur. Définissez le pourcentage de batterie que vous souhaitez utiliser pour déclencher le mode faible consommation en déplaçant le curseur, puis appuyez sur « Tombe en dessous de X % » ci-dessous. Appuyez sur « Suivant », puis sur « Ajouter une action ». Ensuite, recherchez « Définir le mode faible consommation » et assurez-vous que « Activé » est sélectionné.
Appuyez sur « Suivant » et « Terminé » pour enregistrer votre automatisation. Maintenant, créez une autre automatisation pour désactiver le paramètre, en veillant à sélectionner « Rises Above X% » pour le déclencheur, et « Set Low Power Mode » sur « Off » également. Le mode faible consommation s’activera et se désactivera désormais uniquement en fonction du pourcentage de votre batterie.
Lancez votre application musicale lors de la connexion d’un haut-parleur ou d’un casque
Si vous avez des écouteurs sans fil ou un haut-parleur Bluetooth, vous pouvez les utiliser comme déclencheur chaque fois que votre iPhone se connecte. Ceci est particulièrement utile si vous utilisez quelque chose comme Spotify, qui n’a pas le même niveau d’intégration avec le système d’exploitation iOS qu’Apple Music.
Pour les utilisateurs d’Apple Music, il existe des déclencheurs pour commencer à lire des listes de lecture spécifiques, ou si vous êtes un fan de podcast ou de livre audio, vous pouvez utiliser ce déclencheur pour lancer votre application préférée à la place.
Tout d’abord, créez une nouvelle automatisation personnelle avec « Bluetooth » comme déclencheur. Sélectionnez l’appareil sur lequel vous souhaitez déclencher votre automatisation, puis appuyez sur « Suivant » pour ajouter des actions. Vous pouvez utiliser l’action « Ouvrir l’application » pour spécifier la musique, le podcast ou le lecteur de livre audio de votre choix.
Pour la conduite, vous pouvez créer une automatisation similaire, sauf en utilisant « CarPlay » comme déclencheur (en supposant que votre voiture prend en charge CarPlay). Si vous ne disposez pas de la prise en charge de CarPlay, vous pouvez ajouter un déclencheur NFC à votre tableau de bord pour faire quelque chose de similaire.
Activer Ne pas déranger dans les jeux ou d’autres applications
Si vous utilisez votre iPhone pour jouer à des jeux en ligne comme Parmi nous ou fortnite, vous ne voulez probablement pas être dérangé pendant qu’un match se déroule. C’est exactement là qu’intervient cette automatisation du mode Ne pas déranger. Par défaut, le mode Ne pas déranger coupe les appels entrants et les notifications chaque fois que votre appareil est en marche. fermé à clé.
Maintenant, créez une nouvelle automatisation personnelle avec « App » comme déclencheur. Choisissez le jeu ou l’application que vous souhaitez et assurez-vous que seul « Est ouvert » est sélectionné ci-dessous. Appuyez sur « Suivant », puis sur « Ajouter une action », et choisissez « Définir Ne pas déranger » avec les conditions « Activé » jusqu’à « Désactivé » pour l’activer indéfiniment. Appuyez sur « Suivant » et « Terminé » pour enregistrer votre automatisation, mais désactivez d’abord « Demander avant d’exécuter ».
Pour que votre iPhone désactive le mode Ne pas déranger lorsque vous avez fini de jouer, vous devrez créer une autre automatisation. Choisissez « App » comme déclencheur, puis sélectionnez la même application et assurez-vous que seul « Is Closed » est activé. Appuyez sur « Suivant » et choisissez « Définir Ne pas déranger » sur « Désactivé » en tant qu’action, puis enregistrez-le avec la bascule « Demander avant de courir » désactivée.
Faites en sorte que votre iPhone annonce lorsque la batterie est chargée
Nous avons déjà expliqué comment faire crier votre iPhone lorsque vous le connectez à l’alimentation dans le passé. C’est une astuce amusante, mais pas aussi utile qu’une automatisation qui annonce quand votre iPhone a atteint la capacité de batterie souhaitée.
Sachez que la charge optimisée d’Apple peut empêcher votre appareil d’atteindre la charge idéale de 100 %, donc choisir une capacité comme 80 % peut être plus utile dans certains cas. Vous pouvez créer plusieurs automatisations pour différents pourcentages de batterie si vous le souhaitez.
Pour commencer, créez une nouvelle automatisation personnelle avec « Battery Level » comme déclencheur. Déterminez à quel pourcentage de batterie vous souhaitez que votre iPhone fasse son annonce et assurez-vous que « Rises Above X% » est sélectionné ci-dessous. Appuyez sur « Suivant », puis sur « Ajouter une action », suivi de l’action « Prononcer le texte ».
Remplacez « Texte » par ce que vous voulez que votre iPhone dise à ce stade, puis appuyez sur « Afficher plus » pour voir d’autres options. Vous pouvez sélectionner une langue, une voix, une tonalité et une vitesse (débit). Utilisez le bouton « Jouer » en bas de l’écran pour prévisualiser votre annonce, puis appuyez sur « Suivant » et désactivez « Demander avant d’exécuter », suivi de « Terminé » pour enregistrer.
Soyez créatif avec les automatisations
Ces automatisations sont basiques mais utiles, et elles peuvent être utilisées comme point de départ pour des flux de travail beaucoup plus complexes. Si vous êtes à la recherche d’inspiration, le r/Raccourcis subreddit est une excellente ressource pour les idées d’automatisation et les recettes de raccourcis.
Les raccourcis sur votre iPhone sont formidables, mais saviez-vous que vous pouvez également déclencher des workflows de raccourcis sur votre Apple Watch ?