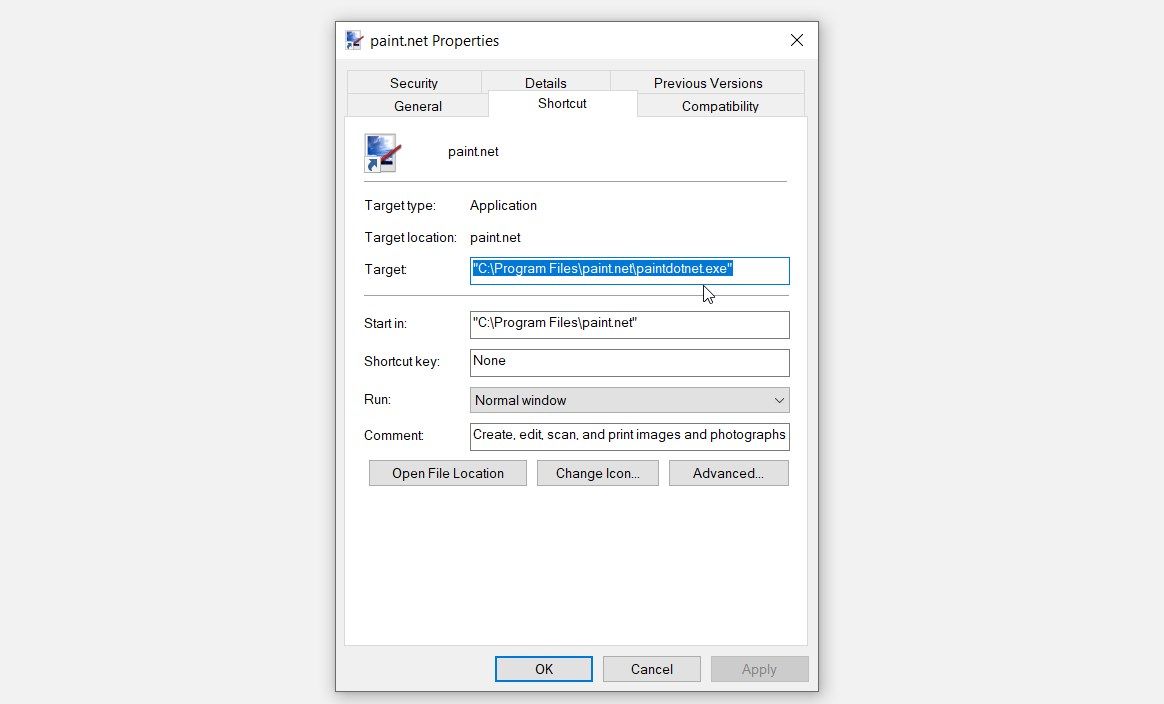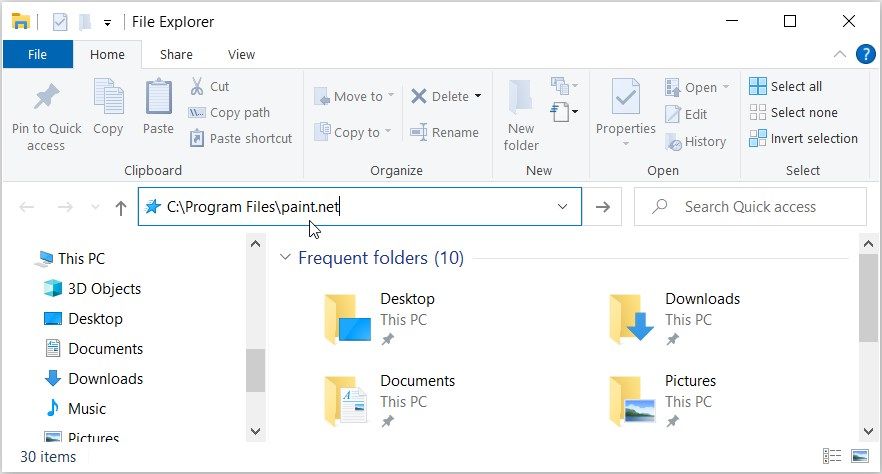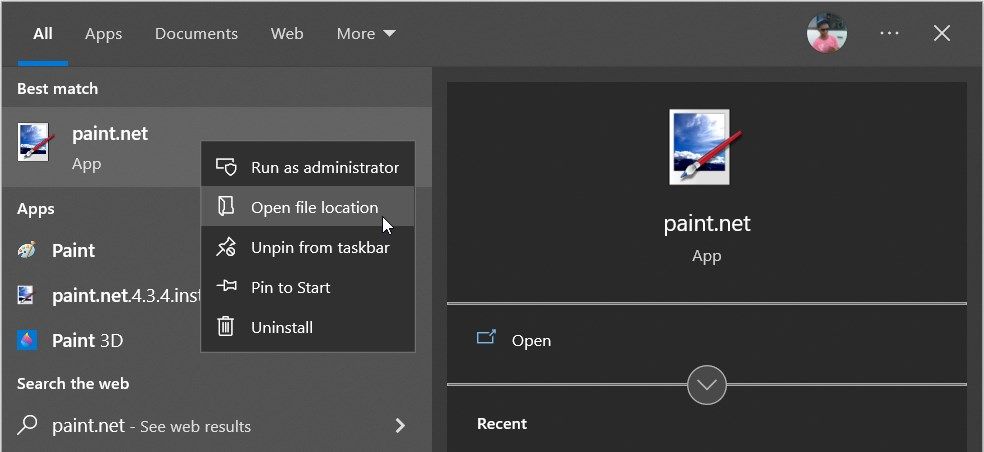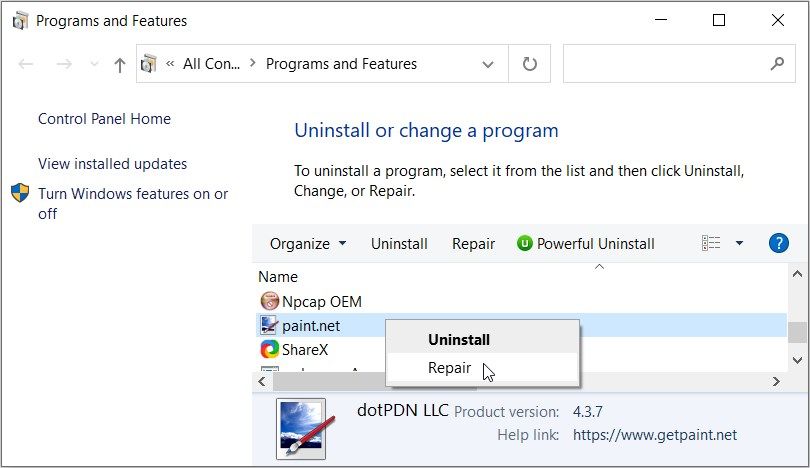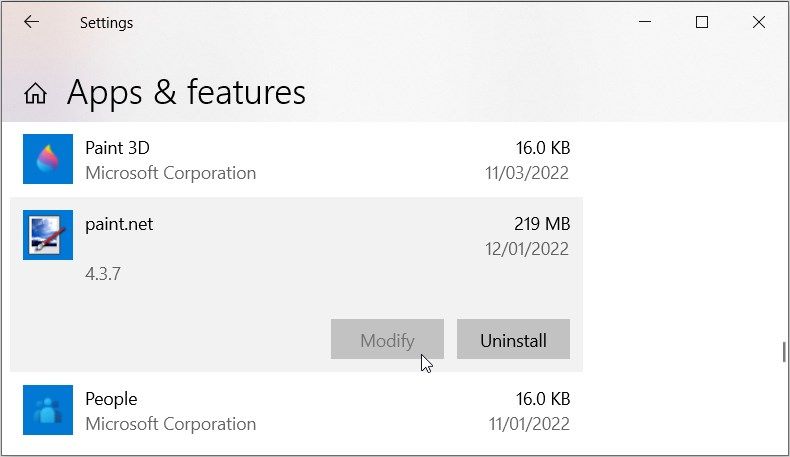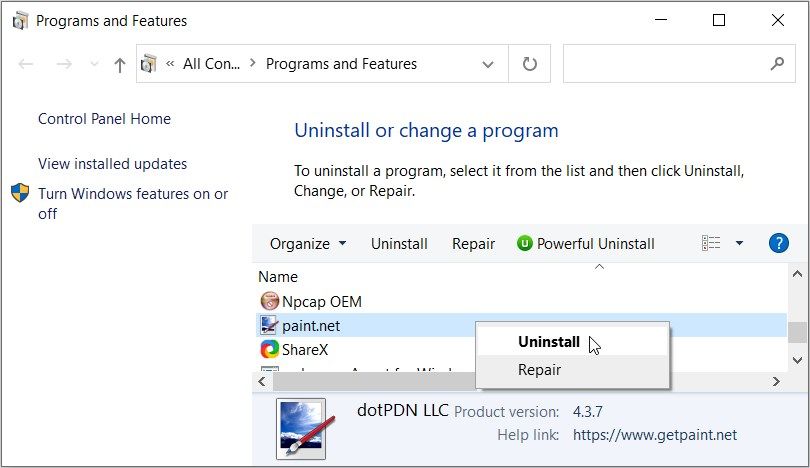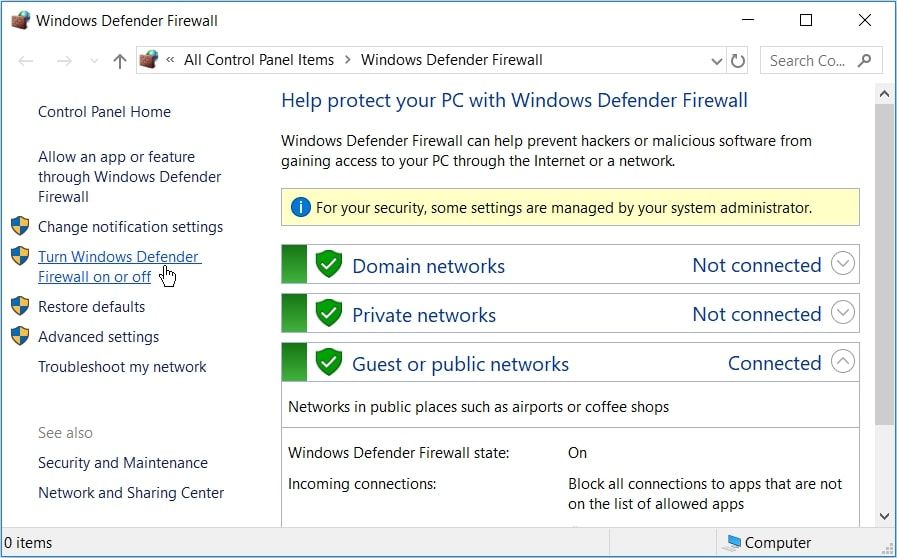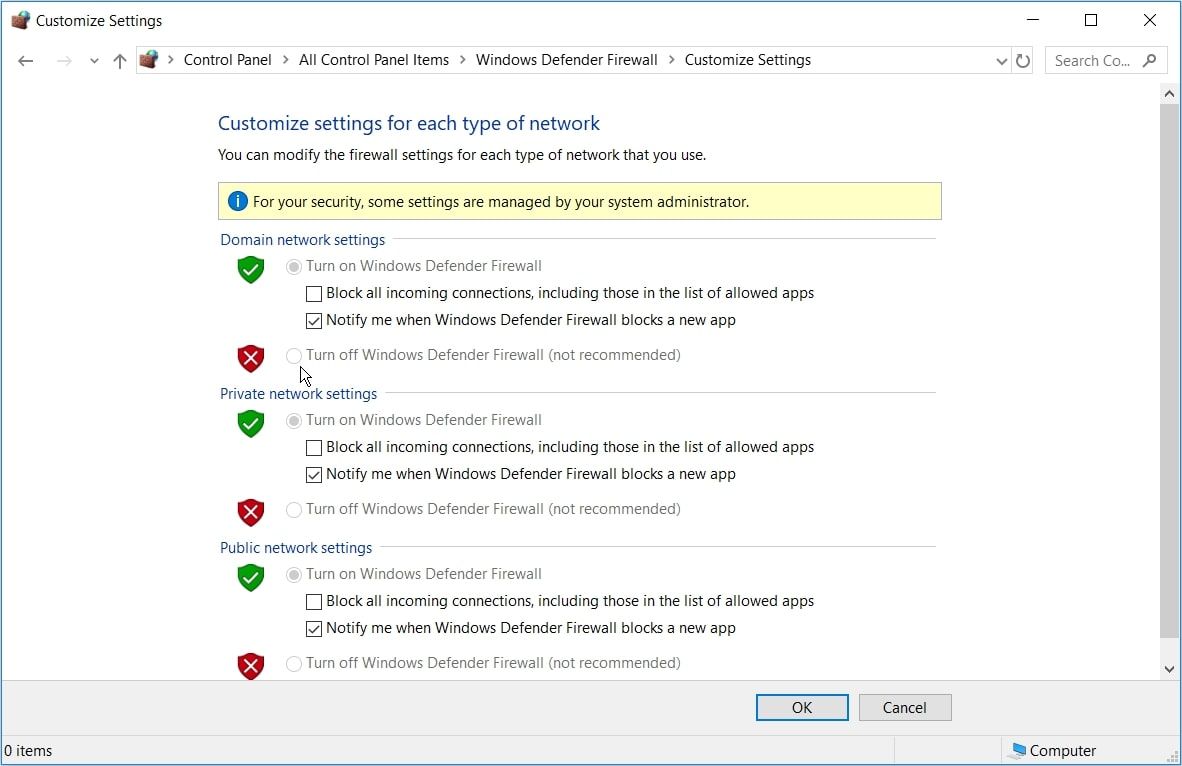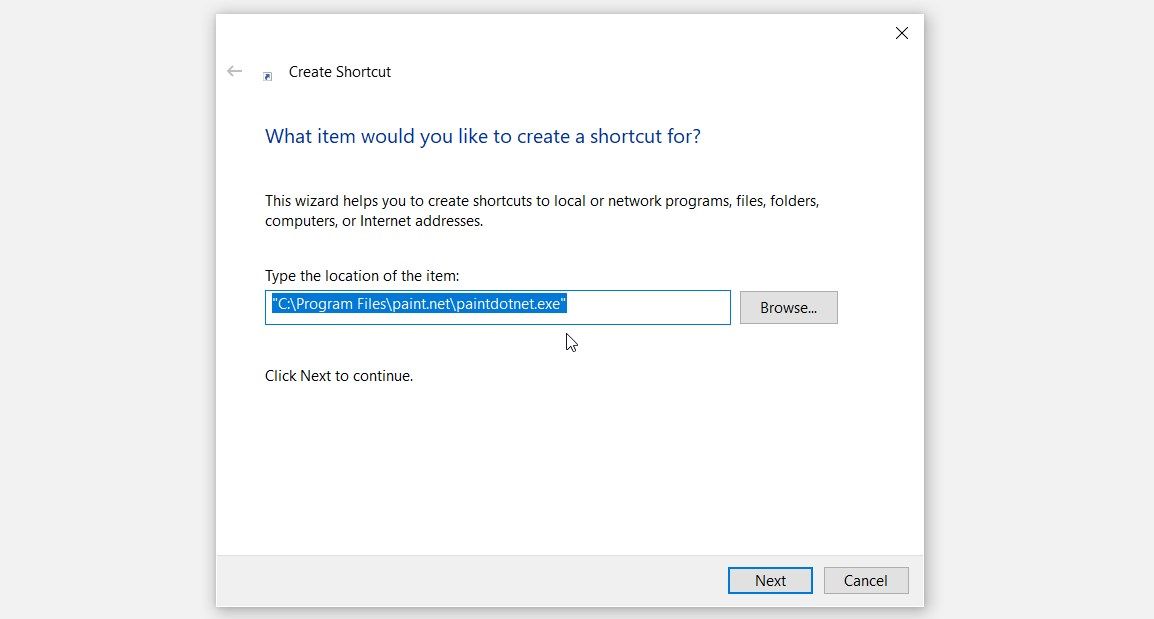Vous pouvez souvent accéder à vos applications Windows en utilisant les icônes de raccourci appropriées. Mais un jour, vous cliquez sur une icône de raccourci et voyez un message d’erreur qui se lit comme suit : « L’élément auquel ce raccourci fait référence a été modifié ou déplacé ».
Qu’est-ce qui cause ce problème et comment le résolvez-vous ? Découvrons-le.
Qu’est-ce qui cause l’erreur « L’élément auquel ce raccourci fait référence a été modifié ou déplacé » ?
Ce message d’erreur apparaît généralement lorsqu’un fichier de raccourci n’est pas en mesure de localiser l’application cible.
Voici les différentes causes de ce problème :
- L’application cible a été supprimée ou déplacée de son dossier d’origine.
- Votre appareil contient des applications tierces ou des logiciels malveillants corrompus.
- Il y a des fichiers système manquants ou corrompus sur votre PC.
- Certains outils de protection du système (pare-feu Windows Defender ou logiciel antivirus) sont actifs.
Voyons maintenant comment vous pouvez résoudre ce problème.
1. Vérifiez l’emplacement du programme cible
La solution la plus simple consiste à s’assurer que le programme cible se trouve dans son dossier d’origine. Alors, voici comment vérifier l’emplacement de l’application cible :
- Presse Gagner + D pour accéder au bureau. Vous pouvez également accéder au dossier contenant votre fichier de raccourci.
- Faites un clic droit sur le fichier de raccourci et sélectionnez Propriétés. Dans cet exemple, nous allons examiner le peinture.net fichier de raccourci.
- Une fois dans la fenêtre Propriétés, accédez au Raccourci languette.
- Regardez le chemin du fichier indiqué dans le Cible boîte.
Dans cet exemple, le chemin du fichier est C:\Program Files\paint.net (la partie paintdotnet.exe est le nom de l’application et non une partie du chemin du fichier).
Vérifiez le chemin du fichier indiqué dans la case « Cible » et assurez-vous qu’il est correct.
Si vous n’êtes pas sûr que le chemin d’accès au fichier est correct, voici ce que vous pouvez faire :
- Copiez le chemin du fichier indiqué sur le Cible dans la fenêtre « Propriétés du raccourci ». Pour l’exemple « paint.net app » que nous avons couvert, le chemin du fichier est C:\Program Files\paint.net.
- Presse Gagner + E pour ouvrir l’Explorateur de fichiers.
- Collez le chemin du fichier dans la barre d’adresse de l’explorateur de fichiers et appuyez sur Entrer. Cela devrait vous amener au dossier de l’application cible.
Maintenant, trouvez-vous l’application cible dans le dossier ?
Si l’application cible se trouve déjà dans le bon dossier, essayez de résoudre le problème en appliquant les autres solutions de cet article.
Si votre application cible ne se trouve pas dans le dossier affiché dans la zone « Cible » du fichier de raccourci, voici ce que vous pouvez faire :
- Tapez le nom de l’application cible dans le champ Barre de recherche du menu Démarrer. Par exemple, si le nom de l’application est paint.net, saisissez peinture.net dans la barre de recherche.
- Faites un clic droit sur le Meilleure correspondance et sélectionnez Lieu de fichier ouvert.
Lorsque vous accédez au dossier cible, procédez comme suit :
- Faites un clic droit sur l’application cible et sélectionnez Couper.
- Presse Gagner + E pour ouvrir l’Explorateur de fichiers.
- Accédez au chemin du dossier indiqué sur le Cible dans la fenêtre « Propriétés du raccourci ». Pour l’exemple « application paint.net » que nous avons couvert, le chemin du dossier affiché sur le Cible la boîte est C:\Program Files\paint.net.
- Faites un clic droit sur un espace vide du dossier et sélectionnez Pâte. Cette méthode devrait maintenant placer votre application cible dans le bon dossier.
- Accédez au bureau ou au dossier contenant le fichier de raccourci défectueux. Double-cliquez sur le fichier de raccourci et vérifiez si le problème a été résolu
2. Réparer l’application cible
Vous avez vérifié l’emplacement de l’application cible, mais vous rencontrez toujours des problèmes. Dans ce cas, l’application cible est probablement corrompue.
Pour résoudre ce problème, réparez l’application en procédant comme suit :
- Presse Gagner + R pour ouvrir la boîte de dialogue Exécuter la commande.
- Taper appwiz.cpl et appuyez sur D’ACCORD pour ouvrir la fenêtre Programmes et fonctionnalités.
- Sélectionnez le programme cible. Dans cet exemple, nous allons sélectionner le peinture.net application.
- Faites un clic droit sur l’application et sélectionnez Réparation.
Vous pouvez également réparer l’application en suivant ces étapes :
- Presse Gagner + X pour ouvrir le menu Accès rapide.
- Sélectionner Applications et fonctionnalités parmi les options.
- Faites défiler vers le bas et localisez l’application cible. Dans cet exemple, nous allons nous concentrer sur le peinture.net outil comme application cible.
- Cliquez sur l’application cible, puis appuyez sur le Modifier bouton.
3. Réinstallez l’application cible
Réparer une application corrompue peut ne pas toujours aider. Donc, si le problème persiste, vous pouvez également envisager de réinstaller l’application défectueuse.
Voici comment réinstaller correctement une application défectueuse sous Windows :
- Presse Gagner + R pour ouvrir la boîte de dialogue Exécuter la commande.
- Taper appwiz.cpl et appuyez sur D’ACCORD pour ouvrir la fenêtre Programmes et fonctionnalités.
- Sélectionnez le programme cible, faites un clic droit dessus, puis sélectionnez Désinstaller.
- Suivez les étapes à l’écran, puis redémarrez votre appareil.
À partir de là, téléchargez votre application Windows à partir d’un site Web sécurisé. Sinon, si vous ne la trouvez pas, téléchargez l’application depuis le Microsoft Store.
Les outils de protection du système (tels que le pare-feu Windows Defender) vous empêchent souvent d’exécuter des applications corrompues. Cependant, ces outils peuvent également vous empêcher d’exécuter des applications qui ne posent pas de problème.
Il est donc probable que ces outils soient la raison pour laquelle vous ne parvenez pas à exécuter votre application. Dans ce cas, la désactivation temporaire de ces outils peut aider.
Dans cet article, nous nous concentrerons sur la désactivation du pare-feu Windows Defender. Voici les étapes que vous devez suivre :
- Taper Pare-feu Windows Defender dans la barre de recherche du menu Démarrer et sélectionnez le Meilleure correspondance.
- Clique le Activer et désactiver le pare-feu Windows Defender option.
- Sélectionnez le Désactiver le pare-feu Windows Defender possibilité sur le Paramètres de réseau de domaine, Paramètres du réseau privé et Paramètres du réseau public.
- Enfin, appuyez sur D’ACCORD puis redémarrez votre appareil.
Si vous avez installé un programme antivirus tiers, vous devriez également envisager de le désactiver temporairement. À partir de là, vérifiez si le problème est résolu.
5. Effectuez une analyse de vérification du disque
Dans certains cas, le problème est probablement causé par des logiciels malveillants ou des fichiers système corrompus. Pour résoudre le problème, vous pouvez analyser et réparer ces problèmes à l’aide de l’outil Check Disk (CHKDSK).
Alors, voici comment exécuter une analyse CHKDSK sur votre appareil :
- Taper Invite de commandes dans la barre de recherche du menu Démarrer.
- Faites un clic droit sur le Meilleure correspondance résultat et sélectionnez Exécuter en tant qu’administrateur.
- Tapez la commande suivante et appuyez sur Entrer pour exécuter une analyse de vérification du disque :
chkdsk C: /fSi vous souhaitez analyser un autre lecteur, remplacez le C : commande avec la lettre du lecteur concerné. Enfin, attendez que le processus soit terminé, puis redémarrez votre PC.
6. Créer un nouveau fichier de raccourci
Vous ne parvenez toujours pas à résoudre le problème ? Peut-être que le problème réside dans le fichier de raccourci lui-même.
Ainsi, une solution simple consiste à supprimer l’ancien fichier de raccourci et à en créer un nouveau.
Voici comment créer un fichier de raccourci pour votre application cible :
- Presse Gagner + D pour accéder au bureau. Vous pouvez également essayer les différentes manières d’accéder au bureau Windows.
- Faites un clic droit sur un espace vide et sélectionnez Nouveau > Raccourci.
- appuyez sur la Parcourir bouton et recherchez une application.
- Cliquez sur l’application cible, puis cliquez sur le D’ACCORD bouton. De là, appuyez sur Prochain.
- Enfin, remplissez le Tapez un nom pour ce raccourci boîte, puis appuyez sur la Finir bouton.
Accédez à nouveau facilement à vos applications préférées
Les icônes de raccourci de Windows rendent vos applications facilement accessibles. La meilleure partie est qu’il est assez facile de créer les fichiers de raccourci. Cependant, il est frustrant lorsque vos icônes de raccourci fonctionnent soudainement mal. Mais si vous rencontrez des problèmes d' »icône de raccourci », les méthodes que nous avons couvertes devraient vous aider.
Et pendant que nous discutons des raccourcis, saviez-vous que vous pouvez personnaliser vos raccourcis sur Windows 10 et 11 ?