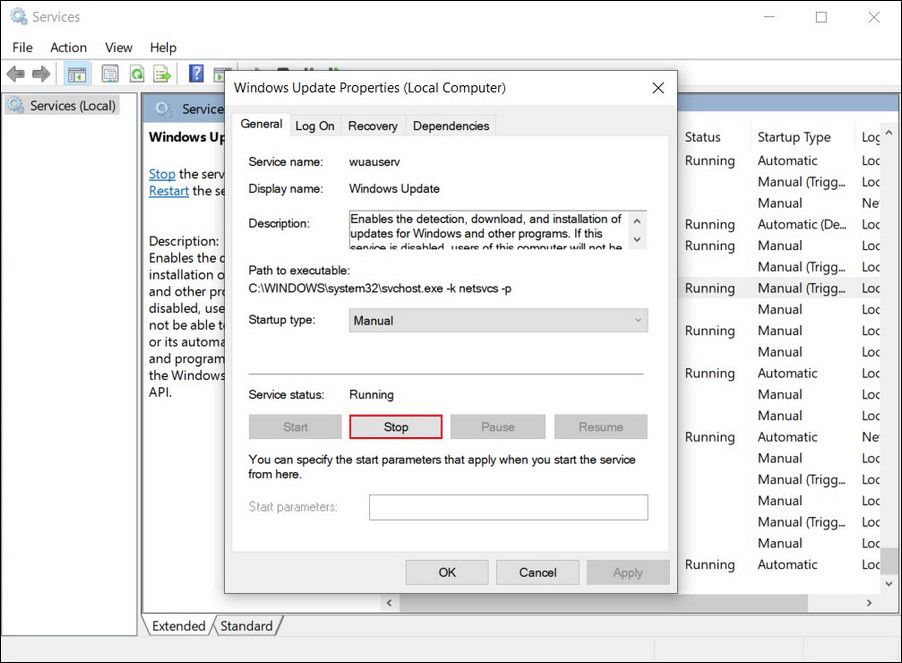L’installation des dernières mises à jour de Windows est cruciale pour la santé globale de votre système, mais le processus d’installation n’est pas toujours aussi simple qu’il n’y paraît. Il y a des moments où les utilisateurs rencontrent des problèmes lors de cette opération, qui sont généralement causés par des erreurs de corruption et des bogues temporaires.
Dans ce guide, nous discuterons de certaines méthodes de dépannage qui se sont avérées efficaces pour résoudre l’erreur « Votre appareil manque des correctifs de sécurité et de qualité importants » qui empêche les utilisateurs de mettre à jour leur système. La bonne chose est que les méthodes ci-dessous ne se limitent pas à corriger cette erreur, et vous pouvez également les tester en cas d’autres problèmes de mise à jour similaires.
1. Exécutez l’utilitaire de résolution des problèmes de Windows Update
L’une des méthodes les plus simples pour vous aider à résoudre l’erreur de mise à jour consiste à exécuter l’utilitaire de résolution des problèmes de Windows Update. Microsoft a conçu cet utilitaire, et il fonctionne en analysant le système à la recherche de problèmes potentiels. S’il détecte des problèmes, il les résoudra automatiquement pour vous.
Toutes les dernières versions de Windows sont livrées avec un utilitaire de résolution des problèmes de mise à jour, mais les étapes de navigation vers son emplacement peuvent être légèrement différentes.
Voici comment exécuter l’outil de dépannage :
- Presse Gagner + je pour ouvrir les paramètres Windows.
- Aller vers Mise à jour et sécurité > Dépanner.
- Localisez et cliquez sur Outil de dépannage de Windows Update sur le côté droit de la fenêtre sous Get up and running.
- Si vous ne trouvez pas cet outil de dépannage, cliquez sur le Dépanneurs supplémentaires et recherchez l’outil de dépannage de mise à jour dans la fenêtre suivante.
- Frappez le Exécutez le dépanneur et attendez que l’utilitaire termine son opération.
- Si des problèmes doivent être examinés, le dépanneur les affichera dans une boîte de dialogue. Dans ce cas, cliquez sur le Appliquer ce correctif option.
- Ensuite, cliquez sur Fermer le dépanneur et réessayez d’installer les mises à jour.
Espérons que le service Windows Update fonctionnera correctement maintenant.
2. Renommer le dossier de distribution de logiciels
Le dossier Software Distribution sous Windows est l’endroit où le système d’exploitation stocke ses fichiers de mises à jour Windows. L’agent de mise à jour Windows gère ce dossier, et bien qu’il fasse son travail silencieusement en arrière-plan la plupart du temps, il peut parfois vous empêcher d’installer les dernières mises à jour.
Cela se produit généralement lorsque le dossier Windows Datastore et le dossier de téléchargement sont devenus incompatibles.
Dans cette méthode, nous allons renommer le dossier Software Distribution et voir si cela fait une différence. Cependant, avant de continuer, assurez-vous de vous déconnecter de votre connexion Wi-Fi et de passer en mode avion. Ensuite, redémarrez votre ordinateur.
Au redémarrage, suivez ces méthodes :
- Presse Gagner + R pour ouvrir une boîte de dialogue Exécuter.
- Taper commande dans Exécuter et appuyez sur Ctrl + Maj + Entrée pour ouvrir l’invite de commande avec des privilèges administratifs. Vous devrez être connecté à Windows en tant qu’administrateur pour cela.
- Tapez les commandes suivantes dans la fenêtre d’invite de commande une par une et appuyez sur Entrée après chacune pour les exécuter.
net stop wuauservnet stop cryptsvcnet stop bits net stop msiserverren %systemroot%\softwaredistribution softwaredistribution.bak ren %systemroot%\system32\catroot2 catroot2.bak net start wuauserv net start cryptSvcnet start bitsnet start msiserver
- Une fois les commandes exécutées, redémarrez votre PC. Vous pouvez maintenant réessayer d’installer les mises à jour.
3. Redémarrez le service de mise à jour Windows
Il existe un service pertinent derrière chaque processus Windows, y compris l’installation d’une application, l’utilisation du pare-feu Windows Defender et la mise à jour du système.
Un problème avec le service Windows Update peut également vous empêcher d’installer les dernières mises à jour Windows. Heureusement, vous pouvez résoudre la plupart des problèmes avec les services Windows en les redémarrant.
Suivez ces étapes pour réinitialiser le service Windows Update :
- Taper Prestations de service dans la recherche Windows et cliquez sur Ouvert.
- Dans la fenêtre suivante, recherchez le Service de mise à jour Windows et faites un clic droit dessus.
- Choisir Propriétés depuis le menu contextuel.
- Si le service est arrêté, développez le menu déroulant pour Type de démarrage et choisissez Automatique.
- Ensuite, cliquez sur le Commencer bouton et sélectionnez Appliquer > D’ACCORD procéder.
- Si le service fonctionnait déjà, cliquez sur le Arrêt bouton.
- Attendez quelques secondes, puis cliquez sur le Commencer bouton. Assurez-vous que le type de démarrage est défini sur Automatique.
- Cliquez sur Appliquer > D’ACCORD pour enregistrer les modifications.
Une fois cela fait, vérifiez si suivre les étapes ci-dessus a fait une différence.
4. Vérifier les fichiers système pour les incohérences
Les fichiers système essentiels de votre ordinateur peuvent également être corrompus, vous empêchant d’utiliser certaines fonctionnalités de Windows. Cela se produit généralement lorsque des logiciels malveillants et des virus infectent votre système.
Comme pour le dépanneur, Windows inclut également des correctifs intégrés pour des problèmes tels que celui-ci. Le meilleur plan d’action à l’avenir sera d’analyser le système à la recherche de problèmes à l’aide de l’utilitaire SFC et DISM développé par Microsoft.
Ces utilitaires recherchent des fichiers corrompus dans le système, puis les remplacent par leurs homologues plus sains. SFC et DISM sont des outils indépendants, mais ils fonctionnent mieux en coordination les uns avec les autres.
Nous vous recommandons d’exécuter d’abord la commande SFC sur l’invite de commande. Après son exécution, continuez à exécuter la commande DISM.
5. Réinstallez les mises à jour Windows
Les mises à jour Windows sont destinées à résoudre les problèmes au sein du système, mais ce n’est pas toujours le cas. Parfois, des mises à jour cassées peuvent entraîner des problèmes comme celui à l’étude.
Dans ce cas précis, les KB4100347 et KB4457128 semblent être les coupables. Nous allons essayer de les réinstaller et voir si cela vous permet d’installer la dernière mise à jour sur Windows.
Procédez comme suit :
- Taper Panneau de commande dans la recherche Windows et cliquez sur Ouvert.
- Cliquer sur Désinstaller un programme.
- Sélectionner Afficher les mises à jour installées du panneau de gauche.
- Localiser KB4100347 et KB4457128 mises à jour. Si les deux / l’un d’entre eux sont présents, faites un clic droit dessus et choisissez Désinstaller.
- Une fois les mises à jour désinstallées, rendez-vous dans la section Windows Update des paramètres.
- Recherchez ces mises à jour et réinstallez-les.
- Ensuite, essayez d’installer les mises à jour que vous avez tenté d’installer précédemment.
6. Utilisez l’assistant de mise à jour Windows
Enfin, si les méthodes de dépannage ne fonctionnent pas pour vous, vous pouvez utiliser l’assistant Windows Update pour installer les mises à jour requises au lieu d’utiliser les paramètres Windows.
Pour cela, vous devez d’abord installer l’assistant Windows Update. Après avoir téléchargé l’assistant, lancez-le et cliquez sur Oui dans l’invite de confirmation. Dans la fenêtre suivante, cliquez sur le bouton Mettre à jour maintenant.
Alors choisi Prochain > Redémarrer maintenant et les mises à jour en attente seront installées.
Gardez votre système à jour
Vous devriez maintenant pouvoir installer les mises à jour sans aucun problème. Cependant, si vous rencontrez toujours un problème, nous vous suggérons de contacter les responsables du support Microsoft et de leur signaler ce problème. Ils vous aideront à identifier la cause réelle et suggéreront des correctifs en conséquence.