L’outil de configuration système ou MSConfig sous Windows vous permet de dépanner et de résoudre les problèmes liés au processus de démarrage. Il vous permet de décider quels services démarrent avec votre ordinateur ou accéder au mode sans échec pour supprimer les programmes malveillants ou conflictuels empêchant votre PC de démarrer normalement. Cependant, accéder à cet outil vital peut être difficile si vous ne savez pas où le chercher.
Pour vous rendre les choses faciles et accessibles, nous avons préparé cet article qui résume les six meilleures façons d’accéder rapidement au Outil de configuration système (MSConfig) sur votre ordinateur Windows 11.
1. Accéder à MSConfig à l’aide de la boîte de dialogue Exécuter
L’utilitaire Exécuter est un outil très utile intégré à Windows qui vous permet d’exécuter n’importe quel programme ou commande sur votre ordinateur.
Voici comment accéder à l’outil de configuration système (MSConfig) à l’aide de Run :
Étape 1. Appuyez sur le raccourci Windows + R pour ouvrir la boîte de dialogue Exécuter.

Étape 2. Cliquez sur le champ de texte et tapez msconfig. Appuyez ensuite sur Entrée pour lancer l’outil de configuration système.

2. Accéder à MSConfig à l’aide du Gestionnaire des tâches
Le Gestionnaire des tâches vous permet d’afficher les programmes en cours d’exécution sur votre ordinateur, de surveiller les ressources système pour évaluer les performances et même de contrôler les programmes.
Voici comment accéder à l’outil de configuration système (MSConfig) à l’aide du gestionnaire de tâches :
Étape 1. Appuyez sur les touches Windows + X pour ouvrir le menu Power User et sélectionnez Task Manager.

Étape 2. Cliquez sur le bouton « Exécuter une nouvelle tâche » dans la fenêtre du gestionnaire de tâches.

Étape 3. Lorsqu’une boîte de dialogue Créer une nouvelle tâche apparaît, tapez MSConfig dans le champ de texte et appuyez sur Entrée sur le clavier.

3. Accéder à MSConfig à l’aide de l’explorateur de fichiers
L’explorateur de fichiers facilite la gestion des fichiers et des dossiers sur votre PC Windows. Cependant, sa fonction ne se limite pas à la gestion des fichiers.
Voici comment accéder à MSConfig à l’aide de l’explorateur de fichiers :
Étape 1. Appuyez sur les touches Windows + E de votre clavier pour ouvrir l’explorateur de fichiers.
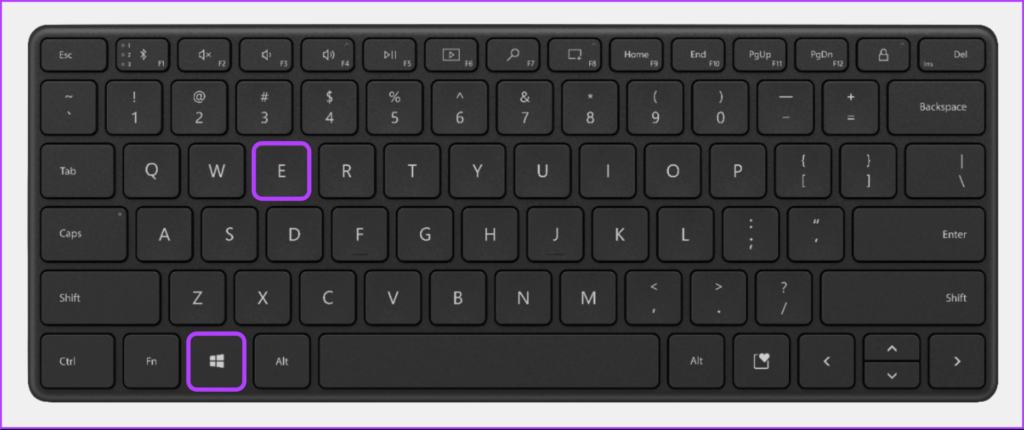
Étape 2. Dans la fenêtre de l’explorateur de fichiers qui s’ouvre, cliquez sur la barre d’adresse et tapez msconfig. Appuyez ensuite sur Entrée sur votre clavier.

Après cela, la fenêtre de configuration du système (MSConfig) apparaît sur l’écran de votre ordinateur.
Les outils d’administration Windows sont essentiellement une liste d’outils et d’utilitaires utiles organisés dans un dossier afin que les administrateurs système et les utilisateurs avancés puissent facilement y accéder à partir d’un seul endroit.
Parallèlement à d’autres outils avancés tels que l’Observateur d’événements, le Planificateur de tâches, etc., vous pouvez utiliser le même dossier pour accéder à l’outil de configuration système (MSConfig) sur votre ordinateur. Voici comment procéder :
Étape 1. Appuyez simultanément sur les touches Windows + R pour accéder à l’outil Exécuter.

Étape 2. Dans la boîte de dialogue Exécuter qui apparaît, tapez contrôler les outils d’administration. Cliquez ensuite sur OK.

Étape 3. Lorsqu’une fenêtre de l’Explorateur de fichiers s’ouvre à l’écran, double-cliquez sur Configuration du système.

Après cela, la boîte de dialogue Configuration du système (MSConfig) apparaîtra sur l’écran de l’ordinateur.
5. Accédez à MSConfig à l’aide de l’invite de commande ou de PowerShell
Vous pouvez également accéder à l’outil de configuration système (MSConfig) à l’aide de l’invite de commande (CMD) ou de PowerShell. Tout ce que vous auriez à faire est d’exécuter une simple commande comme détaillé dans les étapes ci-dessous :
Étape 1. Appuyez sur les touches Windows + S pour accéder à la recherche et tapez Invite de commandes ou PowerShell. Lorsque l’un ou l’autre apparaît, cliquez sur « Exécuter en tant qu’administrateur » pour les ouvrir avec des privilèges d’administrateur.


Étape 2. Lorsqu’une invite de contrôle de compte d’utilisateur (UAC) s’affiche, cliquez sur Oui.


Étape 3. Dans la fenêtre Invite de commandes ou PowerShell qui s’affiche, saisissez les lettres suivantes et appuyez sur Entrée.
MSConfig


Ensuite, vous verrez la fenêtre de configuration du système (MSConfig) apparaître sur l’écran de votre ordinateur.
6. Accédez à MSConfig en créant un raccourci clavier
Il existe toujours d’autres façons de démarrer sur votre PC, mais rien ne vaut la commodité d’un bon vieux raccourci clavier.
Voici un moyen simple de créer un raccourci clavier personnalisé pour accéder à l’outil de configuration système (MSConfig) sur votre PC Windows 11.
Étape 1. Faites un clic droit n’importe où sur le bureau pour ouvrir le menu contextuel. Cliquez ensuite sur Nouveau, puis sur Raccourci.
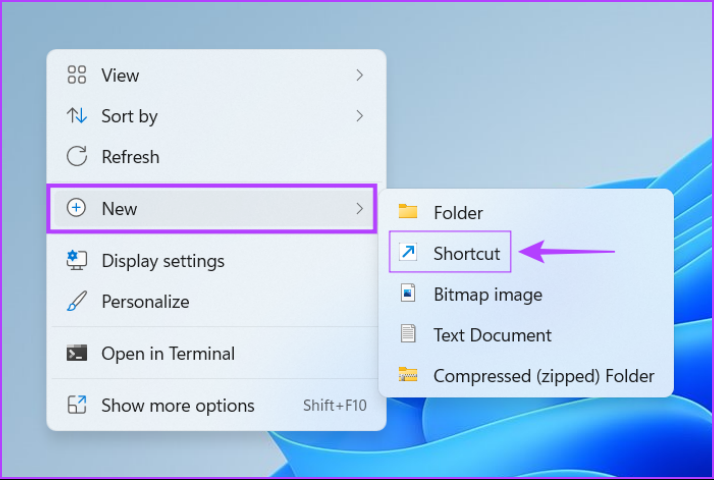
Étape 2. Copiez et collez le chemin suivant dans le champ de texte. Cliquez ensuite sur Suivant.
C:\Windows\System32\msconfig.exe

Étape 3. Cliquez sur le champ de texte et nommez le raccourci. Cliquez ensuite sur Terminer.

Étape 4. Cliquez avec le bouton droit sur le raccourci Windows Terminal nouvellement créé pour ouvrir le menu contextuel. Ensuite, cliquez sur Propriétés.

Étape 5. Dans la boîte de dialogue Propriétés du terminal Windows qui apparaît, cliquez sur la case blanche à côté de « Touche de raccourci : » et appuyez sur Ctrl + Alt + (n’importe quelle lettre ou chiffre). Ensuite, cliquez sur Appliquer, suivi de OK, pour enregistrer les modifications.
Pour ce guide, nous avons utilisé le raccourci Ctrl + Alt + M pour lancer l’outil de configuration système (MSConfig).

Après avoir suivi avec succès les étapes ci-dessus pour créer un raccourci clavier personnalisé pour lancer MSConfig, vous pouvez le lancer instantanément, quelles que soient les applications en cours d’exécution au premier plan.
Accéder rapidement à MSConfig sous Windows 11
Vous pouvez utiliser l’une des méthodes répertoriées ci-dessus pour ouvrir facilement l’outil de configuration système (MSConfig) sur votre ordinateur Windows 11 et l’utiliser rapidement pour gérer les applications et les services qui commencent par votre PC ou accéder à diverses options de démarrage.






