Les outils Windows contiennent des utilitaires utiles tels que l’Observateur d’événements, le Planificateur de tâches et l’Outil de configuration système, organisés dans un dossier pour un accès facile. Vous pouvez utiliser ce dossier pour utiliser des utilitaires importants qui aident à configurer les paramètres système vitaux ou à résoudre les problèmes sous Windows.
Dans Windows 10, Microsoft les qualifie d’outils d’administration. Cependant, le même nom de dossier devient Outils Windows dans Windows 11. Il contient plusieurs utilitaires et programmes utiles, mais leur accès à tous est un peu délicat. Pour vous faciliter la tâche, nous avons compilé les meilleures façons d’accéder au dossier Outils Windows sur Windows 11.
L’outil d’exécution de Windows est pratique pour accéder rapidement à l’éditeur de registre, à l’éditeur de stratégie de groupe, Invite de commandes, ou exécutez des commandes spécifiques. En plus de cela, vous pouvez également l’utiliser pour accéder aux outils Windows sur Windows 11.
Voici comment procéder :
Étape 1. Appuyez simultanément sur les touches Windows + R pour accéder à l’outil d’exécution.
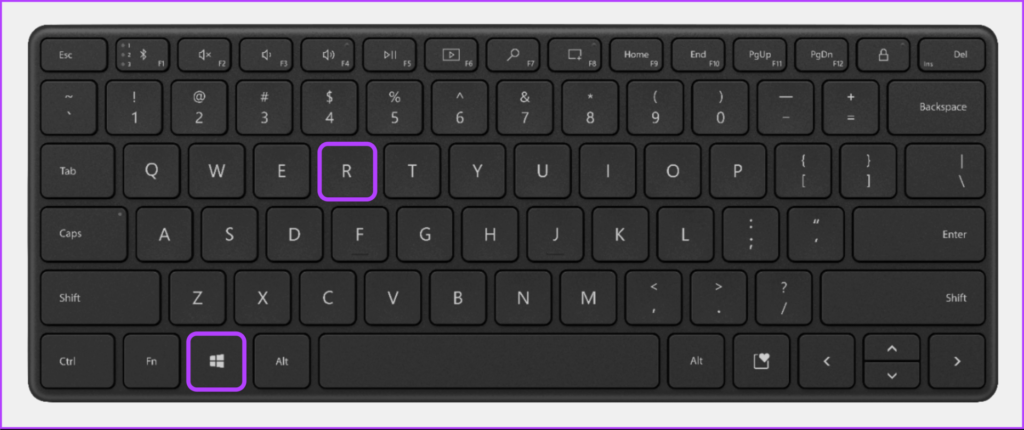
Étape 2. Dans la boîte de dialogue Exécuter qui apparaît, tapez contrôler les outils d’administration. Cliquez sur OK ou appuyez sur Entrée.
Noter: Bien que Microsoft ait changé le nom des outils d’administration dans Windows 10 en outil Windows dans Windows 11, la commande pour ouvrir ce dernier reste la même.
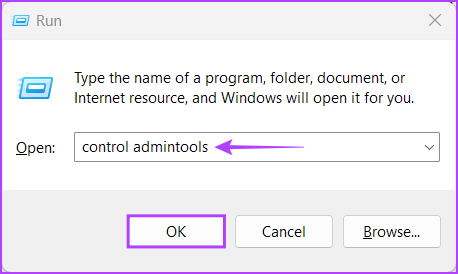
Étape 3. Lorsqu’un dossier Outils Windows s’ouvre, double-cliquez sur l’outil que vous souhaitez utiliser.
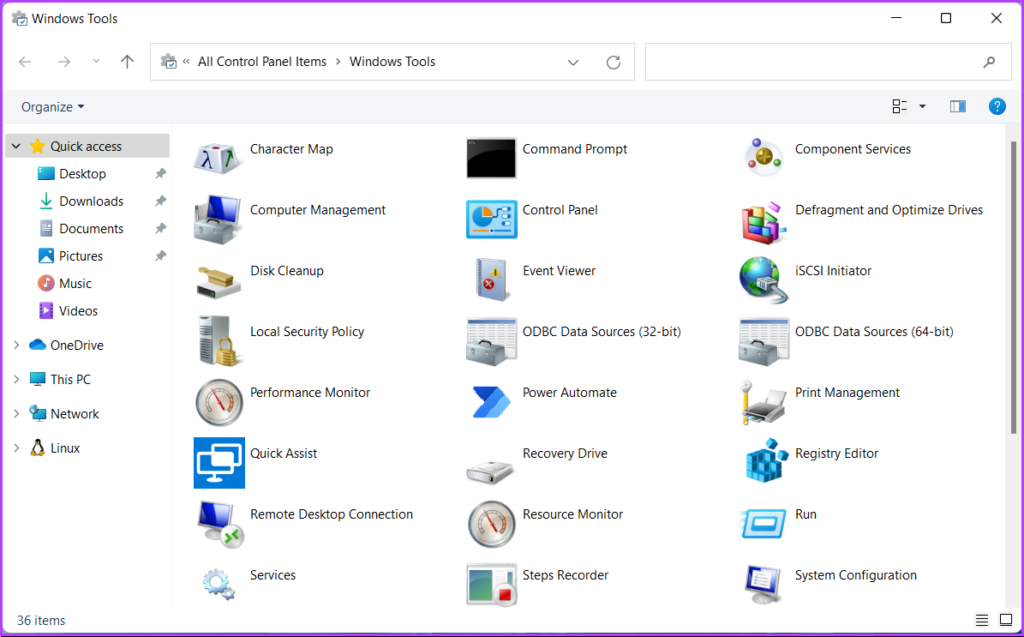
L’explorateur de fichiers facilite la gestion des fichiers et des dossiers sur votre ordinateur. Cependant, sa fonction ne se limite pas seulement à la gestion des fichiers et des dossiers. Vous pouvez également l’utiliser pour lancer rapidement des utilitaires utiles tels que les outils Windows sur votre PC.
Voici comment accéder aux outils Windows à l’aide de l’explorateur de fichiers sur votre ordinateur :
Étape 1. Appuyez sur les touches Windows + E de votre clavier pour ouvrir l’explorateur de fichiers.
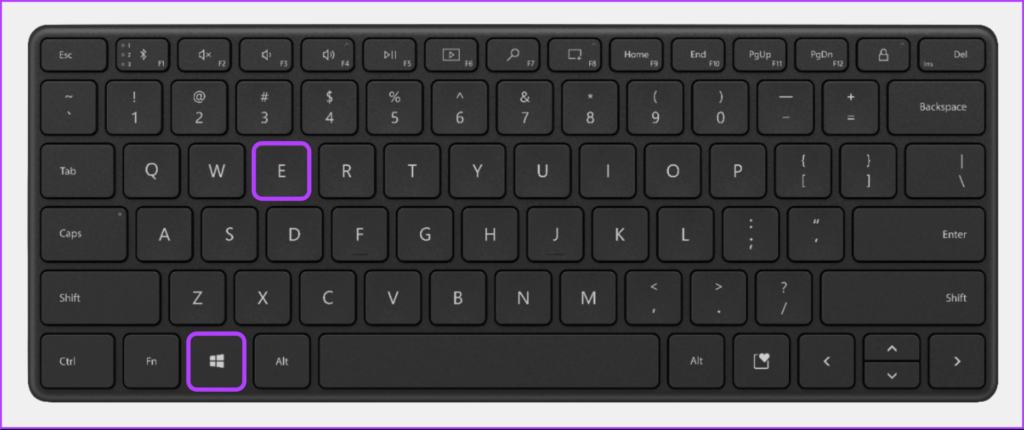
Étape 2. Dans la fenêtre de l’Explorateur de fichiers qui s’ouvre, cliquez sur la barre d’adresse, collez le chemin mentionné ci-dessous et appuyez sur Entrée :
Control Panel\All Control Panel Items\Windows Tools
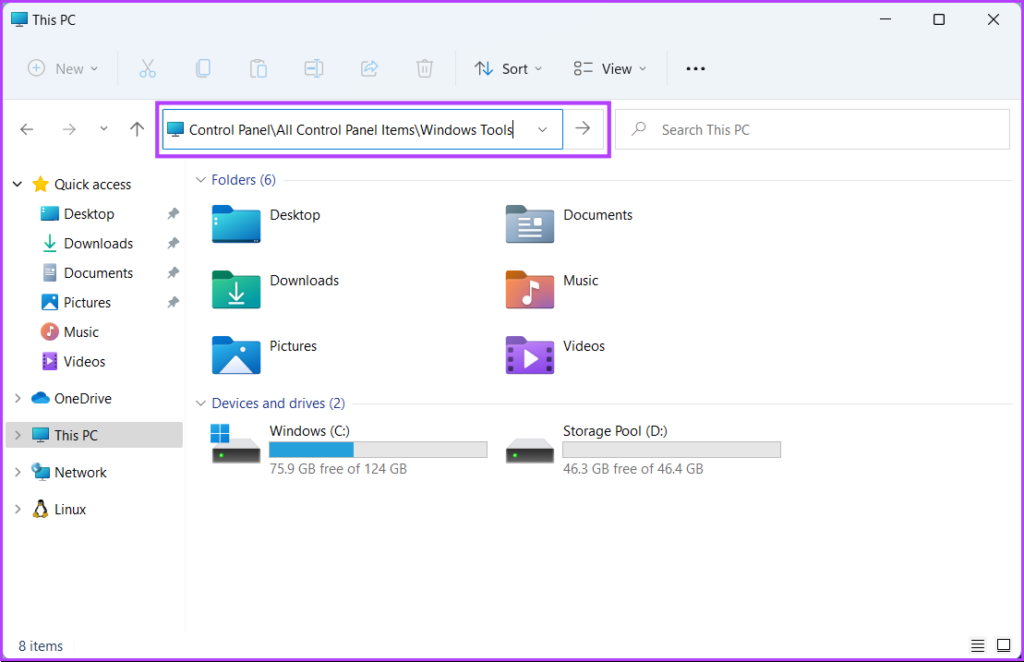
Cela ouvrira la fenêtre Outils Windows.
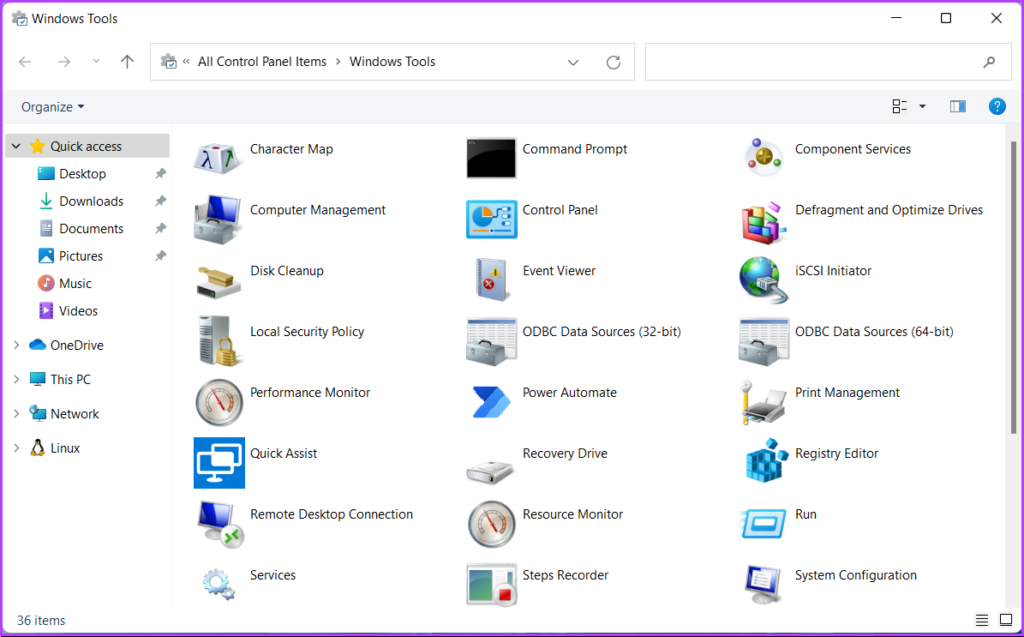
Un autre endroit pratique où vous pouvez facilement trouver et accéder aux outils Windows est via le panneau de configuration classique. Suivez simplement les étapes mentionnées ci-dessous pour ouvrir le Panneau de configuration et accéder facilement aux outils Windows sur votre ordinateur Windows 11.
Étape 1. Appuyez sur les touches Windows + S pour ouvrir la recherche Windows et tapez Panneau de commande. Ensuite, à partir des résultats du Panneau de configuration, cliquez sur Ouvrir.
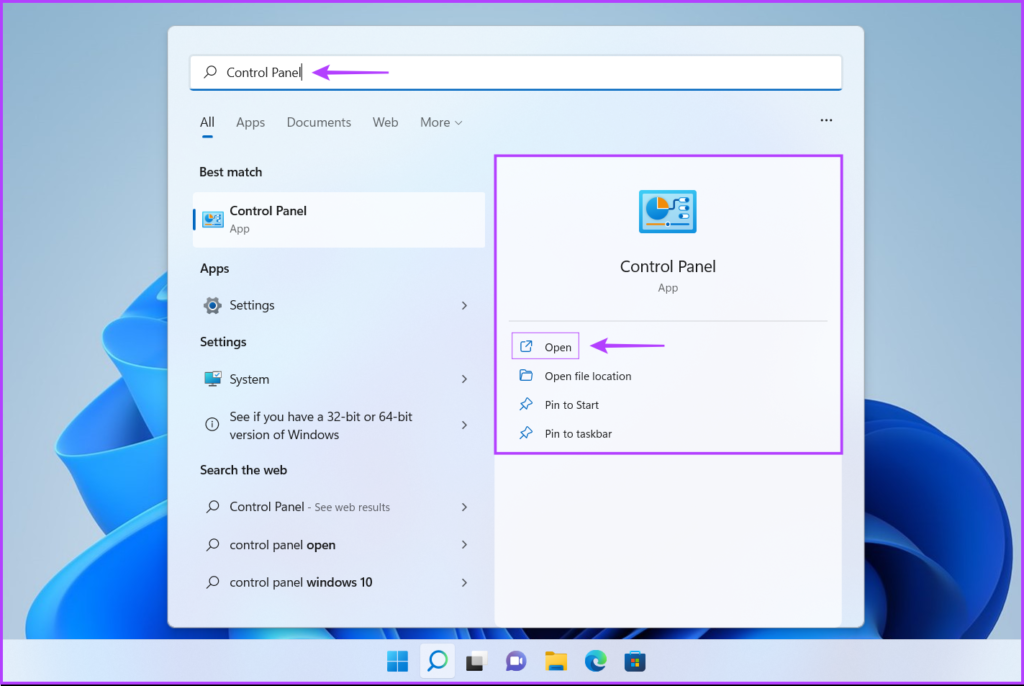
Étape 2. Dans la fenêtre du Panneau de configuration qui s’ouvre, cliquez sur le menu déroulant Catégorie et sélectionnez Grandes icônes.
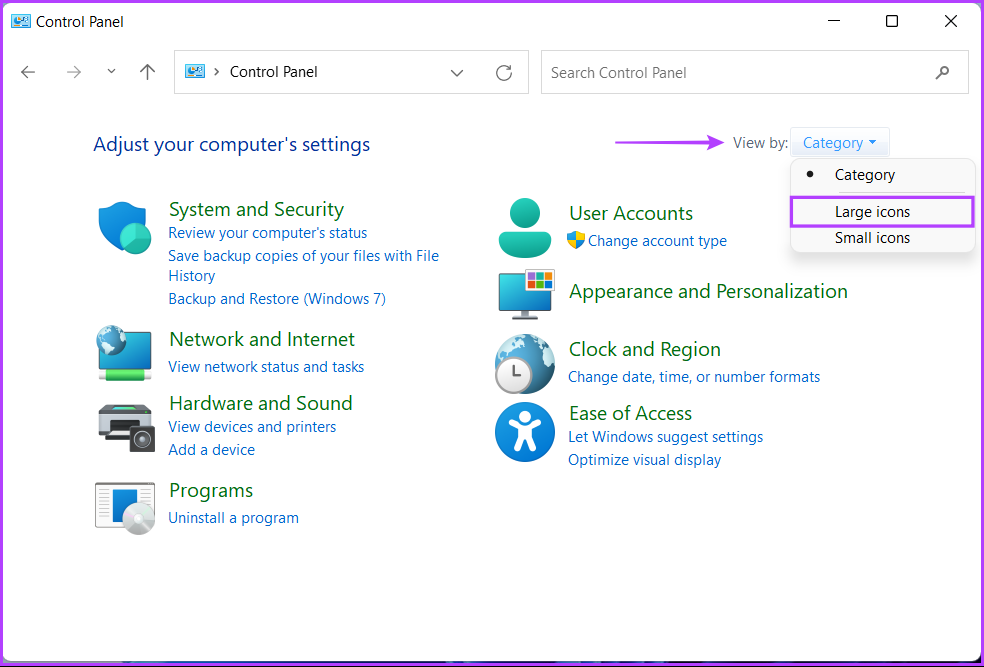
Étape 3. Faites défiler vers le bas et cliquez sur l’option Outils Windows.
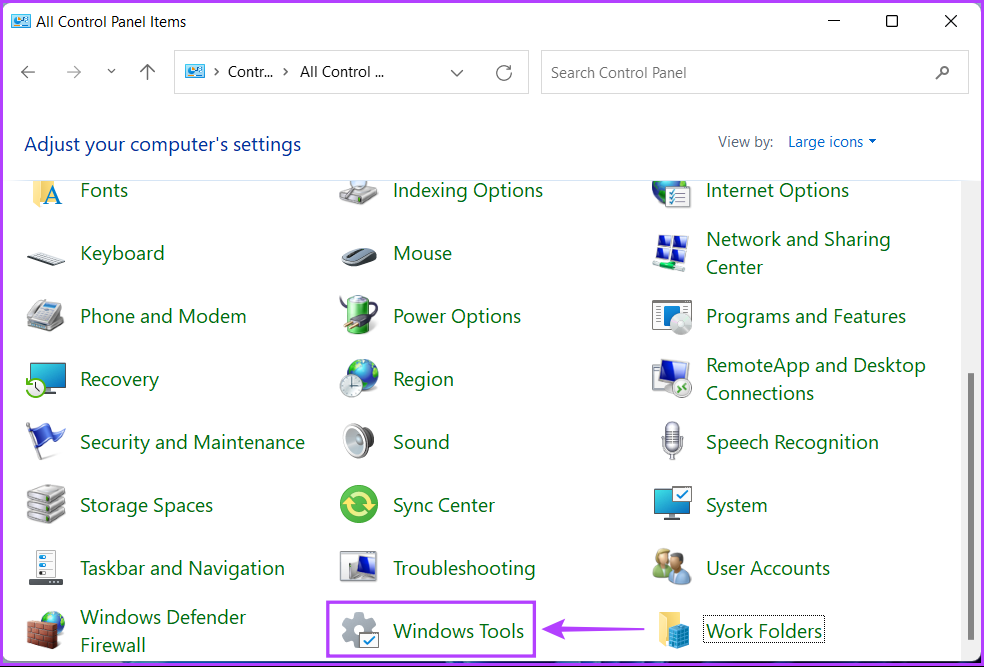
Double-cliquez sur n’importe quel outil auquel vous souhaitez accéder à partir de la fenêtre Outils de fenêtre qui apparaît.
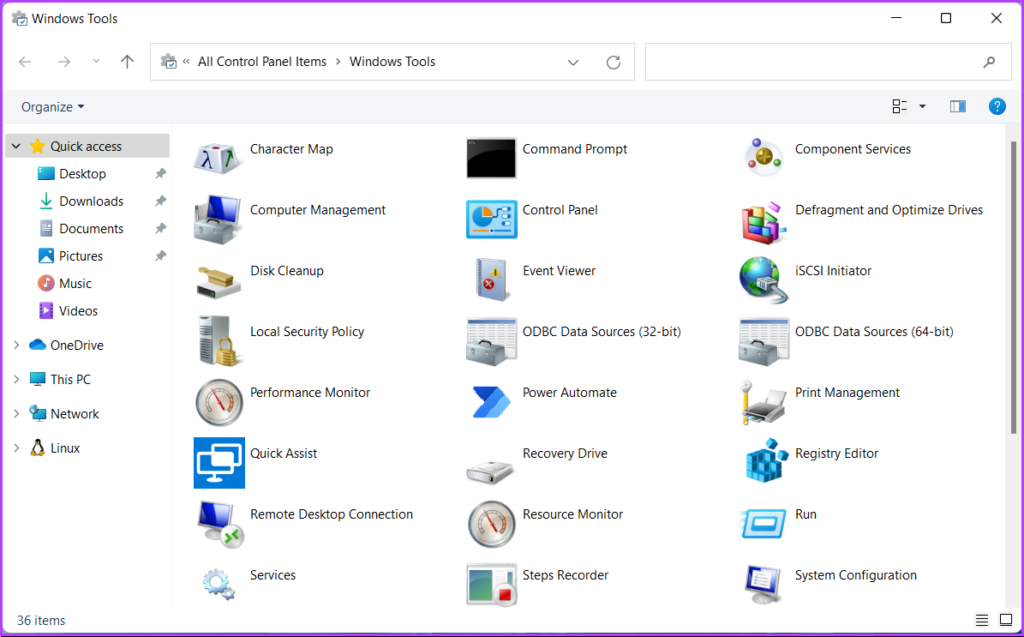
Si vous devez accéder fréquemment aux outils Windows, vous pouvez facilement l’épingler sur le bureau en tant que raccourci.
Voici comment vous pouvez créer un raccourci de bureau personnalisé sur Windows 11 qui ouvre le dossier Outils Windows :
Étape 1. Faites un clic droit n’importe où sur le bureau pour ouvrir le menu contextuel. Cliquez ensuite sur Nouveau, puis sur Raccourci.
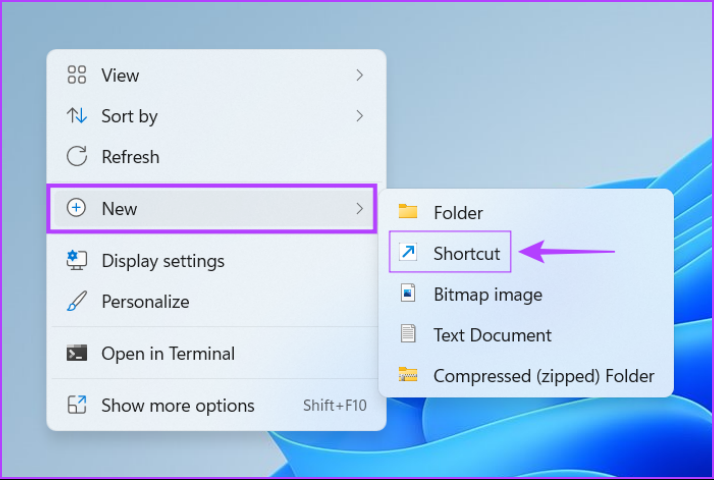
Étape 2. Copiez et collez le chemin suivant dans le champ de texte. Cliquez ensuite sur Suivant.
explorer.exe shell:::{D20EA4E1-3957-11d2-A40B-0C5020524153}
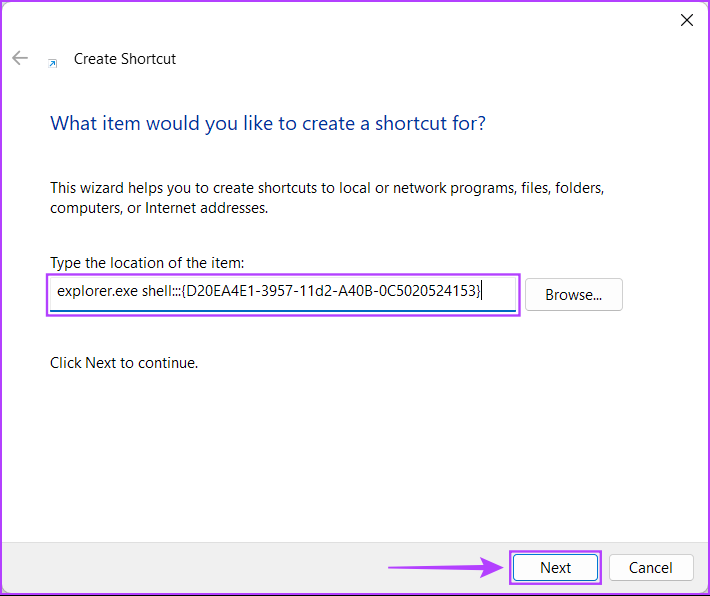
Étape 3. Cliquez sur le champ de texte et nommez le raccourci Outils Windows ou Outils d’administration. Cliquez sur Terminer pour créer le raccourci.
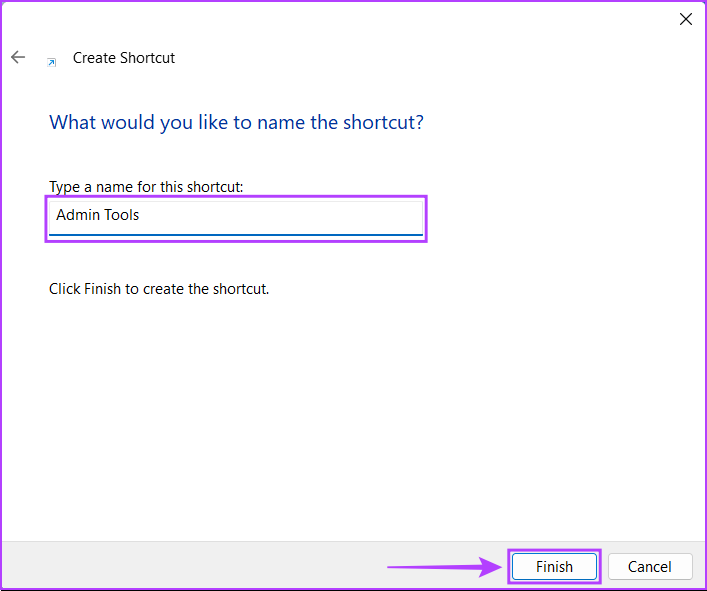
Lorsque ce raccourci apparaît sur le bureau, vous pouvez double-cliquer dessus pour ouvrir directement le dossier Outils Windows.
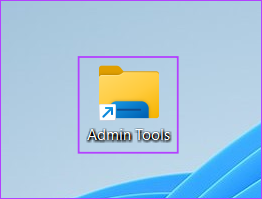
Que vous ayez besoin de traiter des fichiers batch, formater les clés USB accéder à certains outils et utilitaires ou effectuer toute autre tâche importante sur votre ordinateur Windows, l’invite de commande peut tout faire.
Voici comment utiliser l’invite de commande pour accéder aux outils Windows sur votre ordinateur :
Étape 1. Appuyez sur les touches Windows + S pour lancer Windows Search et tapez Invite de commande. Dans les résultats de l’invite de commande, cliquez sur Exécuter en tant qu’administrateur.
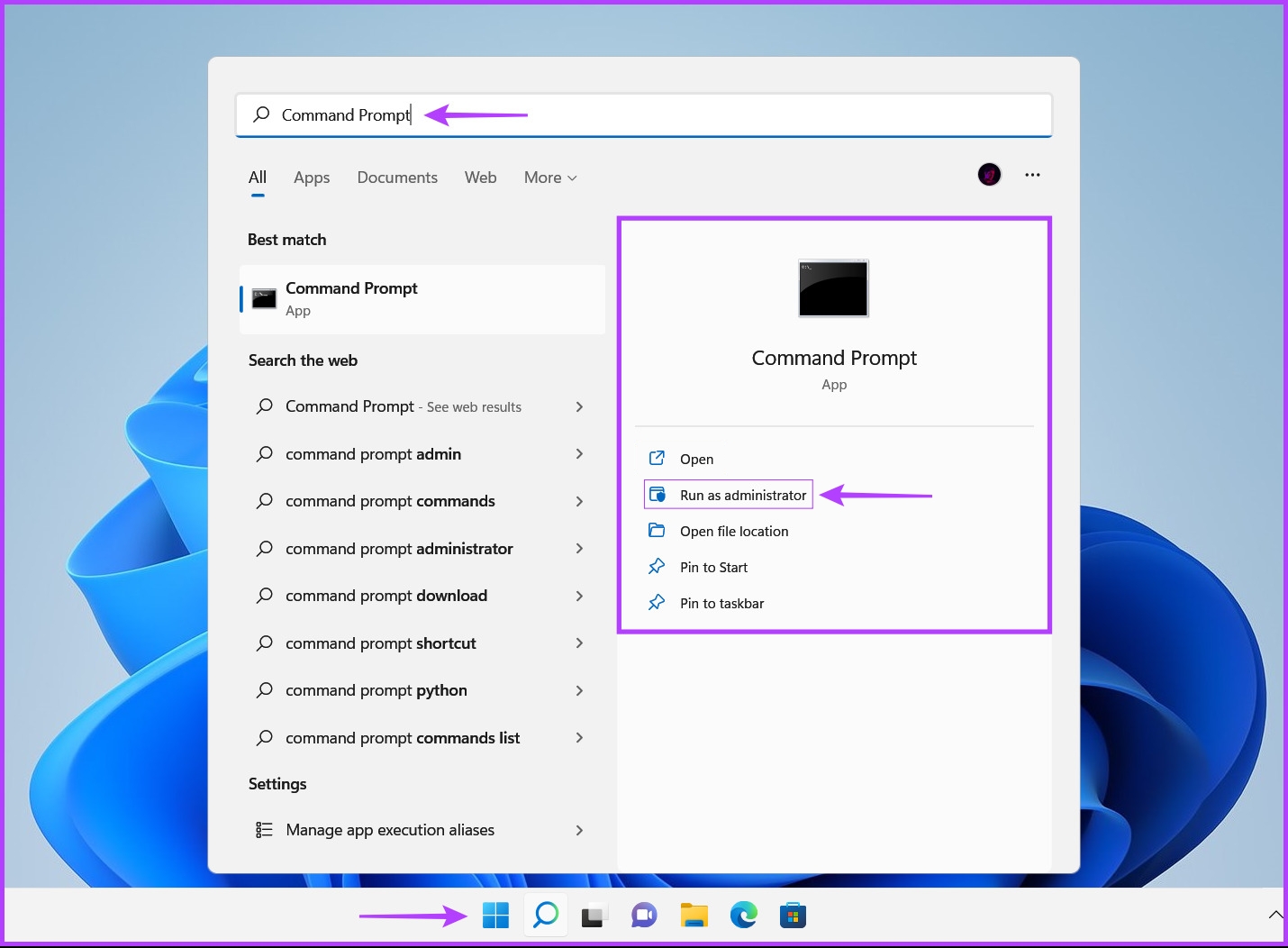
Étape 2. Lorsqu’une invite de contrôle de compte d’utilisateur (UAC) apparaît, cliquez sur Oui.
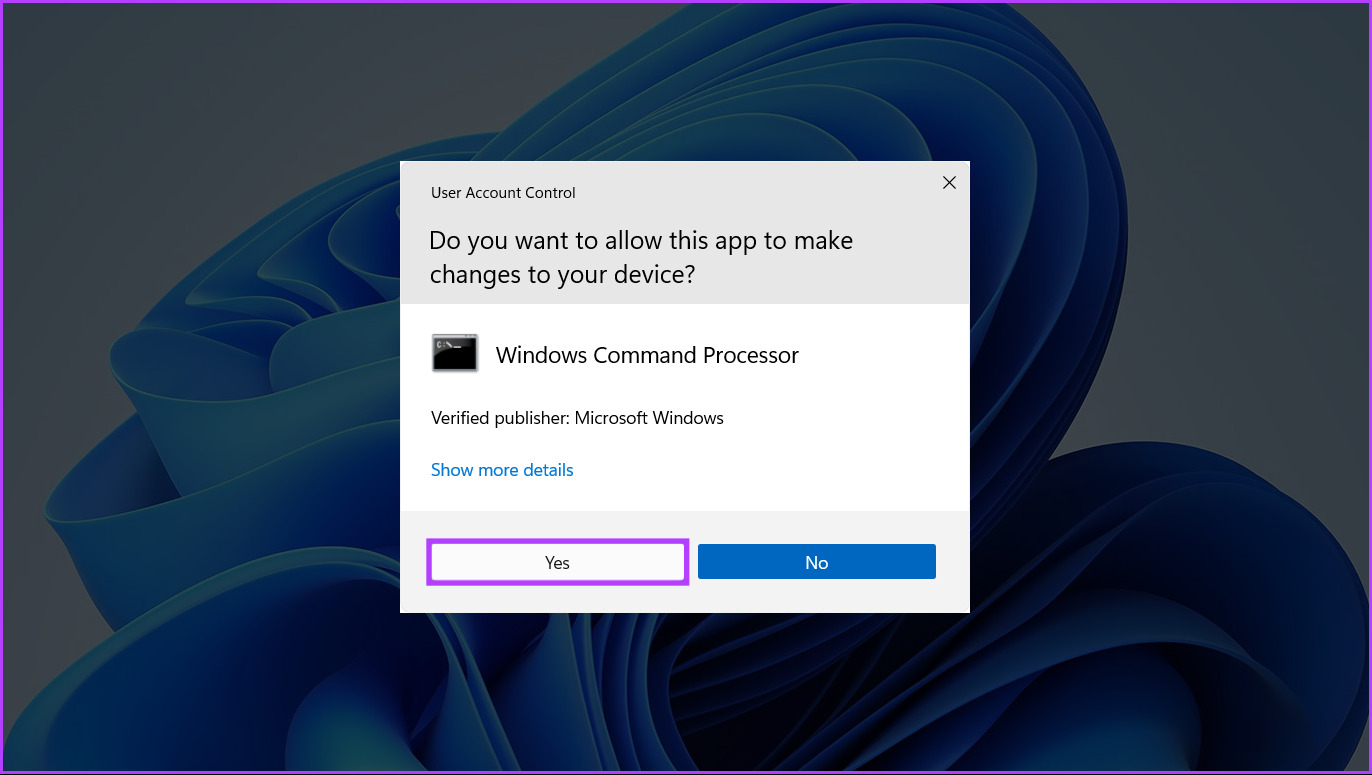
Étape 3. Tapez la commande suivante et appuyez sur Entrée pour accéder aux outils Windows :
control admintools
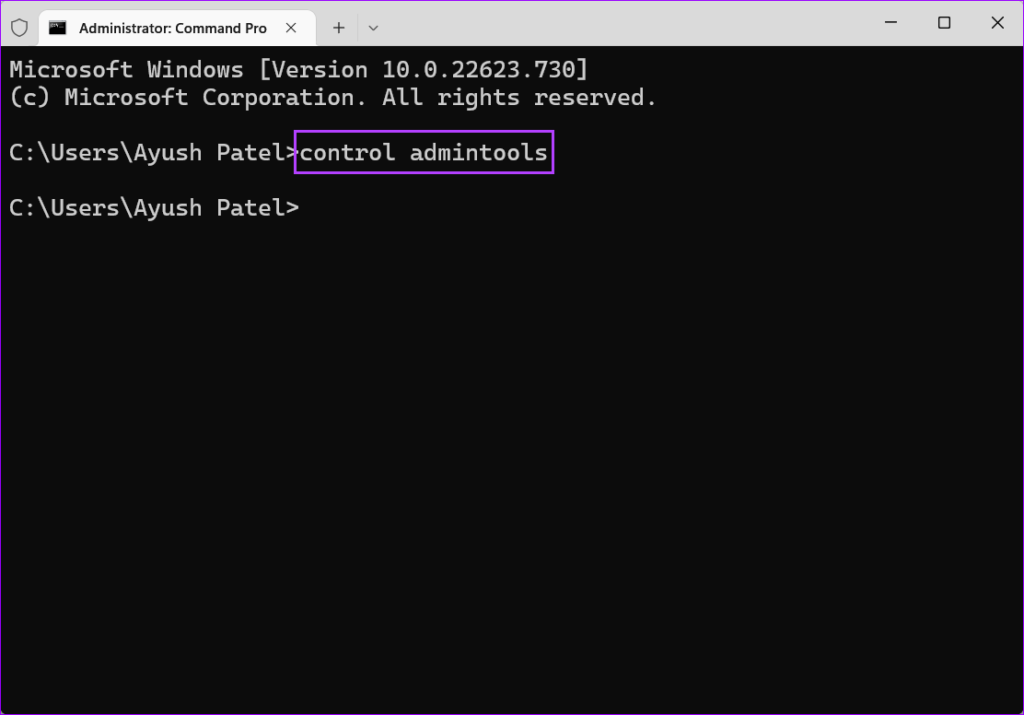
Dès que vous appuyez sur Entrée sur votre clavier, la fenêtre Outils Windows apparaît sur l’écran de votre ordinateur.
Outre l’invite de commande, vous pouvez également utiliser Windows PowerShell pour exécuter presque toutes les tâches administratives sur votre PC ou lancer des utilitaires système importants.
Voici comment vous pouvez utiliser Windows PowerShell pour accéder aux outils d’administration sur votre PC Windows 11 :
Étape 1. Appuyez sur les touches Windows + S pour ouvrir la recherche Windows et tapez WindowsPowerShell. Ensuite, à partir des résultats de Windows PowerShell, cliquez sur Exécuter en tant qu’administrateur.
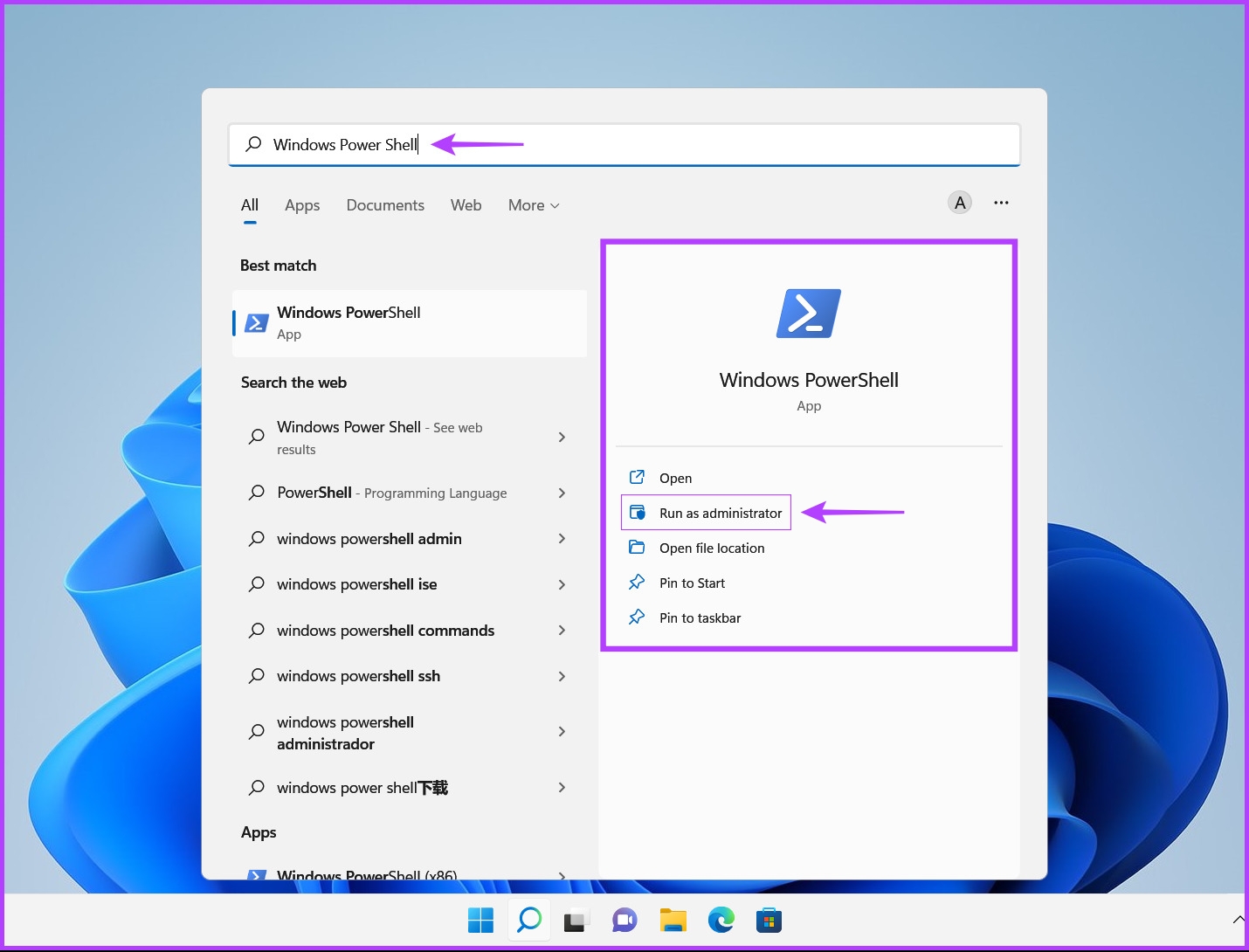
Étape 2. Lorsqu’une invite de contrôle de compte d’utilisateur (UAC) apparaît, cliquez sur Oui.
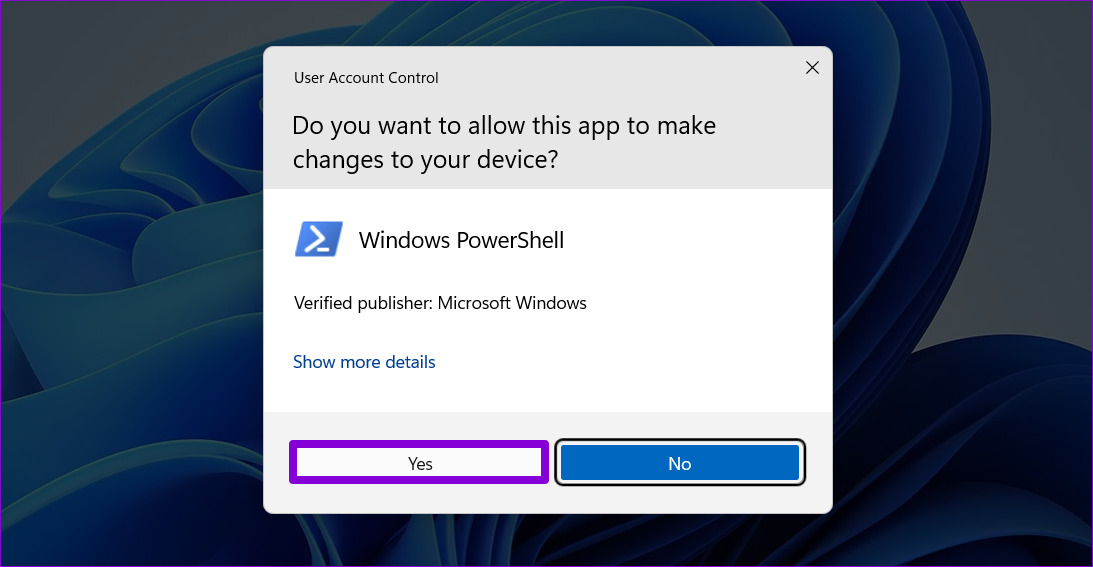
Étape 3. Tapez la commande suivante et appuyez sur Entrée pour accéder aux outils Windows :
control admintools
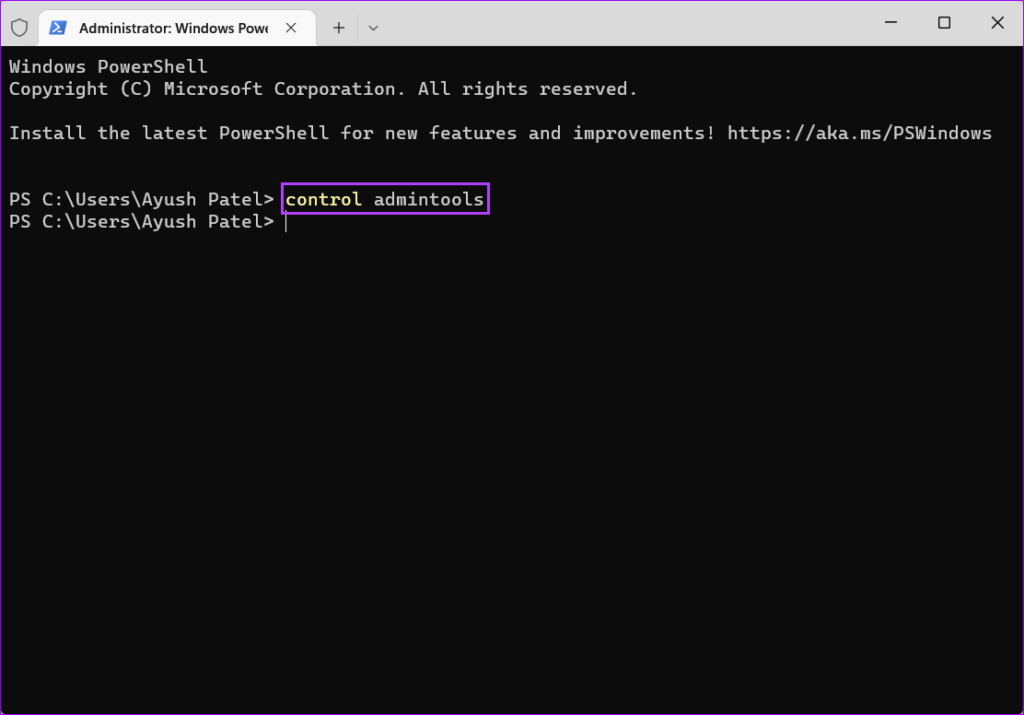
Cela ouvrira la fenêtre Outils Windows.
Vous pouvez facilement suivre l’une des méthodes répertoriées ci-dessus pour accéder rapidement aux outils Windows sur n’importe quel PC Windows 11 et lancer d’autres utilitaires utiles en l’utilisant. Faites-nous savoir quelle méthode vous semble être la plus simple ou s’il existe un moyen plus rapide et plus efficace d’accéder aux outils Windows sur Windows 11.






