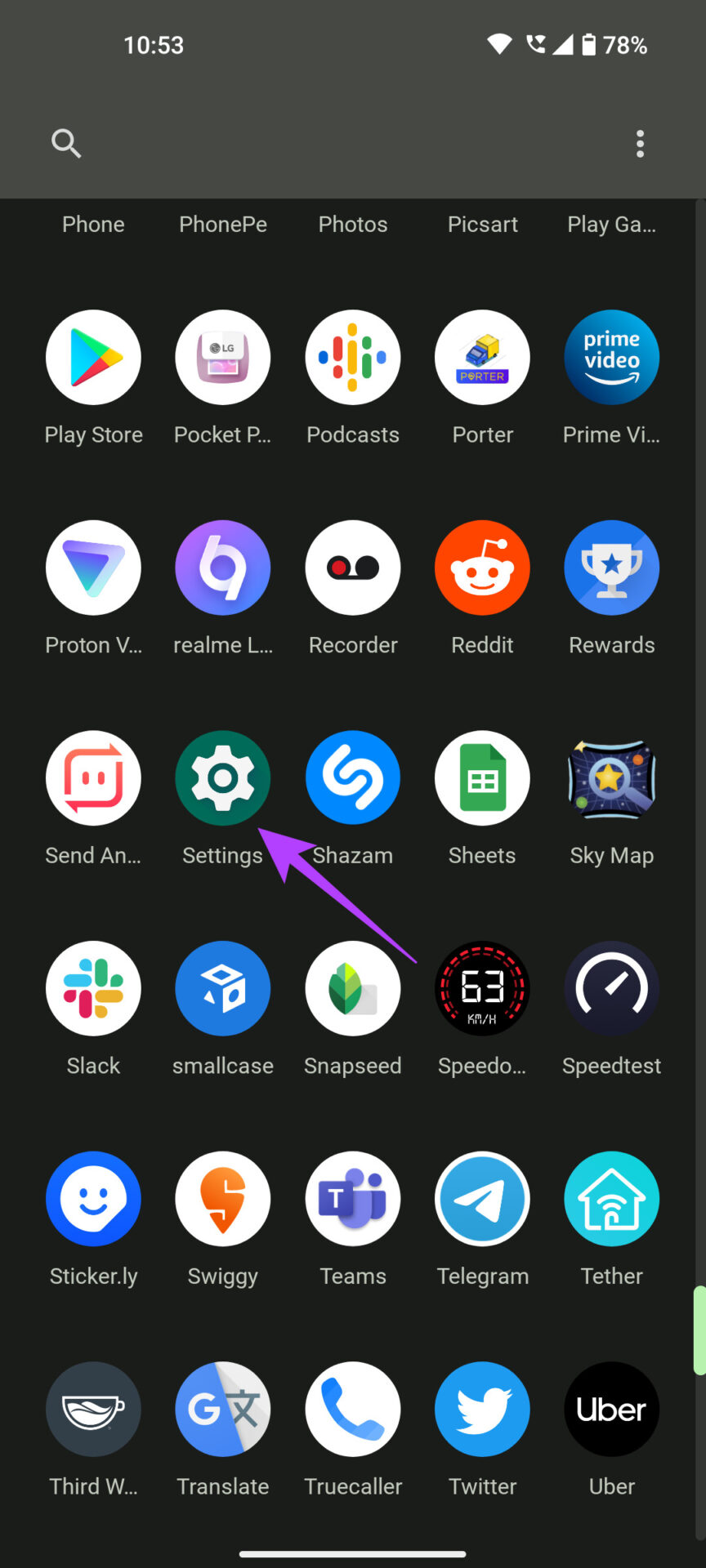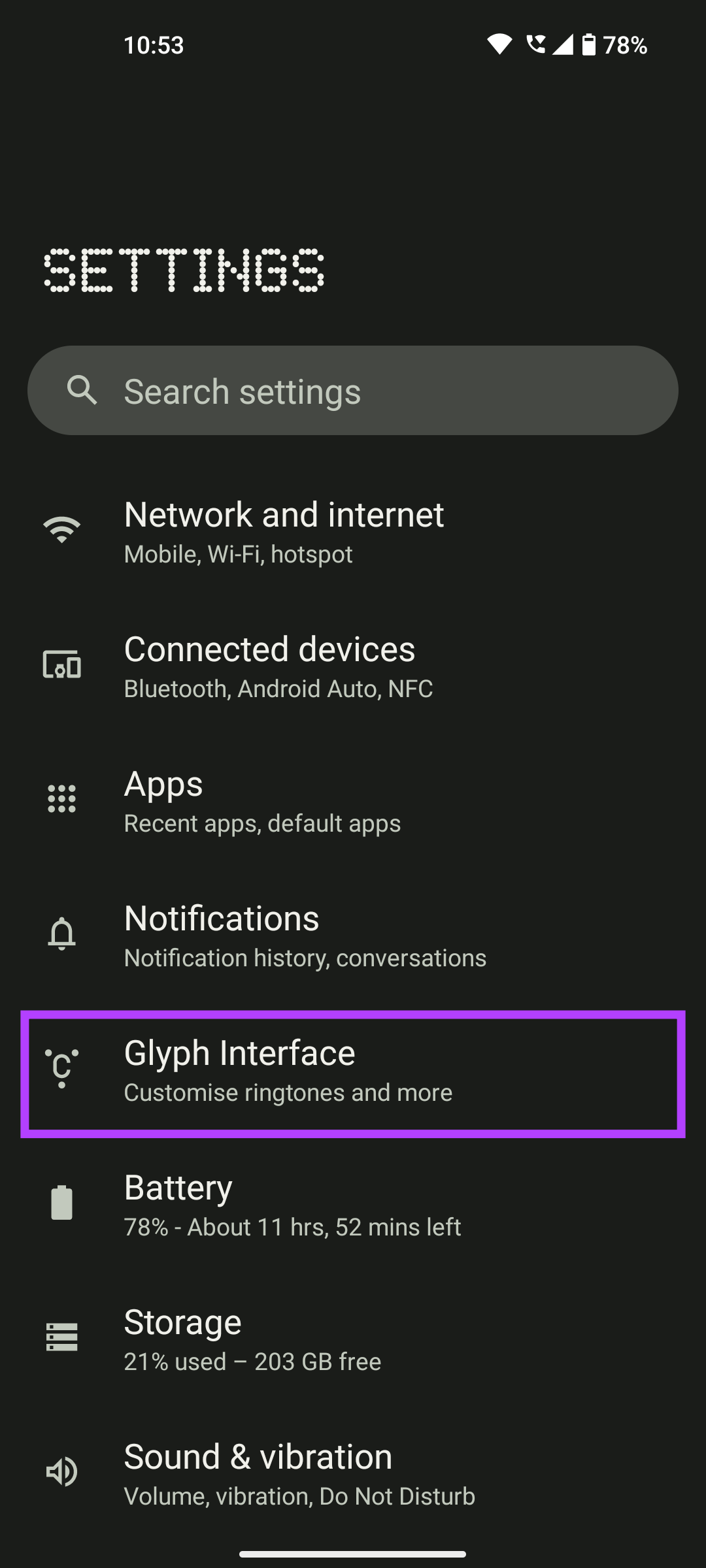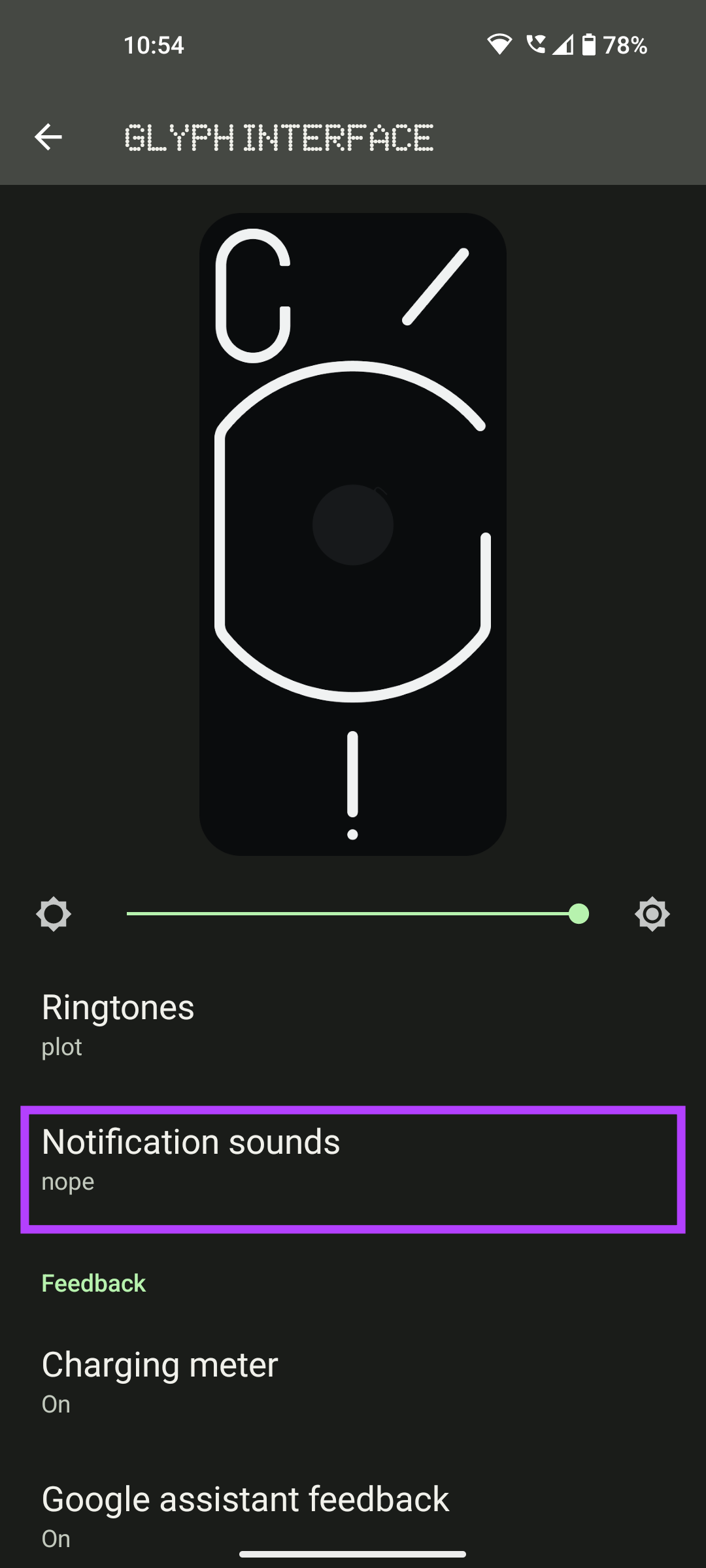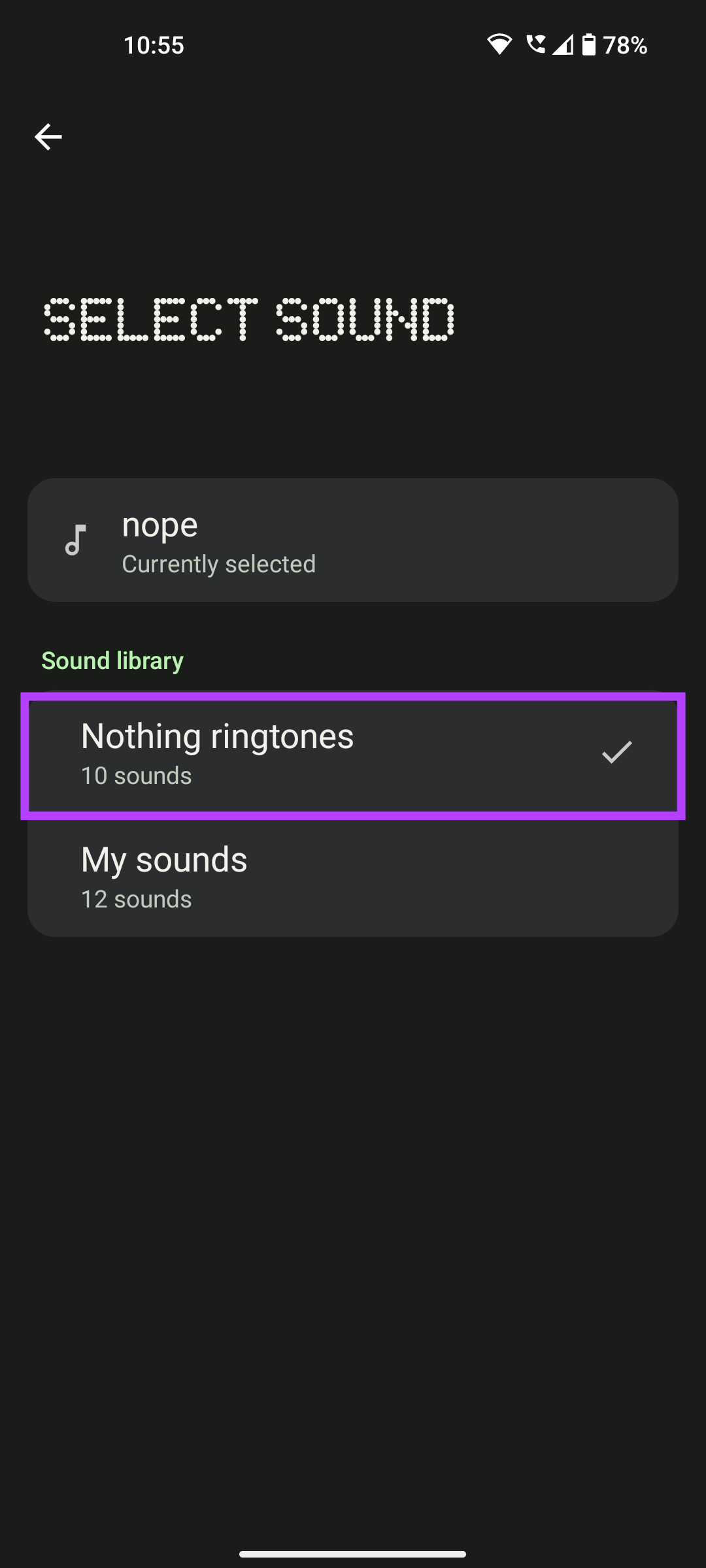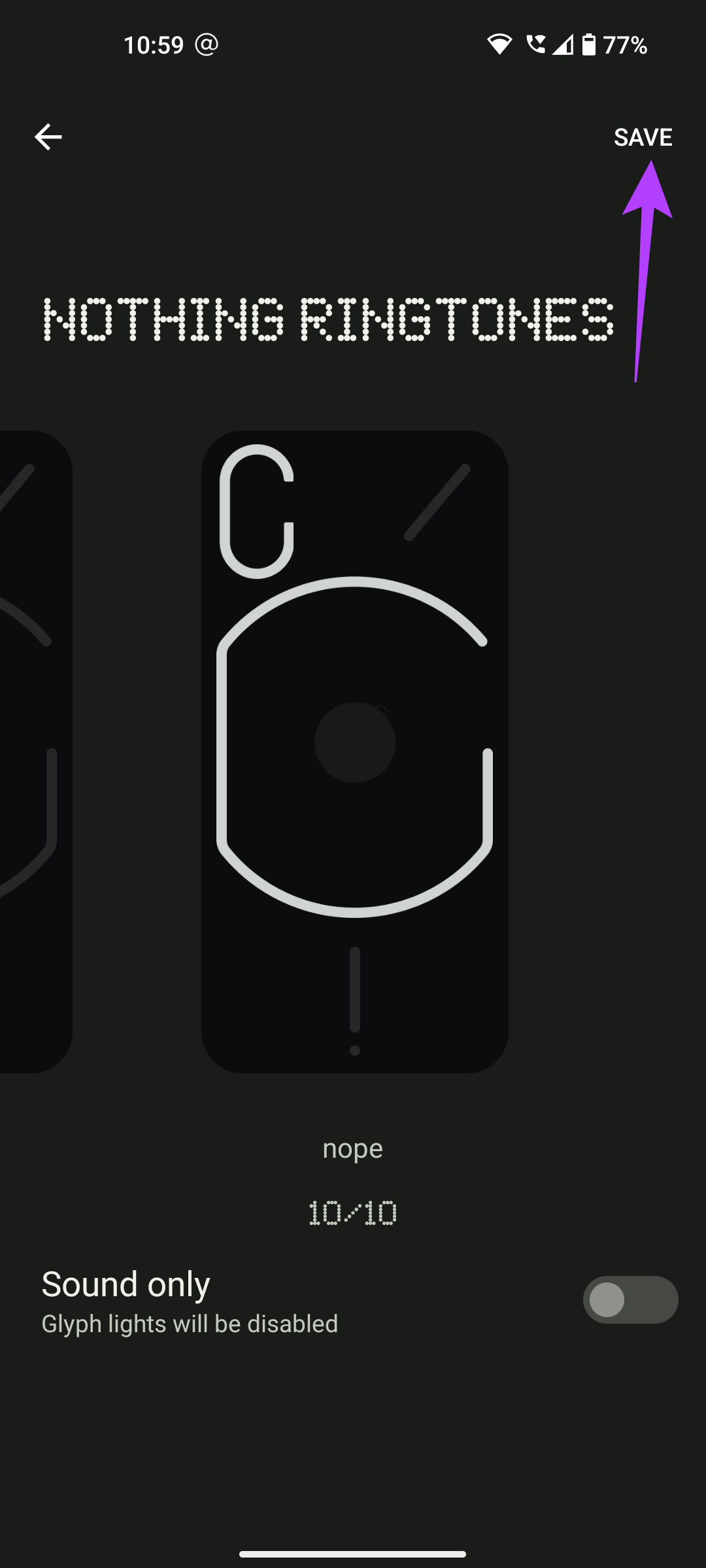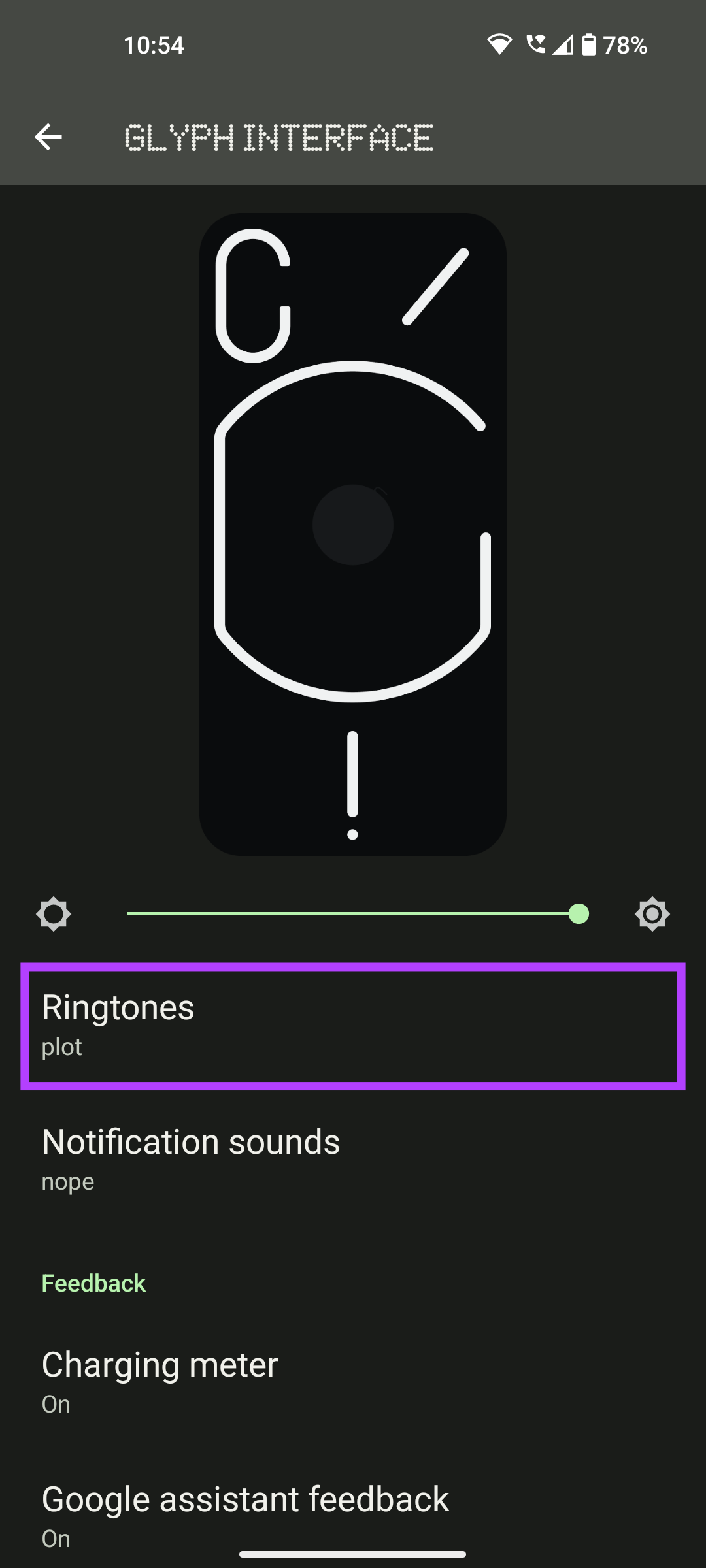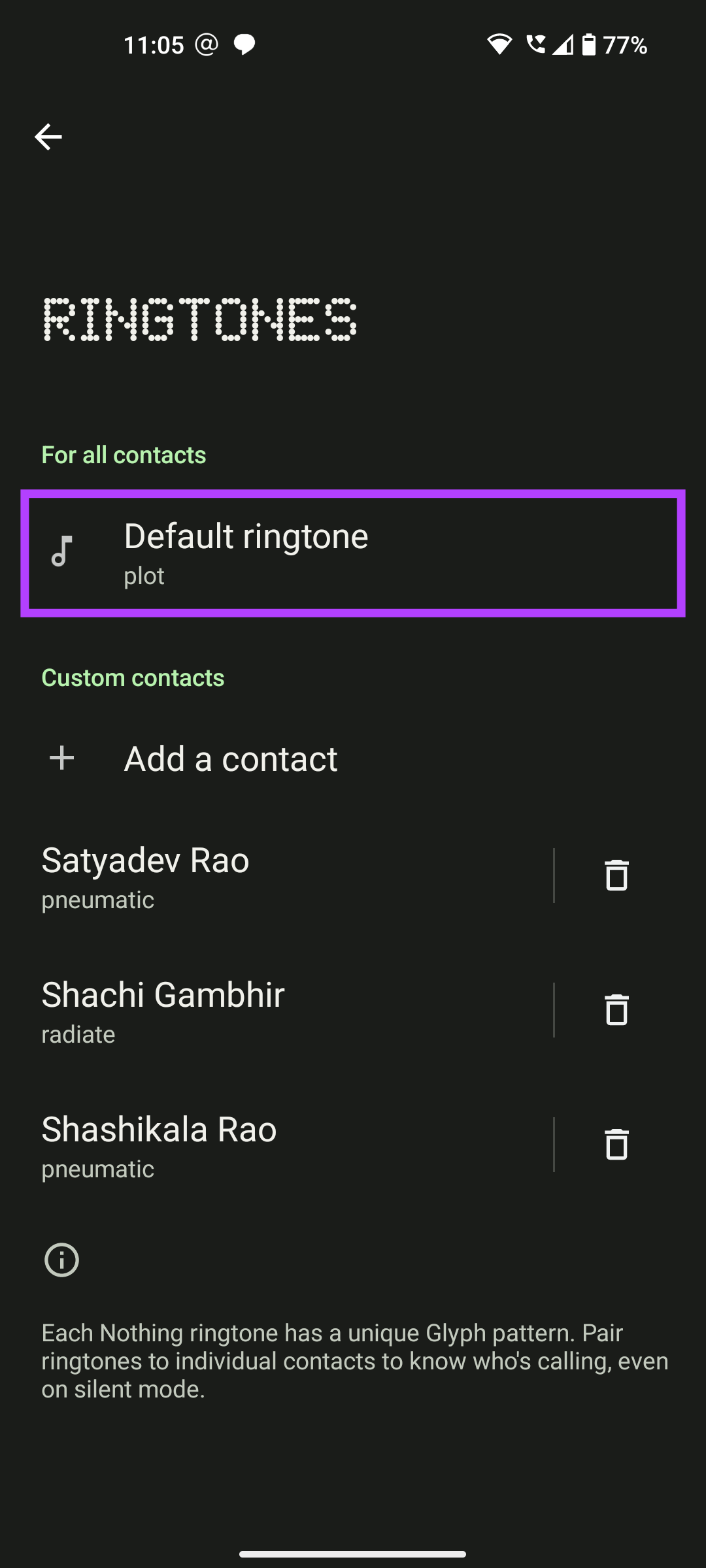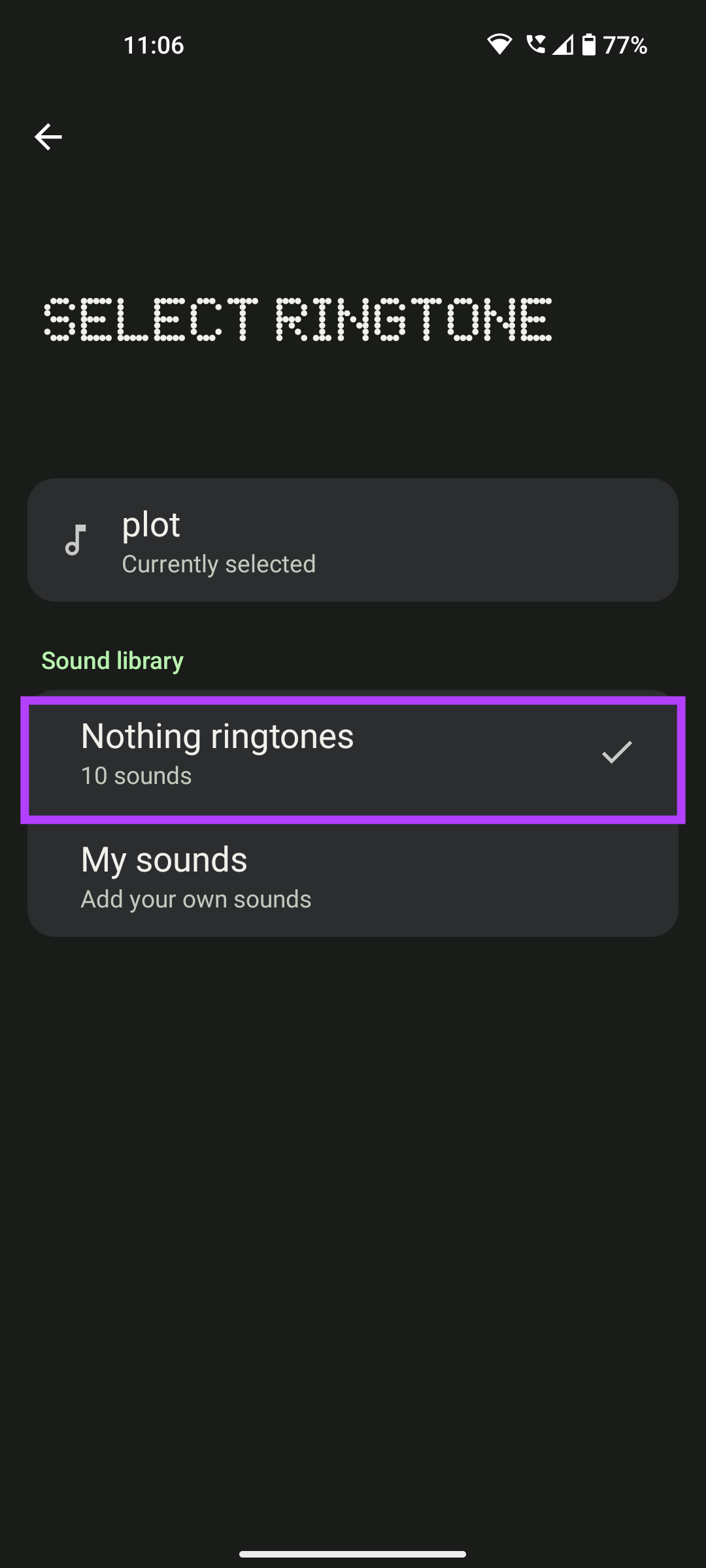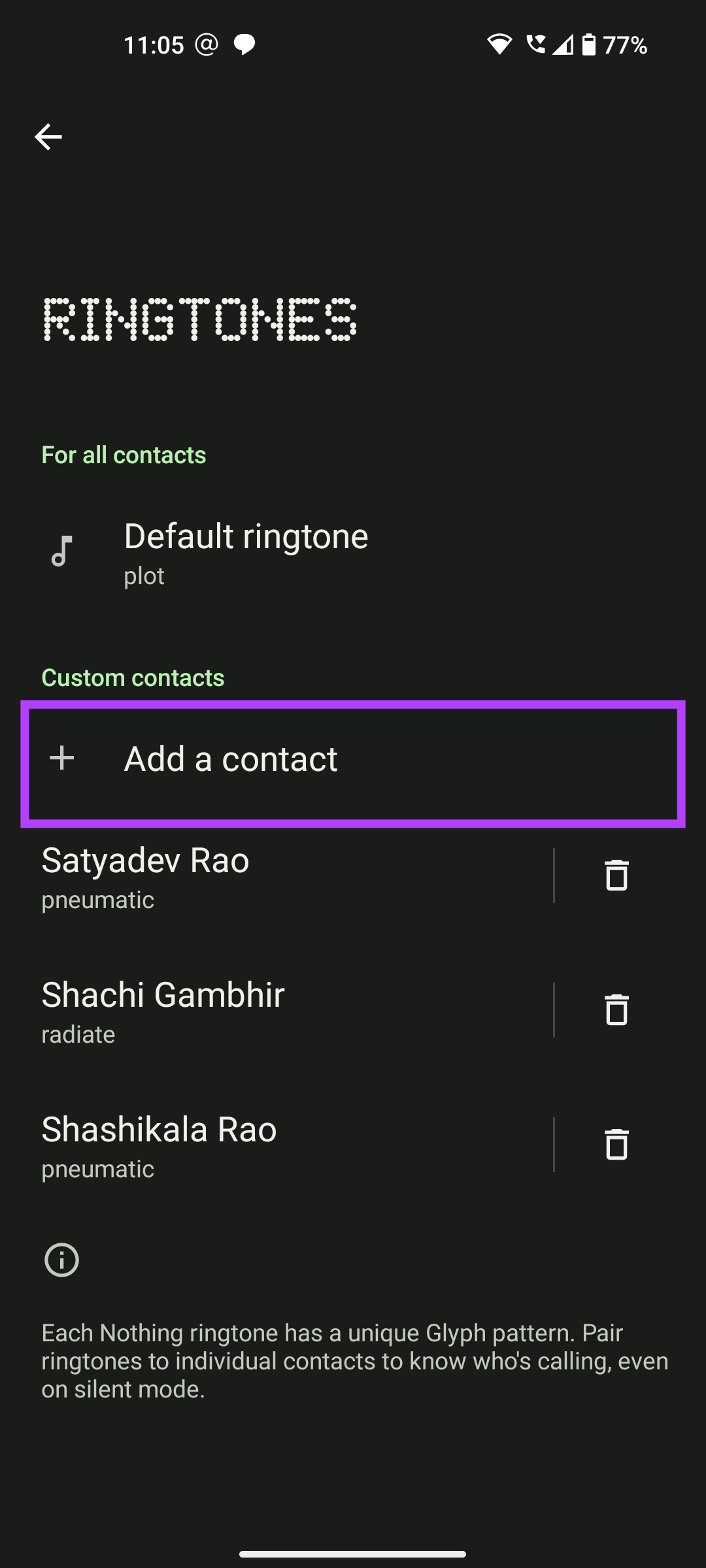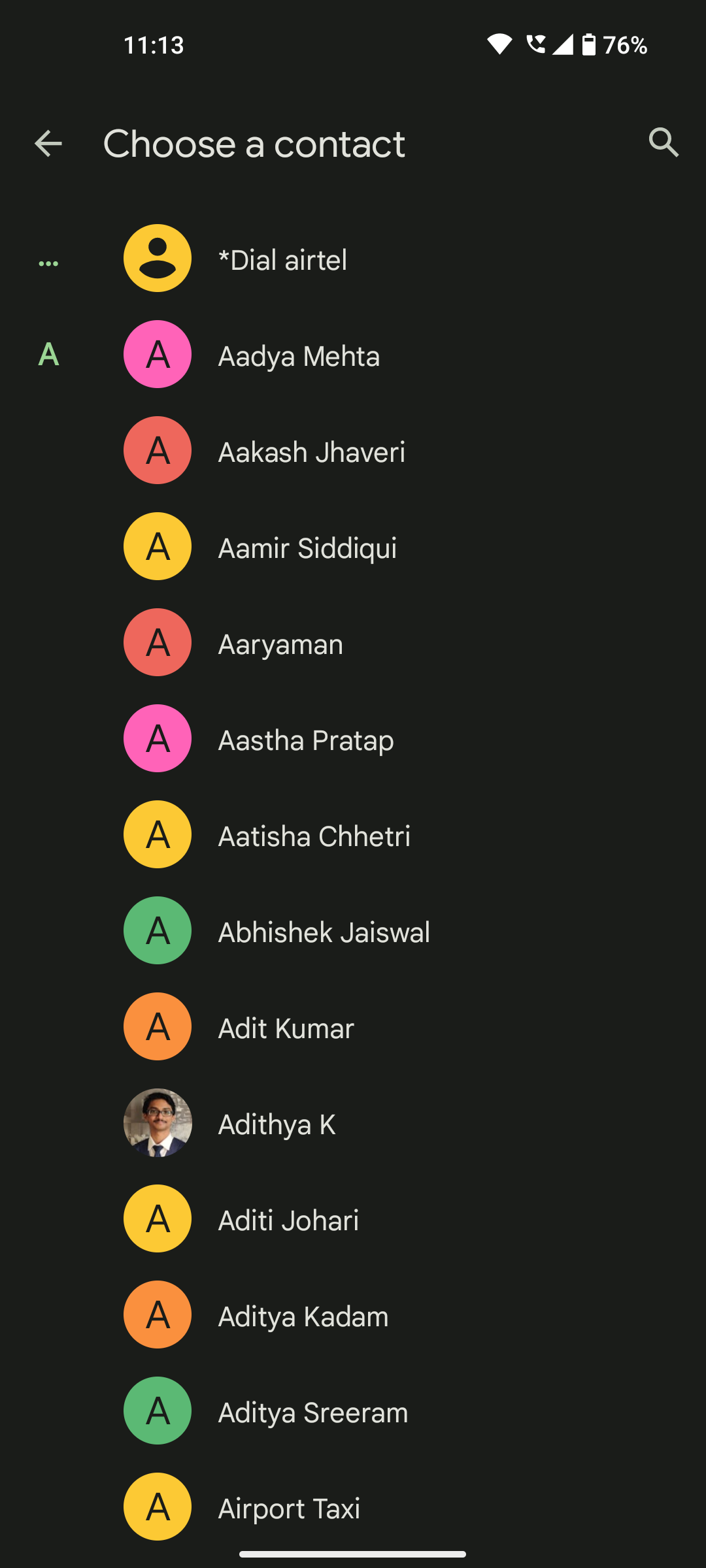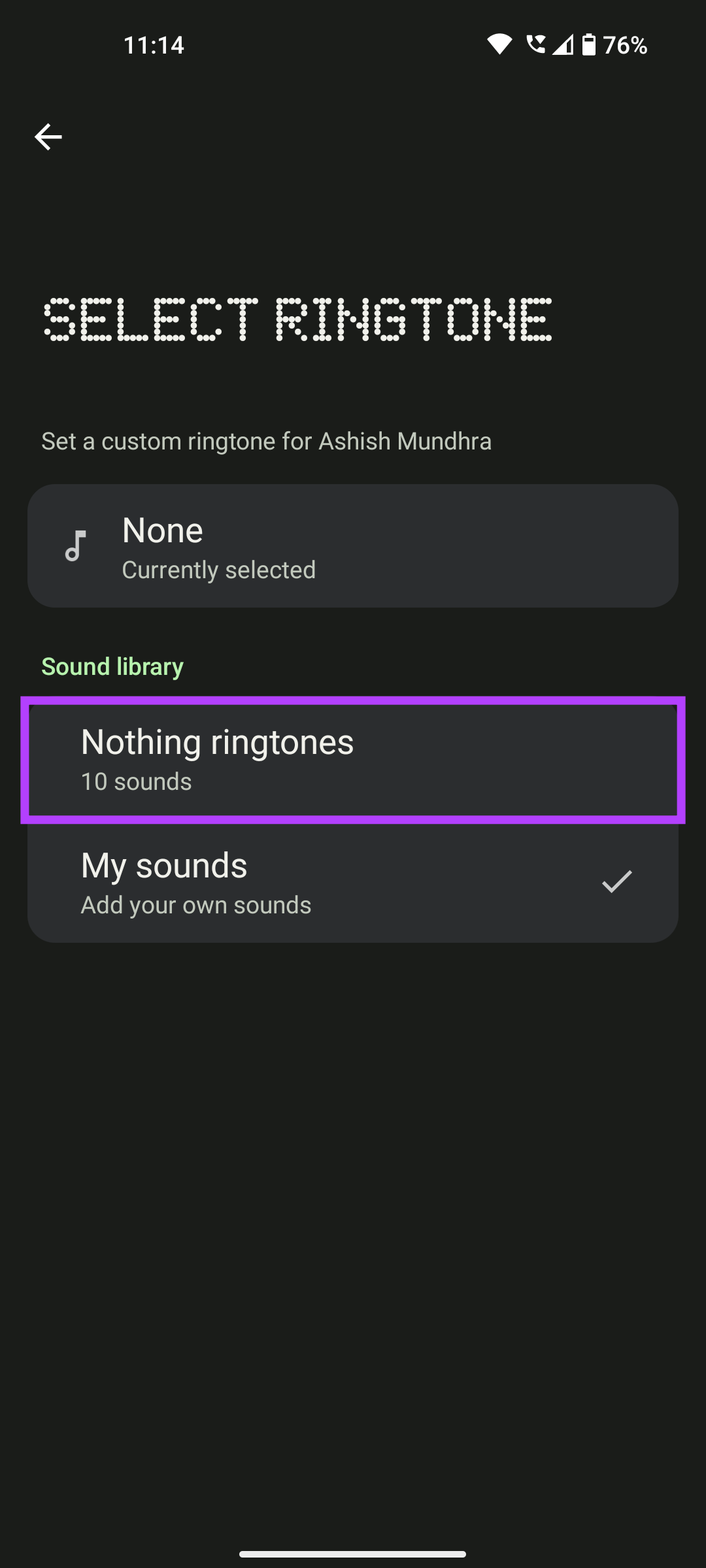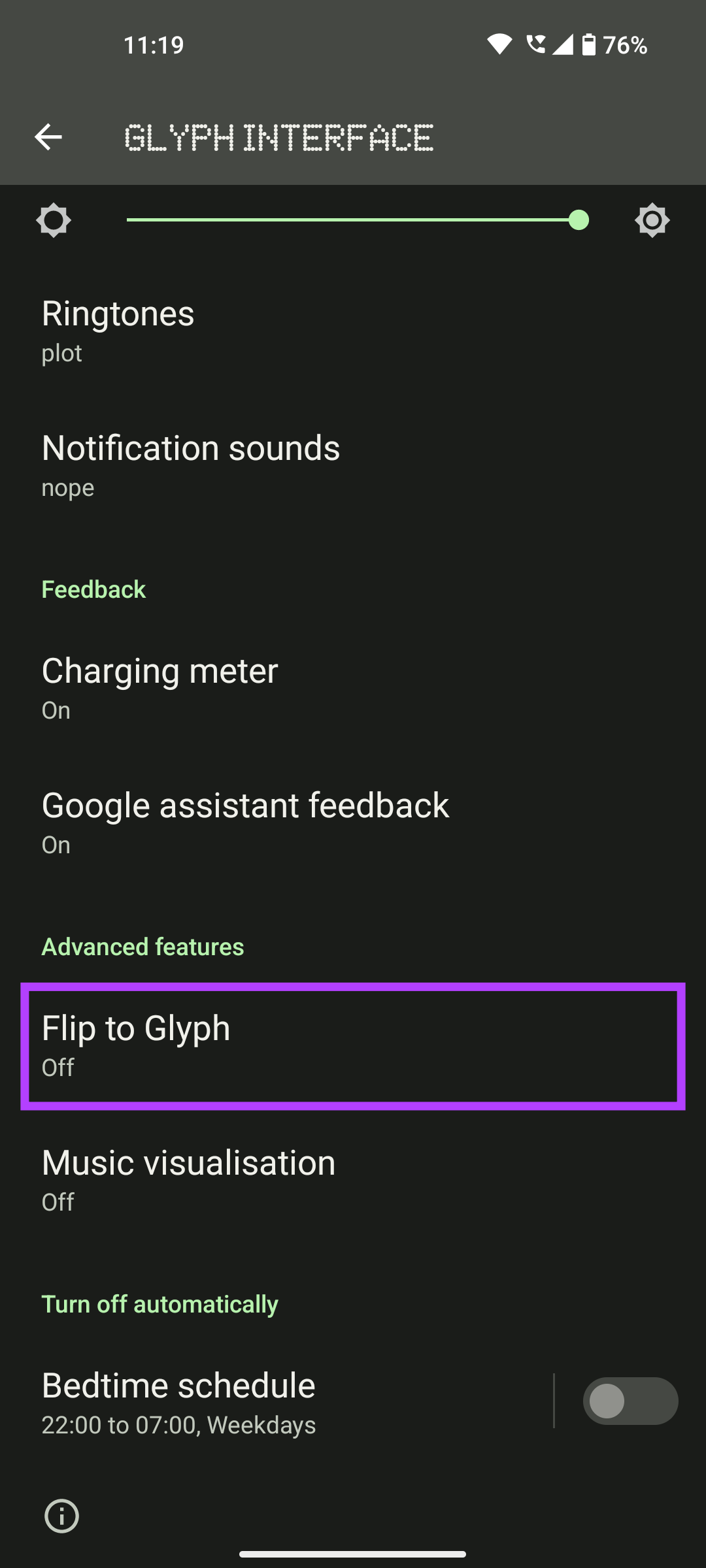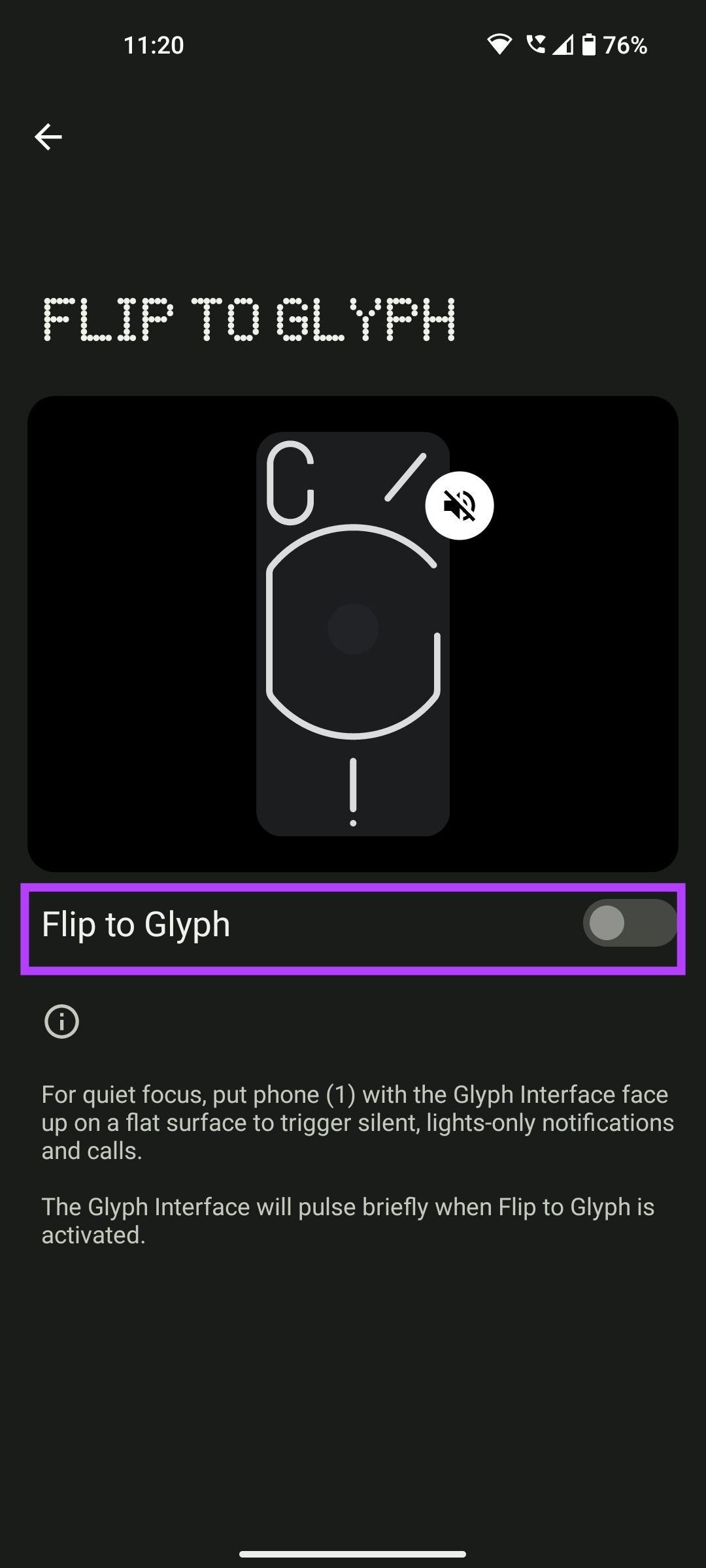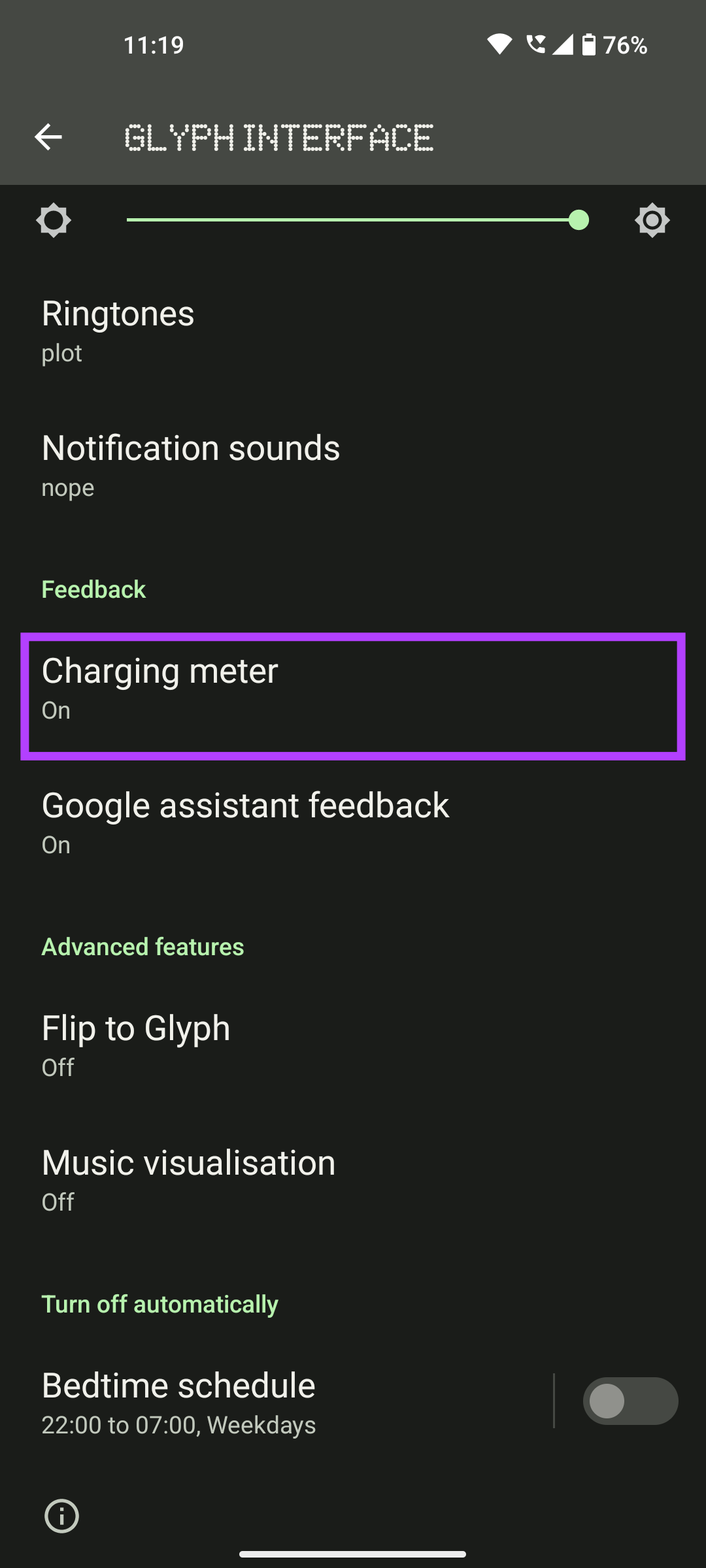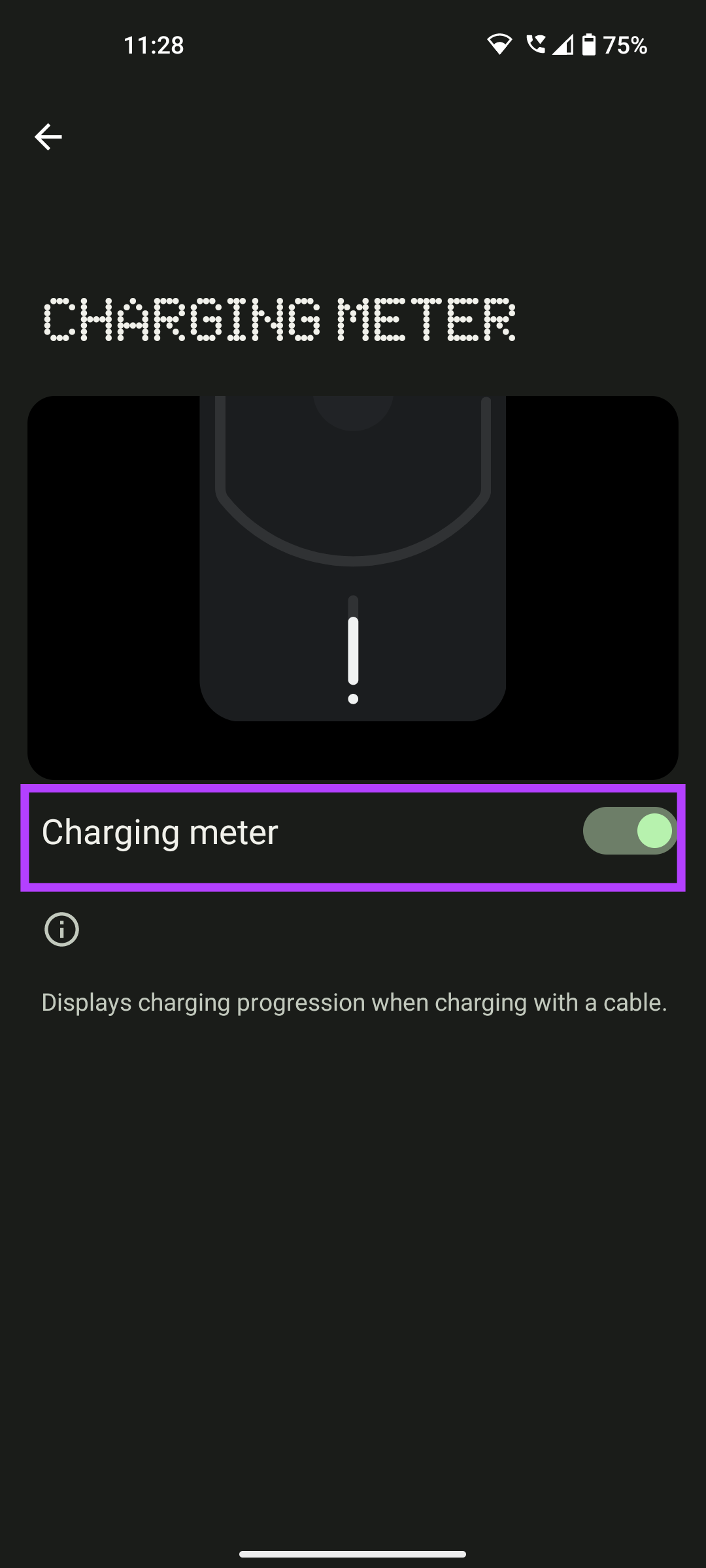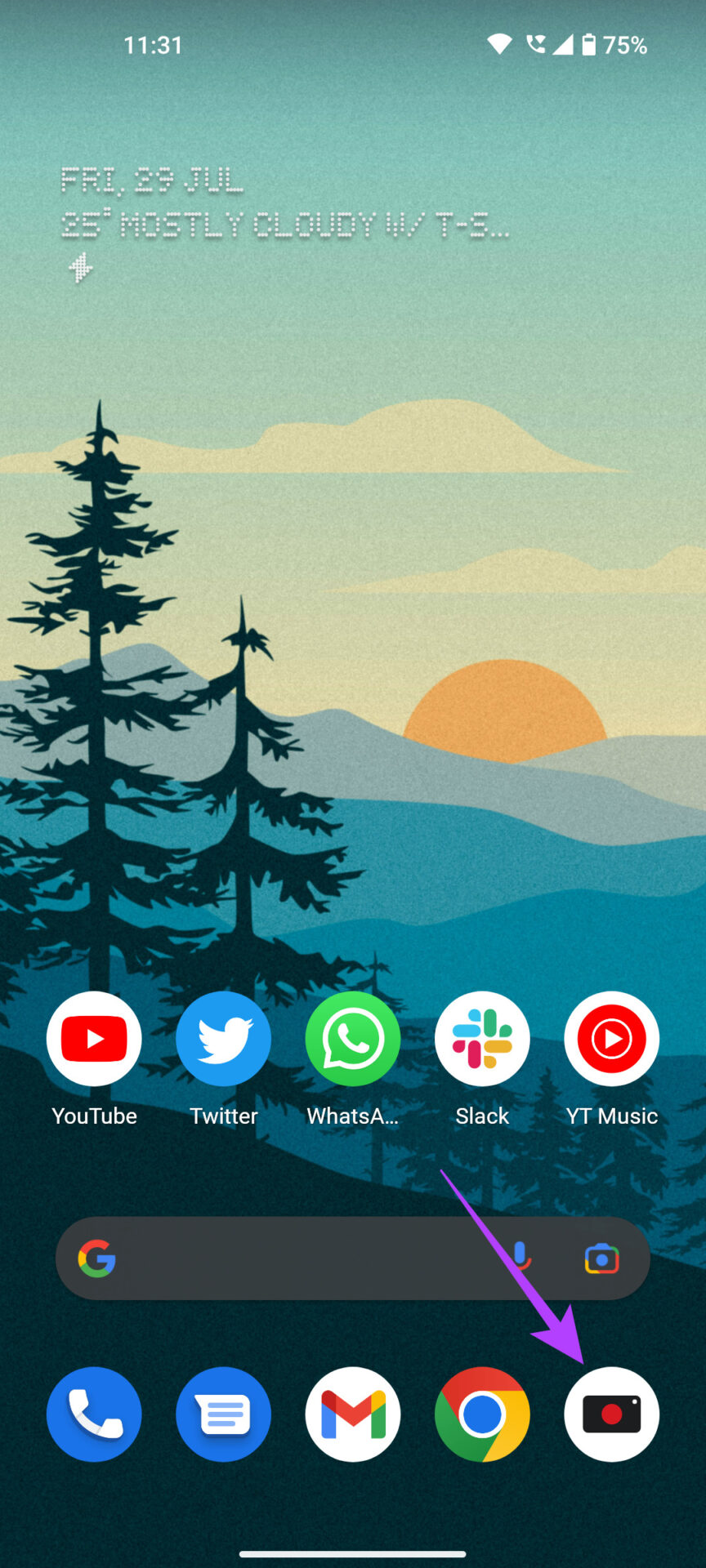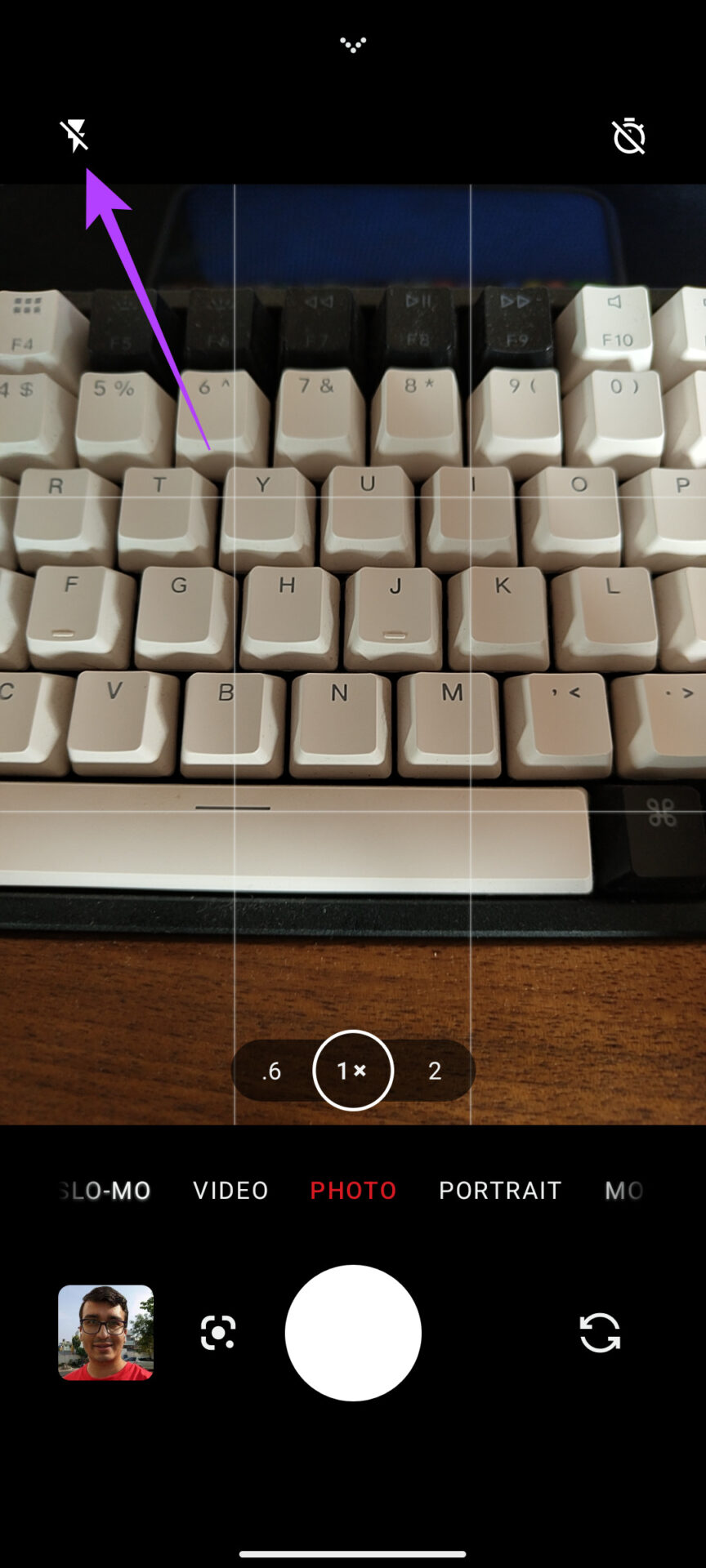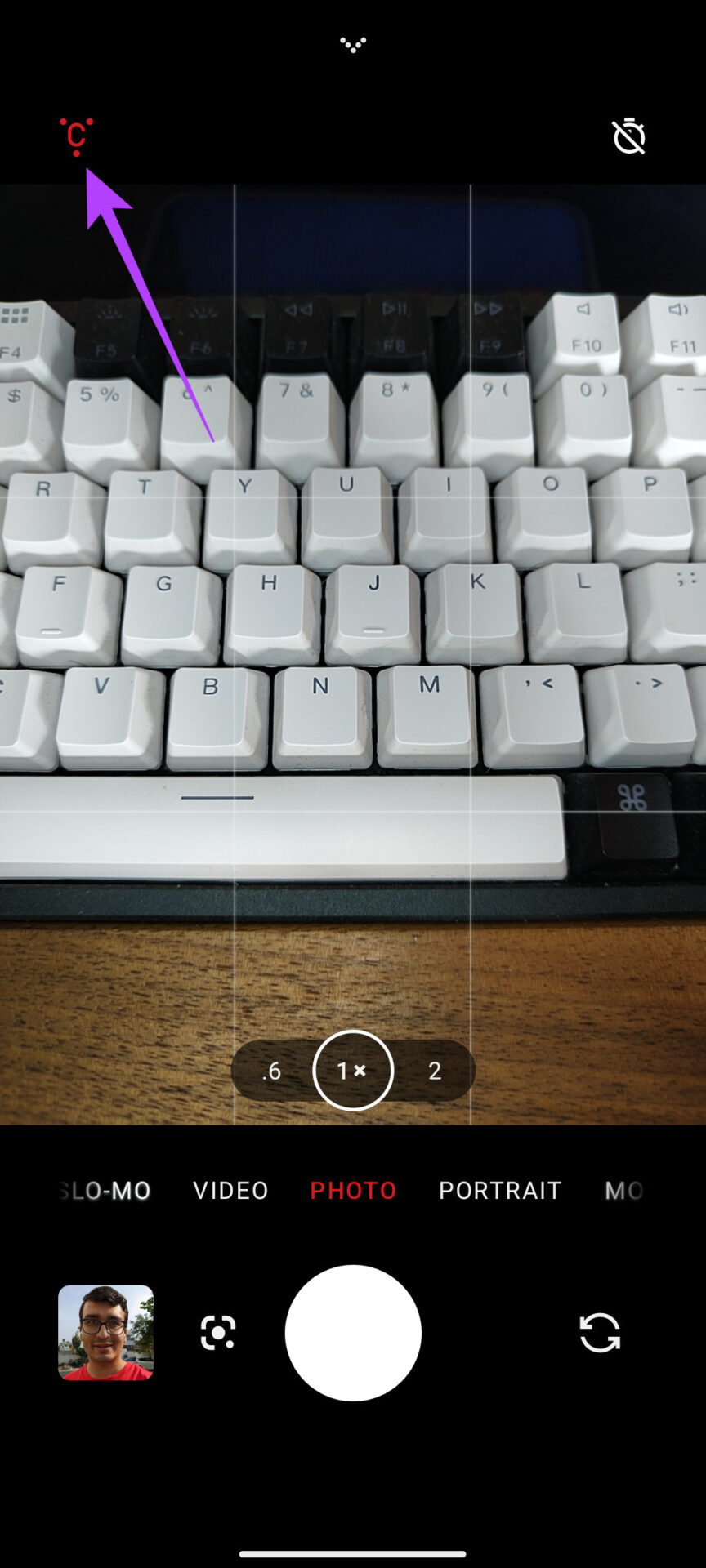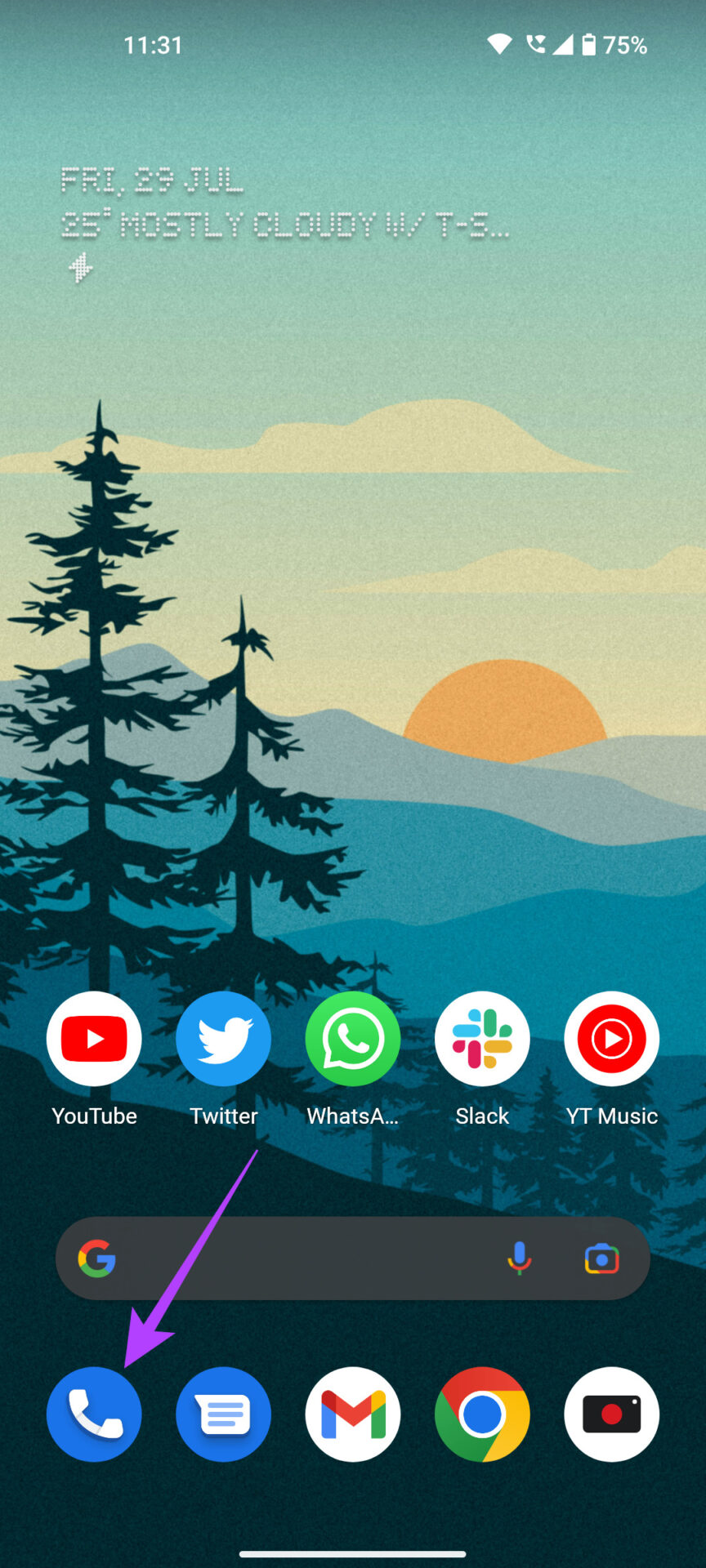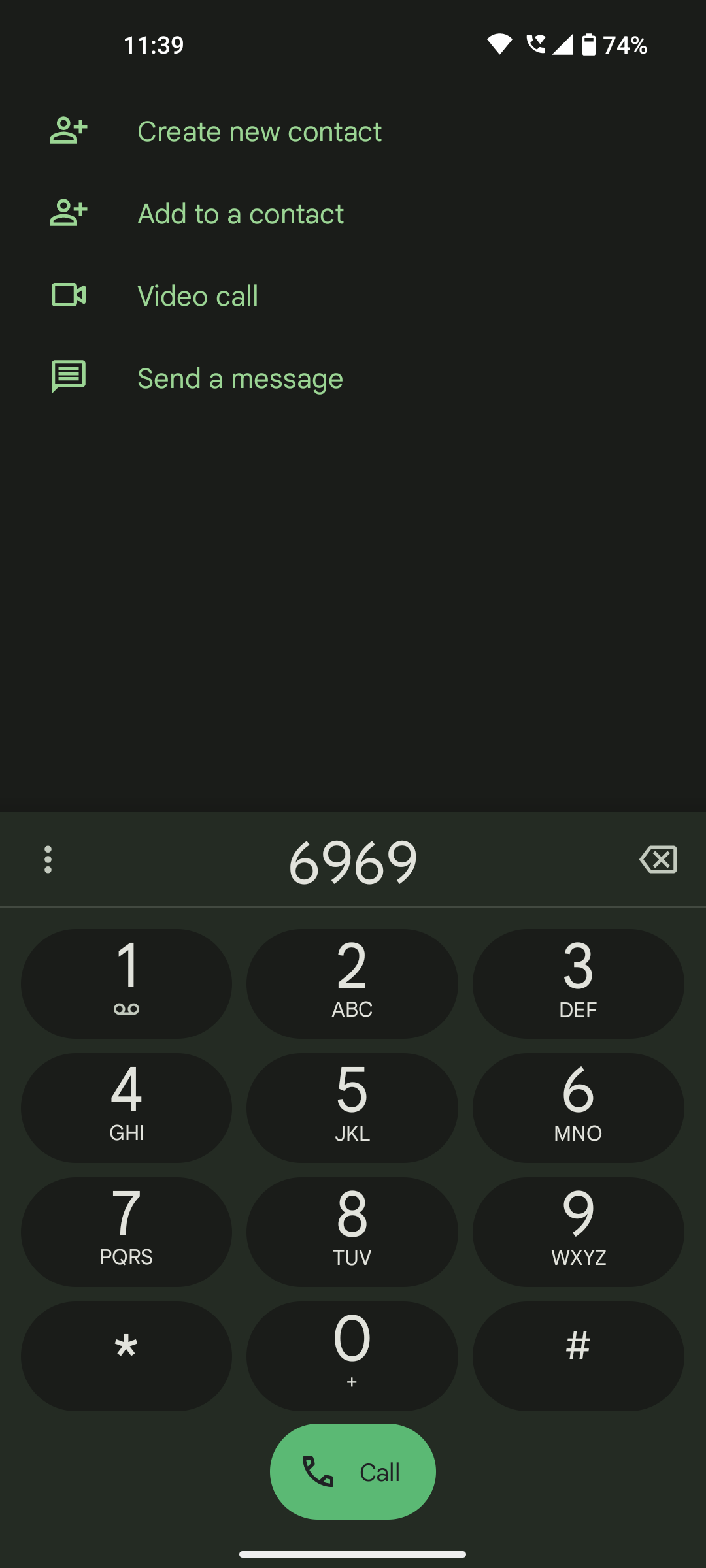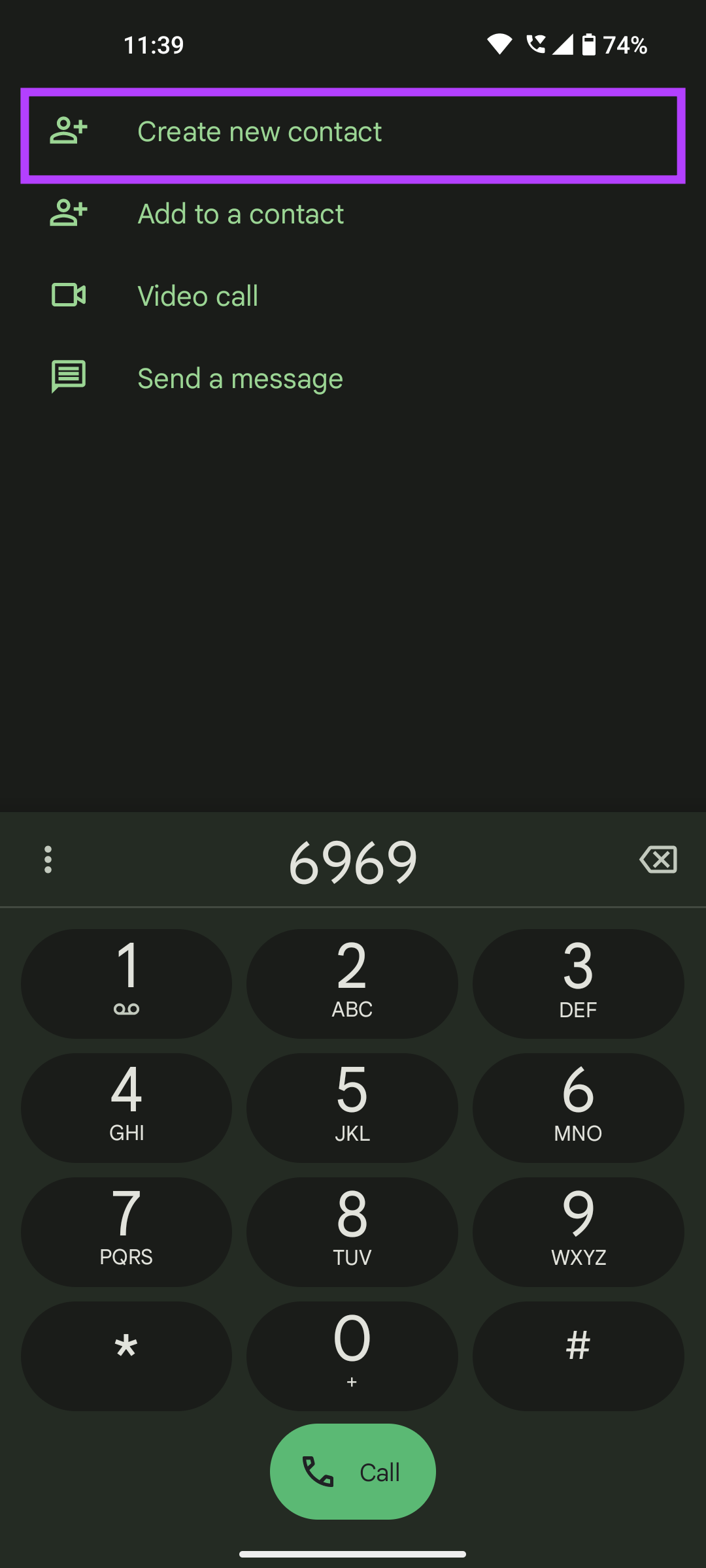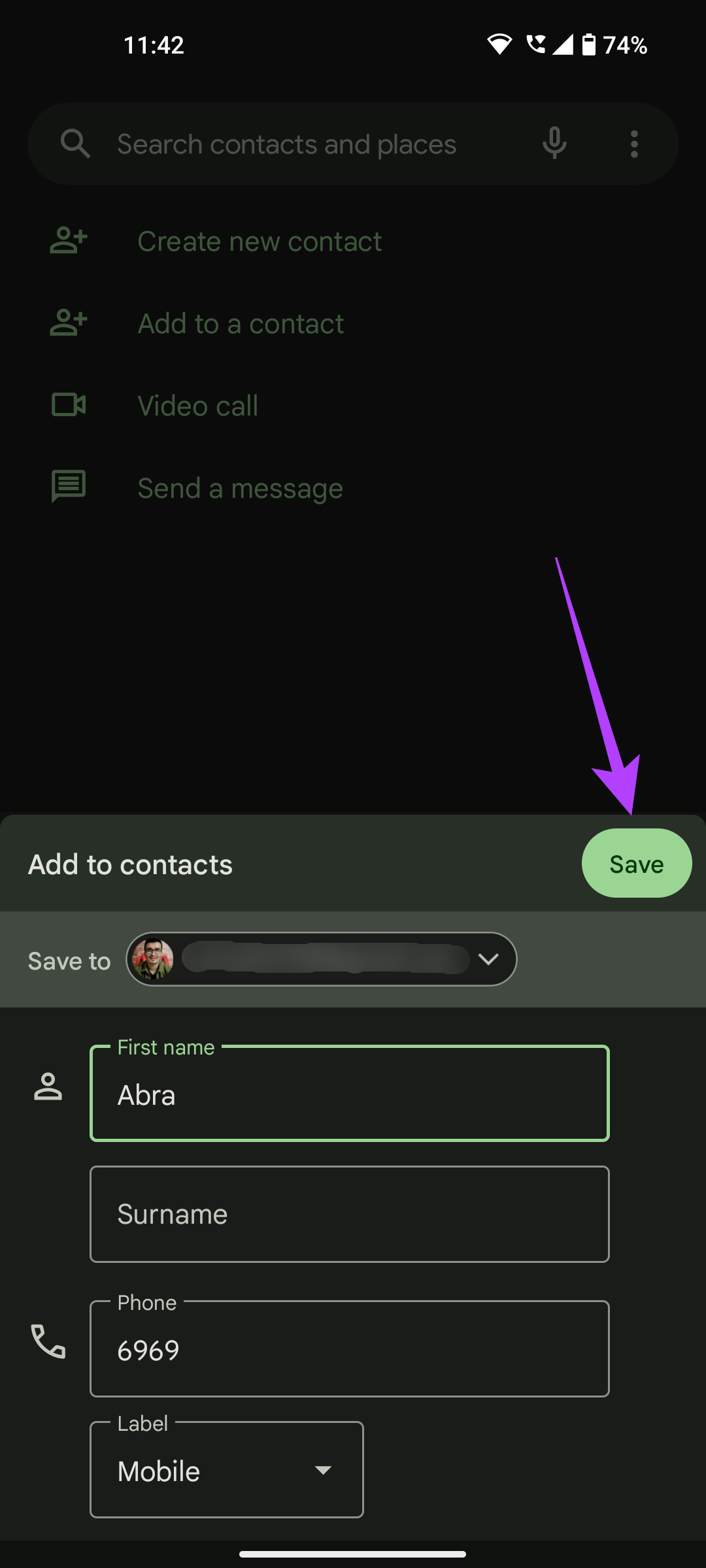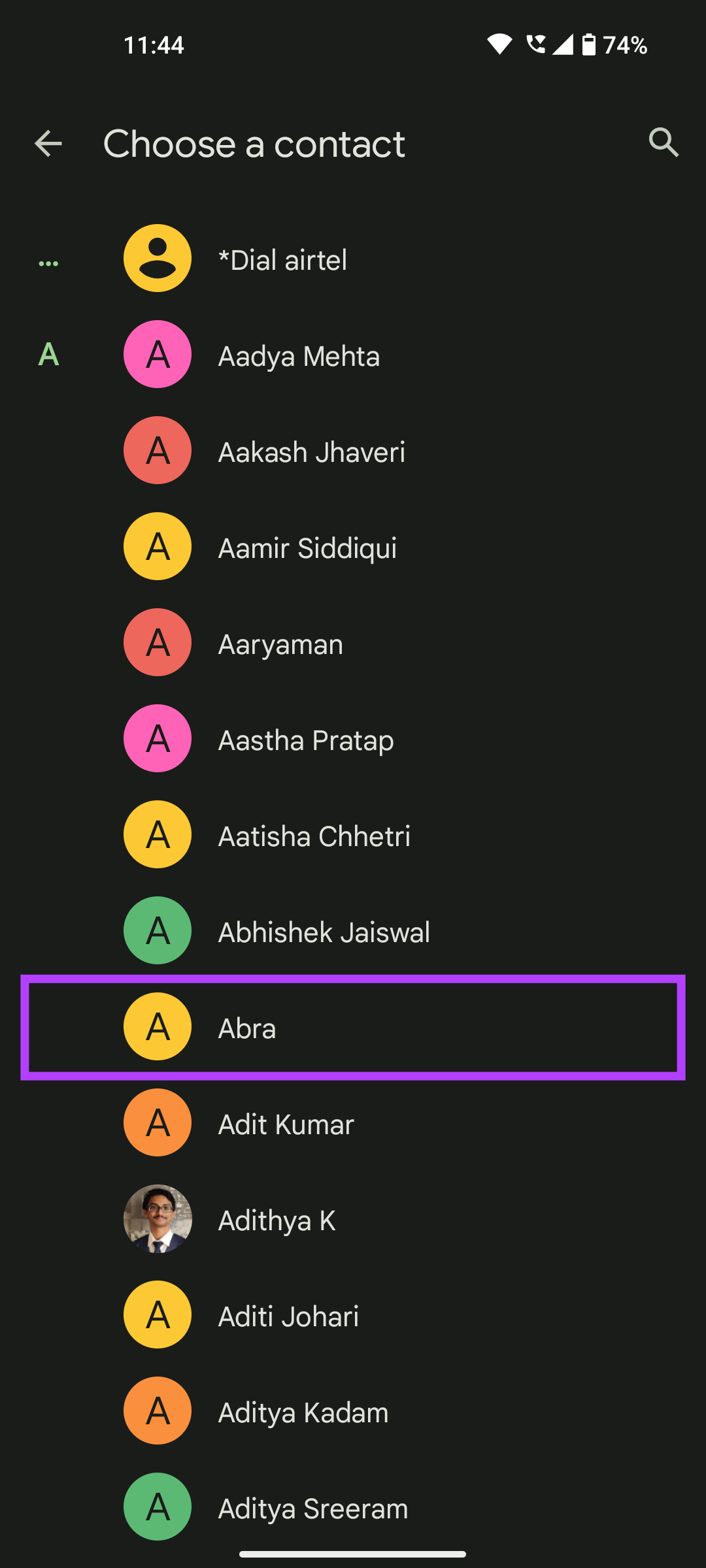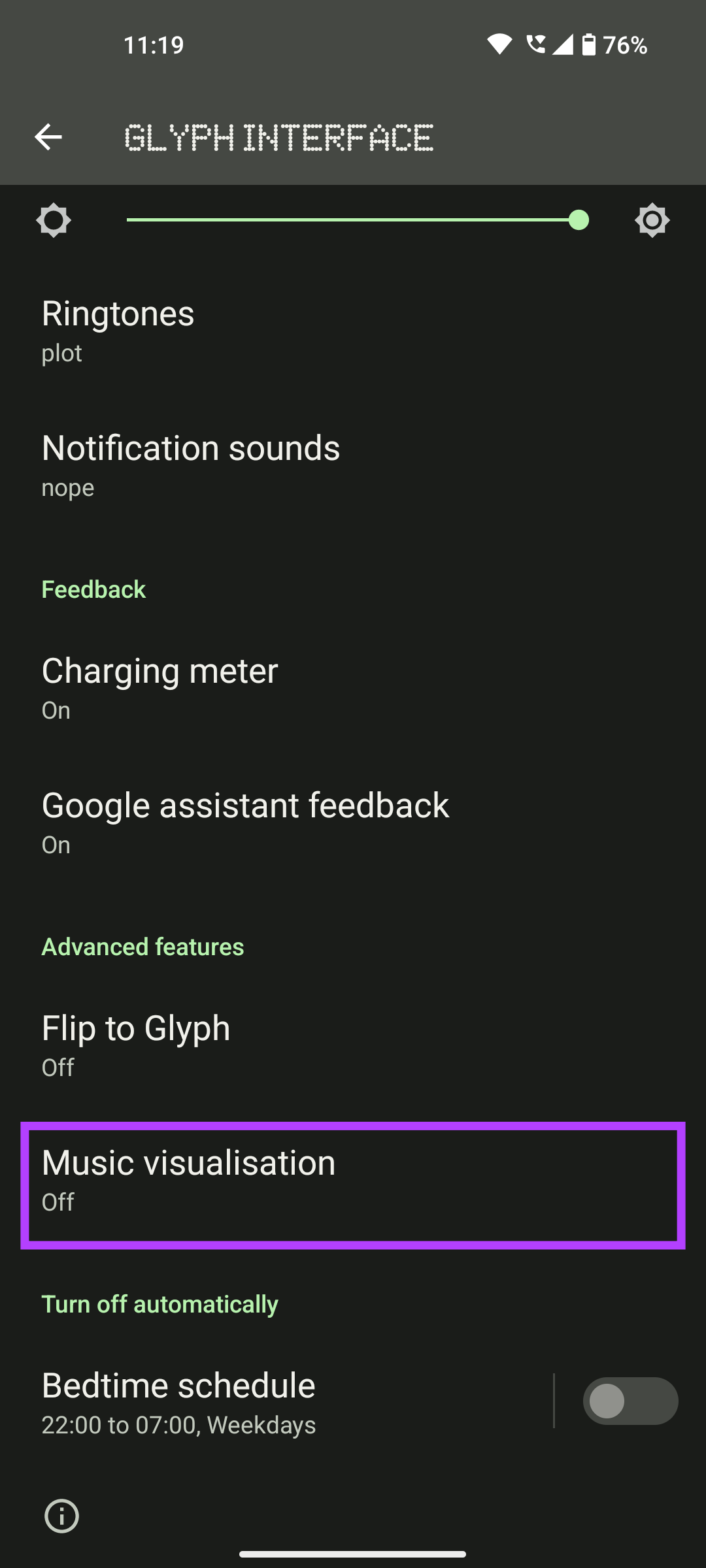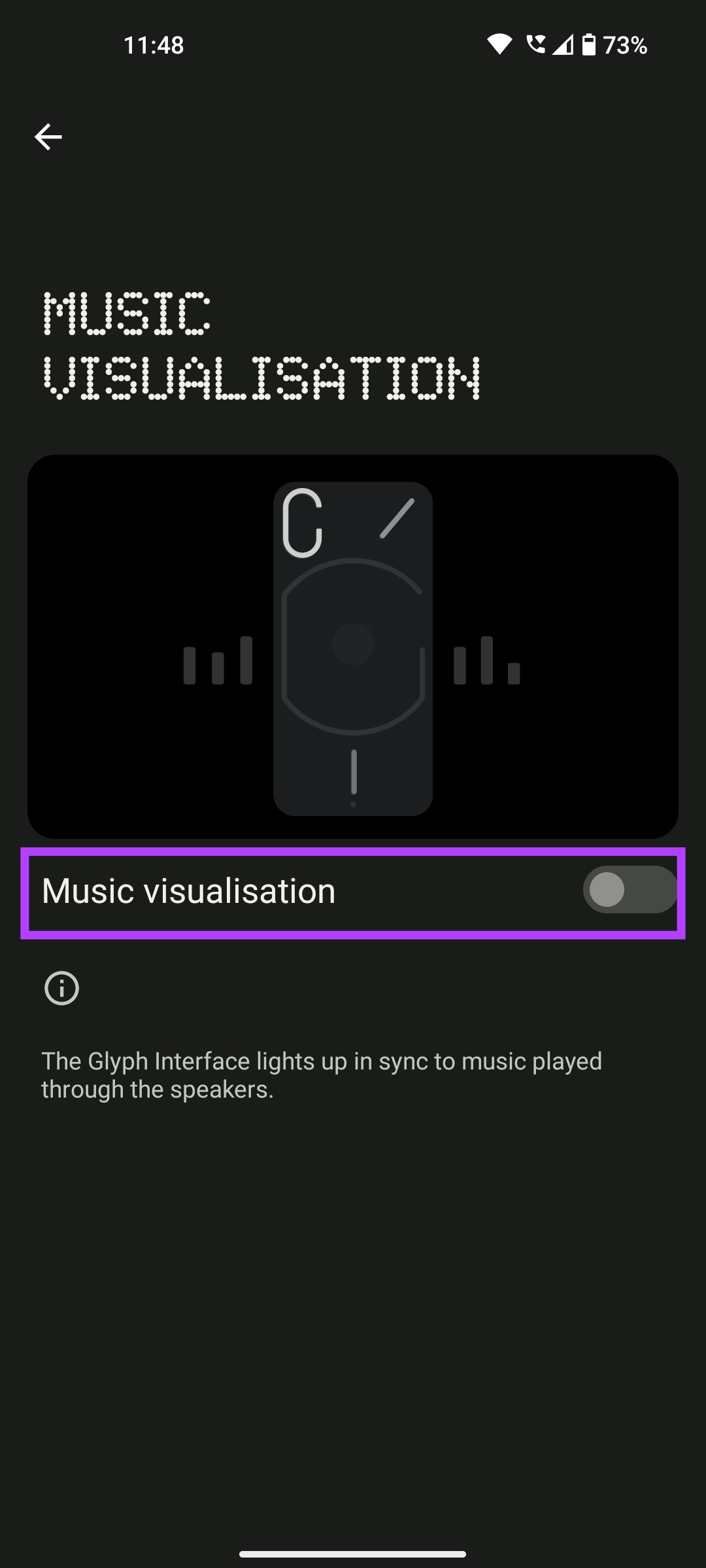Aujourd’hui, il est rare de trouver un smartphone qui semble différent de la foule omniprésente des dalles de verre. Rien ne vise à saisir cet endroit spécial avec le téléphone Nothing (1). Le nouveau téléphone (1) est unique avec des lunettes symétriques et un dos transparent. À l’arrière se trouvent les lumières Glyph, qui dévoilent également quelques composants de l’arrière du téléphone.
Les lumières Glyph sont essentiellement des bandes LED à l’arrière du téléphone qui servent à des fins différentes. En plus d’être une astuce de fête évidente, les lumières Glyph du Nothing Phone (1) peuvent en fait être très utiles. Nous avons compilé une poignée d’utilisations uniques des lumières Glyph sur le téléphone Nothing (1) pour tirer le meilleur parti de ces LED.
1. Personnalisez les sons de notification
Rien n’a préchargé un tas de sons de notification sur le téléphone (1) qui se synchronisent avec les voyants Glyph. Ainsi, chaque fois que vous recevez une notification, les voyants à l’arrière s’allument. C’est très utile chaque fois que vous placez votre téléphone face vers le bas ou que vous préférez qu’il soit en mode silencieux. Voici comment vous pouvez personnaliser le son de notification.
Étape 1. Ouvrez l’application Paramètres sur votre téléphone Nothing (1).
Étape 2. Sélectionnez l’option Interface glyphe.
Étape 3. Appuyez sur Sons de notification.
Étape 4. Maintenant, sélectionnez Aucune sonnerie. Vous pouvez également utiliser un son de votre téléphone en sélectionnant Mes sons.
Étape 5. Parcourez les différentes options d’effets lumineux qui se produisent en fonction de la sonnerie que vous choisissez.
Étape 6. Après avoir sélectionné une tonalité, appuyez sur Enregistrer dans le coin supérieur droit.
Vous avez maintenant défini un modèle de glyphe personnalisé pour les notifications. Chaque fois que vous recevez une notification, les LED à l’arrière s’allument selon le motif que vous avez choisi. Cela aurait été bien si Nothing nous donnait la possibilité de sélectionner des modèles distincts pour chaque type de notification. Espérons qu’ils l’ajouteront avec une mise à jour logicielle à l’avenir.
2. Personnalisez les sonneries
Tout comme vous pouvez définir un motif pour les voyants Glyph chaque fois que vous recevez une notification, vous disposez de la même option pour les sonneries. Ici, Nothing vous donne un peu plus de personnalisation afin que vous puissiez définir des effets d’éclairage Glyph distincts pour des contacts individuels. Voici comment procéder.
Étape 1. Ouvrez l’application Paramètres sur votre téléphone Nothing (1).
Étape 2. Sélectionnez l’option Interface glyphe.
Étape 3. Appuyez sur Sonneries.
Étape 4. Sélectionnez l’option Sonnerie par défaut pour choisir une sonnerie standard pour tous les appels.
Étape 5. Appuyez sur les sonneries Rien. Vous pouvez également sélectionner Mes sons pour importer une mélodie depuis votre téléphone.
Étape 6. Faites défiler les différentes options et sélectionnez celle que vous aimez.
Étape 7. Appuyez sur Enregistrer pour définir votre sonnerie.
Après cela, revenez au menu Sonneries.
Étape 8. Si vous souhaitez définir des sonneries personnalisées pour des contacts individuels, sélectionnez Ajouter un contact sous Contacts personnalisés.
Étape 9. Sélectionnez le contact pour lequel vous souhaitez ajouter une sonnerie personnalisée.
Étape 10. Appuyez sur les sonneries Rien. Vous pouvez également sélectionner Mes sons pour utiliser une tonalité personnalisée à partir de votre téléphone.
Étape 11. Faites défiler les différentes options et sélectionnez celle que vous aimez.
Étape 12. Appuyez sur Enregistrer pour définir votre sonnerie.
Le téléphone définira la sonnerie que vous avez choisie pour ce contact particulier uniquement. Ainsi, vous pouvez différencier lorsque certains contacts appellent simplement en regardant les voyants Glyph.
3. Retourner au glyphe
Lorsque vous retournez le téléphone et que vous le posez face vers le bas, il active automatiquement l’interface Glyph et met votre téléphone en mode silencieux. Toutes vos alertes de notification dans ce mode apparaîtront à travers les lumières Glyph uniquement et sans aucun son.
Cela peut être très utile lorsque vous devez assister à une réunion ou faire une pause dans les notifications. Voici comment l’activer.
Étape 1. Ouvrez l’application Paramètres sur votre téléphone Nothing (1).
Étape 2. Sélectionnez l’option Interface glyphe.
Étape 3. Faites défiler vers le bas jusqu’à la section Fonctionnalités avancées. Tapez sur « Flip to Glyph » en dessous.
Étape 4. Activez la bascule pour activer la fonction.
4. Indicateur de niveau de batterie pendant la charge
Le téléphone (1) contient également une autre astuce intéressante qui vous aide pendant que vous chargez le téléphone. La bande inférieure de LED sert d’indicateur de charge lorsque vous la définissez dans l’interface Glyph. Ainsi, lorsque vous branchez le Nothing Phone (1) à un chargeur, la bande LED en bas affiche une approximation visuelle du niveau de la batterie du téléphone. Il donne également un aperçu visuel du niveau de charge de votre téléphone même lorsqu’il est à l’envers pendant le chargement.
Étape 1. Ouvrez l’application Paramètres sur votre téléphone Nothing (1).
Étape 2. Sélectionnez l’option Interface glyphe.
Étape 3. Faites défiler vers le bas et appuyez sur l’option Compteur de charge sous Commentaires.
Étape 4. Activez la bascule pour activer la fonctionnalité.
5. Lumière d’appoint pour la photographie
Ceci est encore un autre cas d’utilisation pratique des lumières Glyph sur le téléphone Nothing (1). Si vous cliquez sur des photos dans l’obscurité, vous pouvez utiliser les lumières Glyph pour éclairer la scène. Les lumières Glyph sont plus douces et plus diffuses par rapport au flash de l’appareil photo, ce qui en fait une meilleure alternative. C’est également utile lorsque vous cliquez sur des photos macro car elles nécessitent plus de lumière. Voici comment vous pouvez utiliser les lumières Glyph tout en utilisant l’appareil photo.
Étape 1. Ouvrez l’application Appareil photo sur le téléphone Nothing (1).
Étape 2. Passez au mode que vous souhaitez utiliser, puis appuyez sur l’icône du flash dans le coin supérieur gauche.
Étape 3. Appuyez dessus plusieurs fois jusqu’à ce que vous arriviez au mode d’éclairage Glyph.
Dans ce mode, toutes les LED Glyph à l’arrière s’allument pour éclairer la scène.
6. Bonus : Visualisation de la musique
Toutes les utilisations des lumières Glyph sur le Nothing Phone (1) que nous avons mentionnées ci-dessus sont disponibles dès la sortie de la boîte. Cependant, il existe un œuf de Pâques qui active une fonctionnalité cachée – la visualisation musicale. Lorsqu’elles sont activées, les lumières Glyph se synchroniseront avec la musique que vous écoutez sur le téléphone pour donner un effet cool. Voici comment activer la fonction secrète.
Étape 1. Ouvrez l’application Téléphone sur votre Nothing Phone (1).
Étape 2. Entrez n’importe quel numéro aléatoire de votre choix dans le composeur.
Étape 3. Sélectionnez Créer un nouveau contact en haut de l’écran.
Étape 4. C’est l’étape importante. Lorsque vous êtes invité à saisir le prénom du contact, saisissez Abra. Laissez les autres champs vides et appuyez sur Enregistrer.
Étape 5. Maintenant, ouvrez l’application Paramètres.
Étape 6. Sélectionnez l’option Interface glyphe.
Étape 7. Appuyez sur Sonneries.
Étape 8. Sélectionnez Ajouter un contact sous Contacts personnalisés.
Étape 9. Lorsque vous êtes invité à choisir un contact, sélectionnez Abra.
Étape 10. Appuyez sur les sonneries Rien.
Étape 11. Faites défiler les différentes options et sélectionnez n’importe quelle sonnerie.
Étape 12. Appuyez sur Enregistrer pour définir la sonnerie.
Vous avez maintenant déverrouillé l’option de visualisation musicale sur votre téléphone Nothing (1). Il vous suffit de l’activer maintenant.
Étape 13. Revenez dans les paramètres de l’interface Glyph et faites défiler jusqu’en bas.
Étape 14. Ici, vous trouverez la nouvelle option de visualisation de la musique. Appuyez dessus.
Étape 15. Activez la bascule pour activer la fonctionnalité.
Autres fonctionnalités intéressantes
En dehors de ces fonctionnalités utiles, il existe quelques personnalisations plus petites que vous pouvez apporter aux voyants Glyph sur le téléphone Nothing (1). Vous pouvez l’activer à chaque fois que vous interagissez avec Google Assistant, définir un calendrier pour qu’il s’allume et s’éteigne, faire varier la luminosité des LED et même l’éteindre complètement si vous le trouvez trop gênant.
Vous pouvez trouver ces fonctionnalités dans l’interface Glyph à l’intérieur de l’application Paramètres.
Les lumières ne sont pas pour rien
Lorsque vous commencez à utiliser le Nothing Phone (1) avec toutes ces personnalisations de l’interface Glyph, vous trouverez les voyants LED arrière très utiles. Ne les considérez pas comme des gadgets car vous obtenez de nombreuses personnalisations pour en tirer le meilleur parti.