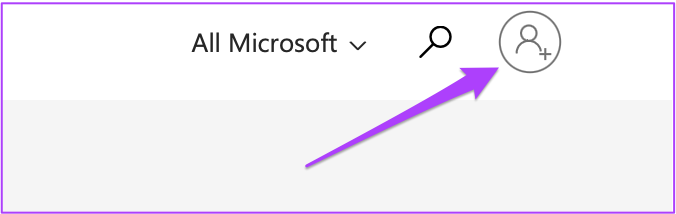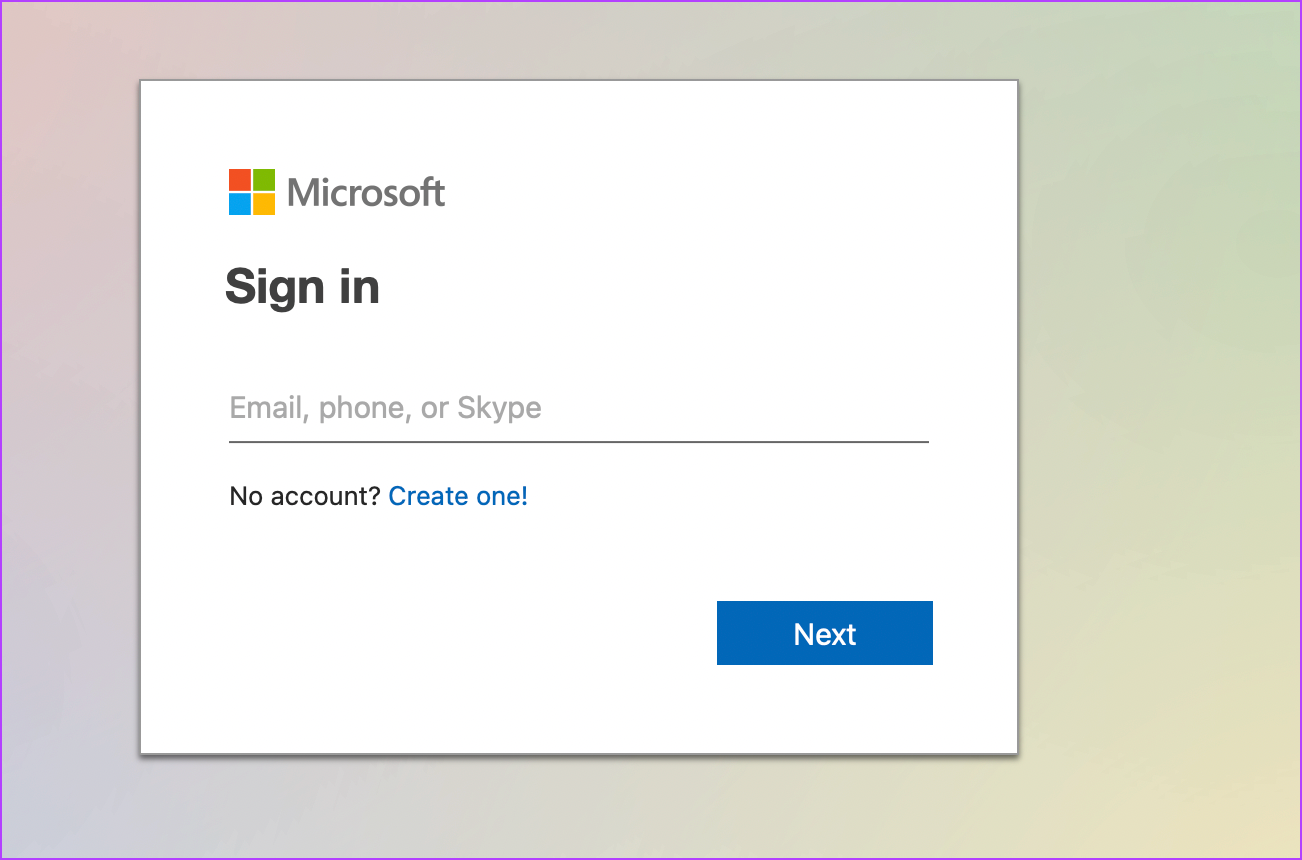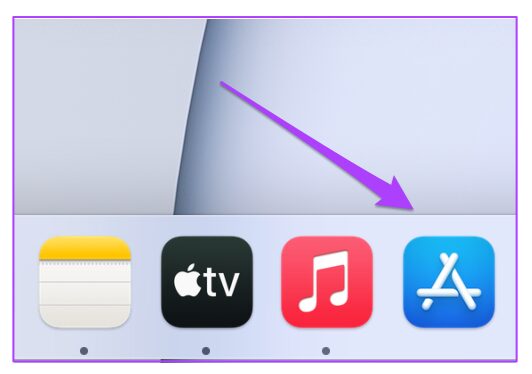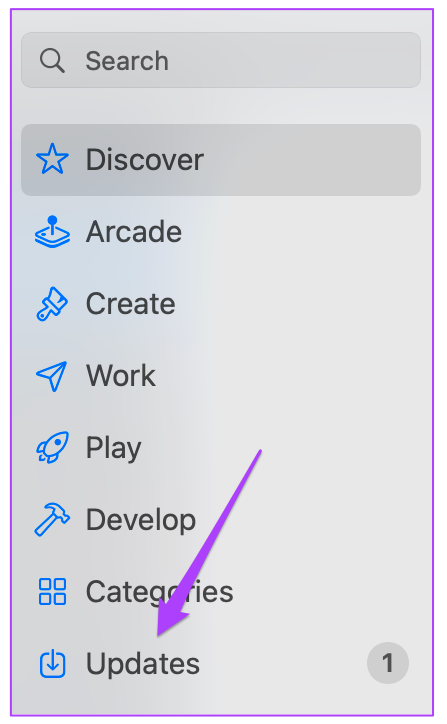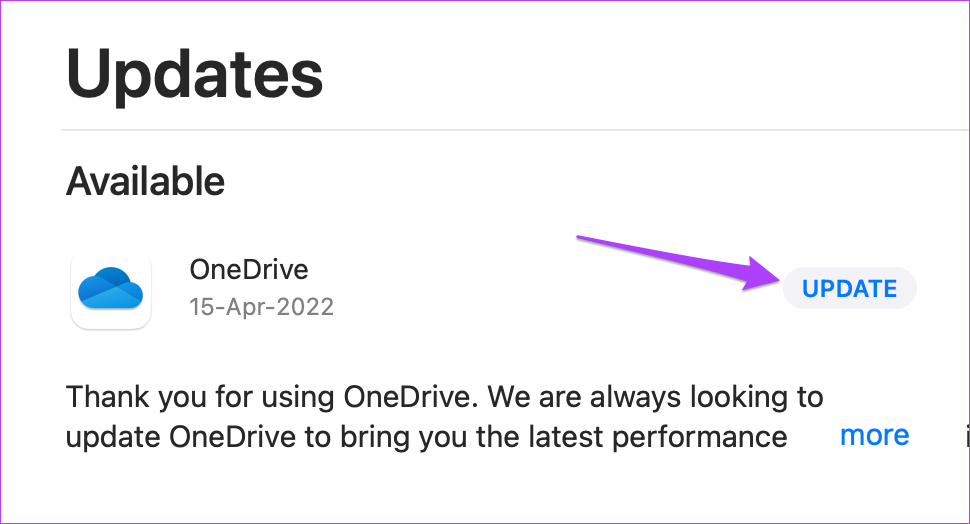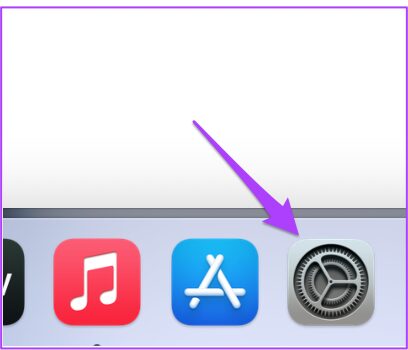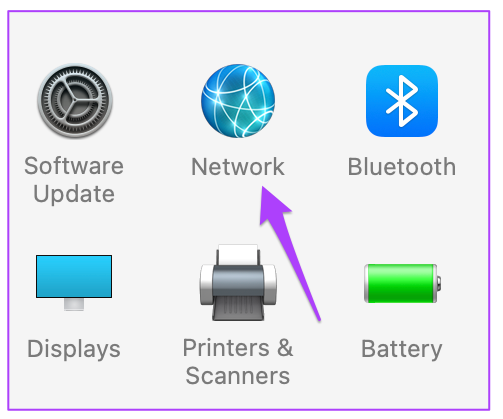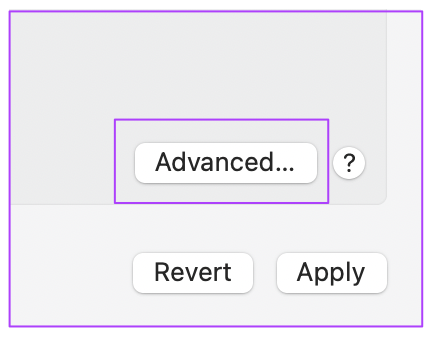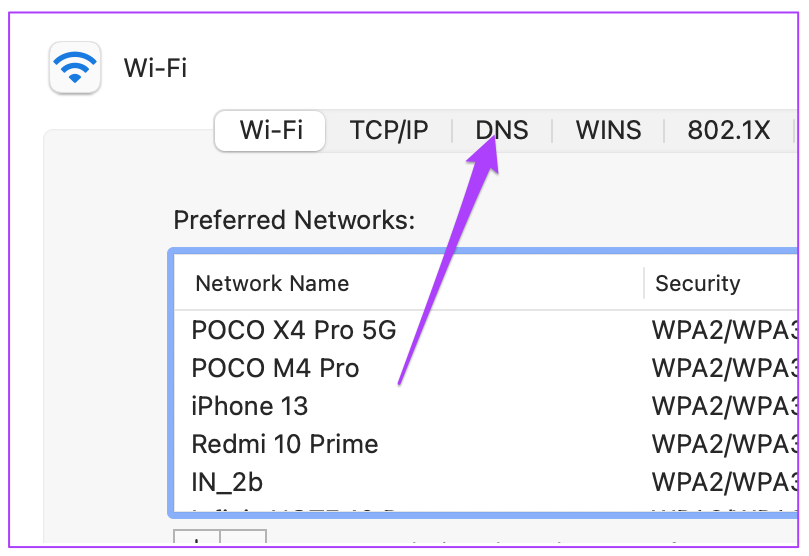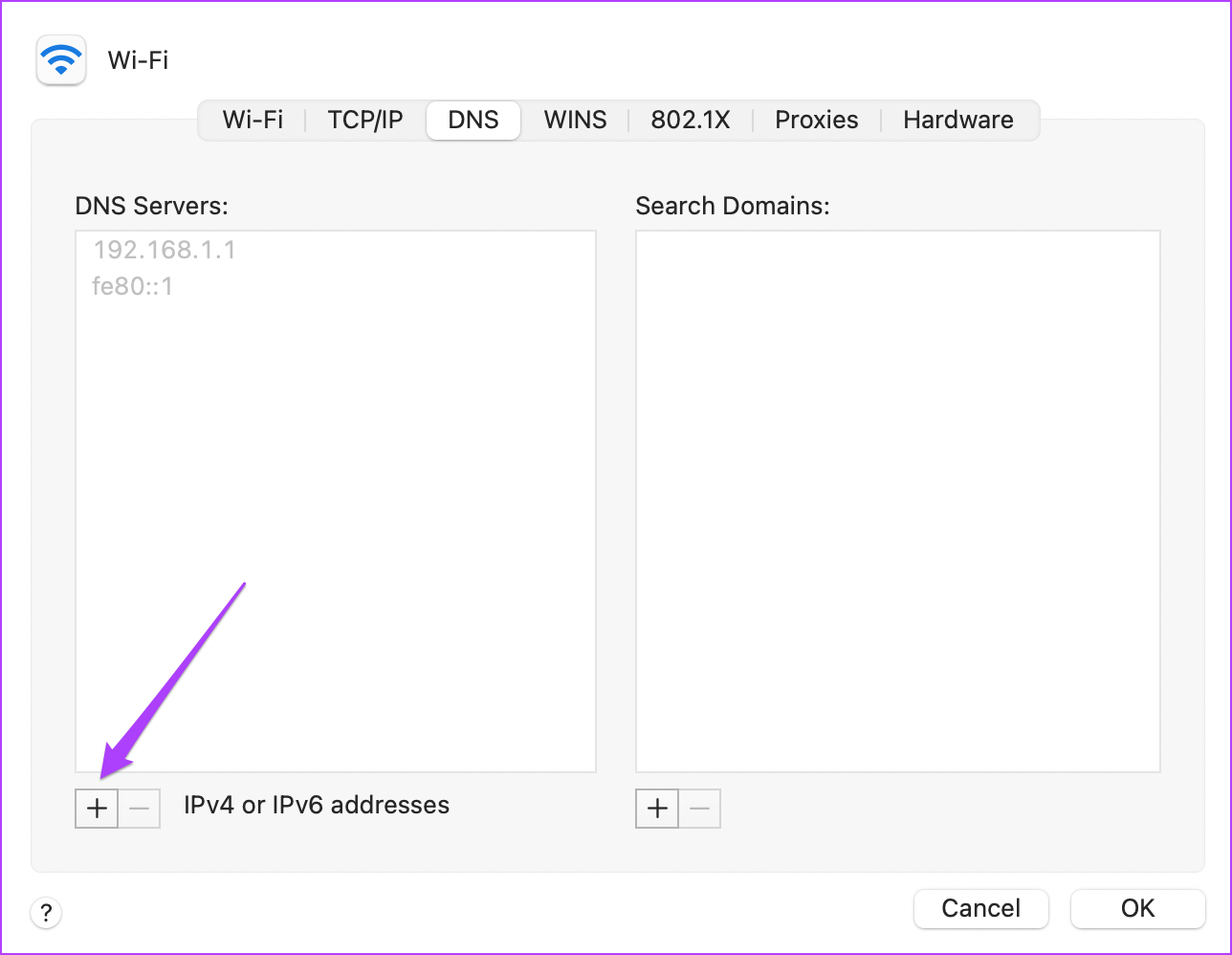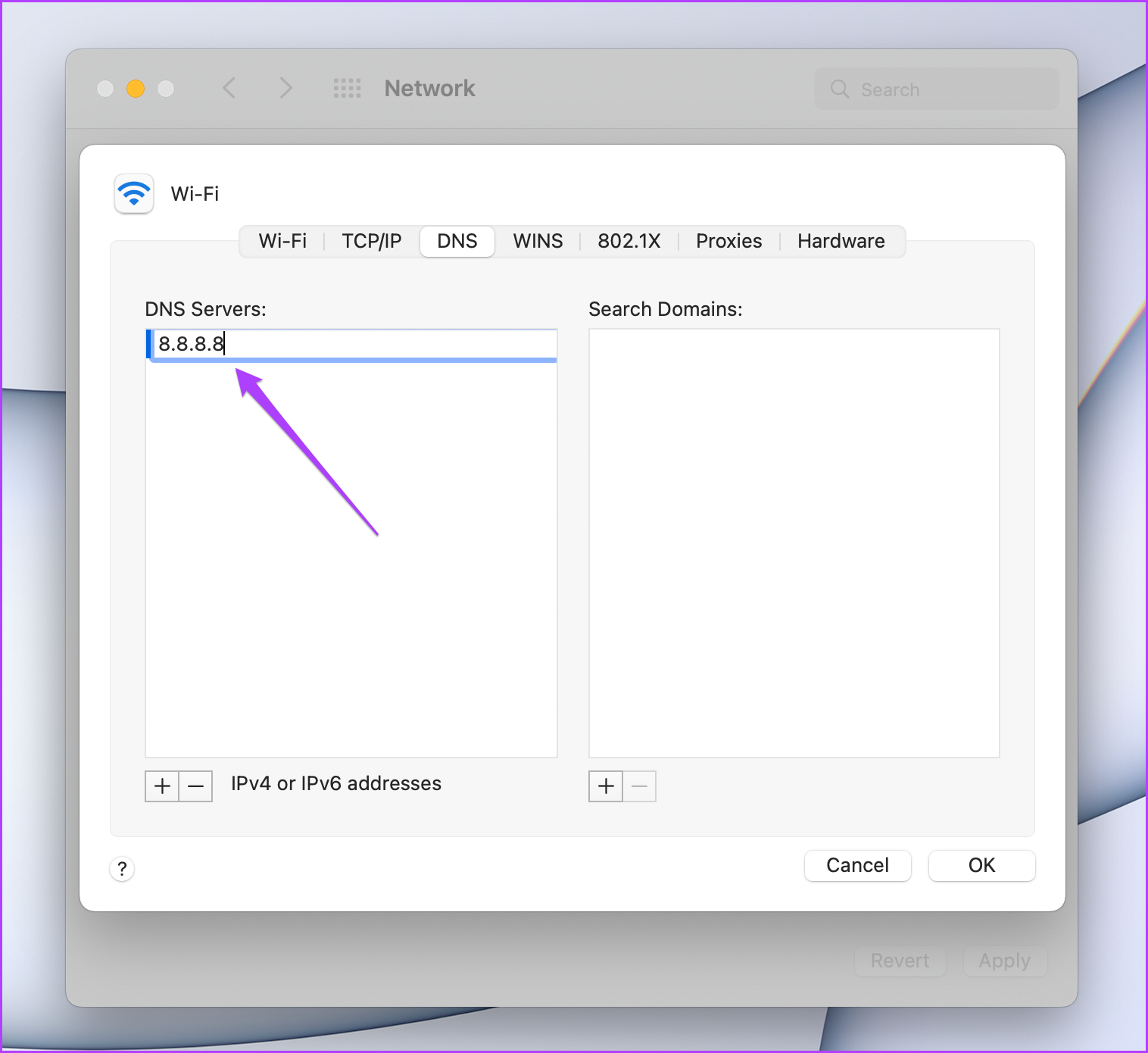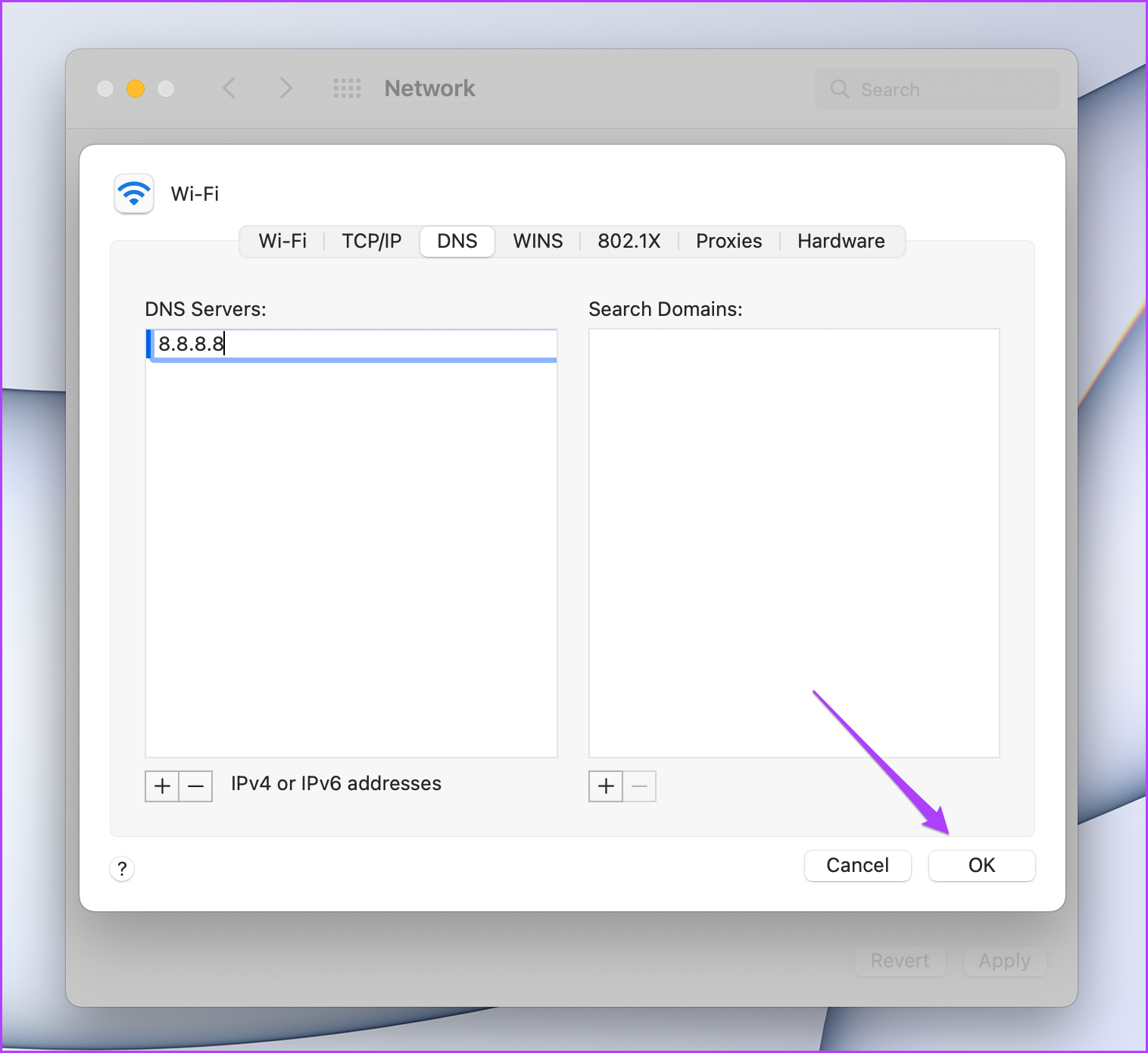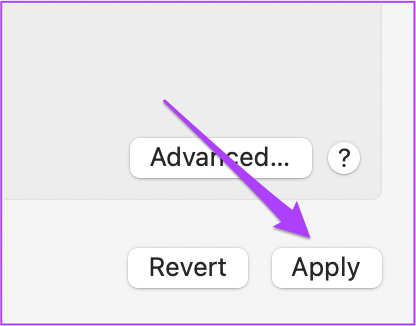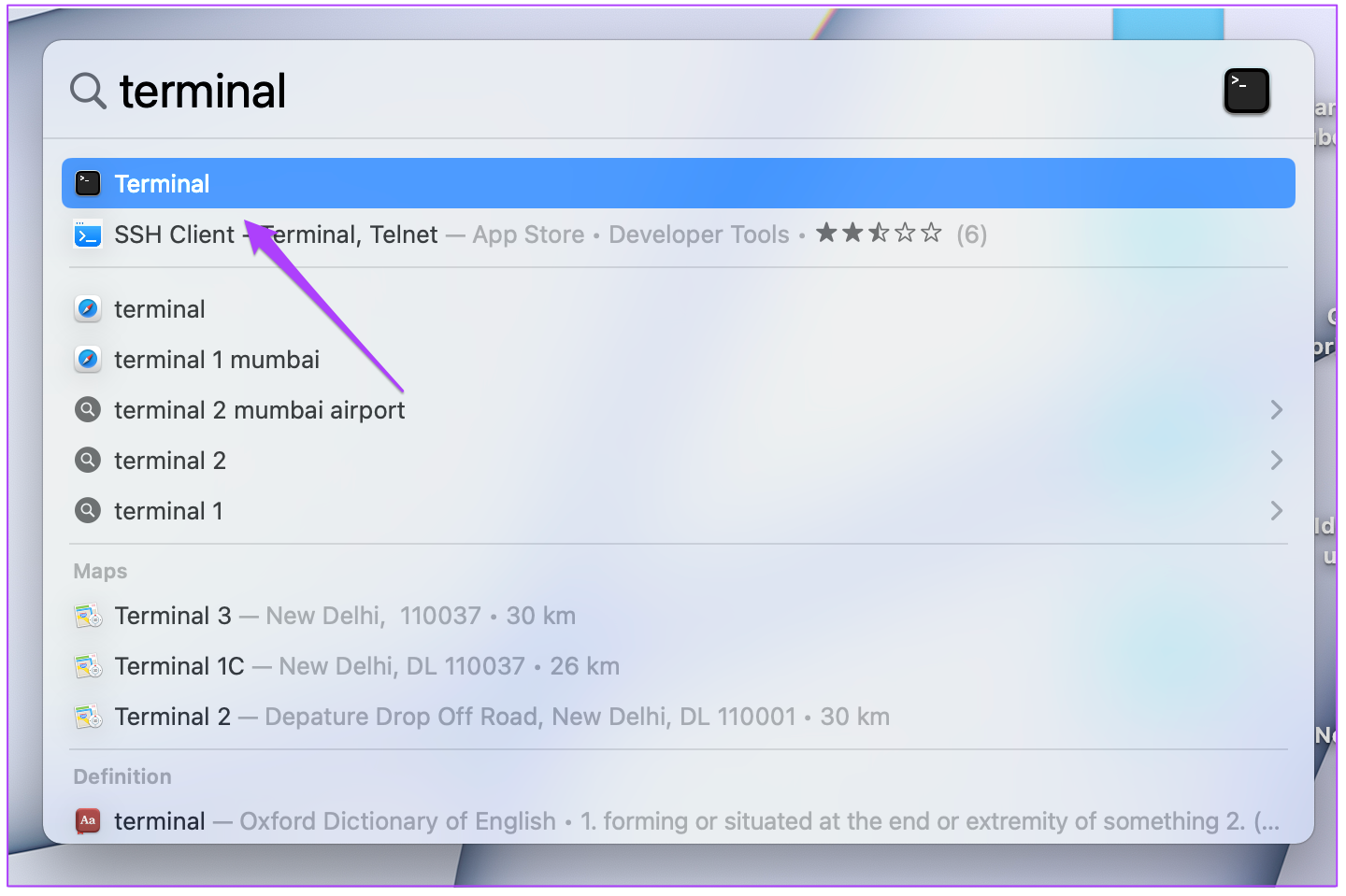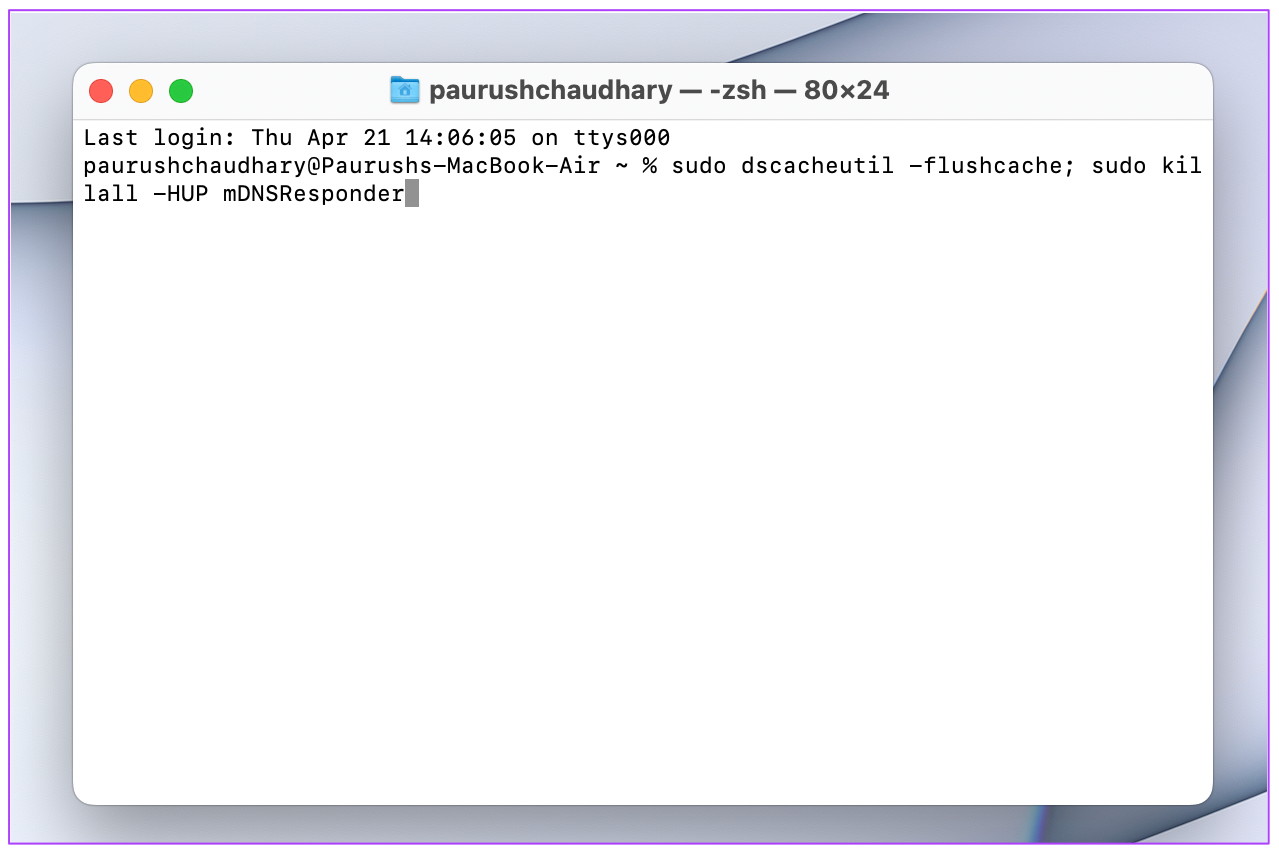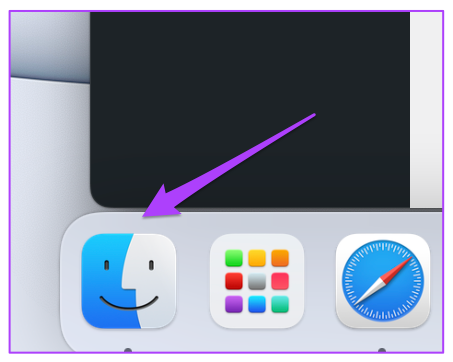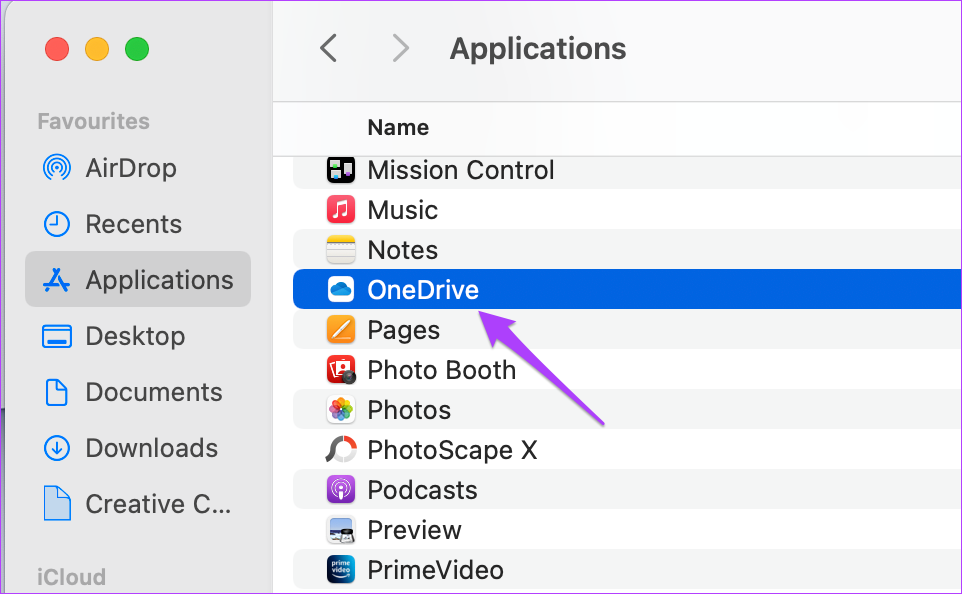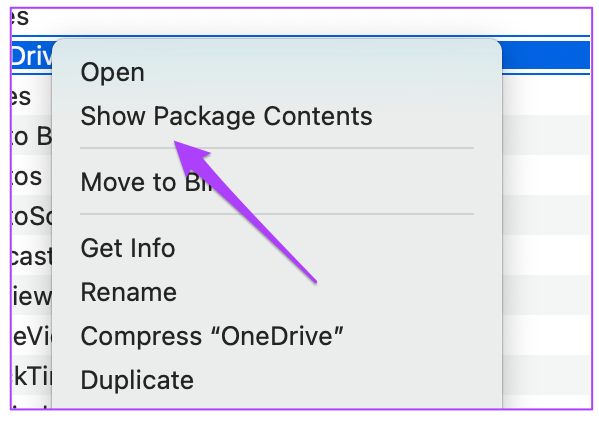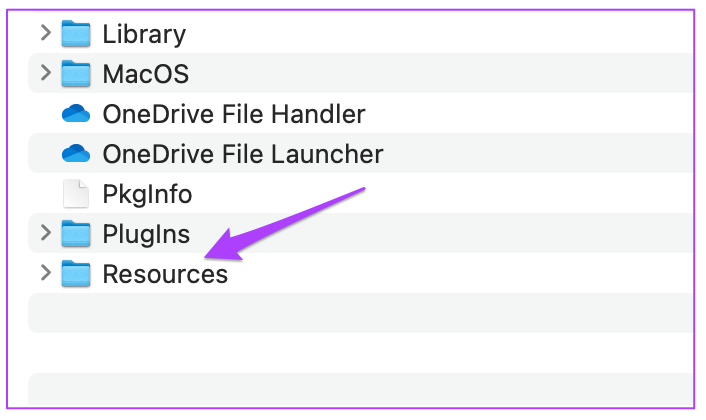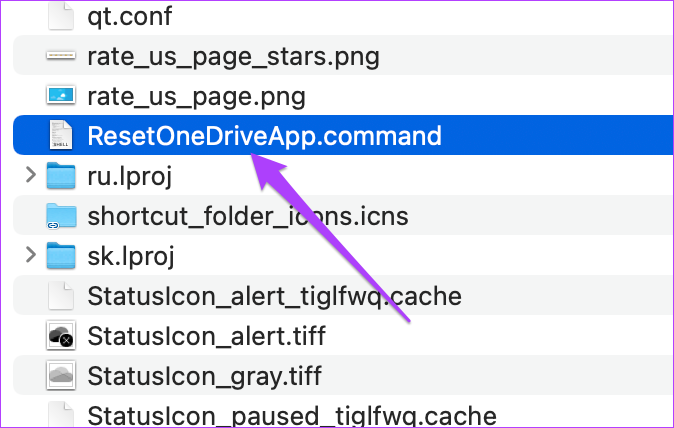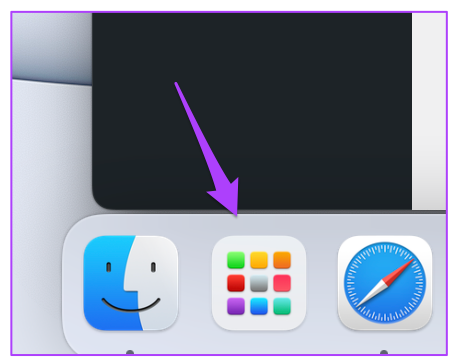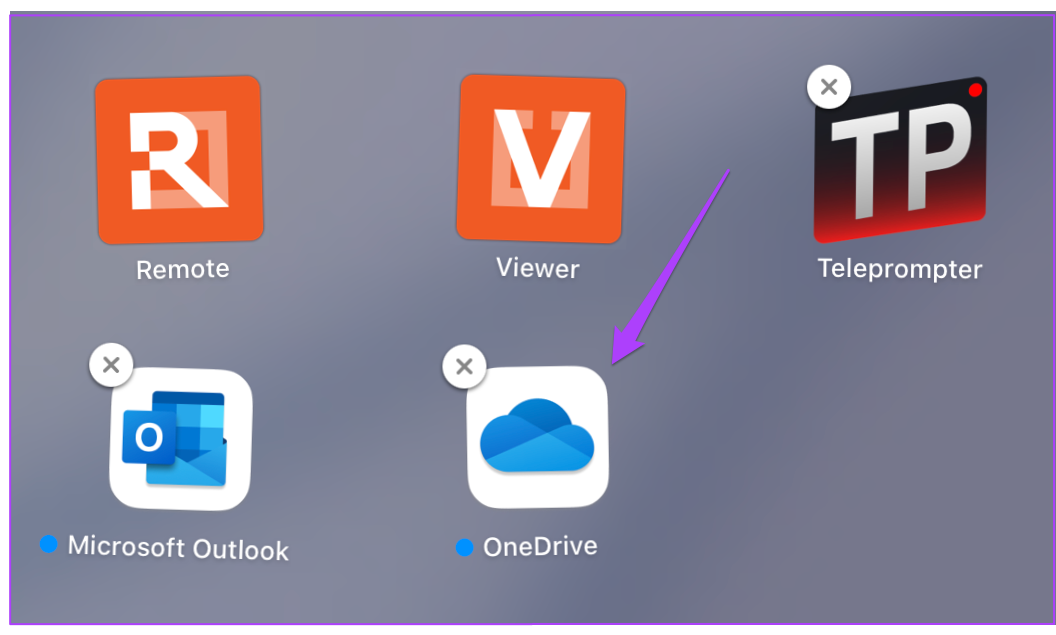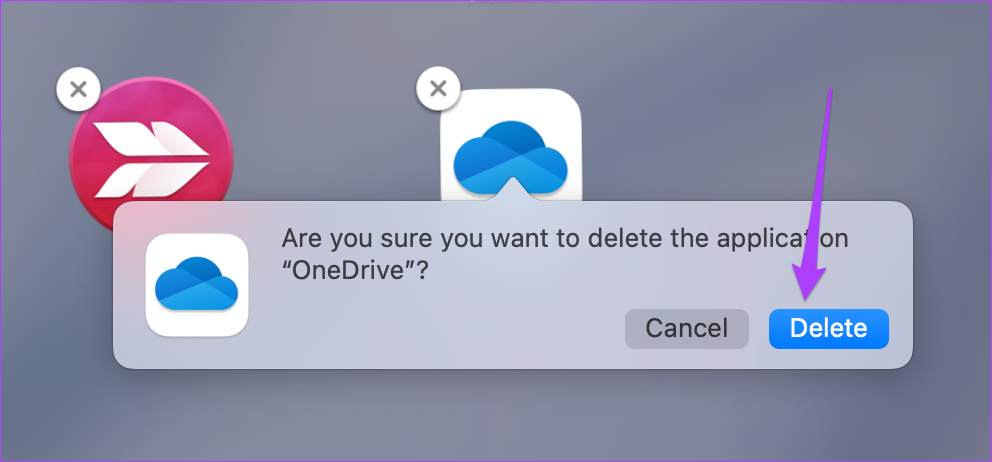L’utilisation de Microsoft OneDrive sur Mac est devenue son application macOS officielle. Il est naturel que vous vous attendiez à ce qu’il fonctionne de manière aussi transparente que sous Windows. Cependant, il jette parfois une serviette. quelques utilisateurs de Mac rencontrent des problèmes lors de la connexion à leur système.
Cet article fournit une liste de solutions efficaces pour réparer Microsoft OneDrive qui ne se connecte pas sur Mac et pour vous aider à restaurer une expérience de connexion fluide sur OneDrive.
1. Vérifier la validité du mot de passe et de l’e-mail
De nombreuses personnes utilisent OneDrive pour stocker des fichiers ou des pièces jointes à partir d’e-mails liés au travail. Parfois, vous oubliez que le mot de passe a été défini il y a des mois, voire un an. Pour protéger votre compte, Microsoft vous demande souvent de changer votre mot de passe, s’il est facilement devinable. Si vous avez ignoré ces e-mails ou ces invites, c’est une bonne idée de vérifier si votre mot de passe est toujours valide. La même chose se produirait si vous utilisiez le courrier électronique de votre école ou de votre travail même après avoir quitté cela.
Vous pouvez facilement le faire en suivant ces étapes.
Étape 1: Ouvrez votre navigateur préféré et recherchez onedrive.live.com.
Étape 2: Appuyez sur Retour pour ouvrir le site Web officiel de OneDrive.
Étape 3: Cliquez sur le profil (icône circulaire) dans le coin supérieur droit pour vous connecter.
Étape 4: Entrez votre identifiant de messagerie OneDrive et votre mot de passe.
Si vous êtes en mesure de visualiser vos fichiers, cela signifie que l’e-mail et le mot de passe sont toujours valides.
2. Vérifiez la vitesse d’Internet
Parfois, nos applications et nos sites Web offrent une expérience d’utilisation intermittente. Le principal coupable derrière cela est le manque de vitesses Internet constantes. Si vous ne parvenez pas à vous connecter à OneDrive sur Mac vous devez vérifier la vitesse de votre connexion Internet.
Nous vous recommandons d’effectuer un test de vitesse sur votre Mac au moins 3 à 5 fois. Cela vous aidera à estimer la cohérence de vos vitesses de téléchargement.
Vous pouvez utiliser fast.com ou la Test de vitesse par Ookla pour les exécuter dans un navigateur de votre choix sur votre Mac.
3. Vérifiez la mise à jour de l’application
L’équipe de Microsoft pour l’application OneDrive pour macOS continue de déployer régulièrement des mises à jour régulières. C’est une bonne idée de vérifier si vous avez manqué cette dernière mise à jour. Pour cela, vous pouvez consulter la liste de l’application dans l’App Store. Voici comment.
Étape 1: Ouvrez l’App Store.
Étape 2: Cliquez sur Mises à jour pour afficher toutes les mises à jour de votre application.
Si vous ne voyez pas de mise à jour, appuyez sur Commande + R pour actualiser cet écran.
Étape 3: Si une mise à jour est disponible, cliquez sur le bouton Mettre à jour à côté de l’application OneDrive.
4. Vérifier et modifier les paramètres DNS
La plupart des utilisateurs finissent par utiliser les détails du serveur DNS fournis par leur FAI depuis le jour où la connexion Internet était active chez eux. Il y a de fortes chances que le serveur DNS de votre FAI connaisse des temps d’arrêt ou soit trop surchargé pour traiter les requêtes de votre ordinateur. Cela peut être à l’origine des problèmes de signature de l’application OneDrive. Pour plus de sécurité, vous pouvez essayer de changer l’adresse du serveur DNS sur votre Mac.
Suivez ces étapes pour vérifier l’adresse du serveur DNS.
Étape 1: Aller aux paramètres.
Étape 2: Cliquez sur Réseau.
Étape 3: Sélectionnez le réseau auquel vous avez connecté votre Mac.
Étape 4: Cliquez sur le bouton Avancé en bas à gauche.
Étape 5 : Dans le menu contextuel, cliquez sur DNS.
Pour résoudre le problème OneDrive, vous devez modifier vos paramètres DNS. Veuillez noter que ces modifications ne concernent que votre Mac et non votre FAI.
Voici comment procéder.
Étape 1: Cliquez sur le signe Plus sous l’onglet Serveurs DNS.
Étape 2: Entrez une nouvelle adresse IP pour le serveur DNS. Nous vous recommandons d’utiliser le serveur DNS de Google en saisissant 8.8.8.8 et 8.8.4.4 consécutivement.
Étape 3: Cliquez sur OK.
Étape 4: Cliquez sur Appliquer pour enregistrer les modifications.
Étape 1: Appuyez sur Commande + Barre d’espace pour ouvrir la recherche Spotlight. Taper Terminal et appuyez sur Retour.
Étape 2: Tapez la commande suivante en fonction de votre version de macOS et appuyez sur Retour.
Les commandes de vidage DNS sont un peu spécifiques sur différentes versions de macOS :
macOS Monterey :
sudo dscacheutil -flushcache; sudo killall -HUP mDNSResponder
mac OS Sierra :
sudo killall -HUP mDNSResponder
mac OS X 10.10 Yosemite, El Capitan et versions antérieures :
sudo killall -HUP mDNSResponder
Après avoir exécuté la commande appropriée, vous devrez saisir votre mot de passe administrateur Mac et appuyer sur Retour pour exécuter la commande.
5. Réinitialiser l’application OneDrive
Si vous n’avez pas eu de chance avec les solutions précédentes, vous pouvez choisir de réinitialiser l’application OneDrive. Cela vous déconnectera complètement et supprimera certaines données. Assurez-vous donc d’avoir effectué une sauvegarde du dossier OneDrive avant de tenter la réinitialisation. Suivez ces étapes.
Étape 1: Ouvrez le Finder.
Étape 2: Sélectionnez Applications dans le menu de gauche, puis sélectionnez OneDrive.
Étape 3: Cliquez avec le bouton droit et sélectionnez Afficher le contenu du package.
Étape 4: Cliquez sur Ressources.
Étape 5 : Sélectionnez ResetOneDriveApp.command.
Cela ouvrira rapidement Terminal, exécutera la commande de réinitialisation et le fermera. Ensuite, ouvrez l’application OneDrive et essayez de vous reconnecter.
6. Désinstallez et réinstallez l’application Onedrive
Si rien ne fonctionne, le dernier recours consiste à désinstaller et réinstaller l’application OneDrive sur votre Mac. Encore une fois, assurez-vous d’avoir une sauvegarde de vos fichiers pour éviter la perte de données. Après cela, suivez ces étapes.
Étape 1: Cliquez sur Launchpad et recherchez Onedrive.
Étape 2: Appuyez longuement sur l’icône OneDrive jusqu’à ce qu’elle commence à trembler.
Étape 3: Cliquez sur l’icône X puis cliquez sur Supprimer pour confirmer votre action.
Étape 4: Accédez à l’App Store, réinstallez l’application et essayez de vous connecter.
Résoudre le problème de connexion à Onedrive
OneDrive est une excellente option de stockage en nuage pour enregistrer vos fichiers, surtout si vous utilisez un Mac et un PC Windows. Ces étapes vous aideront à résoudre les problèmes de connexion à OneDrive sur votre Mac et à synchroniser vos fichiers entre le Mac et votre compte OneDrive.