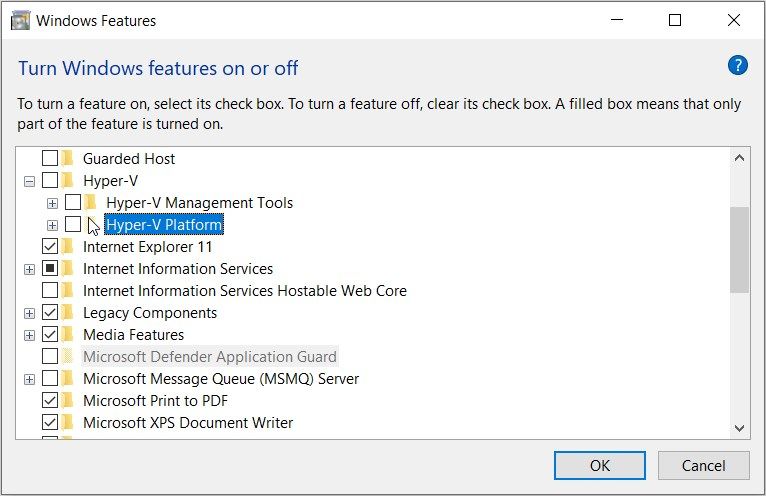L’outil Windows Sandbox agit comme un environnement de bureau virtuel temporaire. Cependant, en essayant d’utiliser cet outil, vous pouvez rencontrer l’erreur « Échec du démarrage de Windows Sandbox ».
Dans la plupart des cas, le message d’erreur se lit comme suit : « Erreur 0x80070015 : Windows Sandbox n’a pas pu démarrer, l’appareil n’est pas prêt ». Dans d’autres cas, le code d’erreur peut être 0x80070057, 0x800706d9, 0x80070002, 0x80070569, 0x80072746 ou 0xc0370106.
Quel que soit le code d’erreur Sandbox que vous obtenez, nous vous aiderons. Nous vous montrerons les meilleurs conseils qui peuvent aider à réparer la fonctionnalité Windows Sandbox lorsqu’elle ne démarre pas.
Le redémarrage de Windows Sandbox pourrait être la meilleure solution à ce problème. Alors, voici comment vous pouvez désactiver et réactiver cet outil :
- Presse Gagner + R pour accéder à la boîte de dialogue Exécuter la commande.
- Taper caractéristiques optionnelles et appuyez sur Entrer pour ouvrir le programme de fonctionnalités Windows.
- Ensuite, faites défiler vers le bas et décochez la case Bac à sable Windows option. De là, cliquez D’ACCORD.
- Sélectionner Redémarrer maintenant dans la fenêtre contextuelle. Cela redémarrera votre appareil et appliquera les modifications actuelles.
Lorsque l’appareil démarre, ouvrez le Fonctionnalités Windows programme selon les étapes précédentes. Ensuite, vérifiez le Bac à sable Windows puis sélectionnez Redémarrer maintenant dans la fenêtre contextuelle.
2. Exécutez les services Windows requis par Sandbox
L’erreur Sandbox apparaît généralement lorsque certains services de Windows sont désactivés. Voyons donc comment vous pouvez activer quelques services Windows pour résoudre ce problème :
- Presse Gagner + R pour ouvrir la boîte de dialogue Exécuter la commande.
- Taper services.msc et appuyez sur Entrer pour ouvrir la fenêtre Services.
- Localisez le Service de virtualisation de bureau à distance Hyper-V faites un clic droit dessus, puis sélectionnez Propriétés.
- Ensuite, naviguez vers le Général languette. De là, cliquez sur le Type de démarrage menu déroulant et sélectionnez Automatique.
- appuyez sur la Commencer bouton, appuyez sur Appliquer puis appuyez sur D’ACCORD pour enregistrer ces modifications.
Enfin, fermez le Prestations de service programme et redémarrez votre PC pour enregistrer ces modifications.
Pour éviter de rencontrer le même problème à l’avenir, vous devrez configurer certains paramètres supplémentaires dans la fenêtre Services. Jetons un coup d’œil aux étapes que vous devez suivre :
- Ouvrez le Prestations de service fenêtre selon les étapes précédentes.
- Faites un clic droit sur le Service de virtualisation de bureau à distance Hyper-V et sélectionnez Propriétés.
- Naviguez vers le Récupération languette.
- Ensuite, cliquez sur le Premier échec menu déroulant et sélectionnez Redémarrez le service. Cela aidera à redémarrer ce service automatiquement en cas de problème.
- Clique le Deuxième échec option et sélectionnez Redémarrez le service pour cette option aussi. Enfin, appuyez sur Appy puis appuyez sur D’ACCORD.
Si le problème de Sandbox persiste, essayez d’appliquer les mêmes paramètres à ces autres services :
- Service hôte Hyper-V
- Service de synchronisation de l’heure Hyper-V
- Disque virtuel
3. Redémarrez Hyper-V et d’autres programmes sur l’écran « Fonctionnalités Windows »
Redémarrer quelques programmes sur l’écran « Fonctionnalités de Windows » pourrait aider. Cependant, cette méthode ne sera efficace que si vous redémarrez les fonctionnalités dont dépend l’outil Sandbox.
Dans ce cas, nous allons redémarrer le Hyper-V, Plate-forme de machine virtuelle et le Plate-forme d’hyperviseur Windows Caractéristiques:
- Presse Gagner + R pour accéder à la boîte de dialogue Exécuter la commande.
- Taper caractéristiques optionnelles et appuyez sur Entrer pour ouvrir le programme de fonctionnalités Windows.
- Faites défiler vers le bas et développez le Hyper-V option. Ensuite, décochez la Outils de gestion Hyper-V et Plate-forme Hyper-V options.
- Presse D’ACCORD fermer la Fonctionnalités Windows programme, puis redémarrez votre appareil pour enregistrer ces modifications.
Enfin, appliquez les mêmes modifications au Plate-forme de machine virtuelle et le Plate-forme d’hyperviseur Windows options.
Les outils de dépannage intégrés peuvent vous aider à résoudre ce problème. Cependant, cela dépendra de la nature du problème.
Si l’erreur Sandbox est causée par des problèmes liés au matériel, nous pouvons résoudre ce problème à l’aide de l’outil de dépannage du matériel et des périphériques. Mais si le problème est causé par des problèmes de maintenance du système, nous pouvons essayer l’outil de dépannage de maintenance du système.
Si vous rencontrez un problème matériel, voici comment l’outil de dépannage du matériel et des périphériques peut vous aider :
- Clique le Icône du menu Démarrer et sélectionnez Paramètres de l’ordinateur. Ensuite, sélectionnez Mise à jour et sécurité puis cliquez sur le Dépanner option.
- Sélectionnez le Outil de dépannage du matériel et des périphériques sur le volet de droite. De là, appuyez sur Exécutez le dépanneur.
- Suivez les étapes à l’écran pour finaliser le processus. Lorsque vous avez terminé, redémarrez votre PC pour enregistrer ces modifications.
Sinon, si vous êtes confronté à un problème de maintenance du système, voici comment l’utilitaire de résolution des problèmes de maintenance du système peut vous aider :
- Presse Gagner + R pour ouvrir la boîte de dialogue Exécuter la commande.
- Taper msdt.exe -id MaintenanceDiagnostic dans le champ de recherche et appuyez sur Entrer pour exécuter l’utilitaire de résolution des problèmes de maintenance du système.
- Clique le Avancé option sur l’écran suivant. De là, vérifiez le Appliquer les réparations automatiquement boîte.
- Enfin, appuyez sur Prochain et suivez les étapes à l’écran pour terminer le processus.
5. Réparer les fichiers système corrompus ou manquants
Avez-vous encore du mal à résoudre le problème ? Il y a peut-être des fichiers système corrompus qui interfèrent avec la fonctionnalité de la fonctionnalité Sandbox.
Dans ce cas, vous pouvez utiliser les outils SFC et DISM. Ce sont des fonctionnalités incroyables qui aident à réparer les fichiers système corrompus ou manquants.
Alors, commençons par vérifier comment vous pouvez utiliser la fonctionnalité DISM :
- Taper Invite de commandes dans la barre de recherche du menu Démarrer, faites un clic droit sur le Meilleure correspondance résultat, puis sélectionnez Run en tant qu’administrateur.
- Ensuite, tapez la commande suivante et appuyez sur Entrer:
DISM /Online /Cleanup-Image /ScanHealthAttendez que l’analyse soit terminée. De là, tapez la commande suivante, puis appuyez sur Entrer:
DISM /Online /Cleanup-Image /RestoreHealthAttendez que le processus soit terminé, puis redémarrez votre appareil. Ensuite, exécutez l’outil SFC en suivant ces étapes :
- Ouvrez le Invite de commandes selon les étapes précédentes.
- Tapez la commande suivante et appuyez sur Entrer pour lancer un scan SFC :
sfc /scannowEnfin, fermez le Invite de commandes puis redémarrez votre PC pour enregistrer ces modifications.
6. Restaurez Windows à son état précédent
Est-ce la première fois que vous rencontrez des problèmes lors de l’utilisation de l’outil Sandbox ? Si tel est le cas, cela peut être dû à quelques changements récents sur votre appareil.
Vous avez peut-être installé un programme défectueux qui interfère avec Windows Sandbox. Ou, peut-être avez-vous configuré certains paramètres sans le savoir, et cela affecte l’outil Sandbox.
Dans de tels cas, vous pouvez résoudre le problème en restaurant votre PC à son état précédent. Voyons donc comment vous pouvez utiliser un point de restauration pour résoudre ce problème :
- Taper Créer un point de restauration dans la barre de recherche de Windows et sélectionnez le Meilleure correspondance.
- Naviguez vers le Protection du système languette.
- Cliquez sur Restauration du système et appuyez sur Prochain.
- Sélectionner Afficher plus de points de restauration.
- Sélectionnez votre point de restauration préféré et cliquez sur Prochain. Enfin, cliquez Finir et attendez que le processus soit terminé.
7. Mettez à jour votre appareil
Lorsque tout le reste échoue, vous pouvez essayer de mettre à jour votre appareil. Cela pourrait aider à résoudre ce problème et tout autre problème système.
Alors, voici les étapes pour mettre à jour Windows :
- Clique le Icône du menu Démarrer et sélectionnez Paramètres de l’ordinateur.
- Ensuite, cliquez sur Mise à jour et sécurité et sélectionnez Windows Update.
- Presse Vérifier les mises à jour sur le côté droit et suivez les étapes à l’écran pour finaliser le processus.
Erreur d’échec du bac à sable Windows : résolue
Windows Sandbox est un outil fiable qui vous offre un environnement de bureau virtuel impressionnant. Si cet outil ne démarre pas, vous pouvez facilement le réparer en utilisant l’une des méthodes que nous avons couvertes.
Et lorsque Sandbox est opérationnel, assurez-vous de le configurer correctement afin qu’il ne rencontre aucun problème à l’avenir.