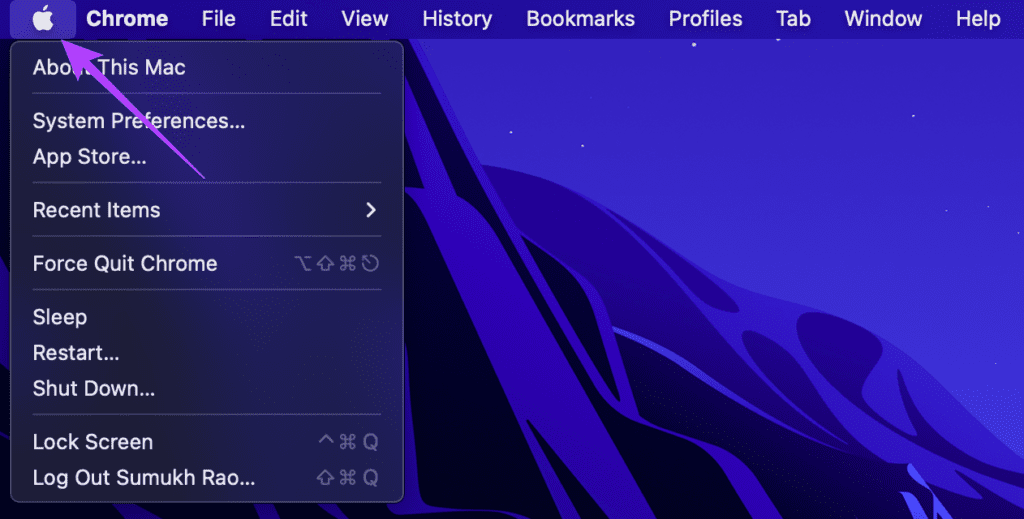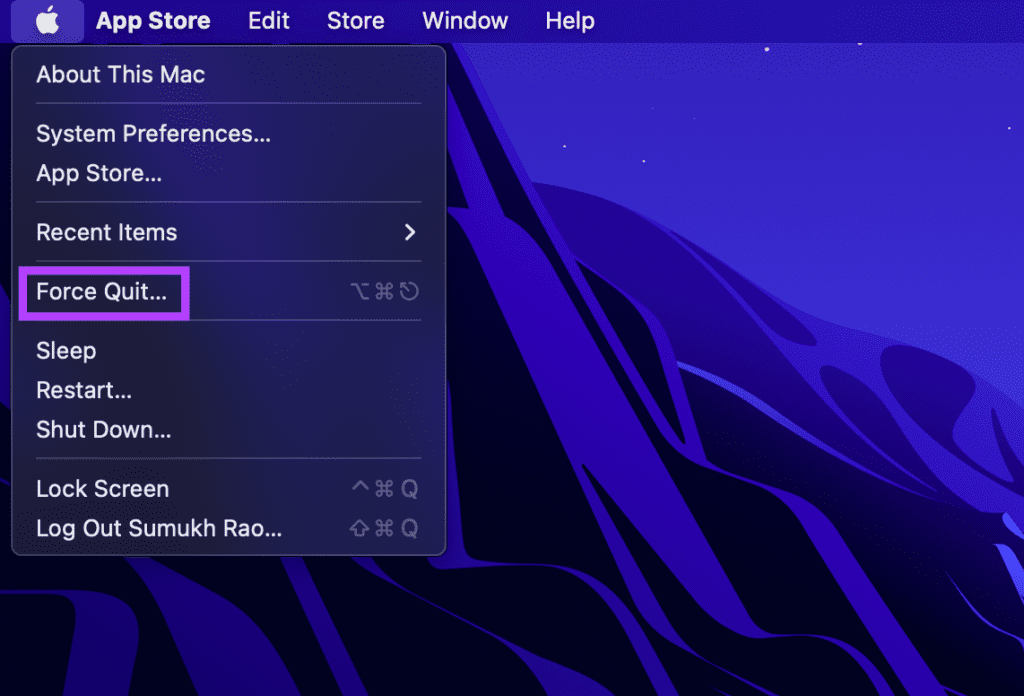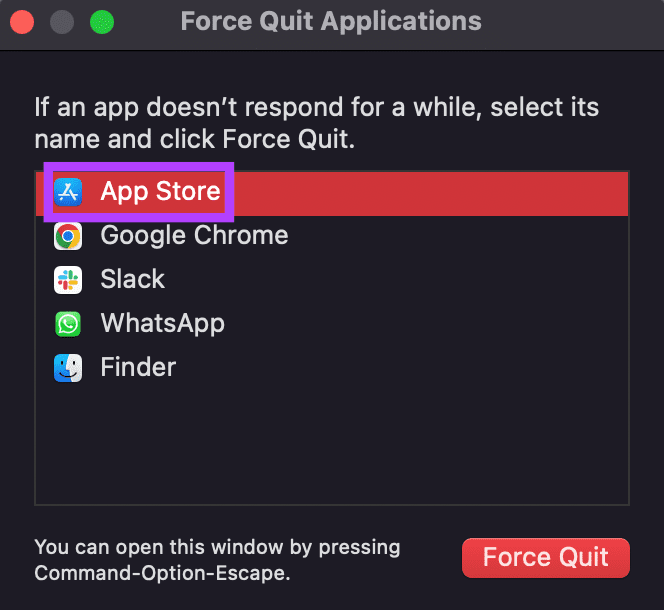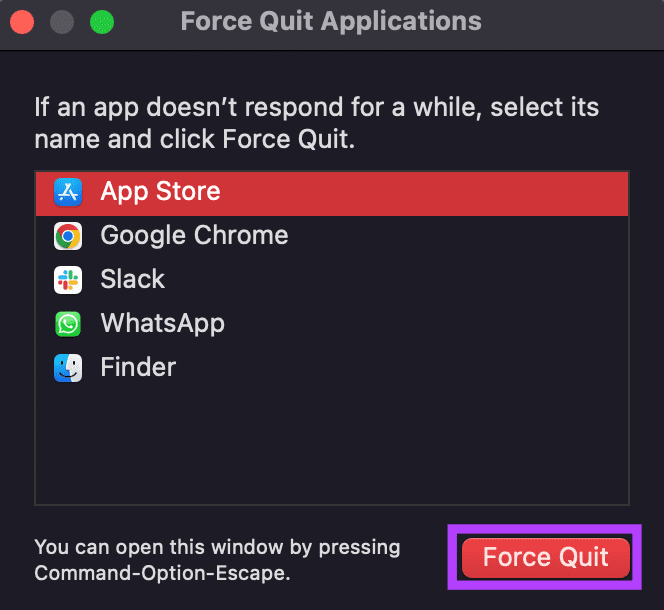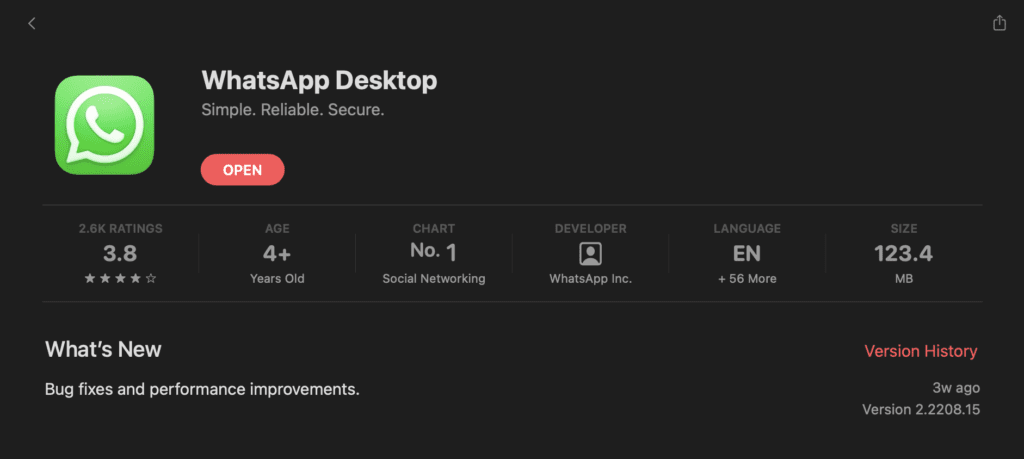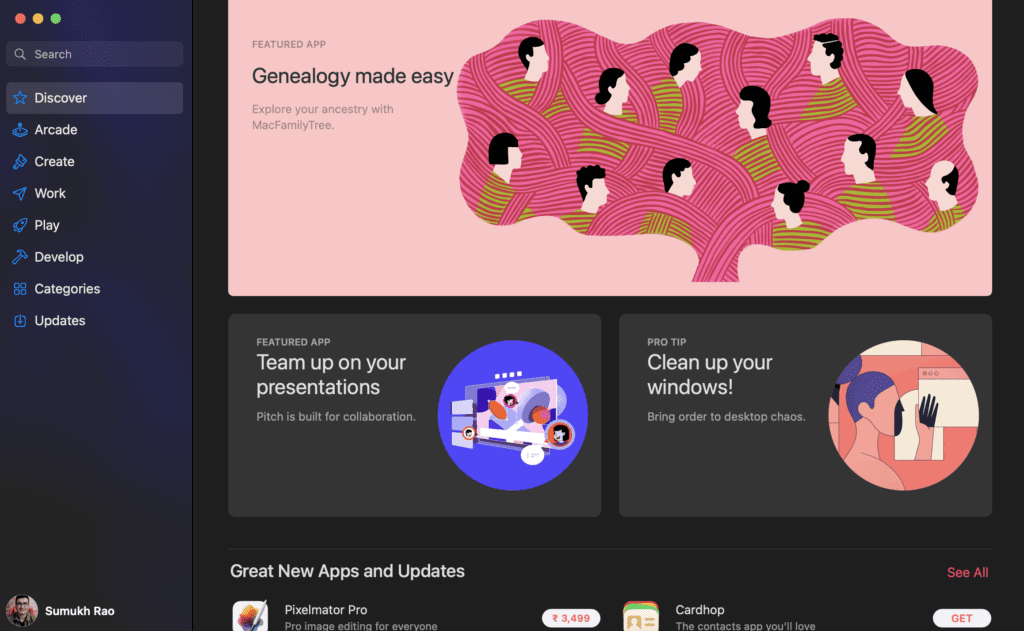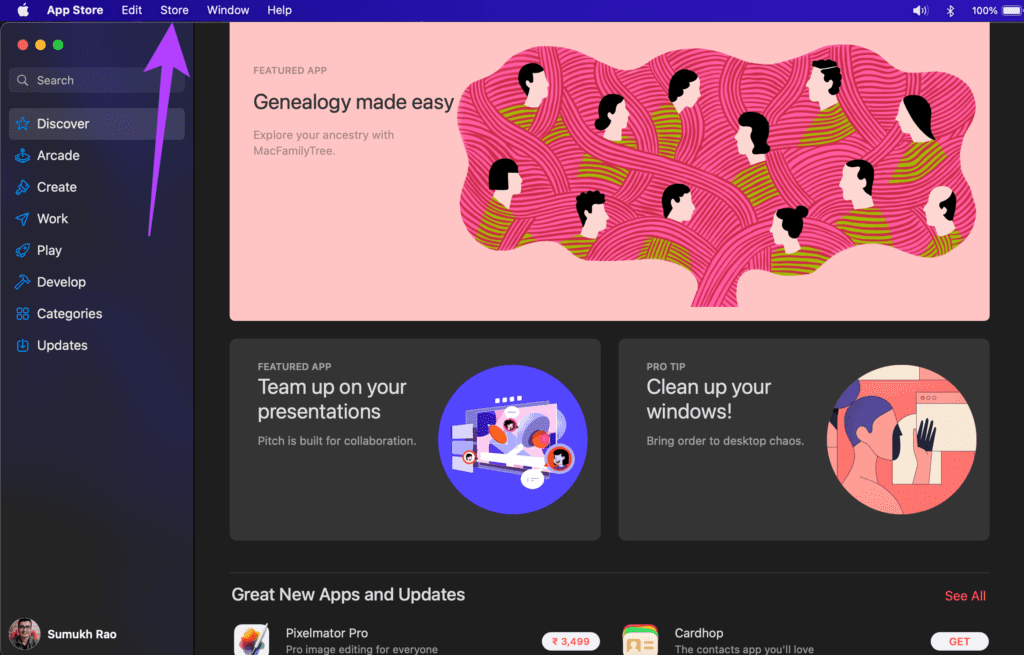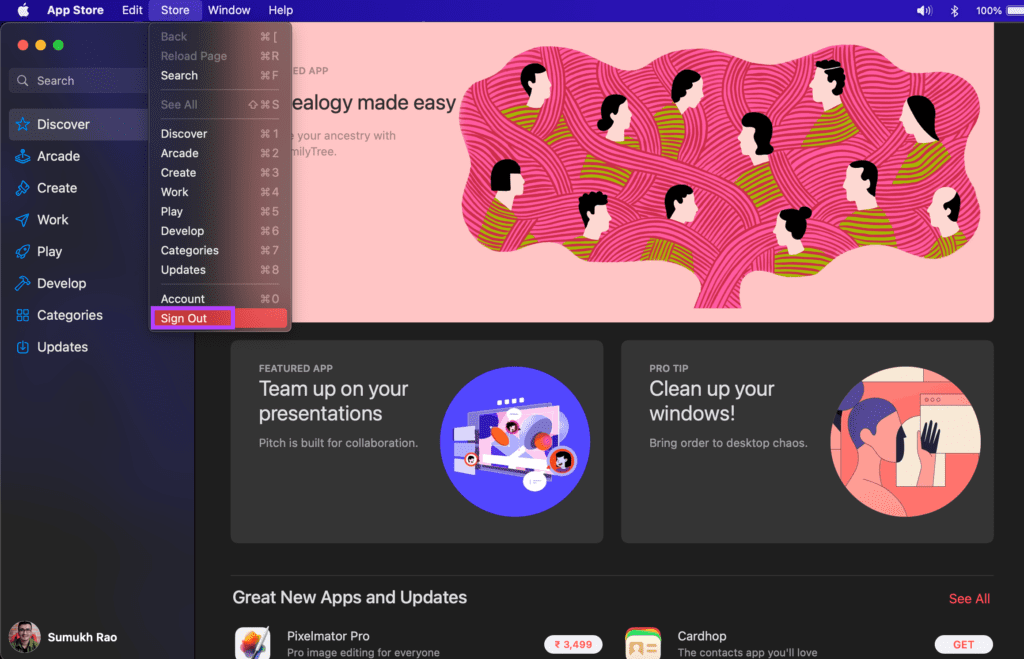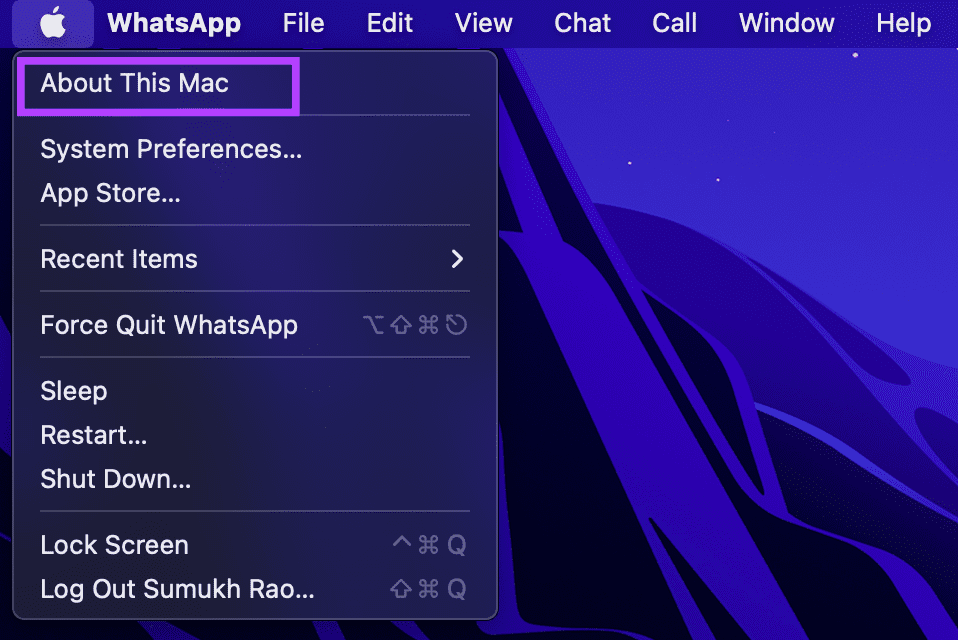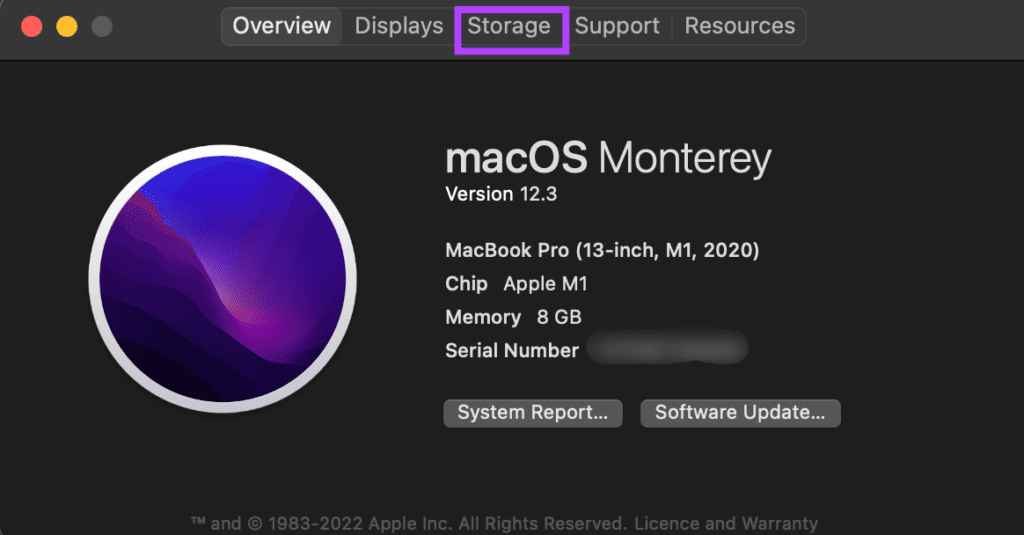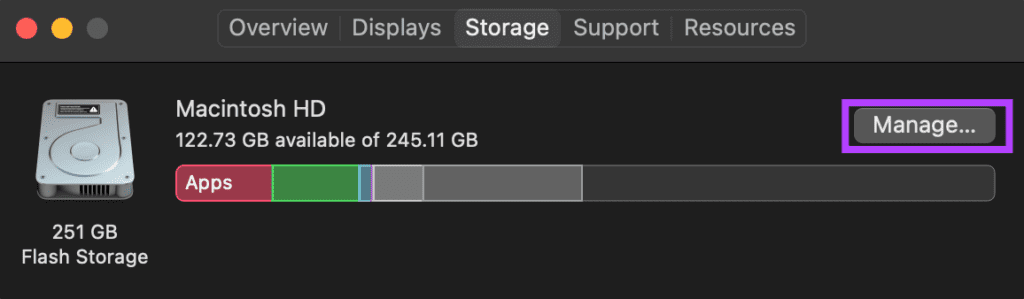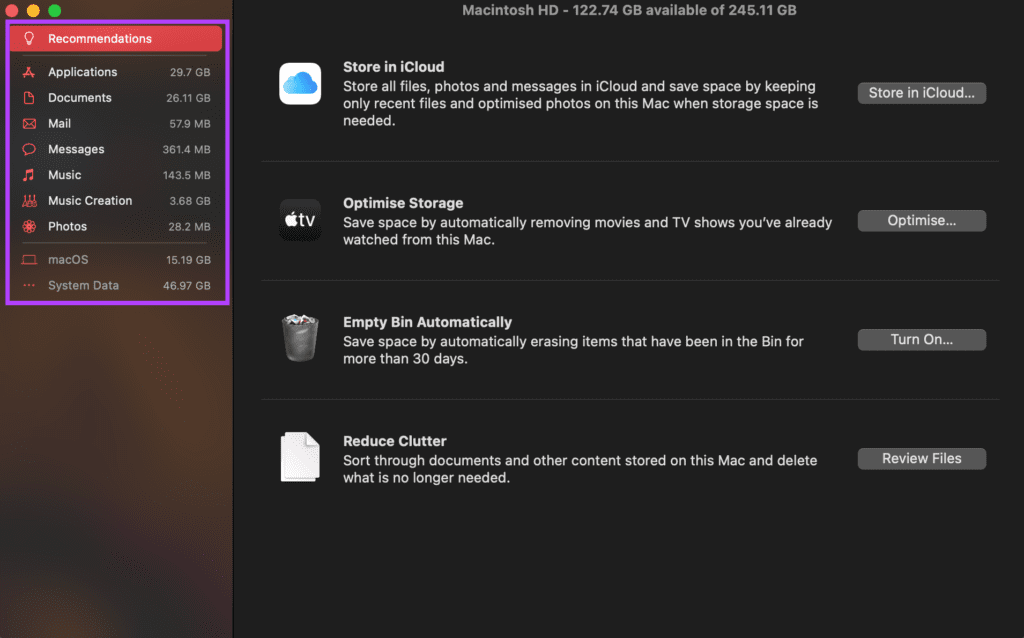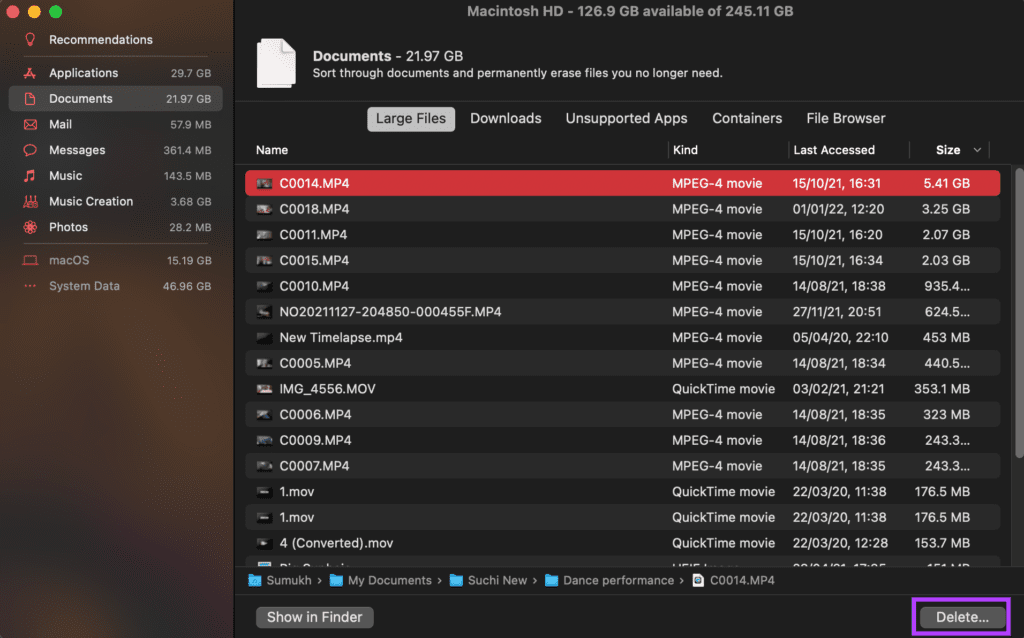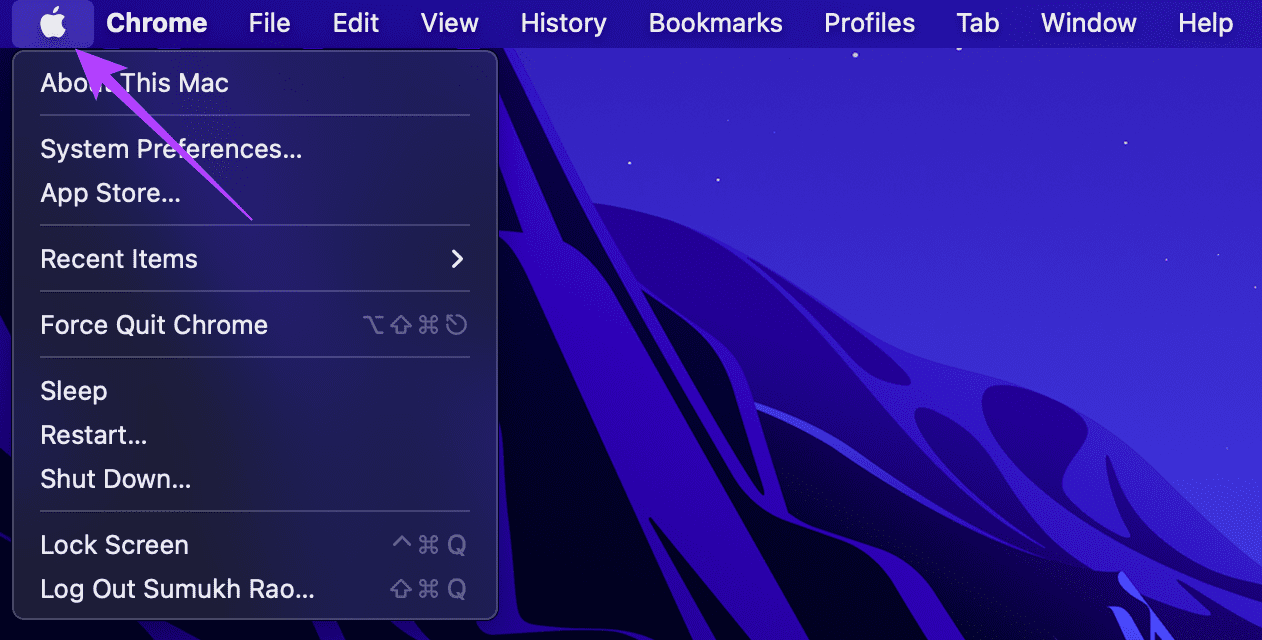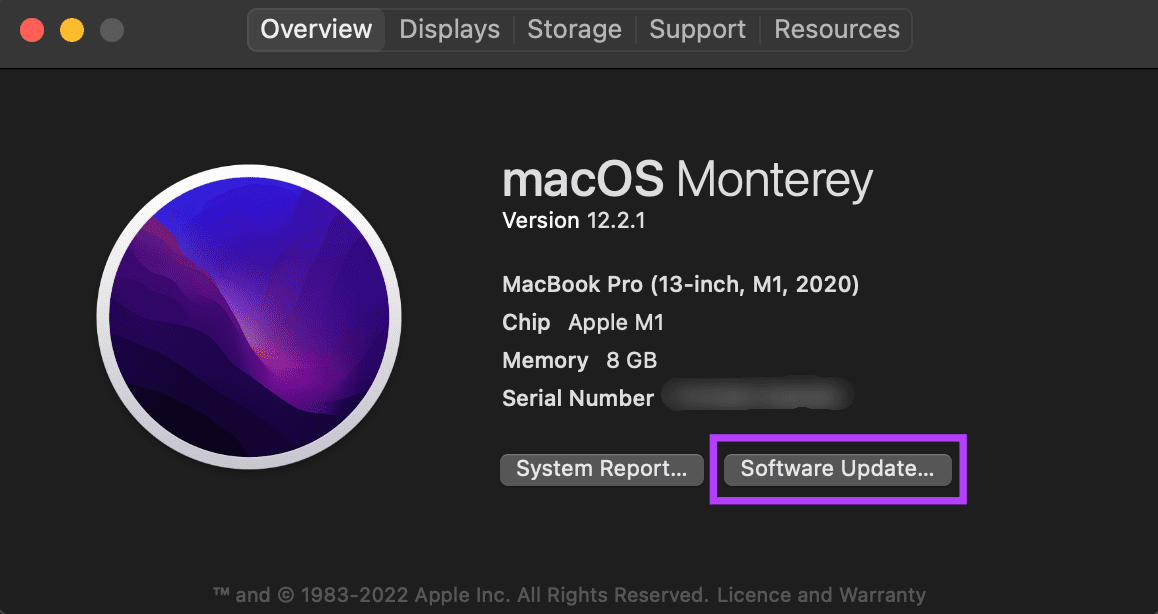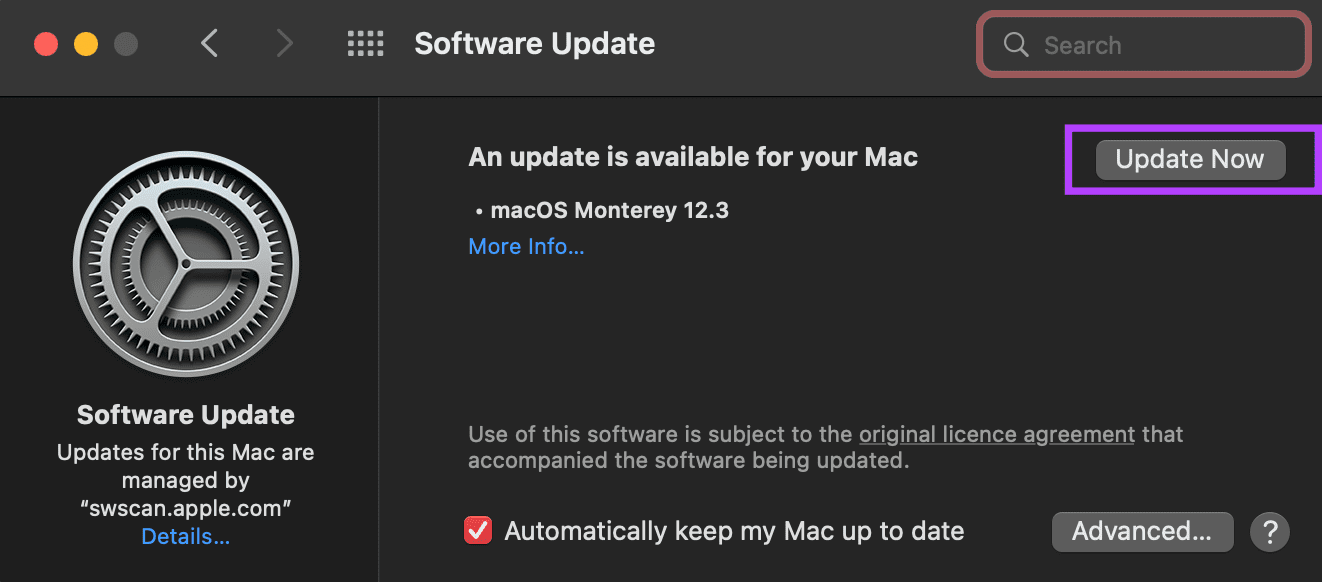Mac est principalement loué pour son matériel puissant et macOS le complète. Vous bénéficiez également de l’intégration avec l’iPhone, de sorte que toutes les fonctionnalités pratiques telles que AirDrop pour transférer des fichiers et Continuity pour numériser des documents sont présentes. Cela dit, l’écosystème d’applications sur macOS continue également de croître chaque année.
Bien que les applications ajoutent aux fonctionnalités du Mac, il est également important de les maintenir à jour pour obtenir les dernières fonctionnalités. Parfois, cependant, vos applications sur Mac ne parviennent pas à se mettre à jour. Le téléchargement aura lieu mais l’installation ne se fera pas. Si vous aussi êtes confronté au problème où les applications ne se mettent pas à jour sur votre Mac, voici quelques solutions simples.
1. Forcer à quitter l’App Store et à le rouvrir
Le plus souvent, les applications de votre Mac ne se mettent pas à jour correctement en cas de problème avec l’App Store. La façon de résoudre ce problème est de forcer la fermeture de l’App Store et de le rouvrir. Voici comment procéder.
Étape 1: Avec l’App Store ouvert, cliquez sur le logo Apple dans le coin supérieur gauche de votre Mac.
Étape 2: Sélectionnez Forcer à quitter.
Étape 3: Cliquez sur App Store pour le sélectionner.
Étape 4: Ensuite, cliquez sur le bouton Forcer à quitter pour le fermer.
Étape 5 : Relancez l’App Store et essayez à nouveau de mettre à jour vos applications.
2. Mettre à jour manuellement l’application depuis l’App Store
Si vos applications ne se mettent pas à jour automatiquement, vous pouvez toujours accéder à chaque application individuelle sur l’App Store et la mettre à jour manuellement. Allez simplement sur la page de l’application, puis cliquez sur le bouton Mettre à jour.
Faites cela pour toutes les applications qui ont des mises à jour en attente.
3. Déconnectez-vous de l’App Store et reconnectez-vous
Il se peut que l’App Store ait des difficultés à se connecter à votre Compte Apple. Cela peut empêcher la mise à jour des applications sur votre Mac. Une solution simple consiste à vous déconnecter de votre compte Apple sur l’App Store, puis à vous reconnecter. Voici comment procéder.
Étape 1: Ouvrez l’App Store sur votre Mac.
Étape 2: Cliquez sur l’option Store dans la barre de menu en haut.
Étape 3: Sélectionnez Déconnexion.
Maintenant, fermez l’App Store et rouvrez-le. Connectez-vous avec votre identifiant Apple et vous devriez maintenant pouvoir mettre à jour vos applications.
4. Connectez-vous à une connexion Internet rapide et stable
Le téléchargement de grandes applications nécessite une bande passante élevée. C’est pourquoi il est recommandé de connecter votre Mac à une connexion Internet rapide et stable, soit via une bonne connexion Wi-Fi, soit via un câble Ethernet. Évitez d’utiliser un point d’accès mobile car les vitesses seront considérablement inférieures et il est possible que la connexion soit mesurée afin que votre Mac ne télécharge pas les mises à jour.
5. Assurez-vous d’un stockage gratuit adéquat sur votre Mac
Les applications occupent une bonne partie du stockage de votre Mac. Le stockage intégré sur votre Mac est également utilisé pour télécharger toute mise à jour avant de l’installer. Si votre Mac ne dispose pas d’un espace de stockage suffisant, la mise à jour ne peut pas être téléchargée. Voici comment vous pouvez effacer certains fichiers sur votre Mac pour libérer de l’espace de stockage.
Étape 1: Cliquez sur le logo Apple dans le coin supérieur gauche de votre écran.
Étape 2: Sélectionnez À propos de ce Mac.
Étape 3: Accédez à la section Stockage à l’aide de la barre en haut. Attendez que votre Mac calcule le stockage restant.
Étape 4: Cliquez sur Gérer pour obtenir un aperçu des fichiers occupant le stockage sur votre Mac.
Étape 5 : Si plus de 90 % de votre espace de stockage est occupé, il est judicieux de supprimer certains fichiers pour libérer de l’espace de stockage. Utilisez la colonne de gauche pour voir quels types de fichiers occupent l’espace de stockage. Sélectionnez une catégorie pour afficher les fichiers individuels.
Étape 6 : Sélectionnez les fichiers dont vous n’avez plus besoin, puis cliquez sur le bouton Supprimer dans le coin inférieur droit.
Étape 7 : Redémarrez votre Mac et essayez de mettre à jour les applications.
6. Supprimez l’application qui n’est pas mise à jour et réinstallez-la
Il peut y avoir un problème avec une certaine version de l’application qui l’empêche de se mettre à jour. La meilleure façon de résoudre ce problème consiste à désinstaller l’application et à la réinstaller à partir de l’App Store. De cette façon, la dernière version de l’application sera automatiquement installée.
7. Mettez à jour macOS vers la dernière version
Certaines versions de macOS peuvent contenir des bogues qui peuvent empêcher les applications de s’installer ou de se mettre à jour correctement. La mise à niveau vers la dernière version de macOS peut résoudre ces problèmes. Voici comment procéder.
Étape 1: Cliquez sur le logo Apple dans la partie supérieure gauche de votre écran.
Étape 2: Sélectionnez l’option À propos de ce Mac.
Étape 3: Vous verrez maintenant une fenêtre contextuelle avec les détails de votre Mac. Cliquez sur Mise à jour du logiciel.
Étape 4: Attendez que votre Mac recherche la dernière mise à jour. Si une mise à jour est disponible, elle sera affichée.
Étape 5 : Cliquez sur Mettre à jour maintenant et attendez que le processus soit terminé.
Après avoir installé les mises à jour et redémarré votre Mac, essayez de mettre à jour vos applications.
Gardez vos applications à jour
Résolvez les problèmes liés aux mises à jour des applications en suivant ces étapes et vous n’aurez plus aucun problème à les mettre à jour. Il est toujours bon de garder vos applications à jour avec la dernière version pour toute correction de bogue ou nouvelle fonctionnalité.