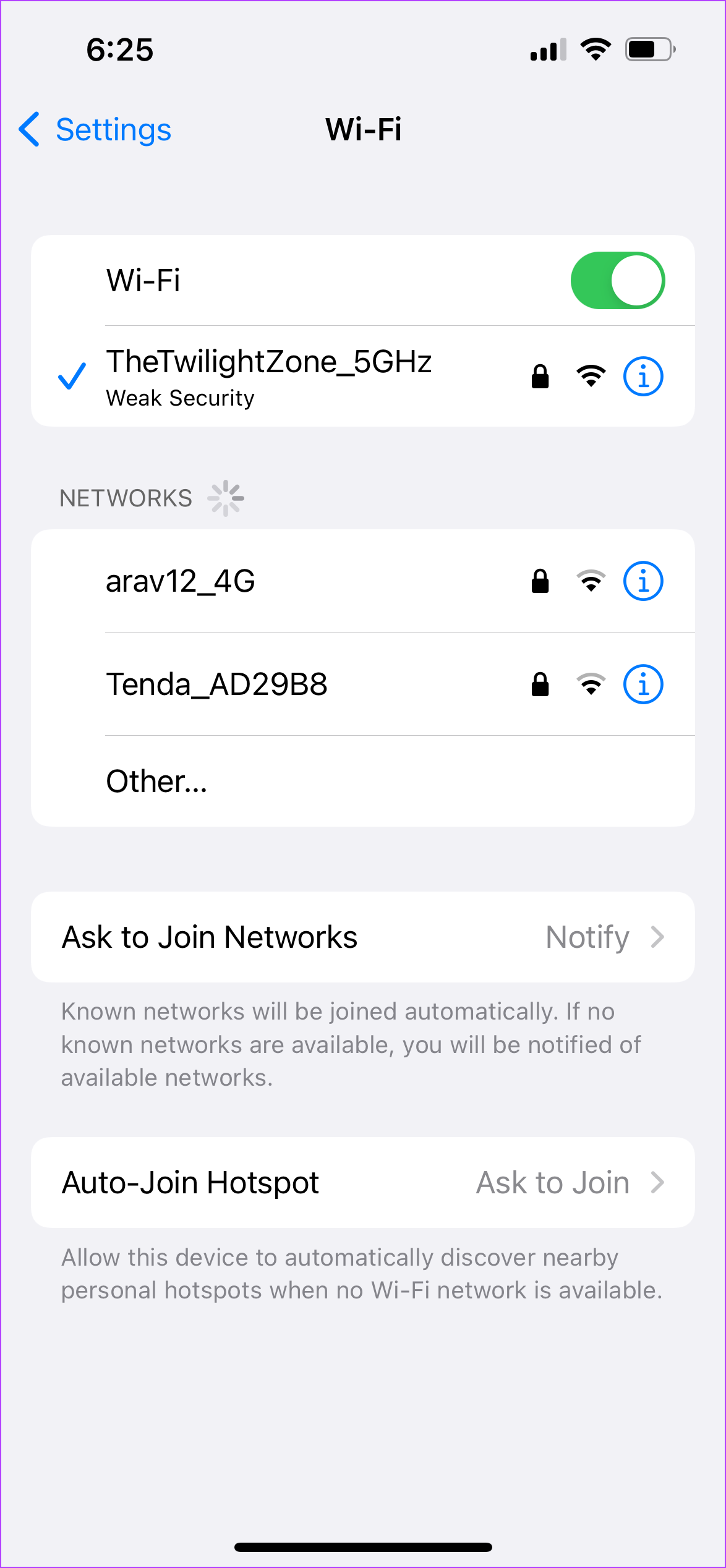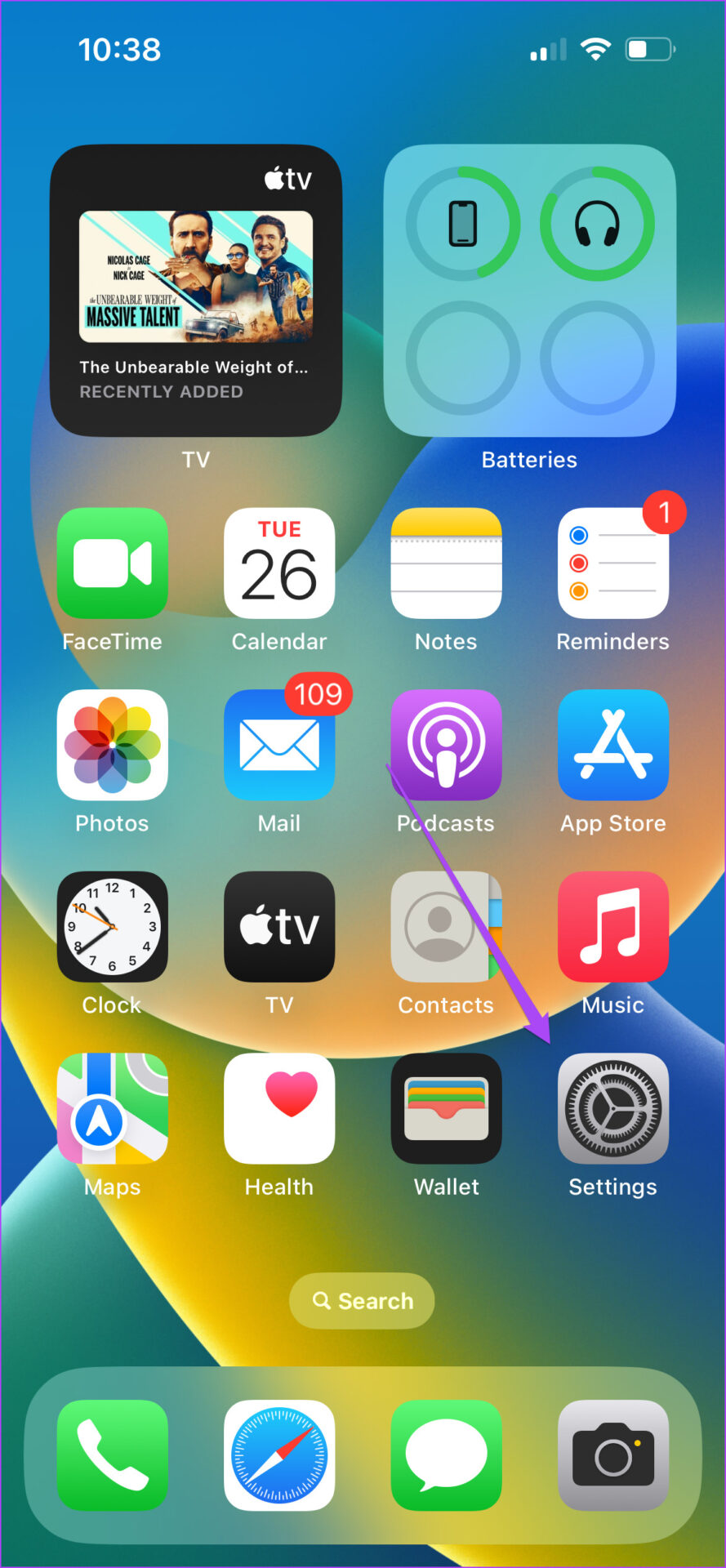Parler à des amis et des contacts sur WhatsApp est amusant, et le flux de messages peut faire ou défaire votre journée. Et WhatsApp continue d’ajouter de nouvelles fonctionnalités pour rendre l’application intéressante. Par exemple, vous pouvez masquer votre photo de profil à des contacts WhatsApp spécifiques. Cependant, certaines notifications ou alertes WhatsApp peuvent vous décourager.
Pendant que vous recevez des notifications pour les nouveaux messages sur WhatsApp, une notification indiquant « WhatsApp Checking for New Messages » sur votre iPhone peut être déroutante. Cette notification vous empêche de recevoir des alertes ou d’autres notifications concernant les messages sur votre iPhone.
Vous devrez traiter cette notification spécifique si elle apparaît fréquemment. Vous pouvez utiliser ces meilleurs correctifs lorsque vous recevez la notification WhatsApp Checking for New Messages sur votre iPhone.
1. Passer des données mobiles au Wi-Fi
Parfois, les données mobiles peuvent ne pas offrir de bonnes vitesses constantes sur votre iPhone. Cela dépend de la force du signal cellulaire disponible sur votre iPhone. C’est donc une bonne idée de passer à un réseau Wi-Fi pour une connexion meilleure et plus cohérente pour votre iPhone.
2. Connectez-vous à une bande de fréquence de 5 GHz
Le passage au Wi-Fi garantira la fiabilité de la connexion et de meilleures vitesses pour WhatsApp pour récupérer les messages et les notifications push. Cependant, vous pouvez le repousser davantage si vous utilisez un routeur bi-bande. La connexion de votre iPhone à la bande de fréquence 5 GHz garantira de meilleures vitesses et aucun problème avec WhatsApp. Après vous être connecté à une bande 5 GHz, vous pouvez également vérifier votre vitesse Internet pour vous assurer qu’il n’y a aucun problème avec votre fournisseur de services Internet.
3. Désactivez le mode de données faibles pour le Wi-Fi
L’iPhone vous permet d’utiliser le mode Low Data même pour le réseau Wi-Fi. C’est utile lorsque vous utilisez une connexion Internet avec des limites de données. En outre, cela empêchera WhatsApp de récupérer de nouvelles données en arrière-plan. Cependant, si vous continuez à être témoin de la notification « WhatsApp Checking for New Messages », vous pouvez désactiver le mode Low Data en suivant ces étapes.
Étape 1. Ouvrez l’application Paramètres sur votre iPhone.
Étape 2. Appuyez sur Wi-Fi.
Étape 3. Appuyez sur l’icône « i » à côté du nom du réseau Wi-Fi connecté.
Étape 4. Si le mode données faibles est activé, appuyez sur la bascule à côté pour le désactiver.
Étape 5. Fermez l’application Paramètres et ouvrez WhatsApp pour vérifier si le problème est résolu.
4. Désactivez le mode faible consommation sur iPhone
Votre iPhone peut déclencher le mode faible consommation pour économiser la batterie. Et pour garantir cela, le mode faible consommation limite l’activité en arrière-plan de plusieurs applications, y compris WhatsApp. C’est pourquoi vous ne verrez peut-être pas les notifications de nouveaux messages de WhatsApp. Voici comment désactiver le mode faible consommation.
Étape 1. Ouvrez l’application Paramètres sur votre iPhone.
Étape 2. Faites défiler vers le bas et appuyez sur Batterie.
Étape 3. Désactivez la bascule à côté de Mode faible consommation.
Étape 4. Fermez l’application Paramètres et ouvrez WhatsApp pour vérifier si le problème est résolu.
Outre le mode faible consommation, vous pouvez découvrir d’autres moyens d’empêcher l’épuisement de la batterie sur l’iPhone.
5. Vérifiez si l’actualisation de l’application en arrière-plan est activée
Comme son nom l’indique, Background App Refresh assure une récupération continue des données pour WhatsApp. Cela inclut les nouveaux messages, les photos, les vidéos et les appels. Après avoir désactivé le mode faible consommation, vous devez également vérifier si l’actualisation de l’application en arrière-plan est activée pour WhatsApp ou non. Voici pour vérifier la même chose.
Étape 1. Ouvrez l’application Paramètres sur votre iPhone.
Étape 2. Faites défiler vers le bas et appuyez sur WhatsApp.
Étape 3. Vérifiez si l’actualisation de l’application en arrière-plan est activée ou non. Si ce n’est pas le cas, appuyez sur la bascule pour l’activer.
Étape 4. Fermez l’application Paramètres et ouvrez WhatsApp pour vérifier si le problème est résolu.
6. Forcer à quitter et relancer WhatsApp
Si vous recevez toujours la notification « WhatsApp Checking for New Messages » sur votre iPhone, nous vous suggérons de donner un nouveau départ à l’application en la quittant et en la redémarrant de force. Voici comment.
Étape 1. Depuis l’écran d’accueil, balayez vers le haut depuis le bas et maintenez enfoncé.
Toutes les applications exécutées en arrière-plan apparaîtront sur votre écran.
Étape 2. Appuyez et faites glisser vers le haut la fenêtre de l’application WhatsApp pour la supprimer de l’arrière-plan.
Étape 3. Rouvrez WhatsApp et vérifiez si le problème est résolu.
7. Mettre à jour WhatsApp
Avez-vous utilisé une ancienne version de WhatsApp et n’avez-vous pas mis à jour l’application depuis un moment ? Nous vous suggérons de vérifier l’App Store pour une mise à jour de la version de WhatsApp sur votre iPhone.
Utilisez WhatsApp en toute simplicité
C’est ainsi que vous suivez les méthodes mentionnées ci-dessus pour résoudre l’occurrence régulière de la notification « WhatsApp Checking for New Messages ». Manquer une notification importante sur WhatsApp peut devenir frustrant, en particulier lorsque vous manquez les notifications du groupe WhatsApp de vos amis, collègues ou clients. Reportez-vous à notre guide pour connaître les meilleures façons de réparer les notifications de groupe WhatsApp qui ne fonctionnent pas.