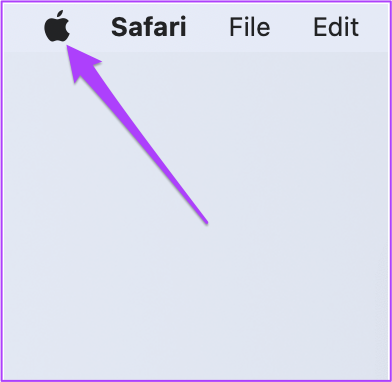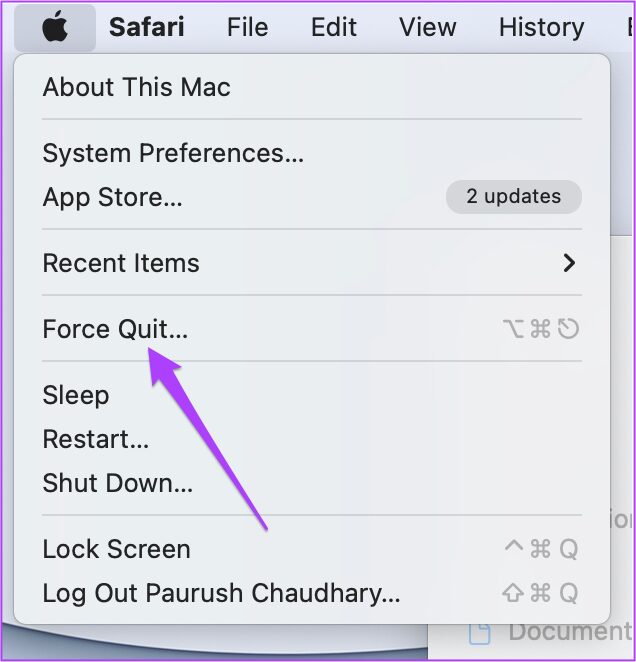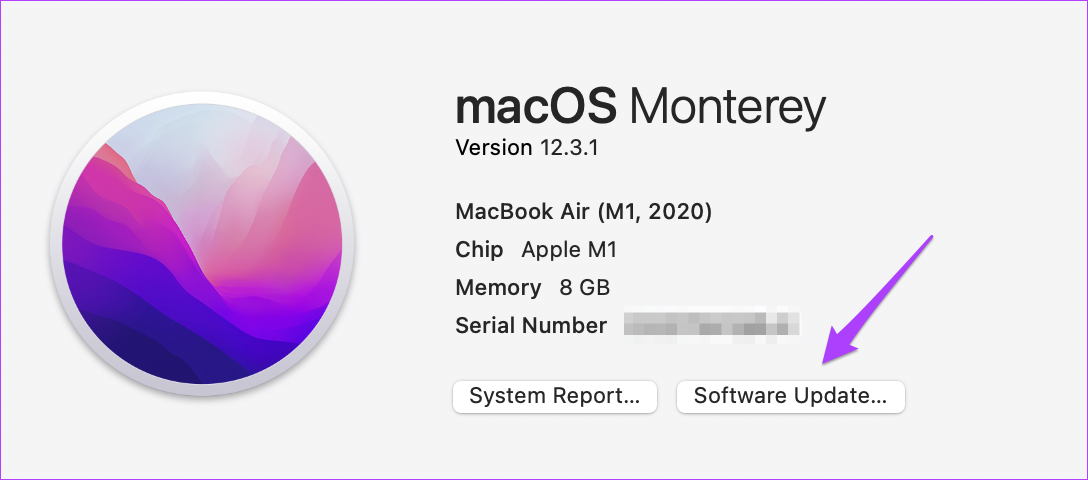De nombreux utilisateurs aiment regarder leurs émissions préférées sur Apple TV dans le confort de leur Mac. Outre le fait que l’application Apple TV ne fonctionne pas sur Mac, certains utilisateurs ont signalé un nouveau problème d’écran noir lors du visionnage de contenu. Ces utilisateurs peuvent entendre le son très clairement. Les sous-titres apparaissent également en parfaite synchronisation avec l’audio.
Mais l’écran devient noir surtout après avoir maximisé la fenêtre de lecture. Cet article vous présente les meilleures façons de réparer l’écran noir d’Apple TV avec Sound on Mac.
1. Forcer à quitter et redémarrer l’application Apple TV
L’application Apple TV sur Mac vous donne accès à une immense bibliothèque de contenu. Mais si vous continuez à regarder un écran noir avec un problème de son chaque fois que vous lisez un film ou une émission de télévision, toutes vos sessions de binge-watch sont gâchées en un instant. Pour ne pas freiner votre enthousiasme, commençons rapidement par la première solution pour résoudre ce problème, à savoir forcer l’arrêt et redémarrer l’application Apple TV. Suivez ces étapes.
Étape 1: Cliquez sur le logo Apple dans le coin supérieur gauche.
Étape 2: Sélectionnez Forcer à quitter dans le menu déroulant.
Étape 3: Sélectionnez Apple TV dans la liste des applications du menu Forcer à quitter.
Étape 4: Cliquez sur Forcer à quitter.
Étape 5: Relancez l’application Apple TV et jouez quelque chose pour vérifier si le problème est résolu.
Il s’agit du premier plan d’action le plus élémentaire lorsque vous rencontrez des problèmes avec une application sur votre Mac. Si cette solution ne fonctionne pas, passez aux étapes suivantes.
2. Vérifiez la conformité HDCP dans le moniteur externe
Si vous avez connecté votre Mac à un moniteur externe pour regarder des sports ou la télévision en direct sur un écran plus grand, c’est une chose importante à vérifier. La connexion d’un moniteur externe peut également provoquer un écran noir avec le problème audio en raison d’un manque de conformité HDCP dans les ports de votre moniteur (HDMI ou DVI).
HDCP ou Protection du contenu numérique à haut débit aide les plates-formes de streaming comme Apple à empêcher la copie éventuelle de contenu audio et vidéo numérique. Ainsi, si vous utilisez un moniteur qui ne possède pas de ports compatibles HDCP, nous vous suggérons de le débrancher et d’utiliser un moniteur ou un téléviseur doté de ports compatibles HDCP.
3. Rétrograder la qualité du streaming vers l’économiseur de données
Par défaut, l’application Apple TV est calibrée pour diffuser du contenu jusqu’à une résolution 4K. Cela aide les utilisateurs à profiter du contenu dans la meilleure résolution possible. Et maintenant, les derniers modèles de Macbook et Mac prennent en charge Dolby Vision et HDR. Mais si vous rencontrez un problème d’écran noir, vous pouvez essayer de réduire la qualité de la diffusion. Suivez ces étapes.
Étape 1: Appuyez sur Commande + Barre d’espace, tapez Apple TV et appuyez sur Retour.
Étape 2: Une fois l’application ouverte, cliquez sur TV dans la barre de menu supérieure.
Étape 3: Sélectionnez Préférences dans le menu déroulant.
Étape 4: Cliquez sur l’onglet Lecture.
Étape 5: Cliquez sur le menu déroulant à côté des options de diffusion.
Étape 6: Sélectionnez Économiseur de données.
Étape 7: Cliquez sur OK dans le coin inférieur droit.
Étape 8: Reprenez la lecture de votre contenu sur Apple TV et voyez si le problème est résolu.
4. Déconnectez-vous et reconnectez-vous à votre identifiant Apple
Si la dégradation de la qualité de votre diffusion ne vous aide pas, vous pouvez essayer de vous déconnecter et de vous reconnecter à votre compte Apple TV. Vous devrez vous déconnecter et vous reconnecter avec votre identifiant Apple sur votre Mac. Suivez ces étapes.
Étape 1: Ouvrez l’application Apple TV.
Étape 2: Cliquez sur Compte dans la barre de menu supérieure.
Étape 3: Cliquez sur Déconnexion.
Étape 4: Après vous être déconnecté, cliquez à nouveau sur Compte et sélectionnez Se connecter.
Étape 5: Saisissez votre identifiant Apple et votre mot de passe.
Étape 6: Cliquez sur Se connecter,
Étape 7: Essayez de reprendre la lecture de votre contenu.
5. Réinitialisez la NVRAM de votre Mac
NVRAM ou mémoire vive non volatile contient toutes les informations sur les paramètres tels que le volume sonore, la sélection du disque de démarrage, le fuseau horaire, etc. Donc, si vous obtenez toujours un écran noir avec du son dans Apple TV sur votre Mac, vous pouvez essayer de réinitialiser la NVRAM en suivant ces étapes. Notez que vous devrez à nouveau ajuster ces paramètres sur votre Mac après avoir effectué la réinitialisation de la NVRAM. Cette méthode s’applique uniquement aux Mac avec processeur Intel.
Étape 1: Cliquez sur le logo Apple et cliquez sur Arrêter.
Étape 2: Redémarrez votre Mac.
Étape 3: Pendant que votre Mac s’allume, appuyez sur Option + Commande + P + R pendant 20 secondes.
Étape 4: Relâchez les quatre touches lorsque le logo Apple apparaît pour la deuxième fois.
Cela indique que la réinitialisation de la NVRAM a réussi. Après cela, votre Mac redémarrera.
Après le redémarrage du Mac, ouvrez l’application Apple TV et essayez de lire du contenu.
6. Démarrez votre Mac en mode sans échec
Le mode sans échec supprimera toute interférence d’application tierce et n’autorisera que les applications système à s’exécuter lors de l’activation. Il s’agit d’une excellente option de dépannage pour l’écran noir avec un problème de son dans l’application Apple TV. Suivez ces étapes.
Pour Mac avec puce M1
Étape 1: Cliquez sur le logo Apple dans le coin supérieur gauche et sélectionnez Arrêter dans le menu qui s’ouvre.
Étape 2: Une fois votre Mac éteint, maintenez enfoncé le bouton d’alimentation jusqu’à ce que vous voyiez deux options de démarrage – Macintosh HD et Options.
Étape 3: Sélectionnez Macintosh HD pendant que vous maintenez la touche Maj enfoncée et sélectionnez Continuer en mode sans échec.
Étape 4: Une fois que votre Mac a fini de démarrer, relancez l’application Apple TV et reprenez la lecture du contenu.
Pour Mac avec puce Intel
Étape 1: Cliquez sur le logo Apple et sélectionnez Redémarrer.
Étape 2: Dès que votre Mac redémarre, maintenez la touche Maj enfoncée.
Étape 3: Relâchez la touche Maj une fois que vous voyez la fenêtre de connexion.
Étape 4: Relancez l’application Apple TV et reprenez la lecture du contenu.
7. Mettez à jour macOS pour mettre à jour l’application Apple TV
Enfin, vous pouvez essayer de résoudre ce problème en mettant à jour la version de l’application Apple TV sur votre Mac. Vous devez vérifier les mises à jour macOS car Apple TV est une application système. Suivez ces étapes.
Étape 1: Cliquez sur le logo Apple en haut à gauche.
Étape 2: Sélectionnez À propos de ce Mac.
Étape 3: Cliquez sur Mise à jour du logiciel.
Étape 4: Téléchargez et installez la mise à jour si elle est disponible.
Étape 5 : Relancez Apple TV et essayez de lire du contenu.
Résoudre le problème d’écran noir dans Apple TV
Apple TV continue de proposer des émissions et des films de qualité supérieure dans son catalogue. Les étapes mentionnées ci-dessus vous aideront à résoudre le problème d’écran noir. Si vous ne pouvez pas regarder le contenu et entendre son audio, visitez votre Apple Store le plus proche pour vous connecter avec des experts Apple.