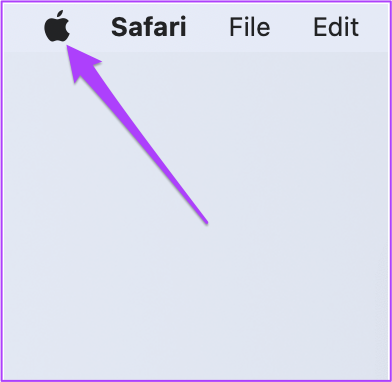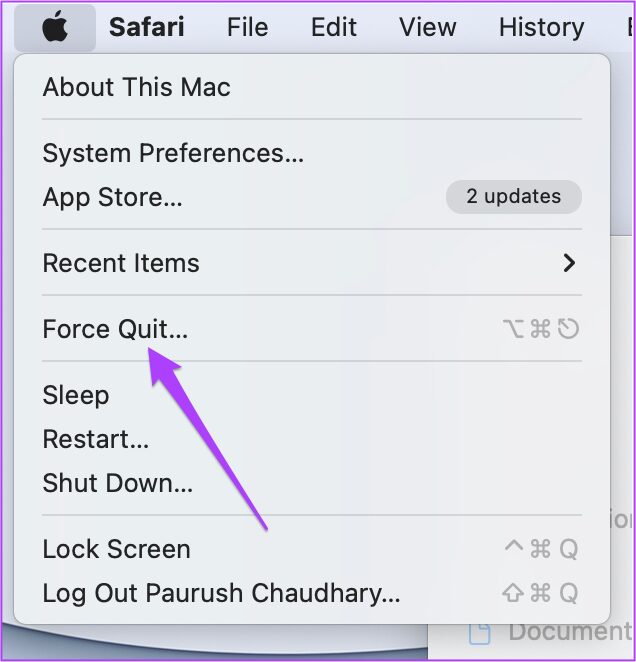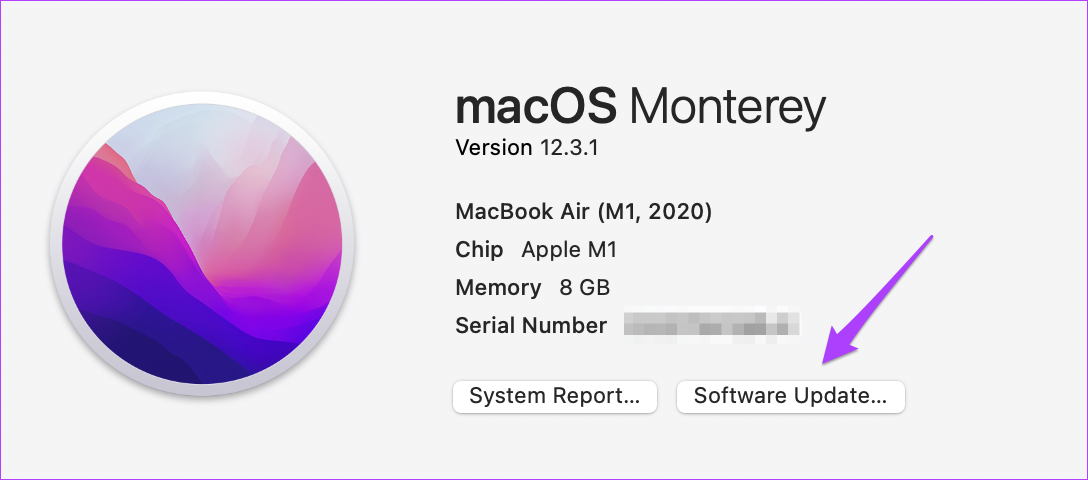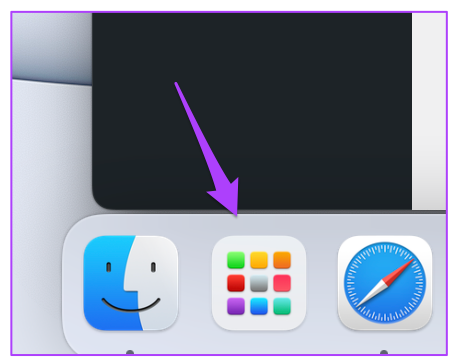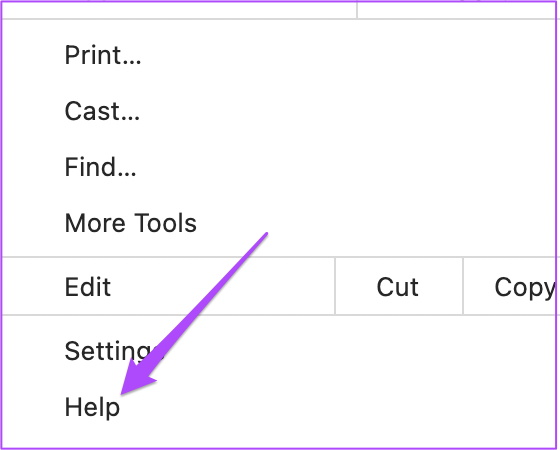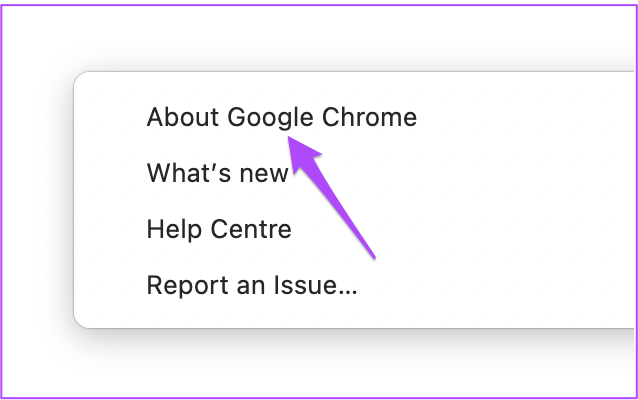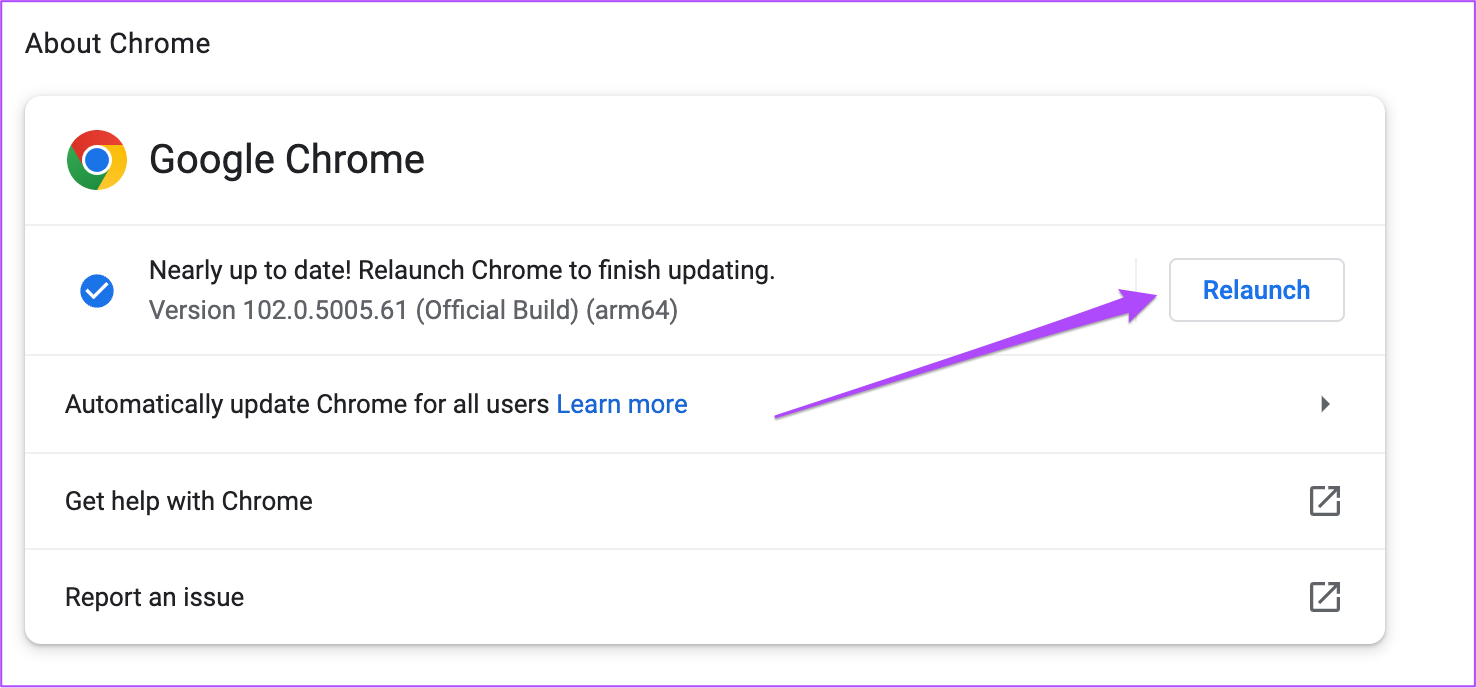YouTube est une plate-forme vidéo puissante. Vous pouvez explorer et vous abonner à divers canaux de contenu selon vos intérêts. Il vous permet également de partager un extrait d’une vidéo que vous avez trouvée intéressante. Tout ce que vous avez à faire est de vous connecter avec votre compte Google sur votre mobile, tablette, ordinateur de bureau ou téléviseur.
Plusieurs Les utilisateurs de Mac se déconnectent automatiquement de YouTube après avoir fermé le navigateur sur leur Mac. Étonnamment, même les utilisateurs de YouTube Premium sont confrontés au même problème. Cet article fournira les meilleurs correctifs lorsque YouTube continue de vous déconnecter automatiquement sur Mac.
1. Forcer à quitter et redémarrer votre navigateur
Vous pouvez facilement regarder des vidéos YouTube sur n’importe quel navigateur Web sur votre Mac à l’aide de Safari ou d’autres navigateurs Web comme Chrome et Firefox. Si vous vous déconnectez automatiquement de YouTube, la première chose à faire est de forcer la fermeture et de redémarrer le navigateur.
Suivez ces étapes qui s’appliquent à tous les navigateurs Web.
Étape 1. Cliquez sur le logo Apple dans le coin supérieur gauche de la barre de menus.
Étape 2. Sélectionnez Forcer à quitter dans le menu déroulant.
Étape 3. Dans l’onglet Forcer à quitter, sélectionnez le navigateur que vous utilisez pour YouTube.
Étape 4. Cliquez sur le bouton Forcer à quitter.
Étape 5. Redémarrez votre navigateur et ouvrez YouTube pour vérifier si cela résout le problème.
2. Désactiver le service VPN
Cela s’applique aux utilisateurs qui utilisent principalement le service VPN sur leur Mac ou sur le réseau. Un service VPN vous permet d’accéder à du contenu qui n’est pas disponible dans votre pays sans compromettre votre vie privée. Mais, parfois, vous pouvez oublier d’utiliser les services VPN pour naviguer sur le Web, ce qui peut entraîner de telles erreurs.
Pour limiter ce problème, ouvrez votre navigateur et désactivez temporairement votre service VPN. Ensuite, vous pouvez aller sur YouTube, vous connecter à votre compte et vérifier si le problème persiste.
3. Réinitialiser le mot de passe YouTube
Avez-vous oublié de changer votre mot de passe récemment ? Si tel est le cas, le navigateur n’a peut-être pas mis à jour le mot de passe. Vous pouvez résoudre ce problème en réinitialisant ou en modifiant le mot de passe de votre compte Google. Suivez ces étapes.
Étape 1. Ouvrez le site Google dans votre navigateur préféré et cliquez sur le bouton Connexion dans le coin supérieur droit si vous n’êtes pas déjà connecté.
Étape 2. Cliquez sur l’icône de votre profil dans le coin supérieur droit.
Étape 3. Cliquez sur « Gérer votre compte Google ».
Étape 5. Une fois la page chargée, cliquez sur Sécurité dans le menu de gauche.
Étape 6. Faites défiler vers le bas et recherchez la section « Connexion à Google ».
Étape 7. Cliquez sur Mot de passe.
Étape 8. Entrer votre mot de passe actuel.
Étape 9. Créez un nouveau mot de passe de compte Google et cliquez sur Modifier le mot de passe.
Ensuite, ouvrez YouTube dans le navigateur et vérifiez si la modification du mot de passe résout le problème.
4. Supprimer les extensions de navigateur
Les extensions de navigateur améliorent notre expérience Internet en fournissant des outils rapides comme le suivi du temps, l’enregistrement d’écran, la soirée de surveillance Netflix avec des amis, et plus encore. Mais certaines extensions de navigateur ne reçoivent pas de mises à jour et ne sont pas compatibles avec la nouvelle version des navigateurs. Si YouTube vous déconnecte automatiquement, cela peut être dû à une extension de navigateur ancienne ou boguée. Nous allons vous montrer les étapes pour vérifier et supprimer les extensions pour Safari, Chrome et Firefox.
Supprimer les extensions de navigateur de Safari
Étape 1. Appuyez sur Commande + Barre d’espace pour ouvrir Spotlight Search, tapez Safari, et appuyez sur Retour.
Étape 2. Cliquez sur l’onglet Safari dans le coin supérieur gauche.
Étape 3. Préférences sélectionnées.
Étape 4. Cliquez sur l’onglet Extensions.
Toutes vos extensions Safari seront visibles dans la fenêtre.
Étape 5. Cliquez sur l’extension que vous souhaitez supprimer.
Étape 6. Cliquez sur Désinstaller sous le nom de l’extension. Fermez ensuite la fenêtre.
Étape 7. Ouvrez YouTube dans un onglet séparé et vérifiez si la suppression de cette extension a aidé à résoudre le problème.
Si ce n’est pas le cas, répétez les mêmes étapes pour vérifier quelle extension est défectueuse.
Supprimer les extensions de navigateur de Chrome sur Mac
Étape 1. Appuyez sur Commande + Barre d’espace pour ouvrir Spotlight Search, tapez Chrome, et appuyez sur Retour.
Étape 2. Cliquez sur l’icône Extensions dans le coin supérieur droit.
Étape 3. Sélectionnez Gérer les extensions.
Étape 4. Une fois la page ouverte pour afficher toutes les extensions installées, sélectionnez et cliquez sur Supprimer sous son nom.
Ouvrez YouTube dans un nouvel onglet et vérifiez si la suppression des extensions résout le problème. Répétez les étapes si vous souhaitez supprimer d’autres extensions.
Supprimer les extensions de navigateur de Firefox sur Mac
Étape 1. Appuyez sur Commande + Barre d’espace pour ouvrir Spotlight Search, tapez Firefox, et appuyez sur Retour.
Étape 2. Cliquez sur l’icône Paramètres dans le coin supérieur droit.
Étape 3. Cliquez sur Gérer plus de paramètres dans le menu déroulant.
Étape 4. Dans la page Paramètres, faites défiler vers le bas et recherchez Langues et apparence.
Étape 5. Cliquez sur Extensions et thèmes.
Étape 6. Sélectionnez Extensions dans le menu de droite.
Étape 7. Une fois que vous voyez toutes les extensions installées, choisissez celle que vous souhaitez supprimer.
Étape 8. Cliquez sur les trois points à côté de la bascule bleue.
Étape 9. Sélectionnez Supprimer.
Étape 10. Ouvrez un nouvel onglet, accédez à youtube.com et vérifiez si le problème a été résolu.
5. Désactivez la prélecture DNS dans Safari
La prélecture DNS est destinée à augmenter la vitesse de chargement des pages Web dans Safari. Une fois que vous avez ouvert la page initiale d’un site Web, cette fonctionnalité permettra à Safari d’analyser tous les liens de cette page Web avant même de les ouvrir. Une fois que Safari aura résolu les noms de domaine de ces liens avec leurs adresses IP, ces liens s’ouvriront rapidement. Mais parfois, la prélecture DNS entraîne un ralentissement des performances, des pages partiellement chargées et d’autres erreurs de page Web.
Pour limiter ce problème YouTube, vous pouvez essayer de désactiver cette fonctionnalité dans Safari sur votre Mac. Voici comment.
Étape 1. Appuyez sur Commande + Barre d’espace pour ouvrir Spotlight Search, tapez Terminal, et appuyez sur Retour.
Étape 2. Une fois l’application Terminal ouverte, saisissez le code suivant :
defaults right com.apple.safari WebKitDNSPrefetchingEnabled -boolean false
Étape 3. Appuyez sur Retour et fermez la fenêtre du terminal.
Rouvrez Safari et lancez le site YouTube pour vérifier si cela résout le problème.
6. Mettre à jour le navigateur sur Mac
Votre dernier recours est de mettre à jour la version de votre navigateur. Cela garantira une expérience sans bogue et est recommandé, surtout si vous ne l’avez pas fait depuis un moment. Suivez ces étapes.
Mettre à jour Safari
Pour mettre à jour la version de Safari, vous devez rechercher les mises à jour macOS. Suivez ces étapes.
Étape 1. Cliquez sur le logo Apple dans le coin supérieur gauche.
Étape 2. Sélectionnez À propos de ce Mac dans le menu déroulant.
Étape 3. Cliquez sur Mise à jour du logiciel. Si une mise à jour est disponible, téléchargez-la et installez-la sur votre Mac.
Étape 4. Une fois que votre Mac a redémarré après l’installation de la mise à jour macOS, ouvrez Safari et vérifiez si le problème est résolu.
Mettre à jour Google Chrome sur Mac
Étape 1. Cliquez sur Launchpad.
Étape 2. Cliquez sur Chrome.
Étape 3. Cliquez sur les trois points dans le coin supérieur droit.
Étape 4. Sélectionnez Aide dans la liste des options.
Étape 5. Cliquez sur À propos de Chrome.
Chrome vérifiera automatiquement les mises à jour après le chargement de la page.
Étape 6. Si vous voyez une mise à jour, cliquez sur Relancer pour l’installer.
Après la réouverture de Google Chrome, visitez le site YouTube et vérifiez s’il vous connecte automatiquement.
Mettre à jour Firefox sur Mac
Étape 1. Ouvrez Firefox.
Étape 2. Cliquez sur l’icône Menu Hamburger dans le coin supérieur droit.
Étape 3. Cliquez sur Paramètres.
Étape 4. Dans l’onglet Paramètres, faites défiler vers le bas et recherchez l’onglet « Mises à jour Firefox ».
Étape 5. Cliquez sur Vérifier les mises à jour.
Étape 6. Si une mise à jour est disponible, téléchargez-la et installez-la.
Ouvrez le site YouTube dans un nouvel onglet, reconnectez-vous si nécessaire et vérifiez si le problème persiste.
Profitez de vos vidéos préférées sur YouTube
C’est ainsi que vous pouvez arrêter d’être déconnecté de YouTube. La plate-forme prend désormais en charge les formats de contenu tels que HDR et Dolby Vision. Vous pouvez également profiter du contenu en Dolby Atmos sur YouTube si vous disposez de la configuration audio nécessaire.