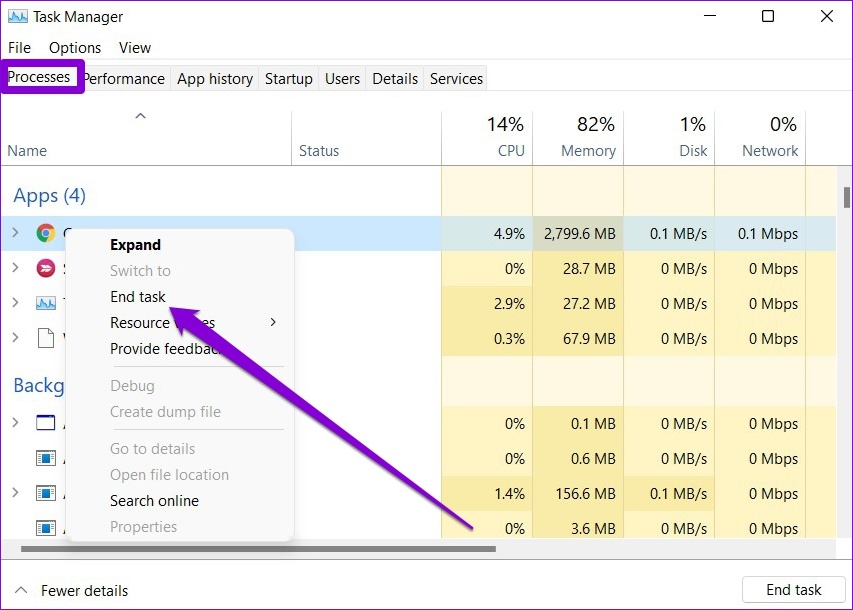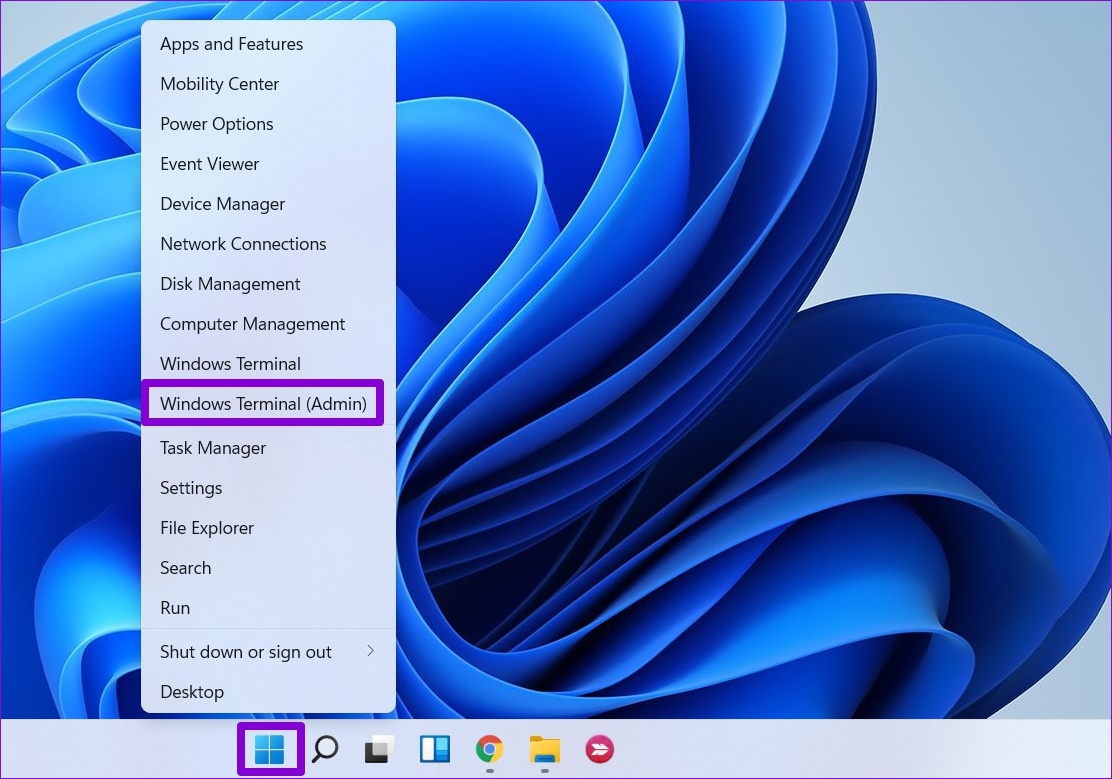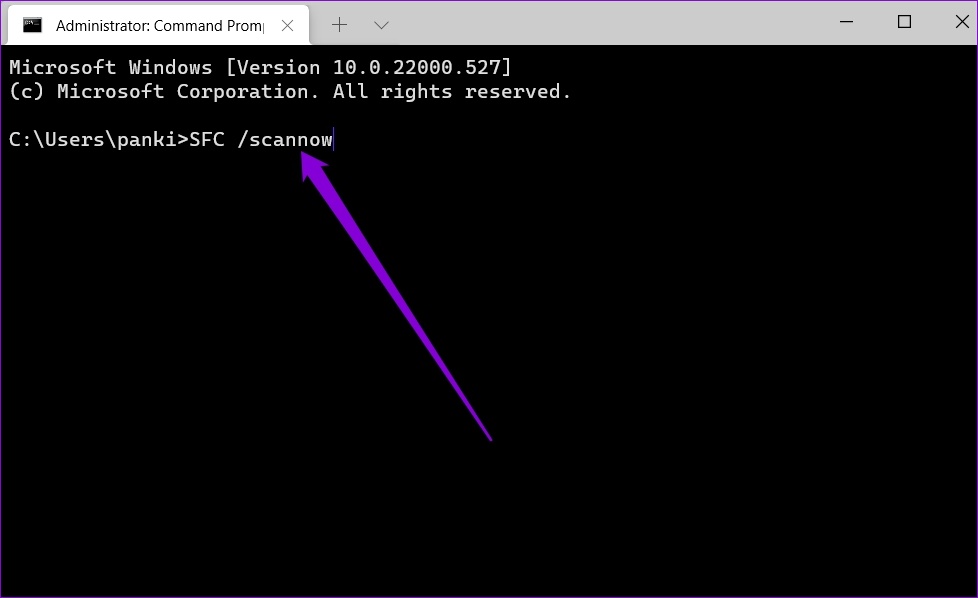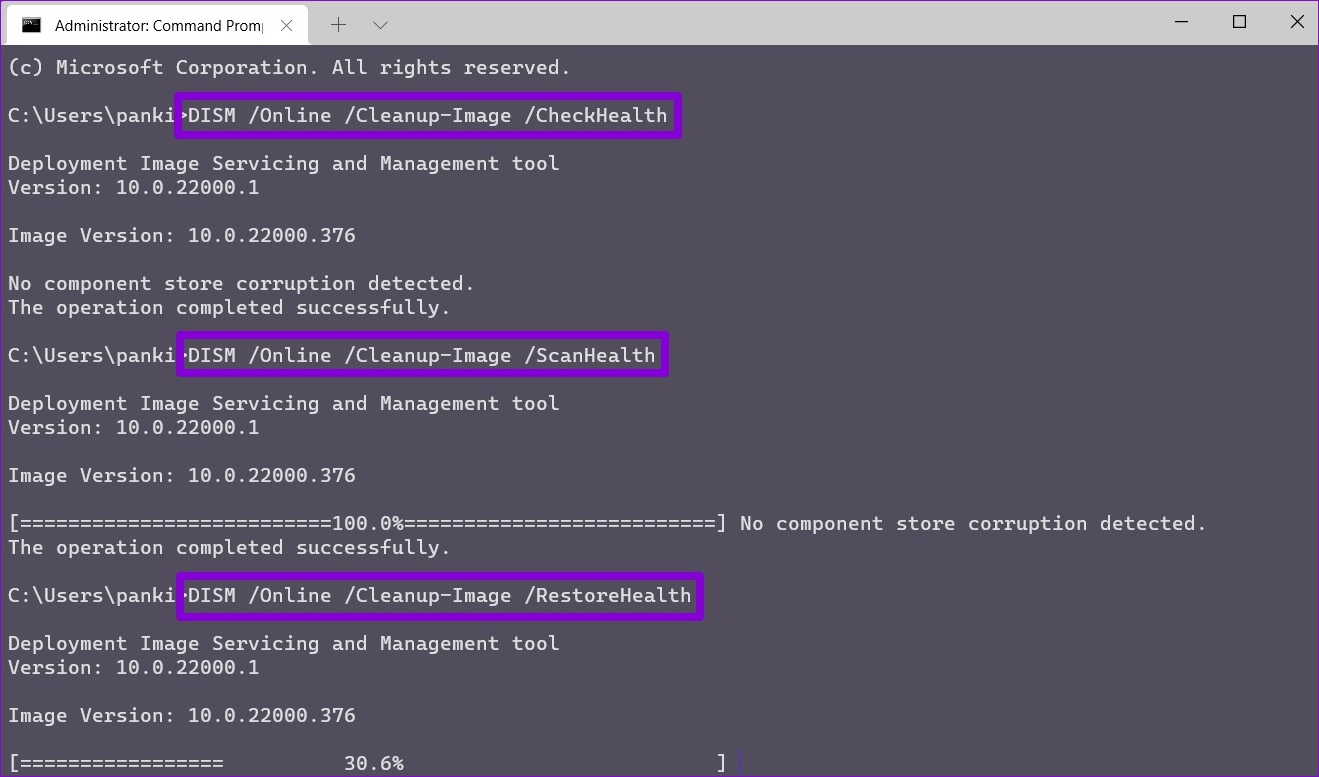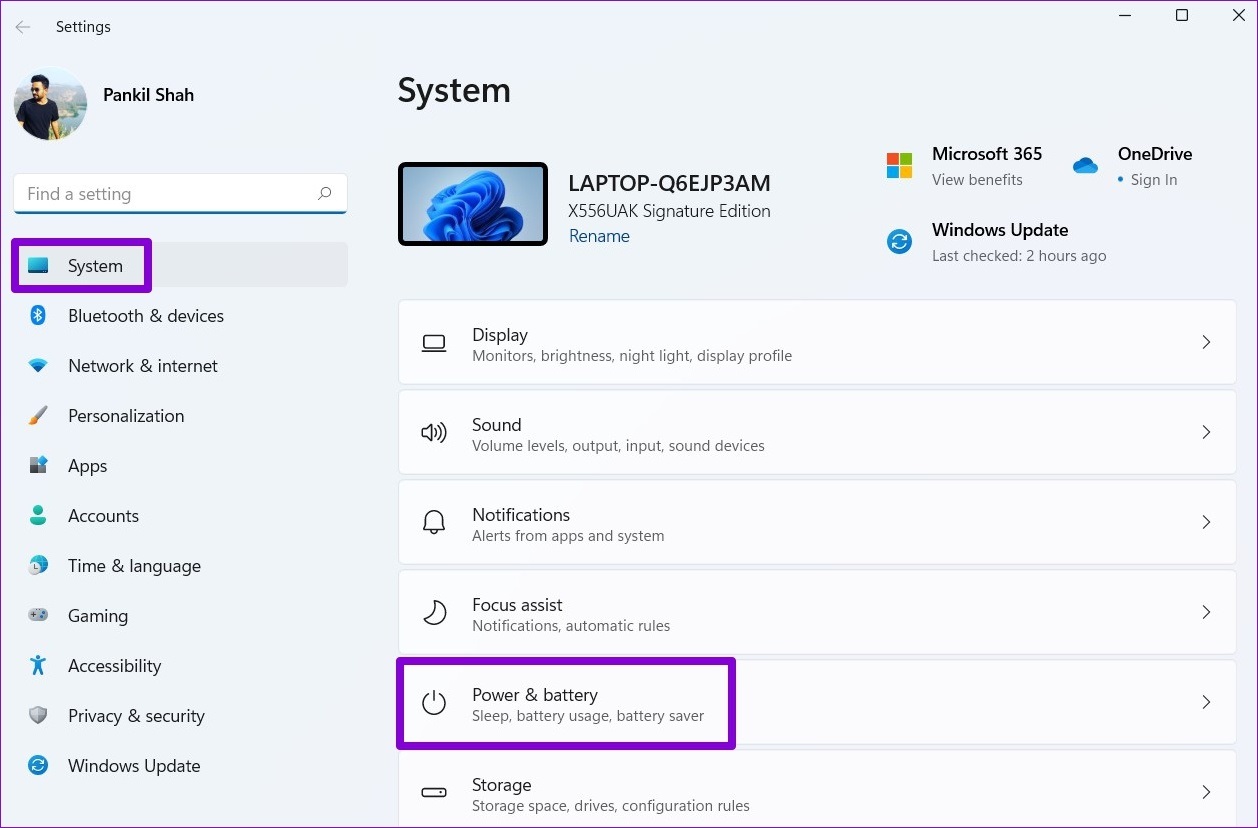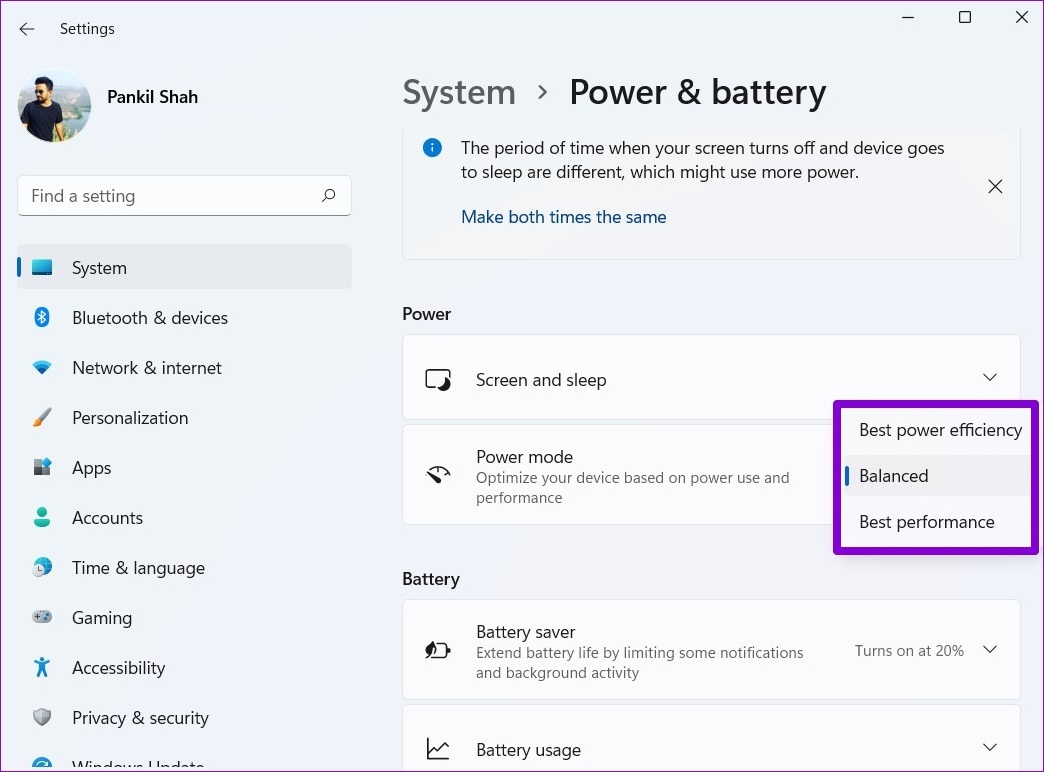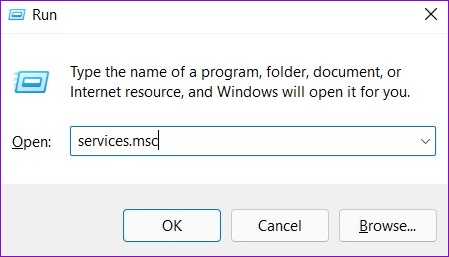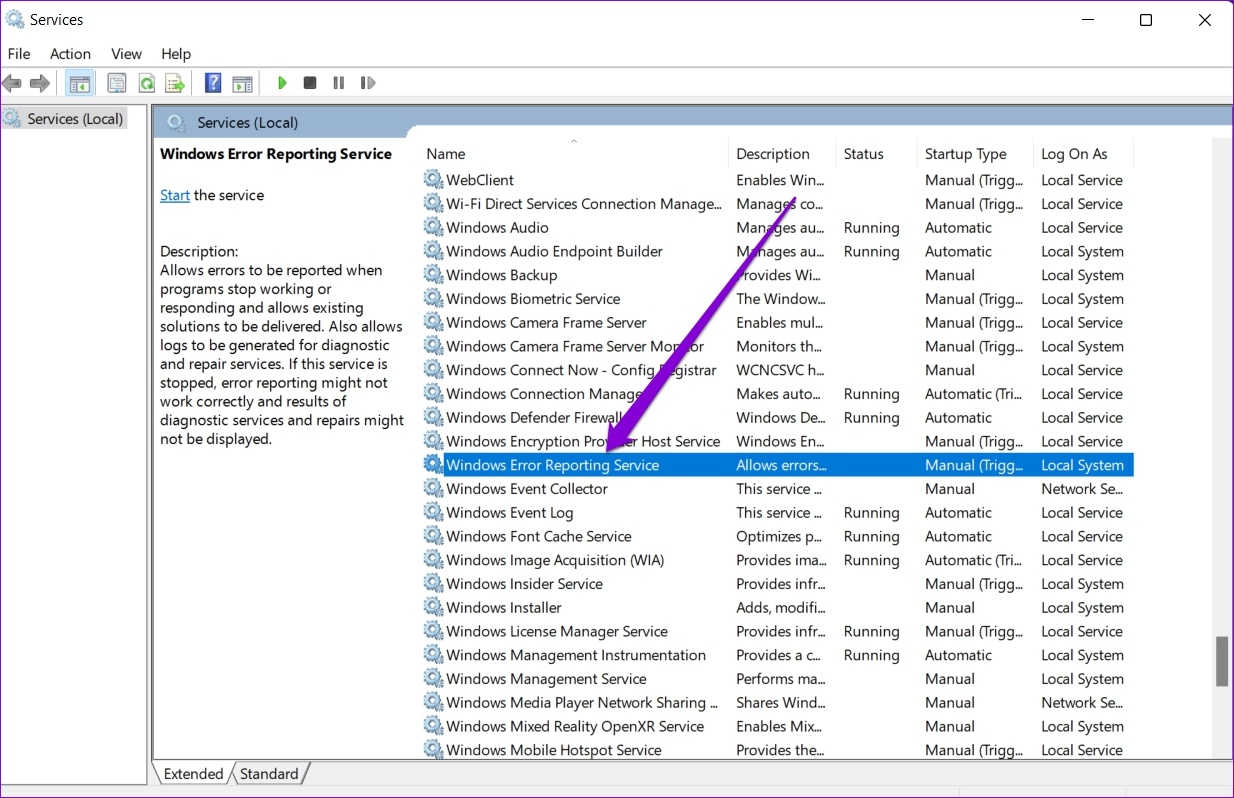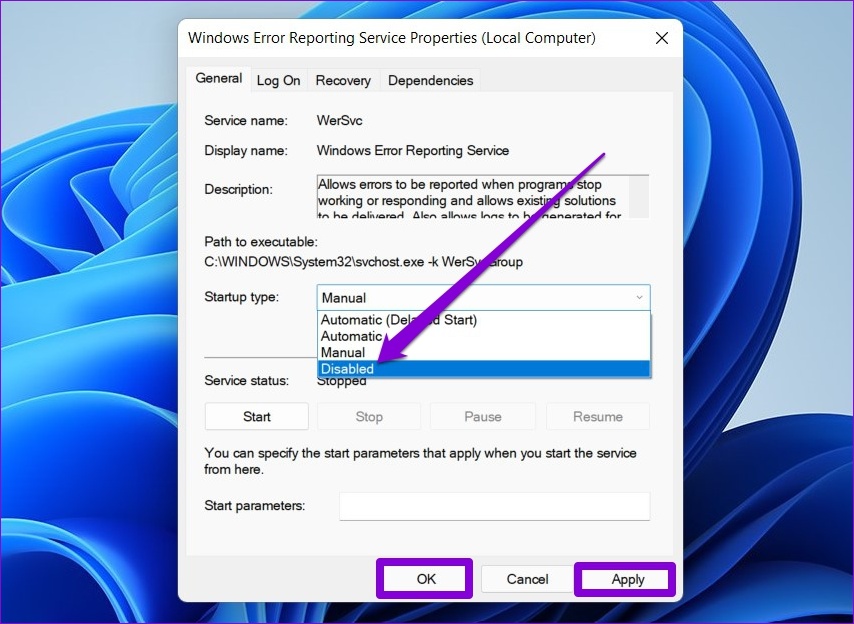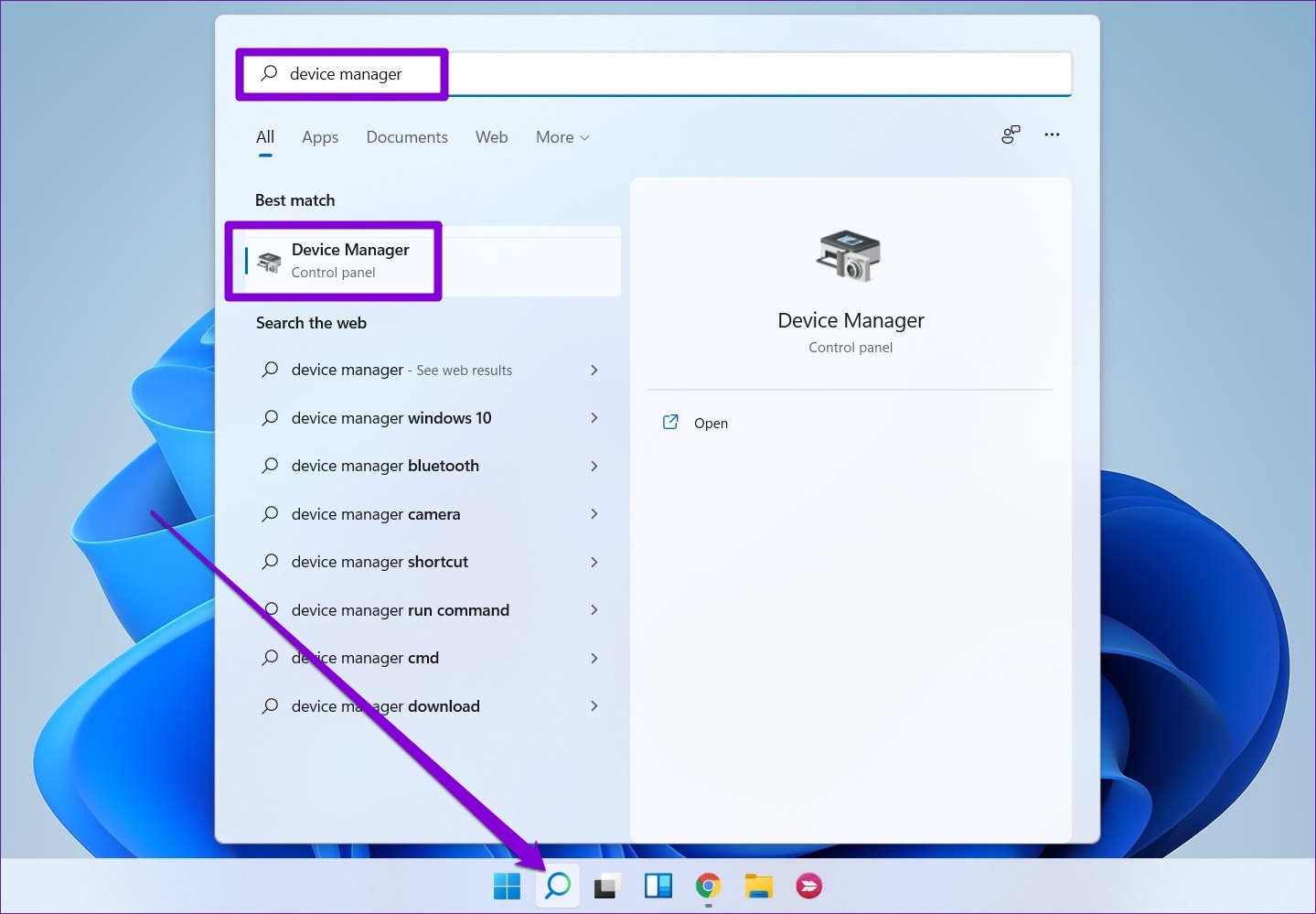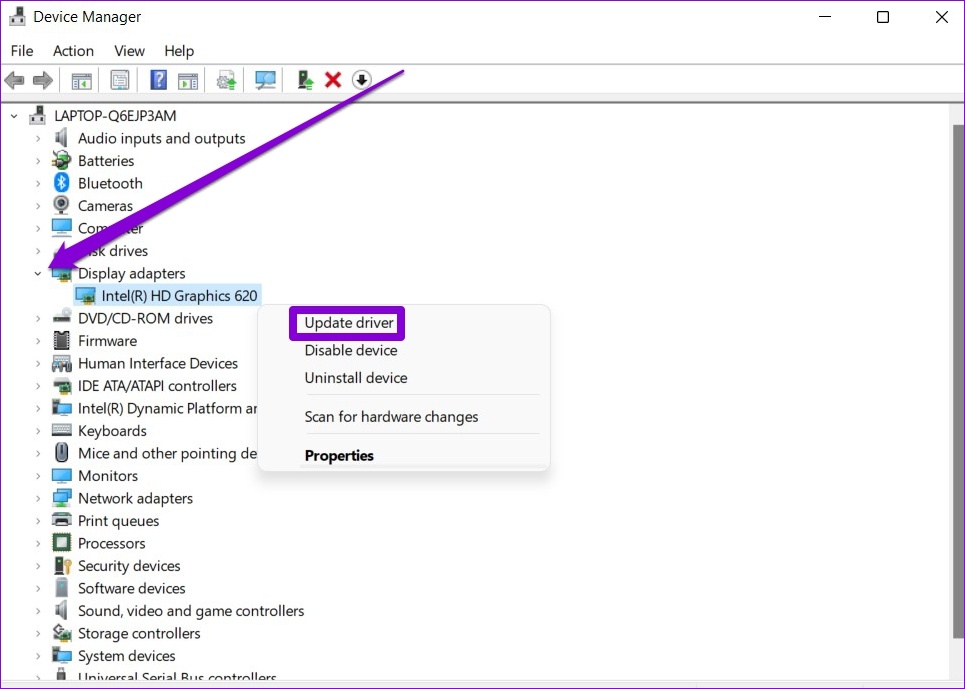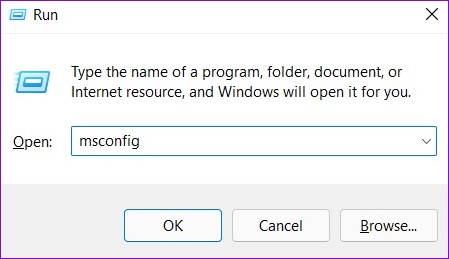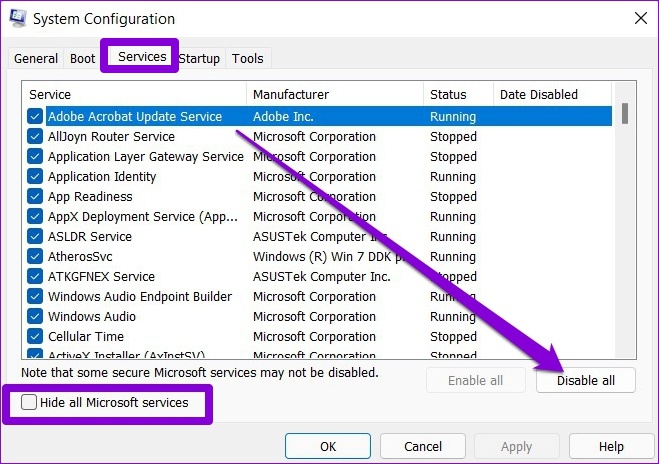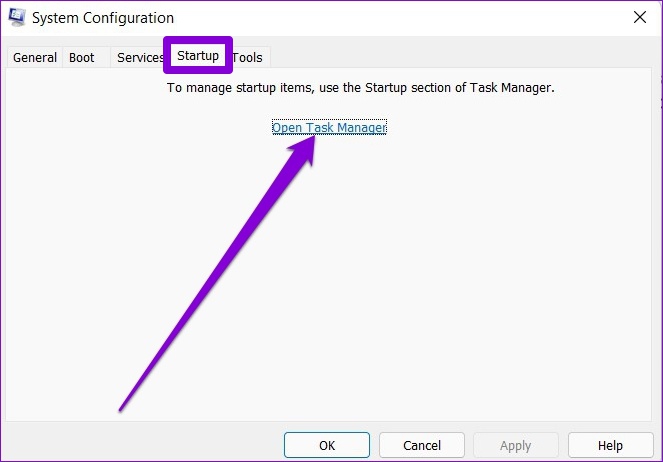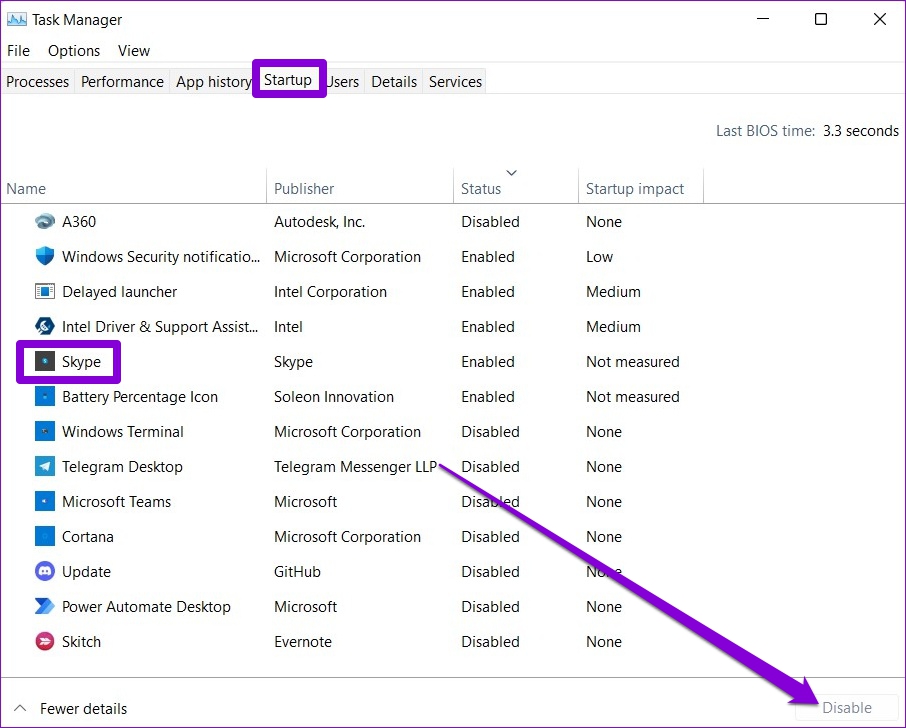Votre bureau Windows 11 continue-t-il de se rafraîchir de manière inattendue ? Eh bien, alors votre frustration est compréhensible. De tels rafraîchissements brusques sur Windows peuvent facilement affecter votre productivité et ruiner votre expérience informatique.
La raison derrière cela peut aller d’une application malveillante à la présence de logiciels malveillants. Si le bouton de votre souris est bloqué, la déconnexion temporaire de votre souris peut vous aider à le confirmer. Si cela ne vous a pas aidé, vous pouvez utiliser les solutions ci-dessous pour empêcher le bureau Windows 11 de s’actualiser de manière inattendue.
1. Fermez les applications d’arrière-plan
Vous pouvez commencer par ouvrir le Gestionnaire des tâches sous Windows et parcourir la liste des applications exécutées en arrière-plan. Les applications qui utilisent beaucoup de CPU et de ressources peuvent forcer Windows à s’actualiser à intervalles réguliers.
Appuyez sur Ctrl + Maj + Échap pour lancer le gestionnaire de tâches. Dans l’onglet Processus, vérifiez l’utilisation du processeur et de la mémoire pour chaque application. Cliquez avec le bouton droit sur celui dont l’utilisation est la plus élevée et sélectionnez Fin de tâche dans la liste. Mais avant de faire cela, assurez-vous d’avoir enregistré votre travail.
Les applications de stockage en nuage comme OneDrive et iCloud synchronisant constamment les données en arrière-plan peuvent parfois être le coupable. En plus d’eux, vous pouvez toujours fermer quelques applications gourmandes en ressources et les redémarrer.
2. Exécutez l’analyse SFC et DISM
Avez-vous désinstallé un tas d’applications ou supprimé des fichiers restants ainsi que des dossiers ? Cela peut entraîner des problèmes avec les fichiers système de Windows 11. Vous pouvez utiliser l’analyse du vérificateur de fichiers système sous Windows pour remplacer ces fichiers système par leurs versions mises en cache.
Étape 1: Appuyez sur la touche Windows + X pour ouvrir le menu de la barre des tâches et sélectionnez l’option Windows Terminal (Admin).
Étape 2: Tapez la commande mentionnée ci-dessous et appuyez sur Entrée.
SFC /scannow
Une fois l’analyse terminée, un message apparaîtra, indiquant si l’analyse a réussi.
Si l’analyse SFC ne détecte aucun problème avec les fichiers système, essayez plutôt d’exécuter une analyse DISM (Deployment Image Servicing and Management).
Étape 1: Appuyez sur la touche Windows + X et sélectionnez Windows Terminal (Admin) dans la liste.
Étape 2: Dans la console, exécutez les commandes suivantes une par une et appuyez sur Entrée après chacune d’elles.
DISM /Online /Cleanup-Image /CheckHealth DISM /Online /Cleanup-Image /ScanHealth DISM /Online /Cleanup-Image /RestoreHealth
Redémarrez votre PC après avoir exécuté les commandes ci-dessus et vérifiez votre bureau s’il continue de se rafraîchir.
3. Modifier le plan d’alimentation
Semblable à ses itérations précédentes, Windows 11 vous propose également quelques plans d’alimentation différents. Plusieurs utilisateurs ont pu résoudre le problème d’actualisation automatique du bureau en passant à un plan d’alimentation haute performance. Voici comment.
Étape 1: Appuyez sur la touche Windows + I pour lancer l’application Paramètres. Dans l’onglet Système, cliquez sur les paramètres d’alimentation et de batterie.
Étape 2: Utilisez le menu déroulant à côté de Mode d’alimentation pour sélectionner Meilleures performances.
4. Désactivez le service de rapport d’erreurs Windows
Service de rapport d’erreurs Windows qui fonctionne en arrière-plan pour détecter et signaler toute erreur logicielle à Microsoft. Il est surprenant que le service se comporte de manière plutôt erratique et finisse par encombrer les ressources. Vous pouvez essayer de désactiver momentanément le service de rapport d’erreurs Windows pour voir si cela vous aide.
Étape 1: Appuyez sur la touche Windows + R pour ouvrir la boîte de dialogue Exécuter. Tapez services.msc dans la zone et appuyez sur Entrée.
Étape 2: Dans la fenêtre Services, faites défiler vers le bas pour trouver « Service de rapport d’erreurs Windows » et double-cliquez dessus pour ouvrir les propriétés.
Étape 3: Utilisez le menu déroulant Type de démarrage pour sélectionner Désactivé et appuyez sur Appliquer suivi de OK.
5. Mettre à jour le pilote d’affichage
S’il y a un problème avec le pilote d’affichage actuel sur votre PC, les icônes du bureau peuvent continuer à clignoter ou l’écran peut scintiller. Pour annuler cela, vous pouvez essayer de mettre à jour les pilotes d’affichage sur votre PC en suivant les étapes ci-dessous.
Étape 1: Cliquez sur l’icône Rechercher dans la barre des tâches, saisissez Gestionnaire de périphériqueset appuyez sur Entrée.
Étape 2: Dans la fenêtre Gestionnaire de périphériques, développez Cartes graphiques. Ensuite, faites un clic droit sur votre carte graphique et sélectionnez l’option Mettre à jour le pilote.
À partir de là, suivez les instructions à l’écran pour mettre à jour les pilotes d’affichage.
6. Rechercher les logiciels malveillants
La présence de logiciels malveillants ou de virus peut également entraîner un mauvais comportement de Windows 11 et le forcer à se rafraîchir automatiquement à certaines occasions. Pour exclure cela, essayez d’exécuter une analyse complète du système avec Windows Defender ou un programme antivirus de votre choix, puis vérifiez si le problème est résolu.
7. Essayez un démarrage propre
Si vous n’arrivez toujours pas à empêcher l’actualisation du bureau Windows 11, les applications ou services tiers exécutés en arrière-plan peuvent être à l’origine de ce problème. Un moyen rapide de vérifier cela consiste à effectuer un démarrage minimal.
Étape 1: Appuyez sur Win + R pour ouvrir la boîte de dialogue Exécuter, tapez msconfig.mscet appuyez sur Entrée.
Étape 2: Sous l’onglet Services, cochez la case Masquer tous les services Microsoft et cliquez sur le bouton Désactiver tout. Cela désactivera tous les services tiers et relativement non système sur votre PC.
Étape 3: Ensuite, rendez-vous sur l’onglet Démarrage et cliquez sur Ouvrir le gestionnaire de tâches.
Étape 4: Sous Démarrage, sélectionnez les programmes indésirables et cliquez sur Désactiver. N’oubliez pas qu’il vous suffit de désactiver les applications. Évitez de désactiver les services essentiels.
Au redémarrage de votre PC, seuls les applications et services essentiels démarreront. Si le problème n’existe plus dans l’état de démarrage minimal, vous pouvez vérifier toutes les applications et tous les programmes récemment installés et les supprimer.
Pour redémarrer en mode normal, suivez les étapes ci-dessus pour activer toutes les applications et tous les services de démarrage et redémarrez votre PC.
Rafraîchissant dans tous les sens
Ces rafraîchissements aléatoires peuvent causer votre écran du bureau pour scintiller inutilement et entraînent une utilisation accrue du processeur et de la mémoire. Néanmoins, l’une des solutions ci-dessus pourrait vous aider à ramener les choses à la normale sous Windows 11.