Windows 11 a apporté une multitude de fonctionnalités notables, notamment AutoHDR, qui peuvent améliorer considérablement l’apparence de vos jeux (si vous avez un moniteur HDR). Cependant, si vous cherchez à maximiser les performances de jeu de votre PC, vous devrez prendre les choses en main et modifier quelques paramètres.
Heureusement, le processus n’est pas trop compliqué. Dans le guide suivant, nous discuterons des meilleures méthodes pour vous aider à optimiser votre ordinateur pour les jeux.
1. Désactiver les applications de démarrage
Habituellement, les applications de démarrage n’exercent pas d’influence sur les performances de jeu. Cependant, la présence d’une application lourde ou d’une appli à forte consommation aura très certainement un impact. En fin de compte, le résultat dépend des applications que vous exécutez sur votre PC.
Si vous pensez qu’ils interfèrent avec les performances de jeu, désactivez-les. Cela pourrait rendre votre PC plus rapide.
- Presse Ctrl + Décalage + Esc sur votre clavier pour lancer le « Gestionnaire des tâches ».
- Accédez à l’onglet « Démarrage ».
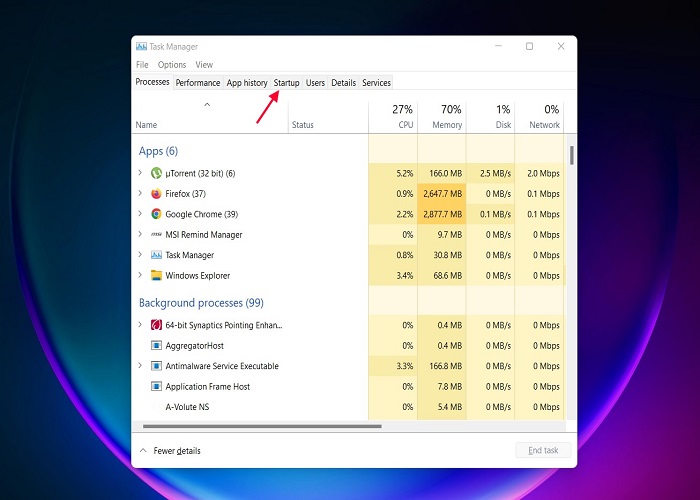
- Choisissez l’application que vous souhaitez fermer et cliquez sur le bouton « Désactiver » ci-dessous.
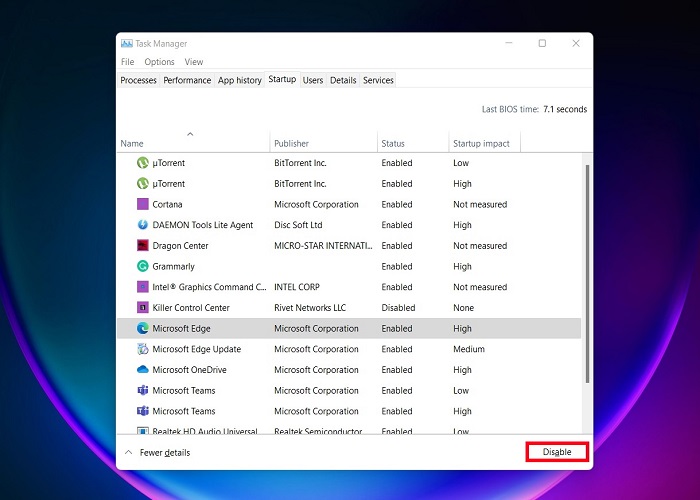
- Faites cela pour toutes les applications inutiles et votre système commencera à fonctionner plus rapidement.
2. Désactiver les applications gourmandes en ressources
Certaines applications peuvent consommer beaucoup de mémoire et de puissance CPU. Donc, si vous souhaitez démarrer une session de jeu, désactivez ces applications au préalable.
- Presse Ctrl + Décalage + Esc sur votre clavier pour ouvrir le Gestionnaire des tâches.
- Triez la liste « Processus » par utilisation « CPU » ou « Mémoire » en cliquant sur l’un ou l’autre.
- Choisissez les processus qui consomment le plus et cliquez sur « Fin de tâche » en bas.
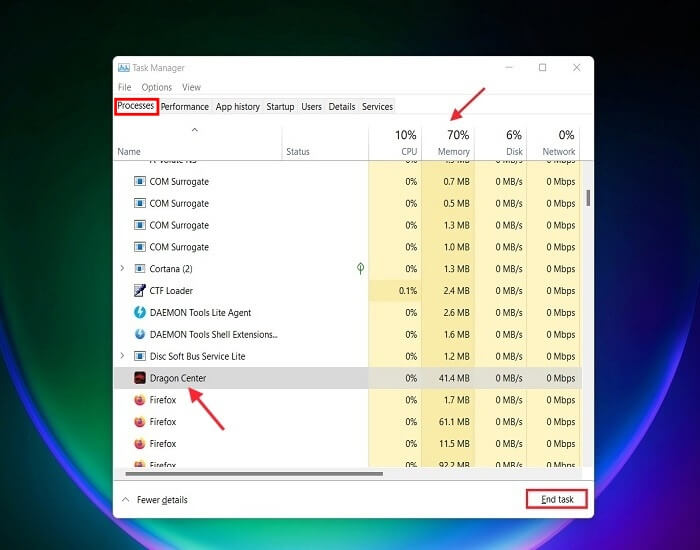
- Répétez ces étapes pour désactiver toutes les applications inutiles exécutées en arrière-plan et consommant de la mémoire ou du processeur.
3. Désactiver les animations
Si vous avez tendance à privilégier la vitesse plutôt que l’apparence, vous devriez probablement envisager de désactiver les animations. Windows 11 est beaucoup plus fluide, et cela, en partie, grâce à ses effets d’animation. Mais s’ils font bien paraître les choses, ils peuvent ralentir votre système.
- Presse Gagner + je pour ouvrir Paramètres sur votre PC Windows.
- Accédez à « Accessibilité » dans le menu de gauche.
- Sélectionnez « Effets visuels ».
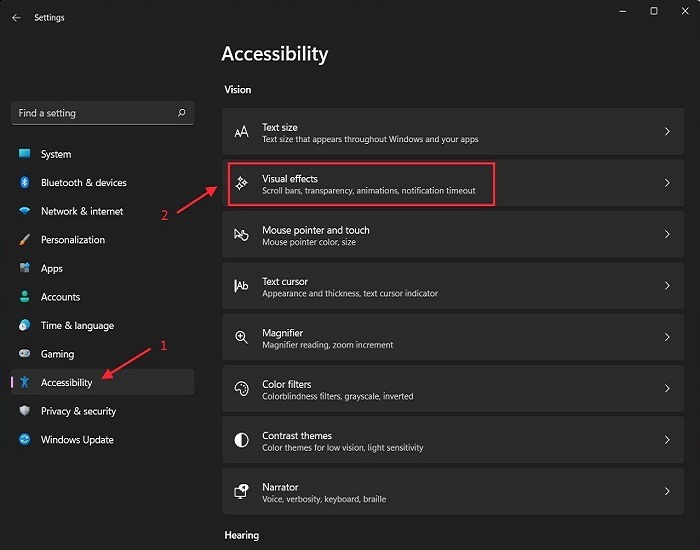
- Désactivez « Effets d’animation » dans le menu.
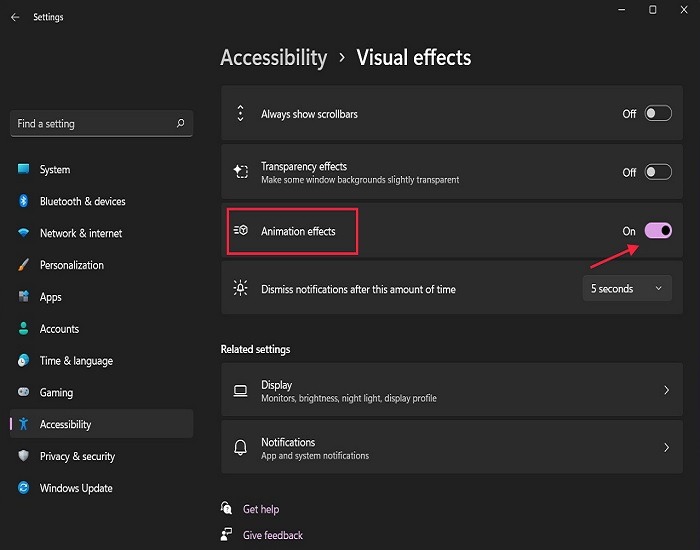
Après avoir exécuté ces étapes, Windows 11 n’aura pas l’air aussi fluide, mais les performances du système s’amélioreront.
4. Ajustez les effets visuels
Comme nous l’avons vu ci-dessus, Windows 11 est configuré pour être à son meilleur, mais cela pourrait avoir un impact sur vos performances de jeu. Pour éviter que vos jeux n’entrent en conflit avec votre interface graphique qui s’exécute en arrière-plan, procédez comme suit :
- Allez dans Paramètres sur votre ordinateur comme nous l’avons expliqué ci-dessus.
- Dans la barre de recherche dans le coin supérieur gauche, tapez « Performance ».
- Dans les options qui s’affichent, sélectionnez « Ajuster l’apparence et les performances de Windows ».

- Dans la nouvelle fenêtre « Options de performance » qui apparaît, cochez l’option « Ajuster pour obtenir les meilleures performances ».
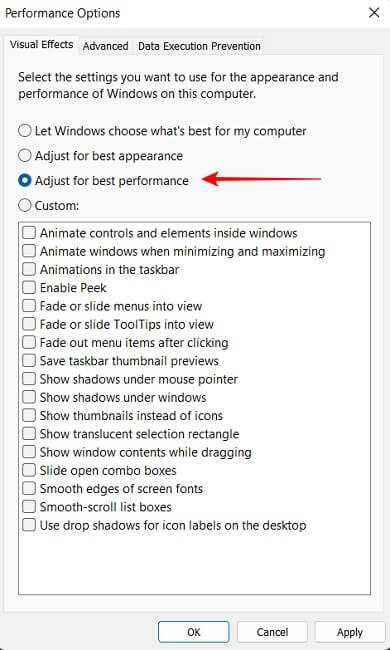
5. Utilisez le plan d’alimentation de performance ultime
Vous pouvez également passer au plan d’alimentation « Performances ultimes » sur Windows 11. Il s’agit d’une option qui permet à votre PC de consommer plus d’énergie afin de fournir les performances nécessaires.
Le plan d’alimentation de Windows est défini sur « Équilibré » par défaut. Vous devez donc passer manuellement au plan « Performances ultimes ».
- Cliquez sur l’icône « Rechercher » dans la barre des tâches.
- Tapez « Power Plan » dans la barre de recherche en haut.
- Cliquez sur « Choisir un plan d’alimentation ».
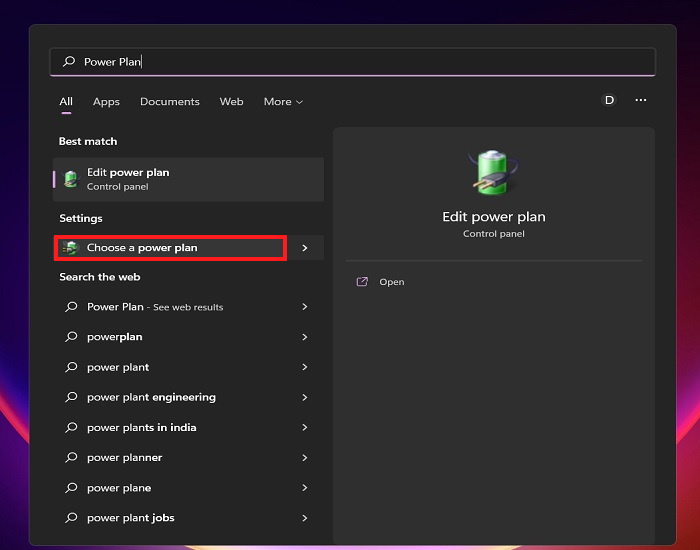
- Passez au plan d’alimentation « Performance ultime » (dans les mêmes cas, l’option est simplement répertoriée comme « Performance »). Si cette option n’est pas disponible, accédez à « Afficher les plans supplémentaires ».
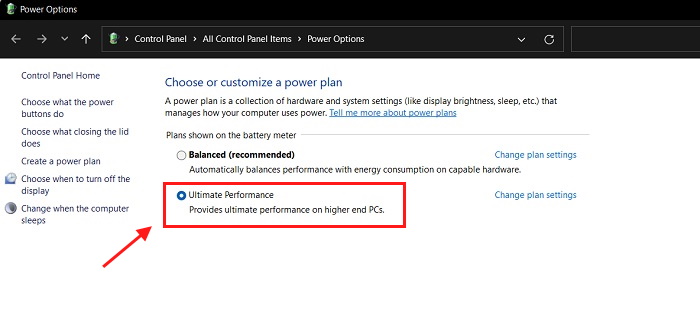
Après avoir exécuté ces étapes, votre système fonctionnera mieux car il consomme plus d’énergie en faveur des performances. Mais une chose que vous devez retenir, ce plan d’alimentation particulier convient uniquement aux PC et ordinateurs portables haut de gamme.
6. Mettez à jour le(s) pilote(s) graphique(s)
L’un des éléments cruciaux pour améliorer les performances de jeu est le pilote graphique. Il doit donc être mis à jour fréquemment.
- Ouvrez le site Web du fabricant sur votre navigateur Web. Dans notre cas, nous visiterons le Site Web de NVIDIA chercher de nouveaux conducteurs.
- Fournissez les détails nécessaires comme le modèle de votre carte graphique, votre système d’exploitation, etc. Cliquez sur le bouton « Rechercher » en bas.
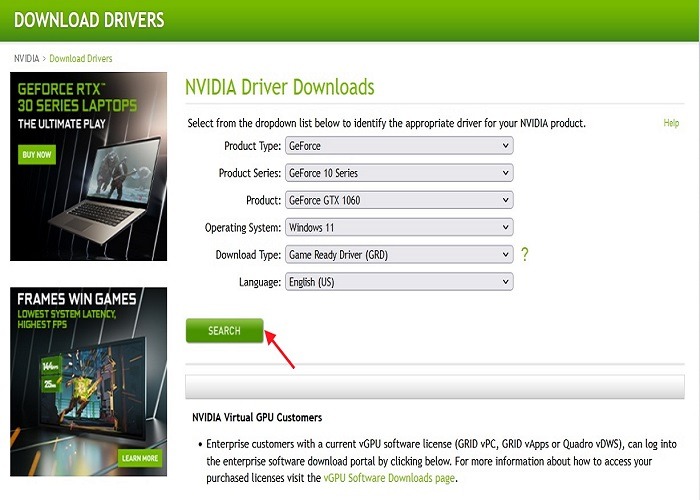
- Cliquez sur « Télécharger » sur la page suivante.
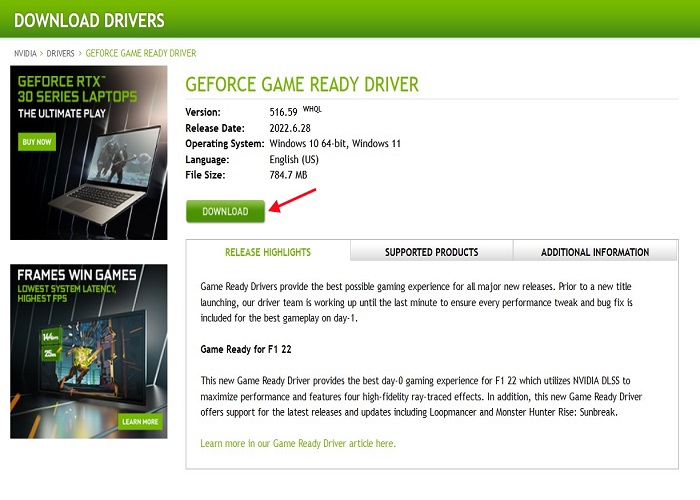
- Le pilote graphique commencera à se télécharger immédiatement.
- Après cela, exécutez le fichier d’installation et installez le nouveau pilote. Si vous n’utilisez pas NVIDIA, ne vous inquiétez pas. Le processus de mise à jour du pilote graphique AMD sous Windows est également similaire.
7. Activer le mode jeu
Le mode jeu n’est pas une nouvelle fonctionnalité, car il était également disponible sur Windows 10. Il permet aux utilisateurs de profiter de performances de jeu ininterrompues.
Il n’y a pas de différence notable entre le mode jeu de Windows 10 et la dernière version. Dans Windows 11, il continue d’optimiser le système pour jouer à des jeux et améliore même les fréquences d’images. Idéalement, il est préférable d’activer le mode jeu.
- Cliquez sur le bouton Démarrer de la barre des tâches.
- Sélectionnez l’application « Paramètres » dans le menu.
- Accédez à « Gaming » et sélectionnez « Game Mode ».
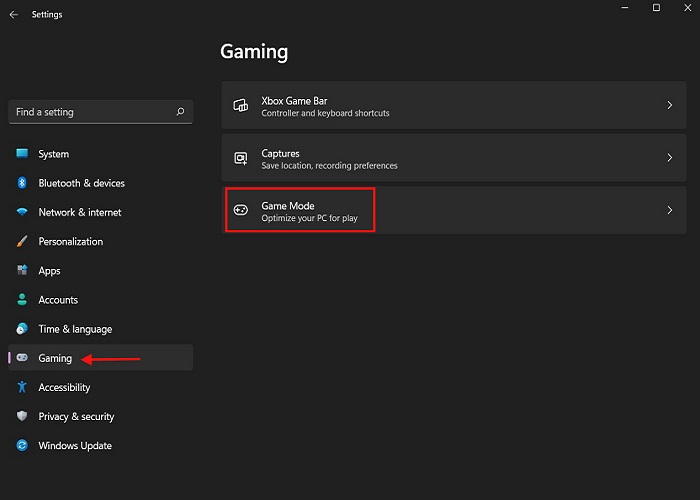
- Activez le « Mode Jeu » dans Windows 11 en activant l’option.
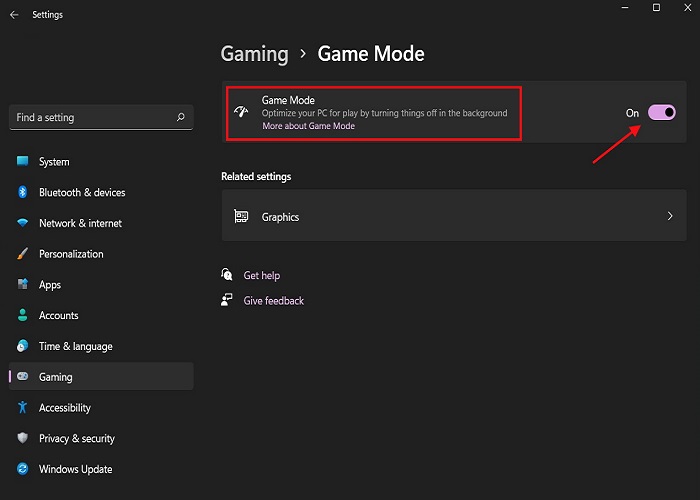
- Sélectionnez « Graphiques » sous « Paramètres associés ».
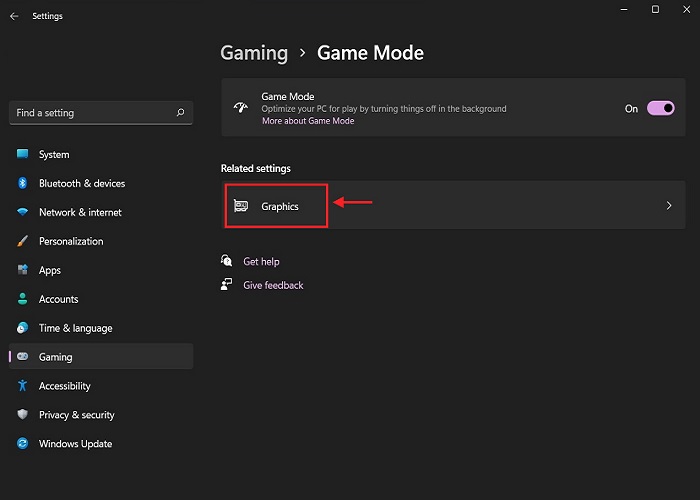
- Recherchez le jeu auquel vous voulez jouer dans la liste « Toutes les applications ». Une fois que vous l’avez trouvé, cliquez dessus puis appuyez sur « Options ».
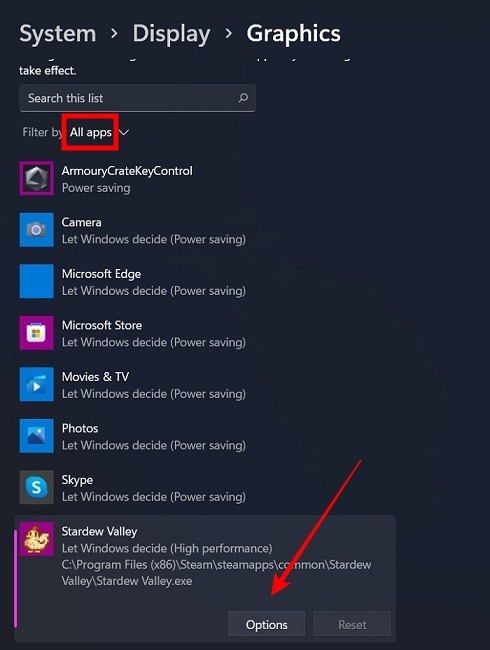
- Sous « Préférences graphiques », sélectionnez « Haute performance ».
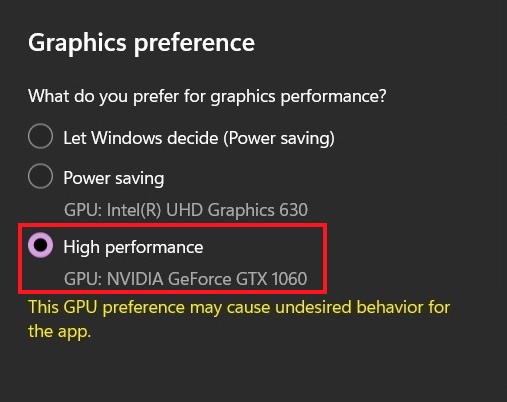
- Si le jeu que vous recherchez semble indisponible, cliquez sur « Parcourir » pour l’ajouter manuellement.
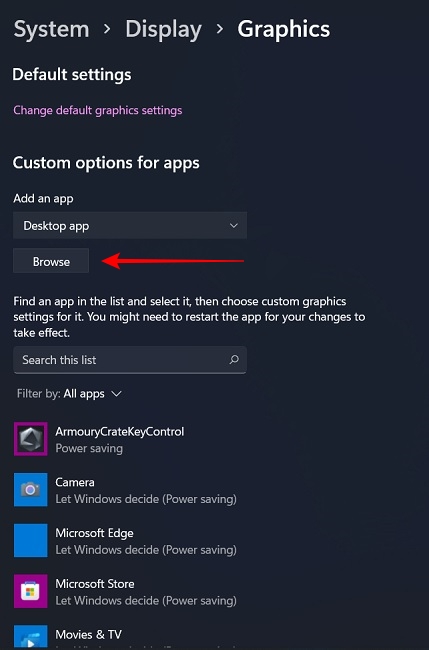
- Répétez ces étapes pour tous les jeux installés sur votre PC Windows 11 afin d’obtenir des performances de jeu ininterrompues.
8. Désactiver les mises à jour automatiques
En théorie, les nouvelles mises à jour devraient être bonnes pour le système, car elles sont équipées de correctifs de sécurité, de corrections de bogues, etc. Malheureusement, ce n’est pas toujours le cas. Il y a eu de nombreux cas où les mises à jour ont fait plus de mal que de bien. Il est donc préférable de désactiver la fonction de mise à jour automatique et de mettre à jour Windows à votre guise.
- Ouvrez les applications « Paramètres » comme nous l’avons expliqué ci-dessus.
- Accédez à « Windows Update ».
- À partir de là, vous pouvez suspendre les mises à jour Windows pendant un certain temps. Il existe quelques options en plus de « Suspendre les mises à jour ». Sélectionnez celui que vous souhaitez.
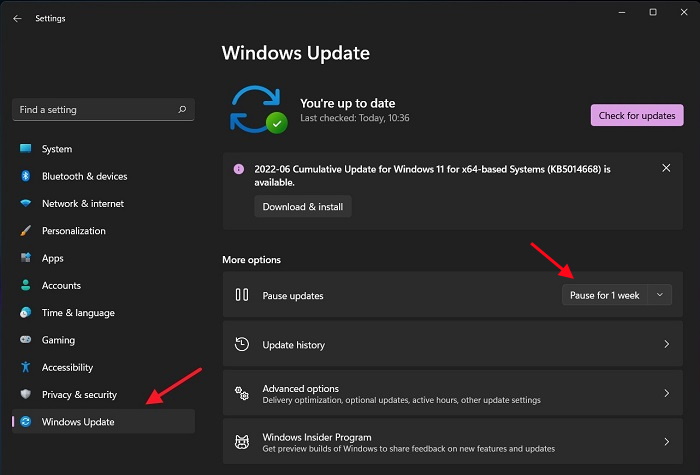
Comme vous pouvez le voir, les étapes sont simples. Mais ce n’est pas le seul moyen de suspendre les mises à jour Windows. Si vous êtes extrêmement prudent pour ne pas installer de mises à jour inutiles, vous devriez apprendre d’autres moyens d’empêcher Windows de se mettre à jour.
Questions fréquemment posées
Windows 11 est-il meilleur pour les jeux que Windows 10 ?
En termes de performances de jeu, Windows 11 a un léger avantage sur son prédécesseur, qui se compose des deux fonctionnalités Xbox qui ont été ajoutées au nouveau système d’exploitation : AutoHDR et DirectStorage.
Existe-t-il d’autres moyens d’optimiser Windows 11 pour les jeux ?
Oui, il existe d’autres moyens d’optimiser Windows 11 pour les jeux. Des moyens plus sophistiqués d’améliorer les performances de jeu sur PC sont disponibles.
Par exemple, si vous avez un ordinateur portable avec un GPU NVIDIA, vous pouvez visiter le « Panneau de configuration NVIDIA » et apporter les modifications nécessaires pour améliorer les performances de jeu. Pour le trouver sur l’ordinateur, faites un clic droit sur le bureau et sélectionnez « Afficher plus d’options -> Panneau de configuration NVIDIA ».
Comment activer la fonctionnalité AutoHDR sur Windows 11 ?
L’AutoHDR est une toute nouvelle fonctionnalité de jeu que Microsoft a ajoutée à Windows 11. Il améliore l’apparence des jeux grâce à l’utilisation de couleurs vives. Mais ce n’est pas une fonctionnalité par défaut. Vous devez l’activer manuellement, et voici comment vous pouvez le faire. Sous Windows, allez dans « Paramètres-> Système-> Affichage » et sélectionnez HDR. En haut, vous trouverez « Utiliser HDR ». Activez-le d’abord. Enfin, faites défiler vers le bas et activez « AutoHDR ».






