Microsoft a lancé Windows Terminal en 2019. C’est un outil de ligne de commande incroyable qui réunit l’invite de commande, PowerShell, Azure Cloud Shell et WSL (sous-système Windows pour Linux) sous le même capot et qui est également profondément personnalisable. Ce guide vous aidera à modifier Windows Terminal de différentes manières pour en tirer le meilleur parti.
1. Zoom pour une meilleure visibilité
Si vous avez un moniteur haute résolution, voir le texte sur Windows Terminal devient un peu gênant. Le terminal Windows vous donne la possibilité de redimensionner le texte selon vos préférences.
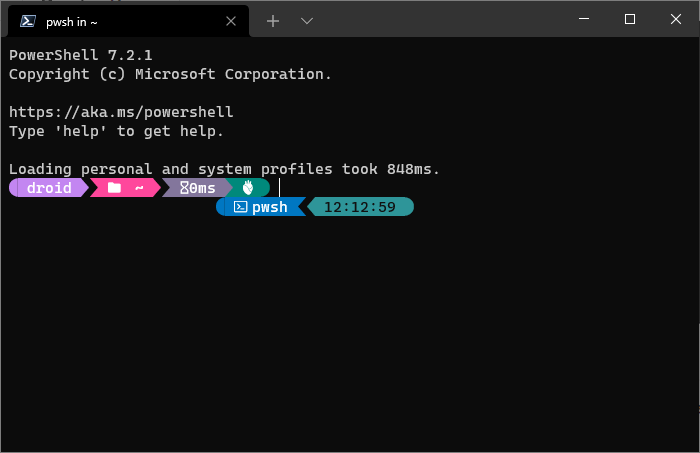
Maintenez la Ctrl touche du clavier et faites tourner la molette de la souris pour redimensionner le texte. Faites défiler la molette de la souris vers le haut pour augmenter la taille du texte et vers le bas pour la diminuer.
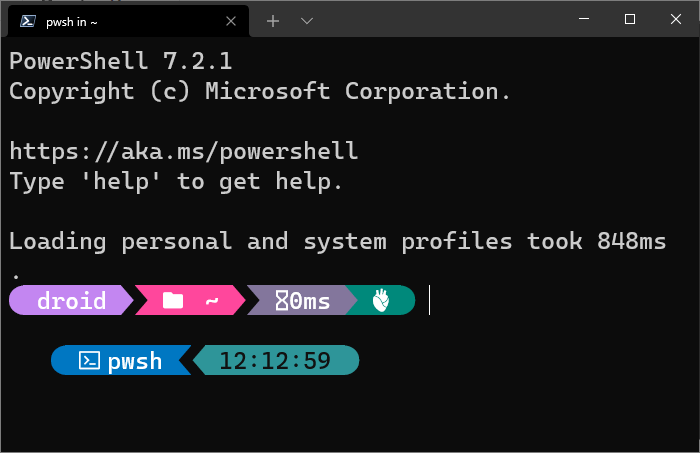
Le zoom persistera pour la session en cours et se réinitialisera sur une nouvelle session. Si vous souhaitez une taille de texte spécifique, vous pouvez la modifier via la section « Apparence » dans « Paramètres ».
- Cliquez sur le menu déroulant à côté du bouton Nouvel onglet (+). Sélectionnez « Paramètres » dans le menu contextuel.
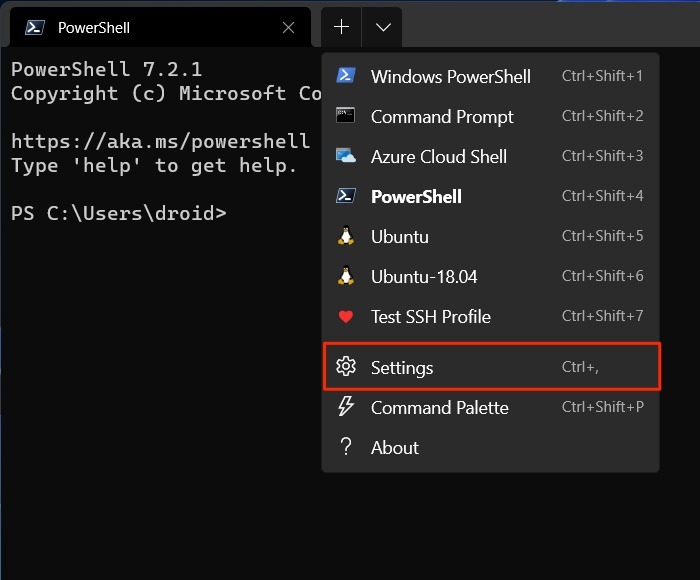
- Choisissez « Par défaut » dans le volet de gauche, accédez à la section « Apparence » et faites défiler jusqu’à « Taille de la police ».
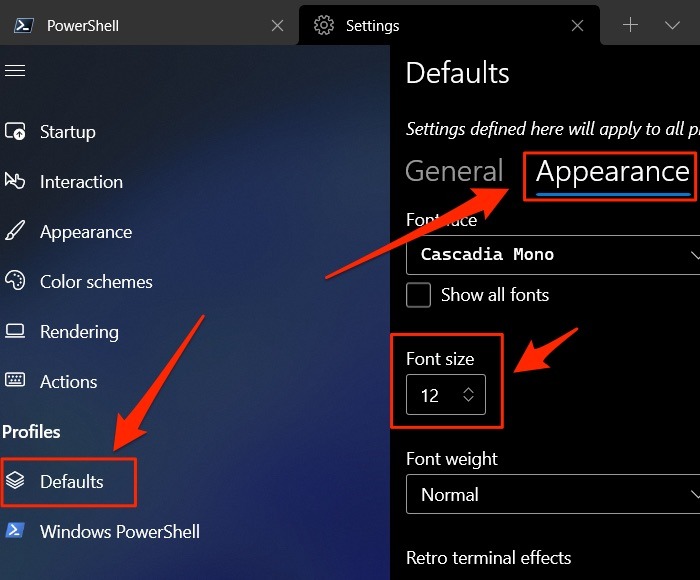
- Sélectionnez la taille de la police et cliquez sur « Enregistrer » pour appliquer les modifications.
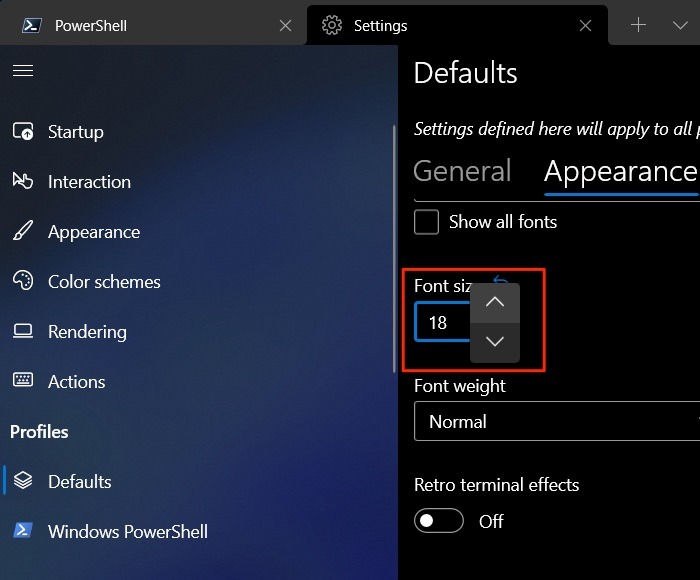
2. Changer le répertoire de départ
Par défaut, Windows Terminal s’ouvre dans le répertoire « C:\Users\\ », où est votre profil d’utilisateur. Malgré cela, vous voudrez peut-être lancer à partir d’un répertoire différent.
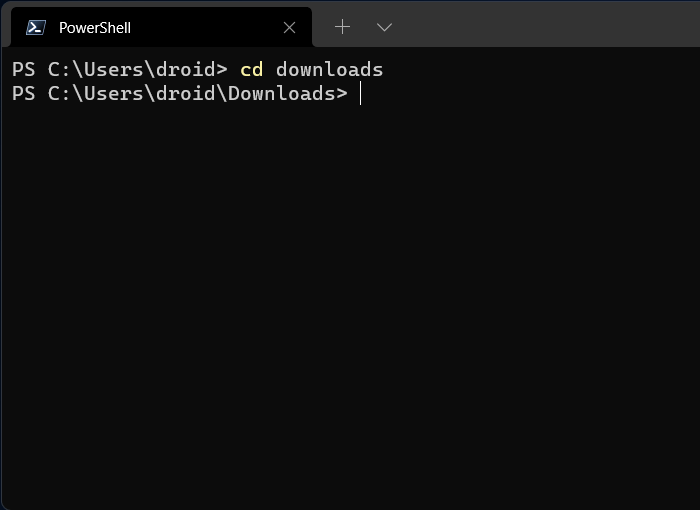
Par exemple, si vous travaillez habituellement dans le répertoire Téléchargements, au lieu de saisir cd downloads chaque fois que vous démarrez, vous pouvez remplacer le répertoire par défaut du terminal Windows par le répertoire Téléchargements.
- Cliquez sur le menu déroulant à côté du bouton Nouvel onglet (+). Maintenez enfoncé Autre et sélectionnez « Paramètres » dans le menu contextuel.
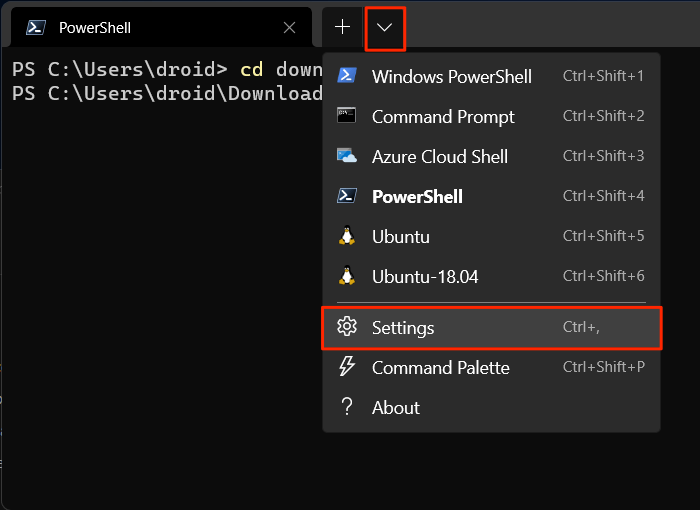
- Lorsqu’il ouvre un fichier JSON, vous pouvez être invité à sélectionner un éditeur de texte par défaut. Si vous n’en avez pas en tête, choisissez Bloc-notes.
- Une fois le fichier JSON ouvert, allez dans « Edit → Find » ou utilisez le Ctrl + F raccourci. Taper
startingDirectoryet appuyez sur l’option « Rechercher le suivant ».
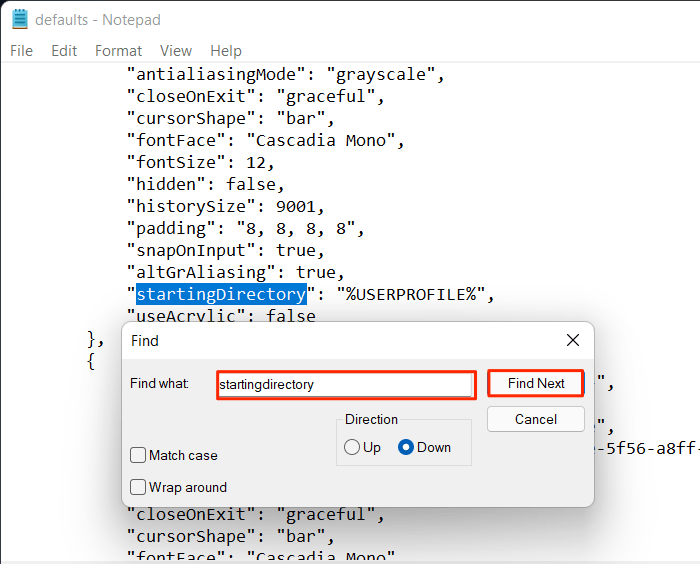
- Fermez la fenêtre « Rechercher » et modifiez le paramètre « répertoire de départ » dans le répertoire de votre choix.
Par défaut, le « répertoire de départ » est %USERPROFILE%. Dans notre cas, nous le changeons en %USERPROFILE%/Downloads/.
Si vous descendez un peu, vous pouvez également modifier les répertoires de départ des autres terminaux.
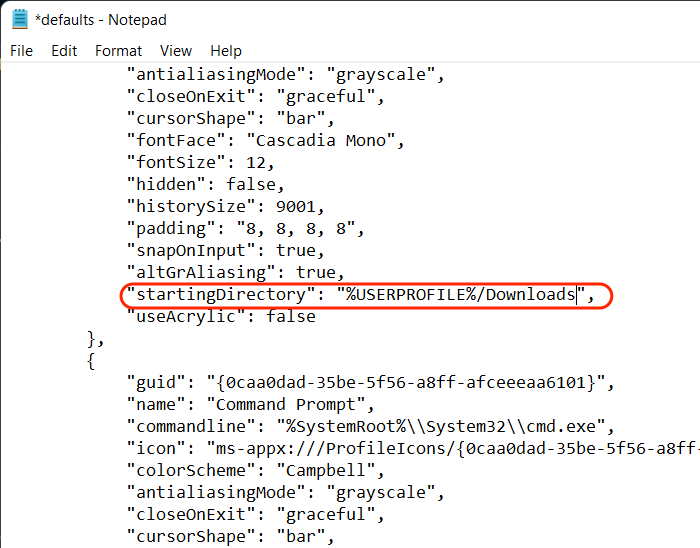
- Enregistrez le fichier JSON en appuyant sur Ctrl + S. Sélectionnez « Enregistrer en tant que type » sur « Tous les fichiers » et nommez le fichier « defaults.json ». Appuyez sur l’option « Enregistrer » une fois terminé.
La prochaine fois que vous redémarrerez Windows Terminal, vous le verrez démarrer dans le répertoire que vous avez défini par défaut.
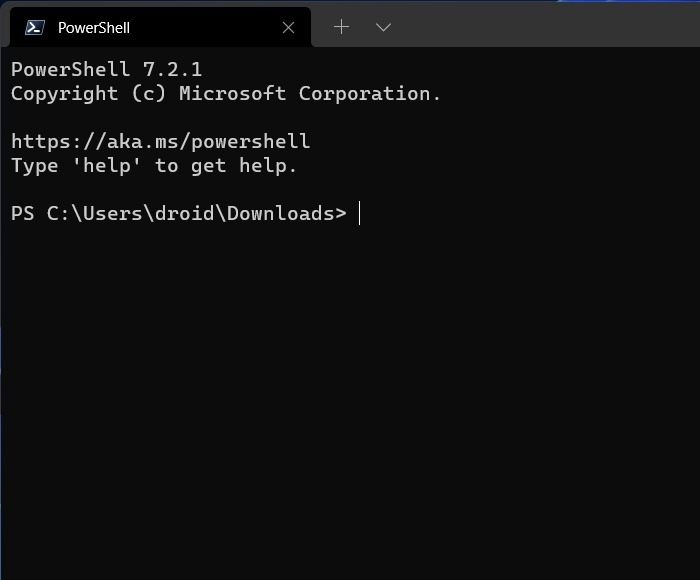
3. Modification du profil par défaut
Parfois, vous devrez peut-être que Windows Terminal se lance dans un profil autre que le profil PowerShell par défaut. Si vous avez besoin de changer cela, c’est assez facile.
- Ouvrez les paramètres du terminal Windows en appuyant sur Ctrl + ,.
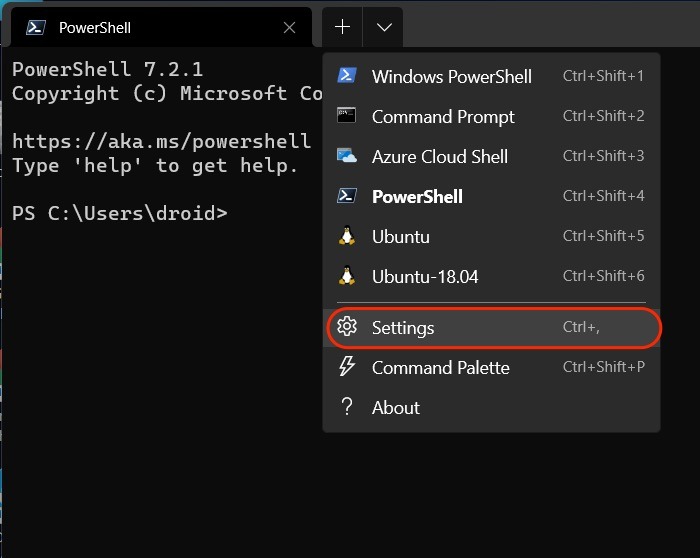
- Sélectionnez l’onglet Démarrage dans la barre latérale.
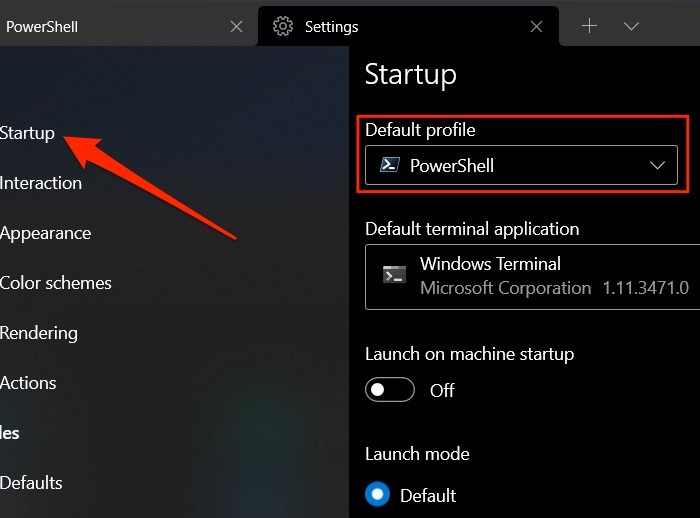
- Cliquez sur le menu déroulant sous le paramètre « Profil par défaut ». Choisissez votre profil préféré.
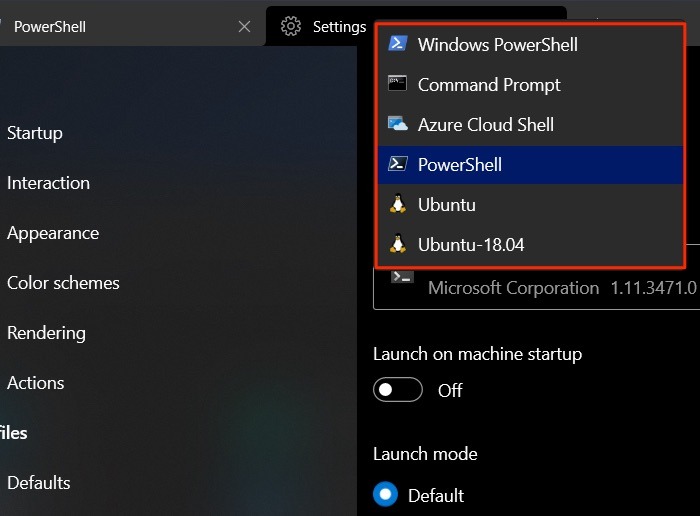
- Cliquez sur « Enregistrer » pour appliquer les modifications.
Lorsque vous redémarrez Windows Terminal ou ouvrez un nouvel onglet, il ouvrira votre profil sélectionné.
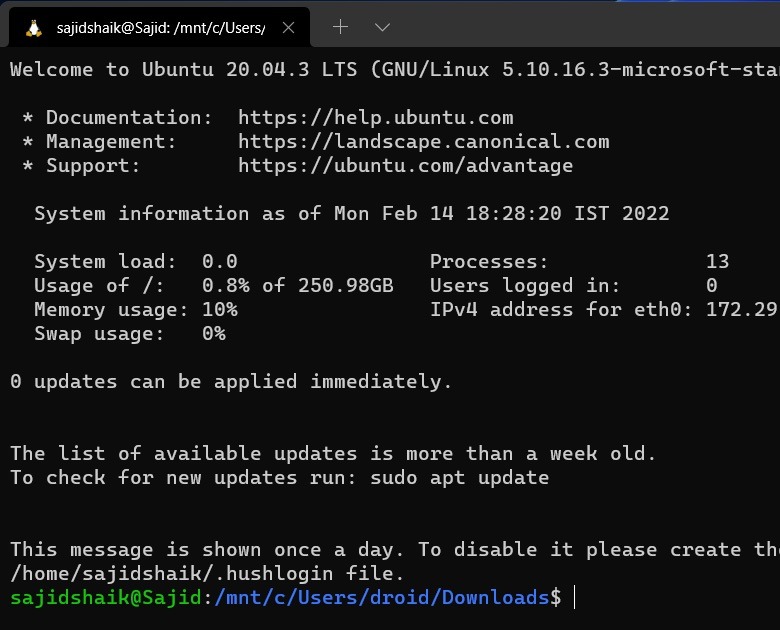
4. Profils SSH personnalisés
Dans certaines situations, il peut être utile de pouvoir automatiquement SSH sur des serveurs distants via Windows Terminal. Pour ce faire, vous devez configurer un nouveau profil personnalisé via le fichier JSON.
- Ouvrez « Paramètres » dans le terminal Windows à l’aide du Ctrl + , raccourci.
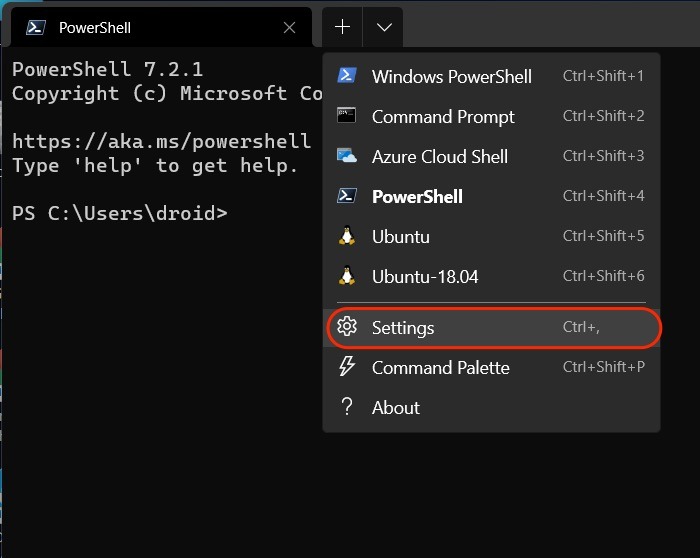
- Sélectionnez « Ouvrir le fichier JSON » dans la barre latérale. Cela ouvrira un fichier JSON dans le Bloc-notes ou votre éditeur de texte par défaut.
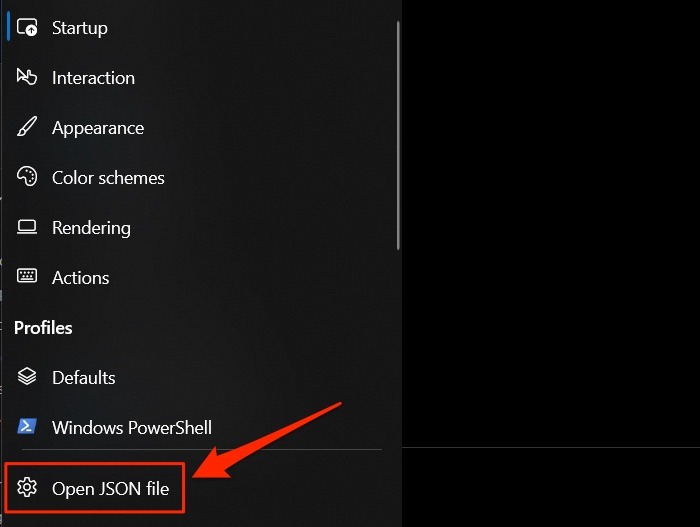
- Faites défiler vers le bas jusqu’à ce que vous voyiez le code des profils existants. Après le dernier profil, ajoutez le code suivant.
,{
"guid": "{5d0389a7-6eec-46a4-b37e-d40473fbba08}",
"hidden": false,
"name": "Test SSH Profile",
"commandline": "wsl ssh user@localhost",
"icon": "❤️"
}
- Générer un GUID personnalisé avec un générateur de GUID en ligne gratuit. Remplacez le GUID dans le code ci-dessus par le GUID généré en ligne. Vous devrez également remplacer la chaîne « commandline » par votre serveur SSH. L’icône peut être n’importe quel emoji.
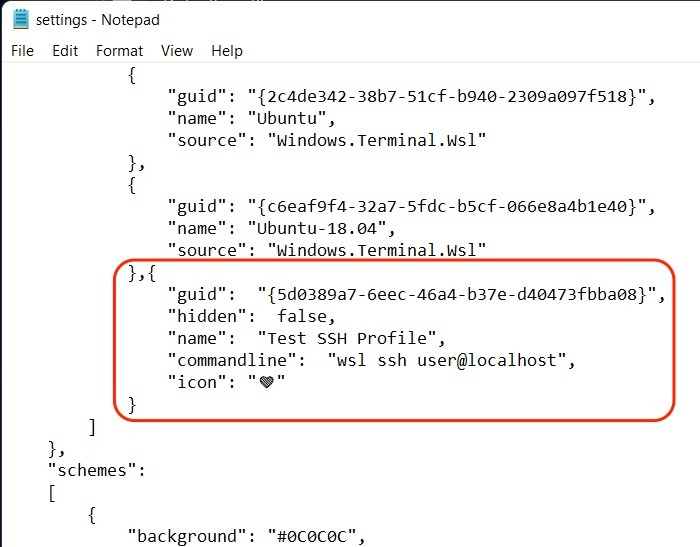
- Enregistrez le fichier JSON à l’aide de Ctrl + S raccourci après modification.
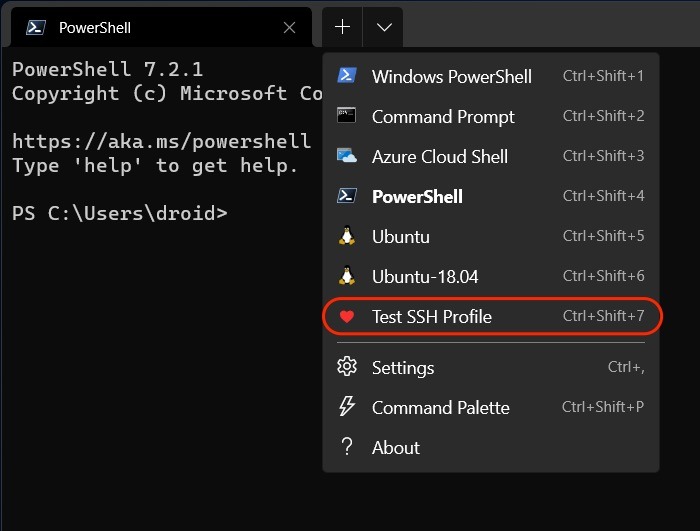
Une fois enregistré, vous verrez le nouveau profil dans le menu déroulant à côté du bouton Nouvel onglet. Cliquer sur l’entrée lancera le profil SSH et se connectera au serveur distant dans votre WSL préféré.
5. Palette de commandes
La palette de commandes vous permet de voir les actions que vous pouvez exécuter dans le terminal Windows. Vous pouvez utiliser Ctrl + Changement + P pour appeler la palette de commandes dans le terminal Windows.
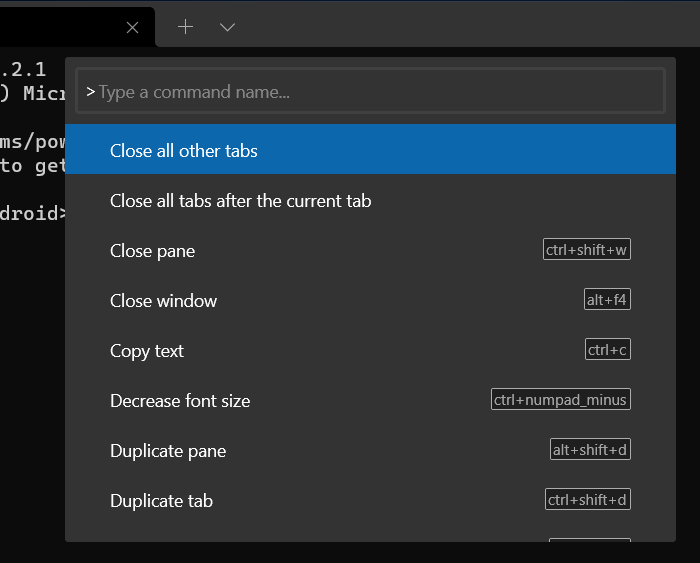
Cela commence par >et vous pouvez le supprimer pour entrer wt commandes comme les suivantes.
-p "Command Prompt" `; split-pane -p "PowerShell"
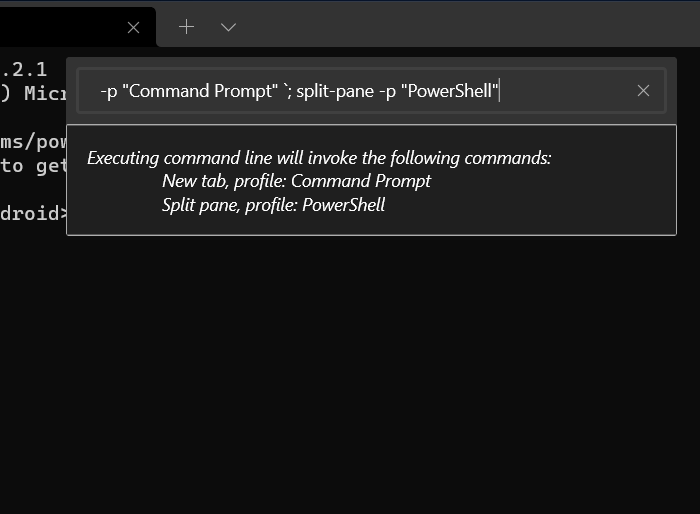
Lors de la saisie de la commande, vous trouverez quel sera le résultat de la commande pour vous donner une idée de ce à quoi vous attendre, surtout lorsque vous n’êtes pas familier avec wt commandes.
6. Volets fractionnés pour la gestion multi-shell
Le terminal Windows prend en charge la division des volets pour un meilleur multitâche. Vous pouvez avoir PowerShell d’un côté et l’invite de commande de l’autre. Au lieu d’aller et venir entre deux onglets, il est préférable de faire un volet partagé et de jeter un coup d’œil aux deux simultanément.
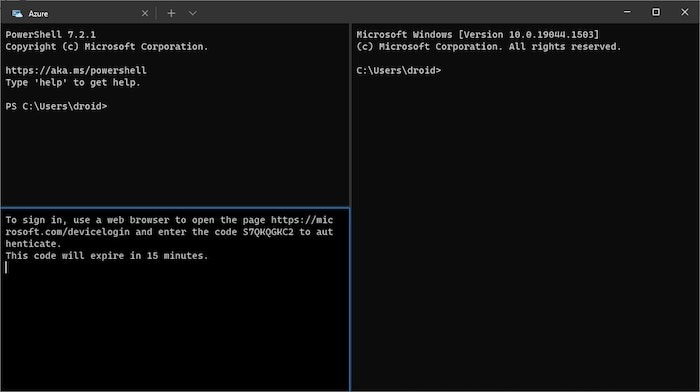
Vous pouvez diviser les volets verticalement avec le Autre + Changement + - raccourci. Si vous voulez les diviser horizontalement, utilisez Autre + Changement + =. Vous pouvez aussi utiliser Ctrl + Changement + P pour diviser les volets avec la palette de commandes.
Alternativement, lorsque vous maintenez Autre et ouvrez un nouvel onglet ou sélectionnez un profil différent dans le menu déroulant, il divisera automatiquement le volet actif.
Basculez entre ces volets en maintenant Autre et en appuyant sur les touches fléchées. Maintenez enfoncé Autre + Changement et utilisez les touches fléchées pour redimensionner le volet sélectionné.
7. Modifier la mise en page de démarrage
Lorsque vous lancez le terminal Windows, il s’ouvre dans un seul onglet en utilisant le profil par défaut. Vous pouvez personnaliser la disposition de démarrage avec certains arguments de ligne de commande.
La commande suivante vous permet de lancer Windows Terminal en mode split-pane :
wt -p "Command Prompt" `; split-pane -p "PowerShell"
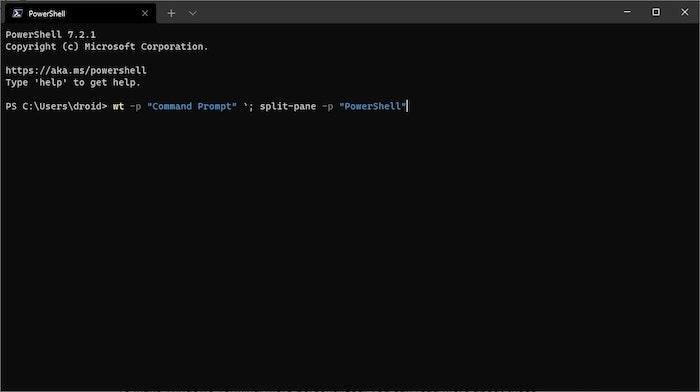
Cette commande ouvrira les onglets Invite de commandes et PowerShell dans de nouveaux volets verticaux.
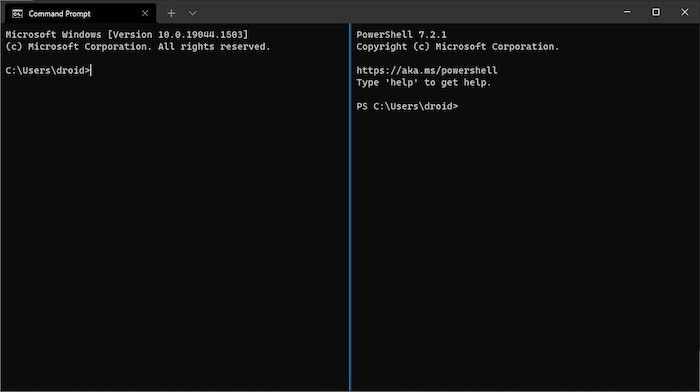
Vous pouvez en savoir plus sur ces arguments de ligne de commande dans Documentation Microsoft pour personnaliser davantage Windows Terminal.
8. Intégration Docker
Docker peut être un peu déroutant pour les débutants, principalement si vous utilisez l’invite de commande/PowerShell. Ces lignes de commande ne prennent pas en charge la saisie semi-automatique des commandes Docker, ce qui la rend plus délicate.
Pour vous donner un aperçu, Docker utilise WSL 2 dans Windows et offre la possibilité d’exploiter les espaces de travail Linux, vous évitant ainsi la maintenance des scripts de construction Linux et Windows. Pour le dire simplement, vous pouvez utiliser des conteneurs Linux dans d’autres conteneurs WSL dans Windows sans émulation.
Vous aurez besoin de quelques prérequis avant de continuer avec Docker :
- Une fois installé, démarrez Docker Desktop et attendez une notification indiquant « Docker Desktop est en cours d’exécution », puis ouvrez « PowerShell ».
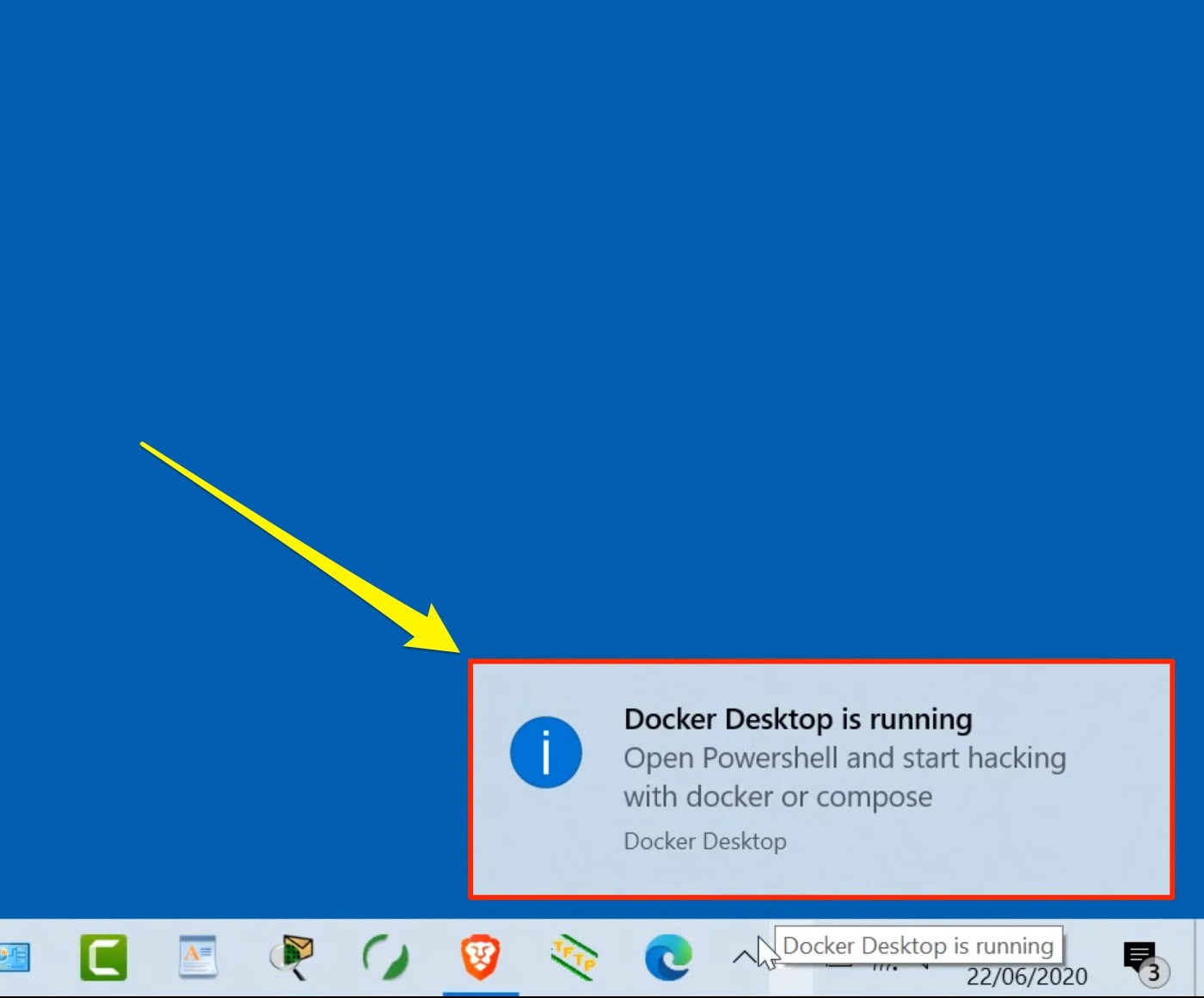
- Docker utilisera l’implémentation WSL par défaut, et pour voir de quelle distribution Linux il s’agit, tapez la commande suivante dans PowerShell.
Il affichera toutes les distributions Linux installées sur votre ordinateur et leurs versions. Assurez-vous que chaque distribution Linux est sur la version 2 car Docker utilise la fonctionnalité d’allocation de mémoire dynamique dans WSL 2. Vous verrez « * » (symbole étoile) à côté de votre implémentation WSL par défaut.
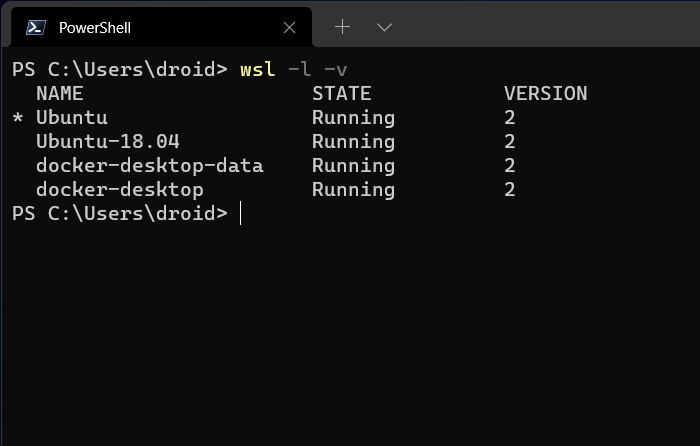
Dans notre cas, Ubuntu 18.04 et Ubuntu (20.04) sont installés et nous les activons. Vous verrez les distributions Linux installées ici. Si vous ne le faites pas, installez une distribution Linux à partir du Microsoft Store.
- Ouvrez votre distribution Linux préférée dans Windows Terminal. Ici, ouvrent Ubuntu 18.04. Identifiez la version d’Ubuntu que vous utilisez en entrant le
lsb_release -acommander.
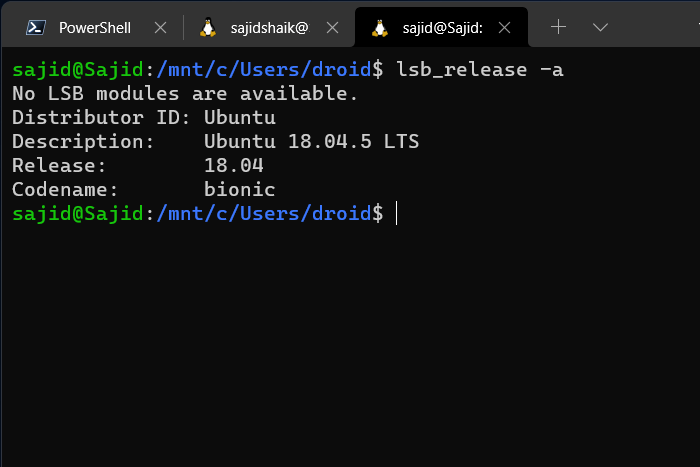
Pour déterminer si Docker fonctionne, tapez la commande suivante. Si cela fonctionne, vous verrez un message d’accueil de Docker ; sinon, suivez les étapes ci-dessus pour réparer Docker.
docker run -it hello-world
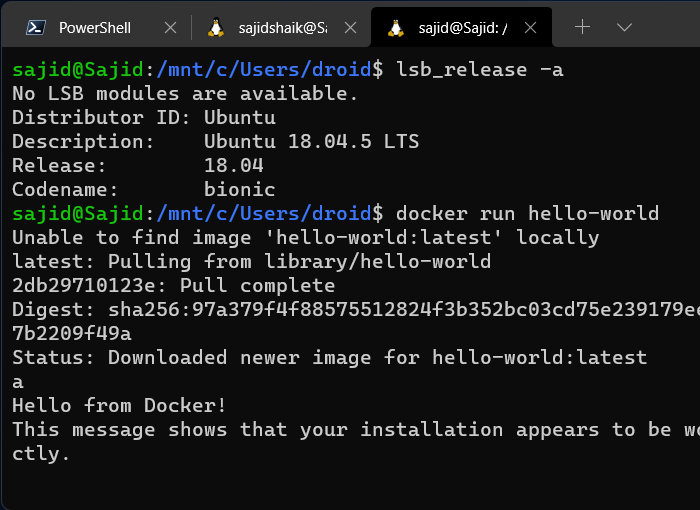
- Entrez la commande suivante ; vous devrez remplacer Ubuntu par le nom de votre distribution Linux préférée installée sur le PC à l’étape 3.Cette commande démarrera Ubuntu 20.04 sur votre distribution Linux en cours d’exécution.
docker run -it ubuntu bash
- Pour le vérifier, le
lsb_release -ala commande ne fonctionnera pas. Tapez les commandes suivantes pour l’installer.
sudo apt update sudo apt install lsb-release
presse Oui et appuyez sur Entrer si vous y êtes invité.
Une fois installé, entrez la commande suivante pour vérifier la version de la distribution Linux.
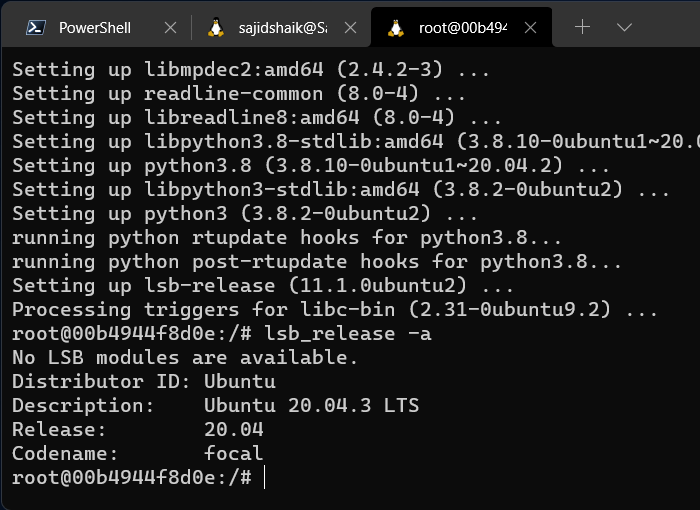
Cela vous montrera que vous utilisez Ubuntu 20.04. C’est ainsi que vous pouvez utiliser Docker pour exécuter une distribution Linux dans une autre distribution Linux sans avoir besoin d’une émulation séparée.
Vous pouvez toujours utiliser le exit commande pour revenir à votre distribution Linux d’origine.
Personnalisez le terminal Windows à votre façon
Voici quelques conseils de personnalisation pour rendre Windows Terminal plus productif. Vous trouverez également de nombreuses options dans la page « Paramètres » pour personnaliser l’apparence de Terminal, comme des icônes, des onglets, des images d’arrière-plan et bien plus encore.
Windows Terminal est une application personnalisable et puissante qui offre des fonctionnalités astucieuses. Cependant, Windows vous permet de personnaliser d’autres éléments du système d’exploitation tels que le centre d’action, le bureau, la barre des tâches et bien d’autres.






