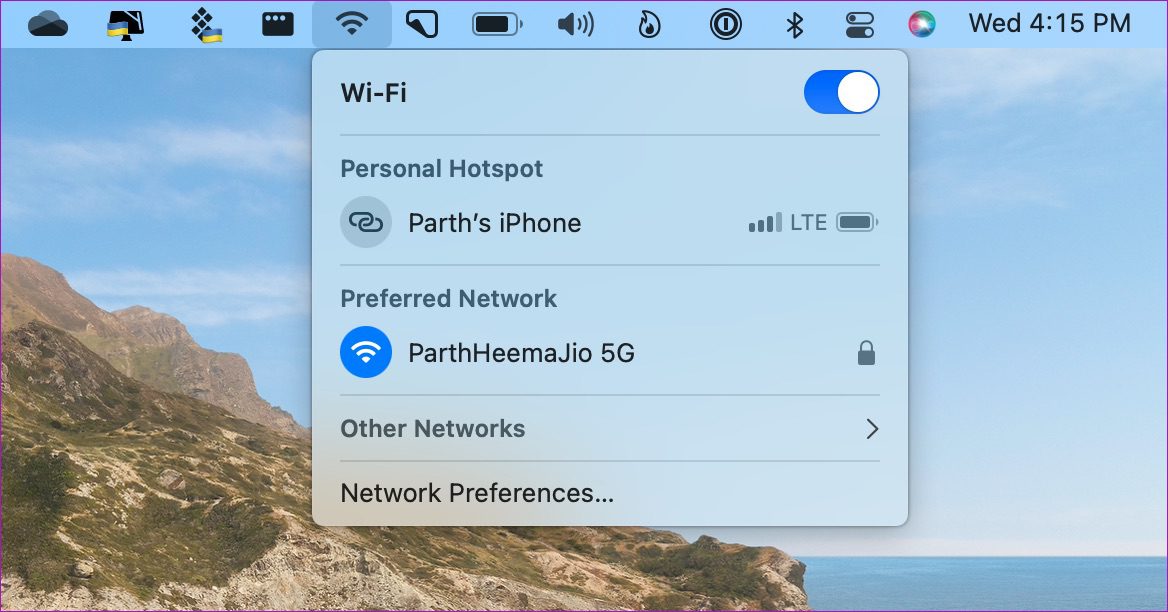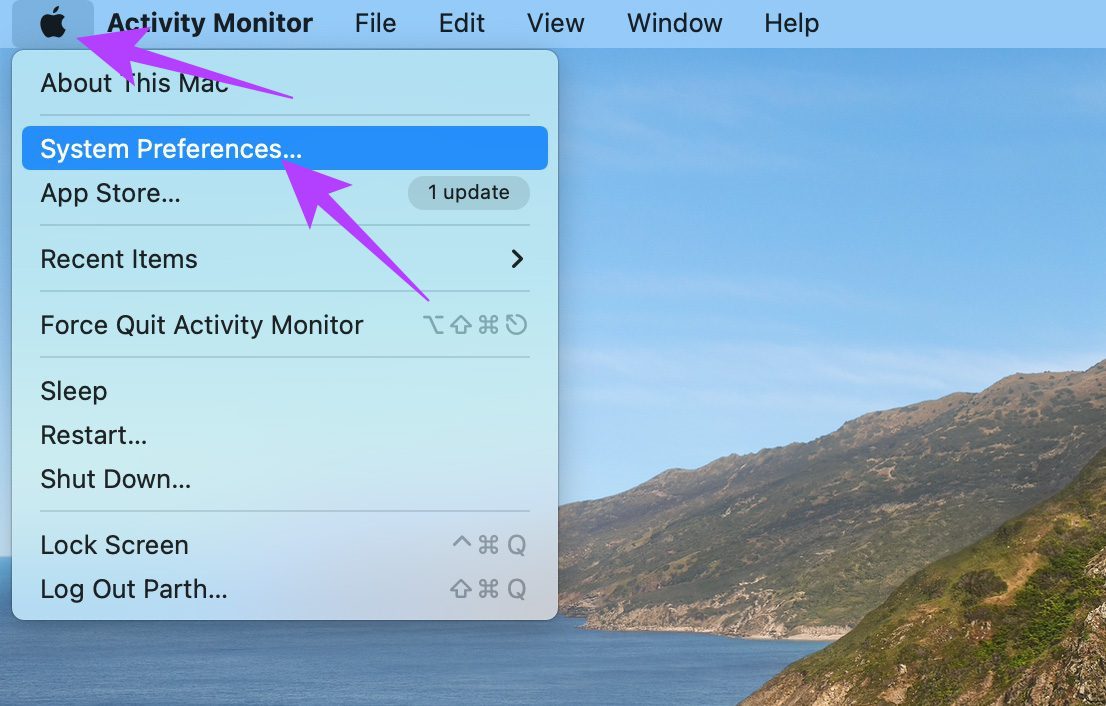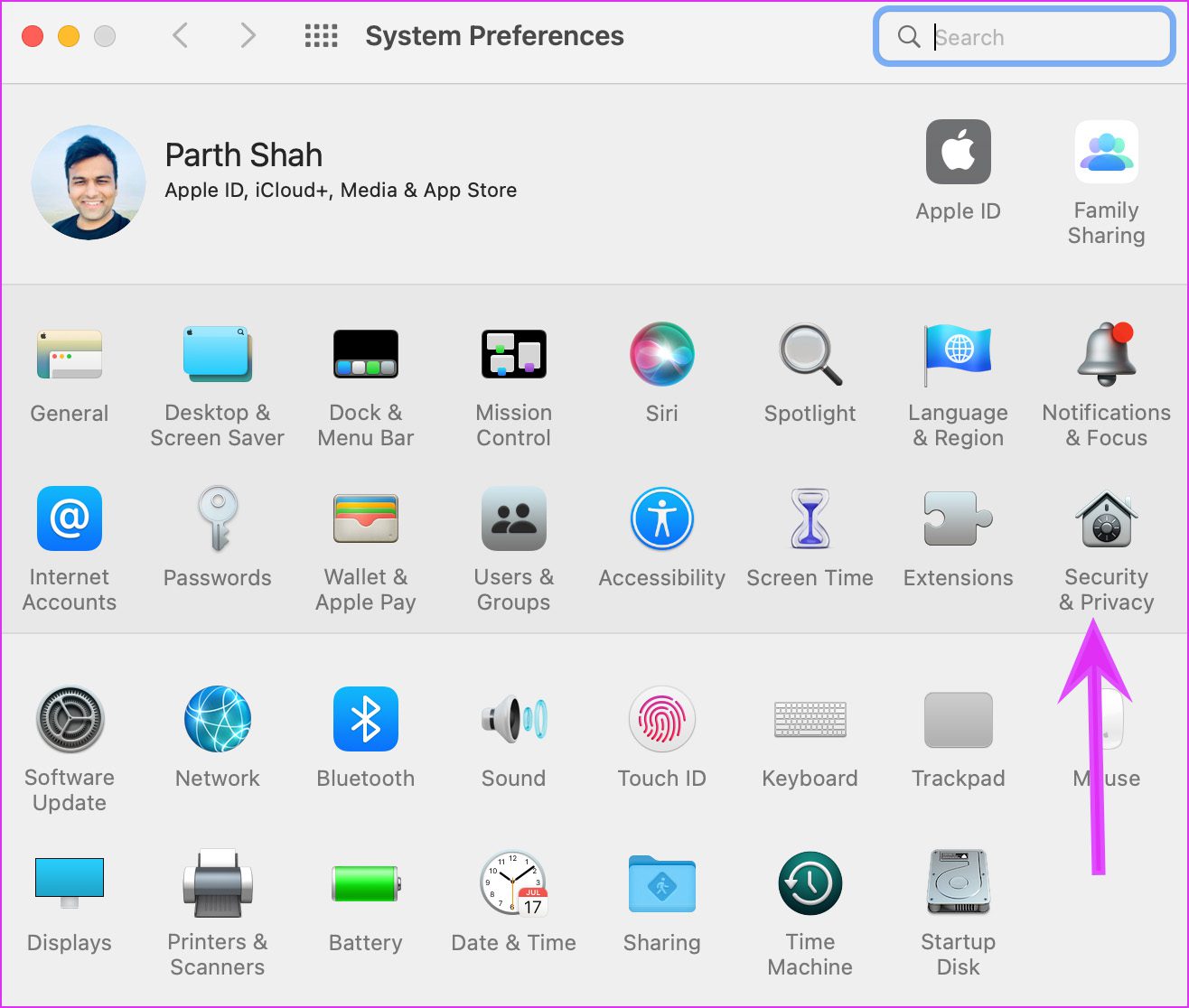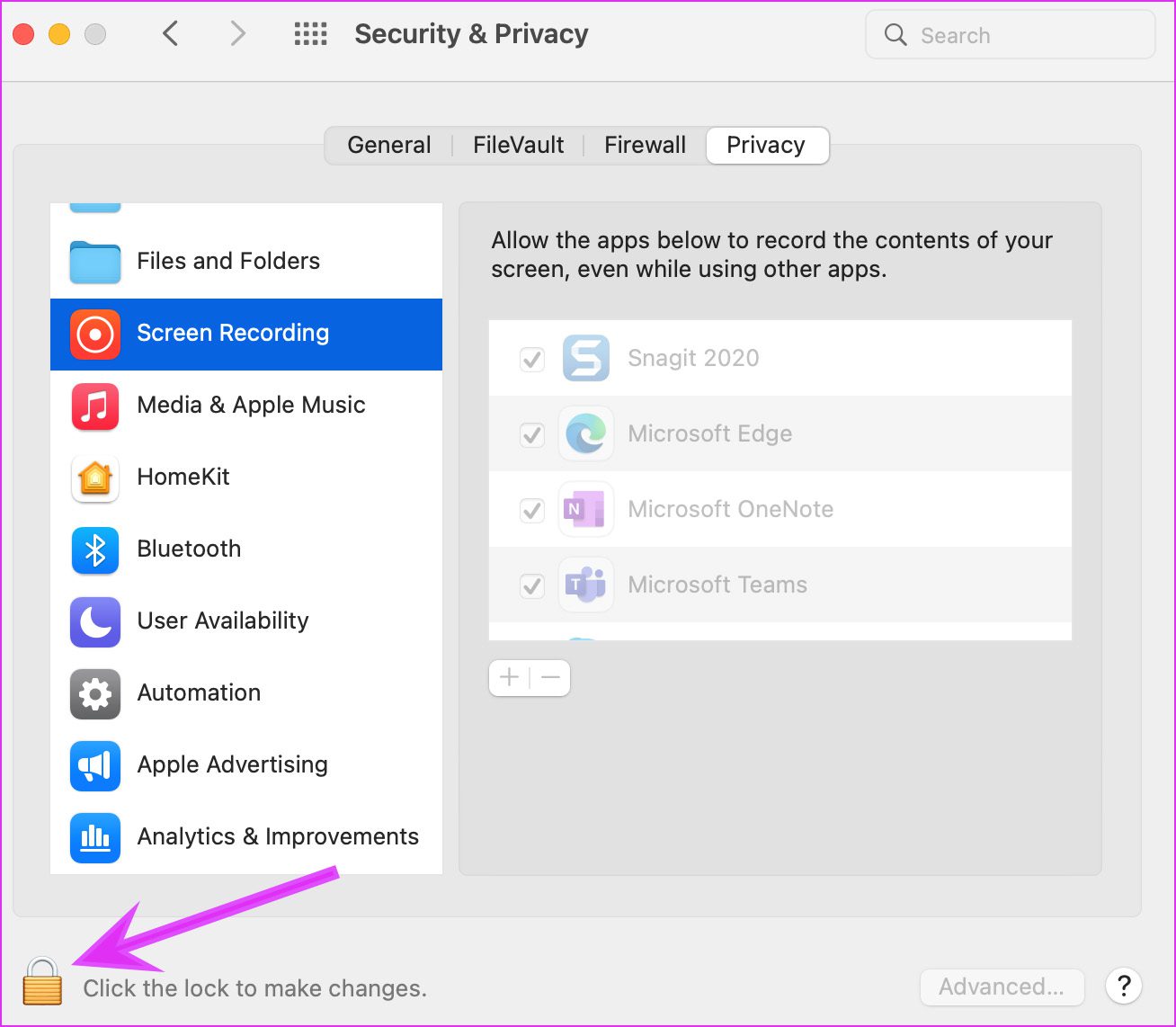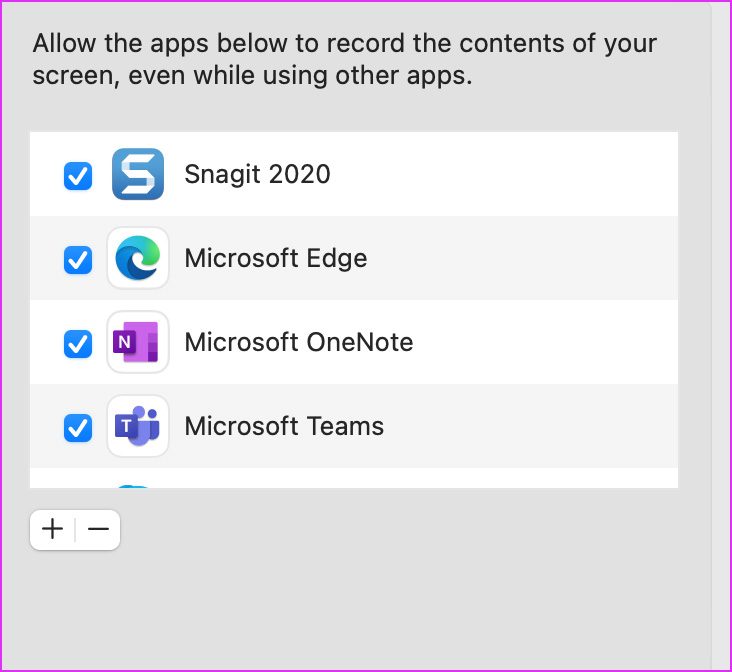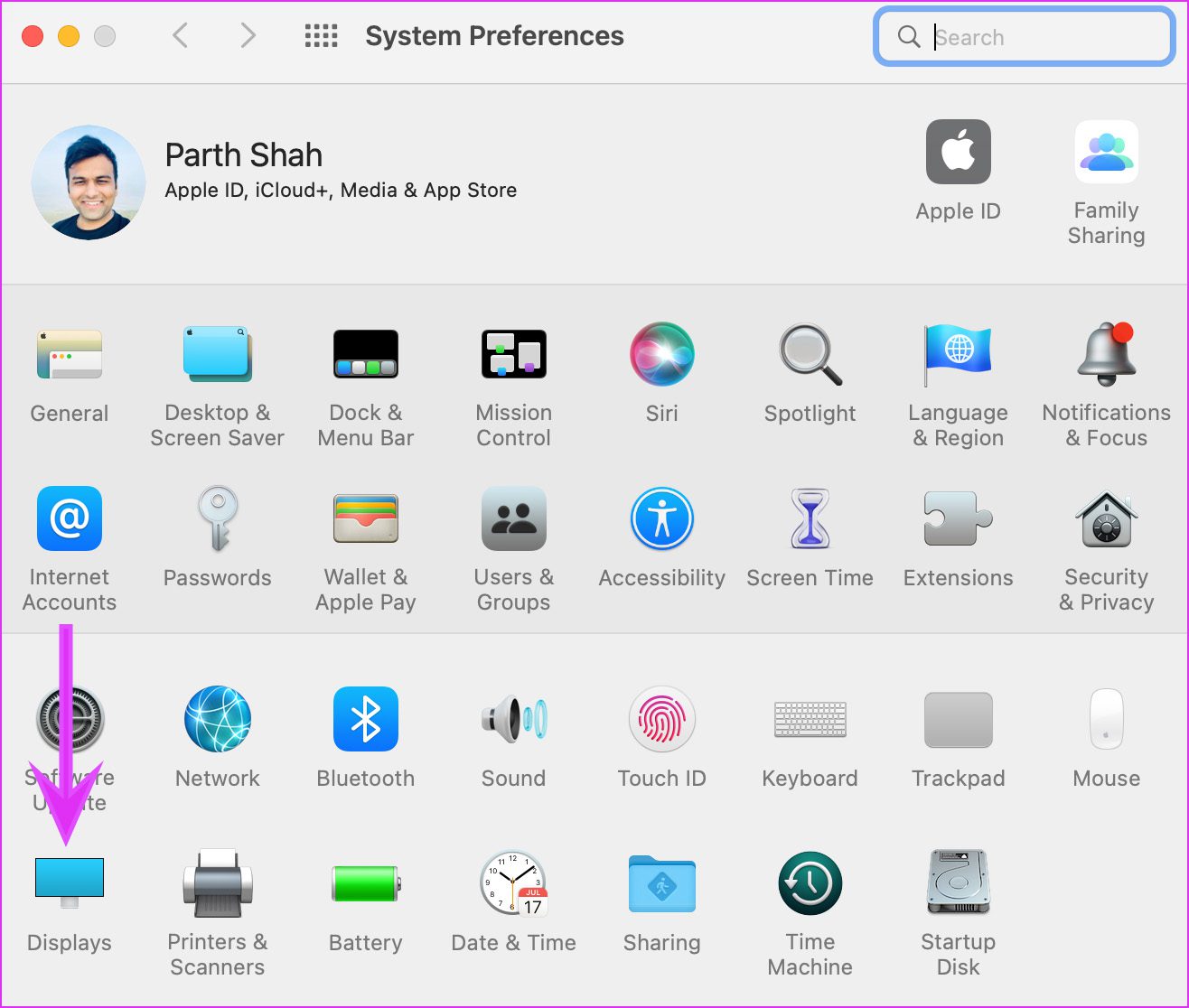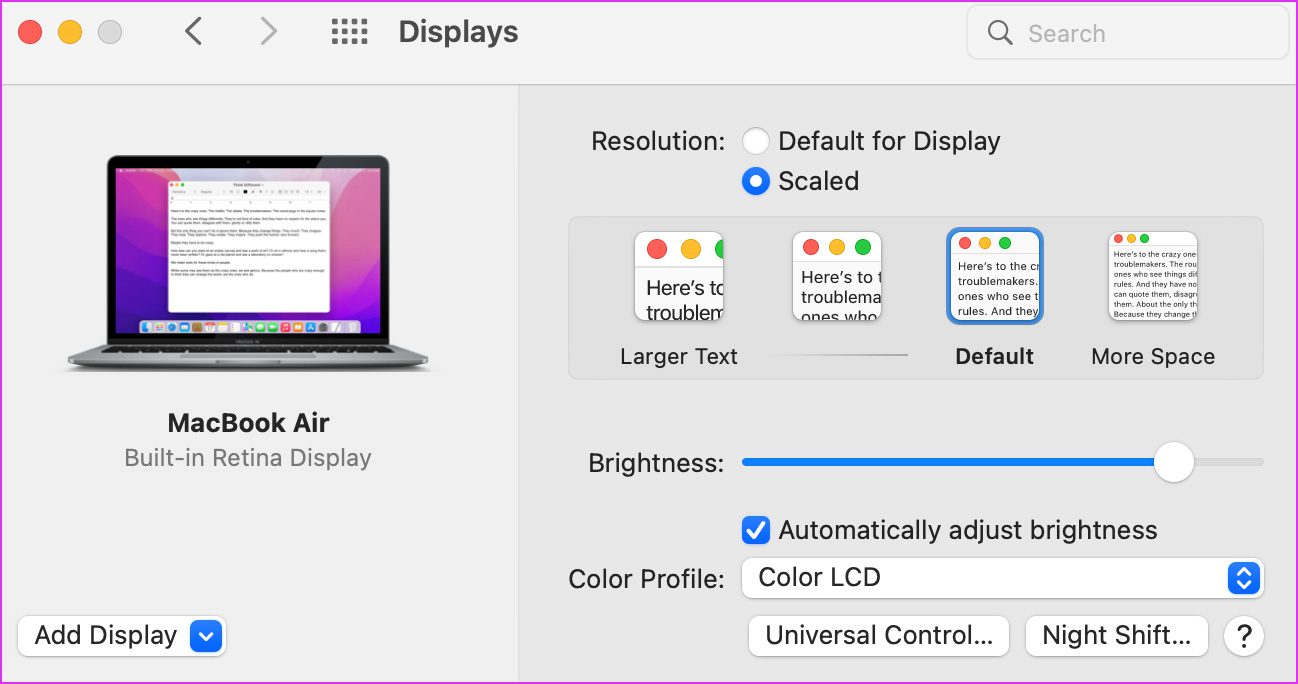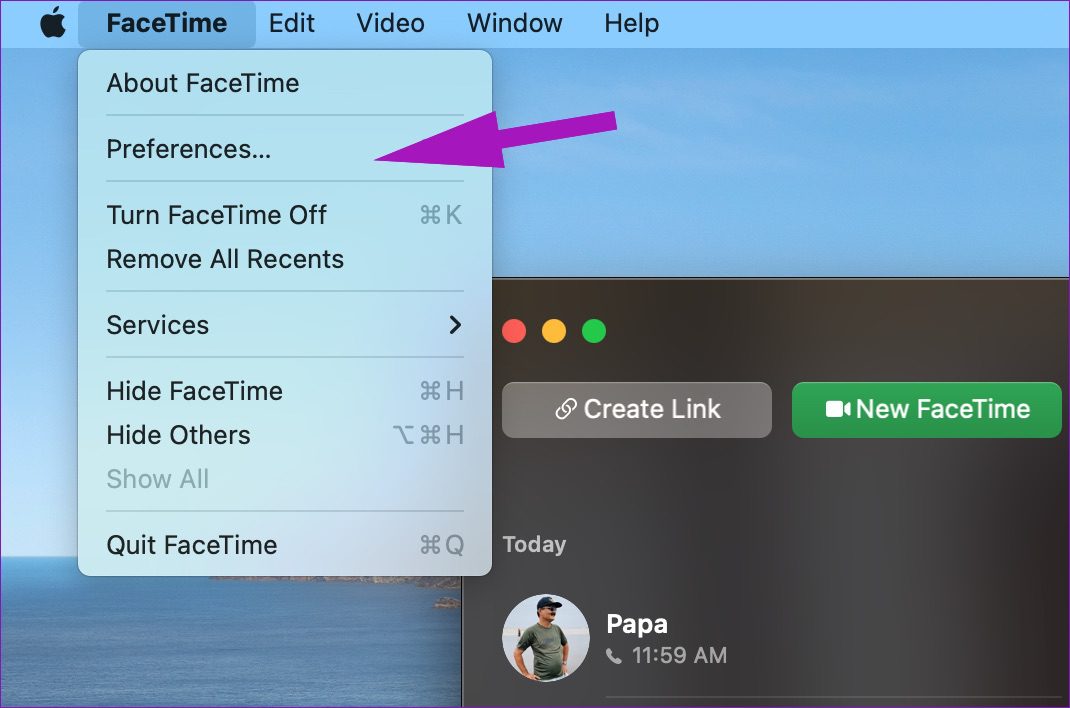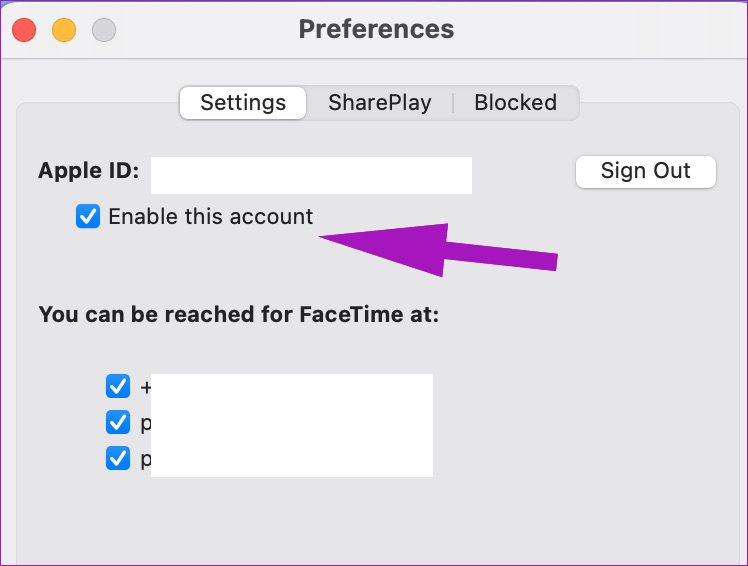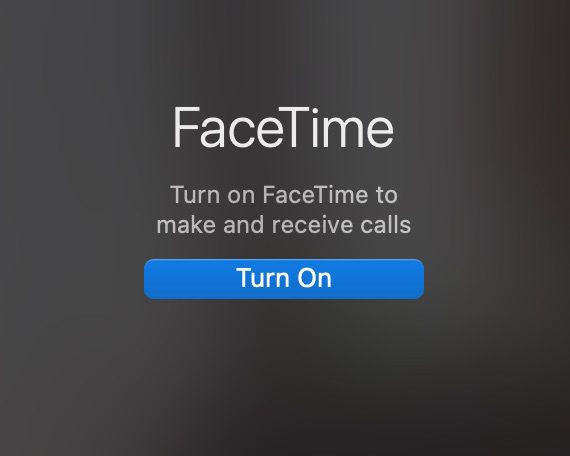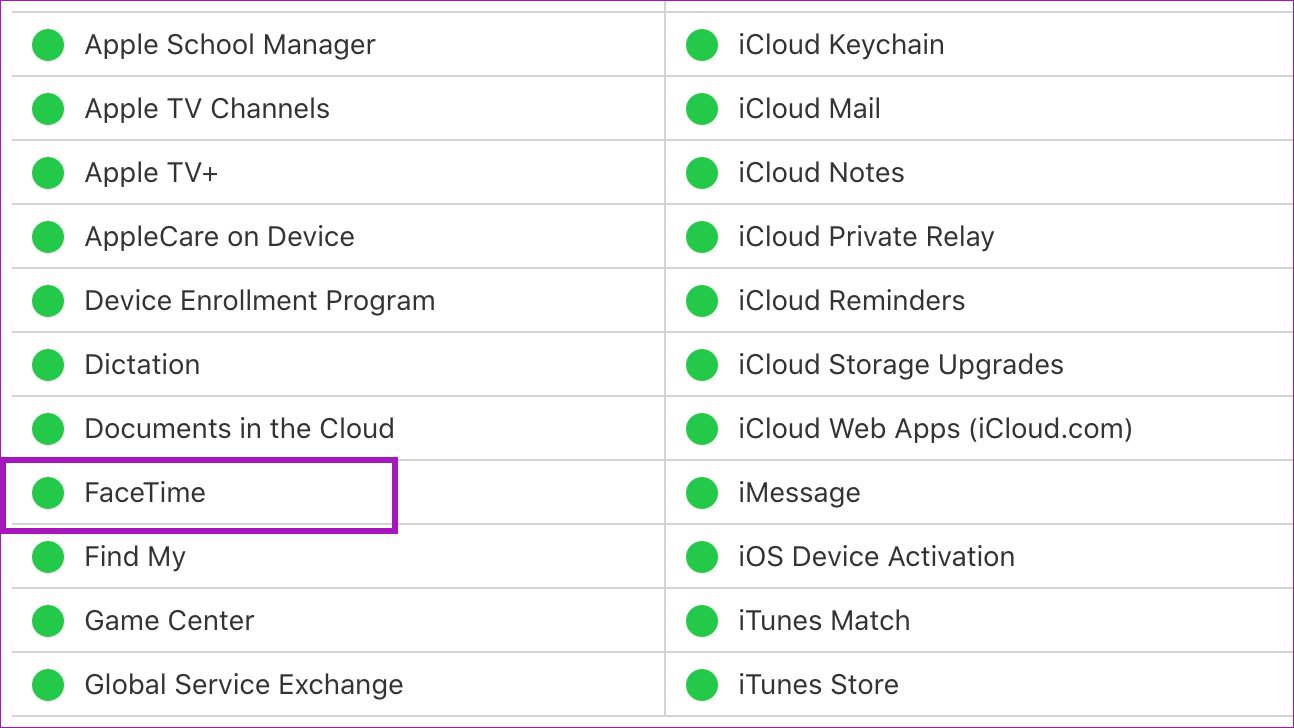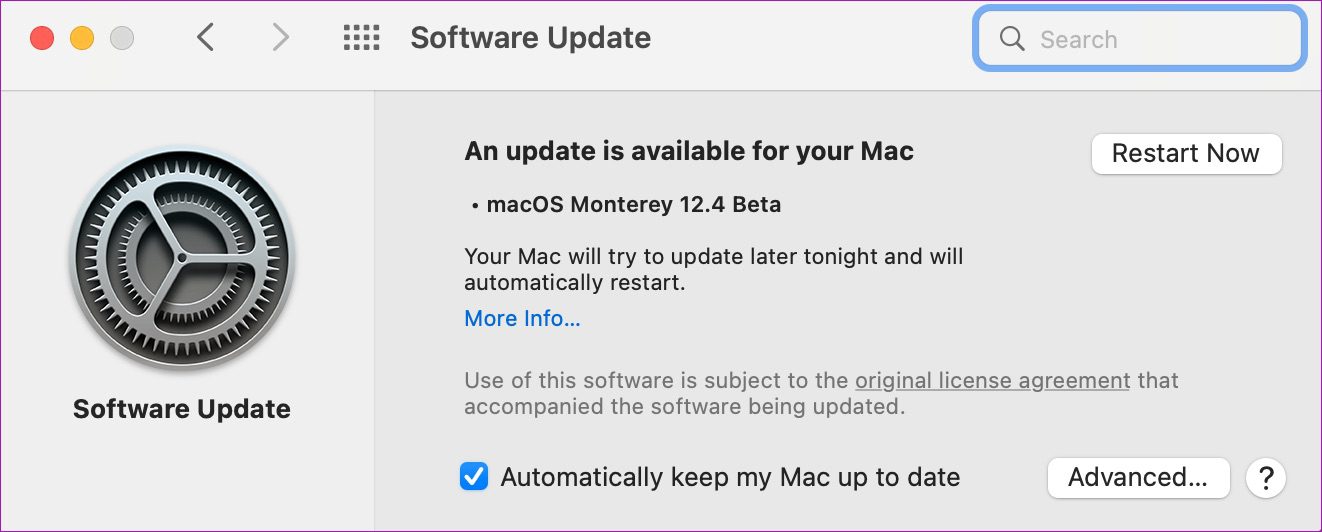FaceTime a fait l’objet d’une refonte massive avec les mises à jour iOS 15, iPadOS 15 et macOS Monterey. L’un des points forts est la fonction de partage d’écran qui permet aux utilisateurs de partager leur écran Mac, iPhone ou iPad avec d’autres participants via un appel FaceTime. Cependant, le partage d’écran pendant un FaceTime peut ne pas fonctionner sur Mac s’il ne répond pas à toutes les exigences.
Lorsque le partage d’écran cesse de fonctionner pendant un appel FaceTime, vous serez tenté d’utiliser des alternatives comme Google Meet ou Teams pour partager le contenu de l’écran. Avant de changer, utilisez les astuces ci-dessous et dépannez lorsque le partage d’écran FaceTime ne fonctionne pas sur Mac.
1. Vérifiez la connexion Internet
Commençons le voyage de dépannage avec une astuce de base. Vous pouvez confortablement prendre des appels vocaux FaceTime sur une vitesse Internet à un chiffre (en Mbps). Mais lorsque vous partagez un écran via un appel vidéo de groupe FaceTime, vous devez avoir au moins une vitesse Internet à deux chiffres.
Pour ceux qui utilisent des routeurs bi-bande ou tri-bande, connectez votre Mac à une fréquence Wi-Fi de 5 GHz pour une meilleure bande passante et moins de congestion par rapport à la fréquence habituelle de 2,4 Ghz.
2. Donnez une autorisation appropriée à FaceTime
Lorsque vous essayez de partager un écran sur un appel FaceTime pour la première fois, il vous demande d’activer l’autorisation appropriée. Effacez cette invite d’autorisation, puis le partage d’écran ne fonctionnera pas. Vous autorisez l’autorisation d’enregistrement d’écran pour FaceTime et ce n’est qu’alors que l’application peut lire l’écran et partager avec d’autres lors d’un appel.
Étape 1: Cliquez sur l’icône Apple dans le coin supérieur gauche de la barre de menus. Sélectionnez Préférences système.
Étape 2: Lorsque la fenêtre Préférences système s’ouvre, accédez à Sécurité et confidentialité.
Étape 3: Cliquez sur l’onglet Confidentialité et sélectionnez Enregistrement d’écran dans la colonne de gauche. Sélectionnez l’icône de verrouillage en bas pour modifier les autorisations des applications.
Étape 4: Sélectionnez l’icône + pour ouvrir le dossier Applications sur votre Mac. Recherchez FaceTime dans la liste des applications et sélectionnez-le.
Après cela, cliquez à nouveau sur l’icône de verrouillage pour appliquer les modifications. Si l’application FaceTime était active, quittez-la et redémarrez-la.
3. Modifier la résolution d’affichage
FaceTime peut avoir du mal à partager l’écran sur des Mac et des moniteurs haute résolution. Cela est plus évident dans une vitesse Internet à faible vitesse. macOS offre une option pour modifier la résolution d’affichage. Voici comment vous pouvez l’utiliser.
Étape 1: Ouvrez les Préférences Système sur votre Mac (reportez-vous aux étapes de la section précédente).
Étape 2: Sélectionnez Affichages.
Étape 3: Si vous avez sélectionné l’option Mise à l’échelle sous Résolution, vous pouvez opter pour une résolution d’affichage inférieure.
Le texte paraîtra plus gros et macOS passera à une résolution d’affichage inférieure.
4. Vérifiez la prise en charge de l’appareil
Apple a étendu la prise en charge de FaceTime sur des plates-formes concurrentes comme Android et Windows. Cependant, ils ne disposent pas d’une application FaceTime dédiée à utiliser. Les utilisateurs d’Android et de Windows peuvent rejoindre un appel FaceTime via le Web uniquement. Et plus important encore, ils manqueront de nombreuses fonctionnalités FaceTime telles que le partage d’écran et SharePlay.
Si l’un de vos participants rejoint un appel FaceTime via Android ou Windows, l’autre personne ne peut pas vérifier votre écran via FaceTime.
5. Vérifiez les exigences du système d’exploitation
Le partage d’écran FaceTime n’est disponible que sur le matériel Apple. En outre, vous devez utiliser iOS 15, iPadOS 15, macOS Monterey 12.0 ou une version supérieure du système d’exploitation sur iPhone, iPad et Mac, respectivement.
Si votre participant FaceTime utilise un iPhone, un iPad ou un Mac sur un système d’exploitation plus ancien, cette personne devra mettre à jour le logiciel de l’appareil vers la dernière version disponible.
6. Désactiver et activer FaceTime sur Mac
Vous pouvez temporairement désactiver FaceTime pour votre compte et le réactiver pour supprimer ces problèmes. Mais rappelez-vous que cela peut prendre un certain temps et quelques essais pour le faire fonctionner.
Étape 1: Ouvrez l’application FaceTime sur votre Mac et cliquez sur l’option FaceTime dans la barre de menus.
Étape 2: Ouvrez le menu Préférences.
Étape 3: Désactivez FaceTime pour votre compte et réactivez-le.
Essayez de composer des appels FaceTime et de partager l’écran.
7. Vérifier la page d’état du système Apple
Les services d’Apple sont souvent confrontés à des temps d’arrêt. La société propose une page d’état du système dédiée pour suivre tous les services.
Vous pouvez visiter le Page État du système Apple et confirmez l’indicateur vert à côté de FaceTime. Si FaceTime rencontre des problèmes, vous remarquerez un indicateur rouge. Attendez qu’Apple résolve FaceTime de son côté et réessayez.
8. Mettre à jour macOS
Contrairement à Windows, Apple ne distribue pas d’applications par défaut via le Mac App Store. La société propose des correctifs de bogues et de nouvelles fonctionnalités via les mises à jour du système d’exploitation. La récente version de macOS a peut-être gâché les opérations FaceTime sur Mac. Apple est généralement rapide pour résoudre ces problèmes. Avant que vous ne vous en rendiez compte, la société a peut-être poussé la version macOS requise pour résoudre le problème de partage d’écran dans FaceTime.
Ouvrez les Préférences Système comme indiqué dans les sections ci-dessus. Lorsqu’il s’ouvre, cliquez sur la section Mise à jour du logiciel pour récupérer les nouvelles mises à jour. S’il y en a un, installez-le et laissez votre Mac redémarrer.
Profitez d’un partage d’écran sans faille sur Mac
Avec FaceTime bénéficiant de la fonctionnalité de partage d’écran, vous n’avez plus besoin de vous fier à des alternatives tierces telles que Zoomer, Skype, ou TeamViewer pour partager l’écran. Cependant, lorsque le partage d’écran ne fonctionne pas dans FaceTime, cela peut vous dérouter. Vous pouvez suivre les astuces ci-dessus et résoudre le problème sur votre Mac.