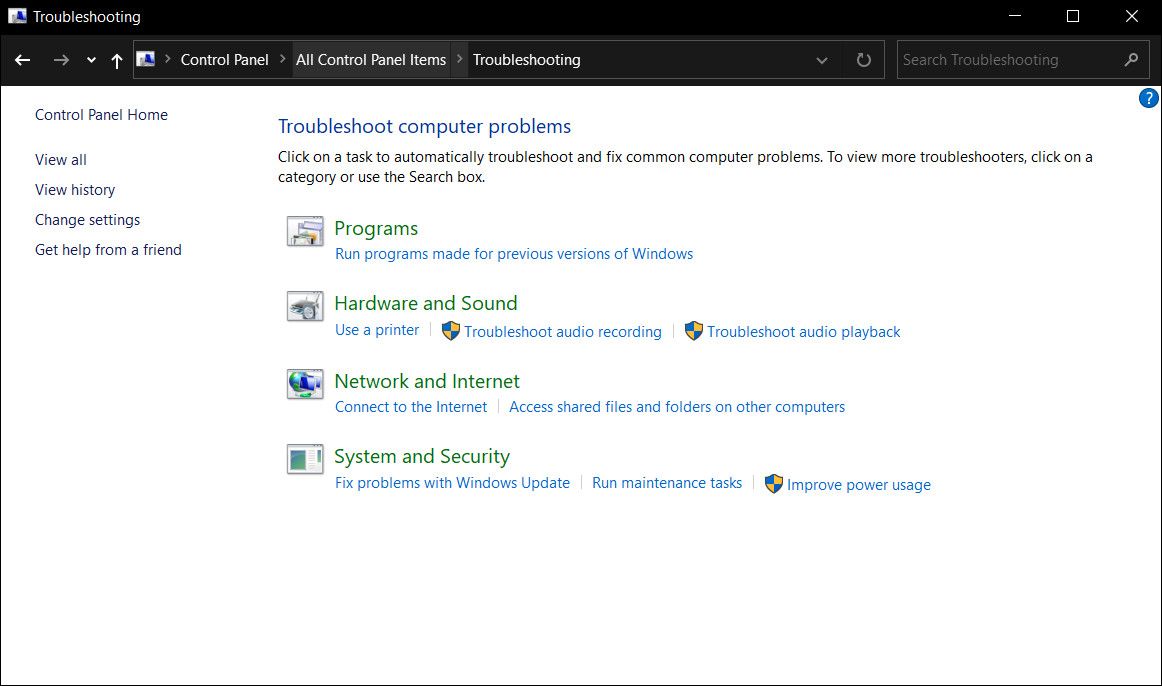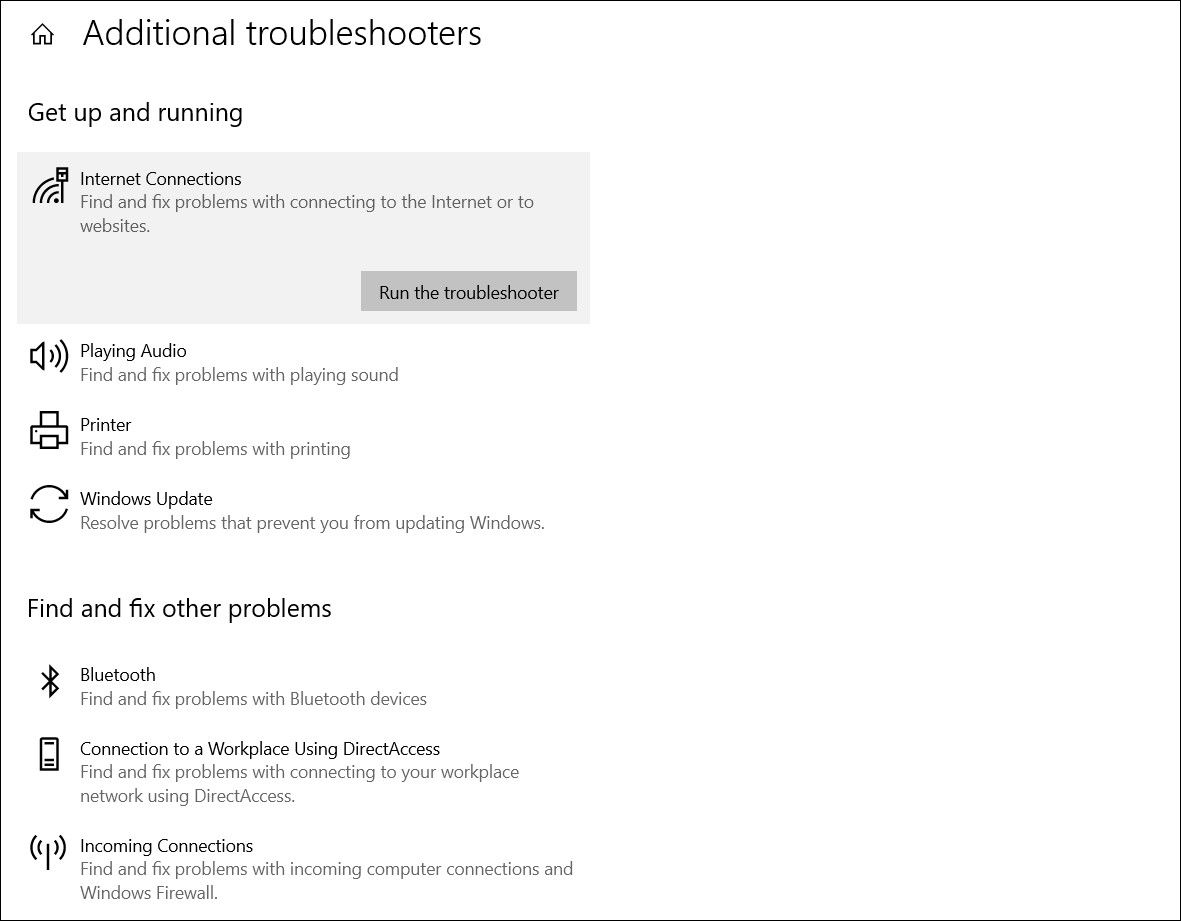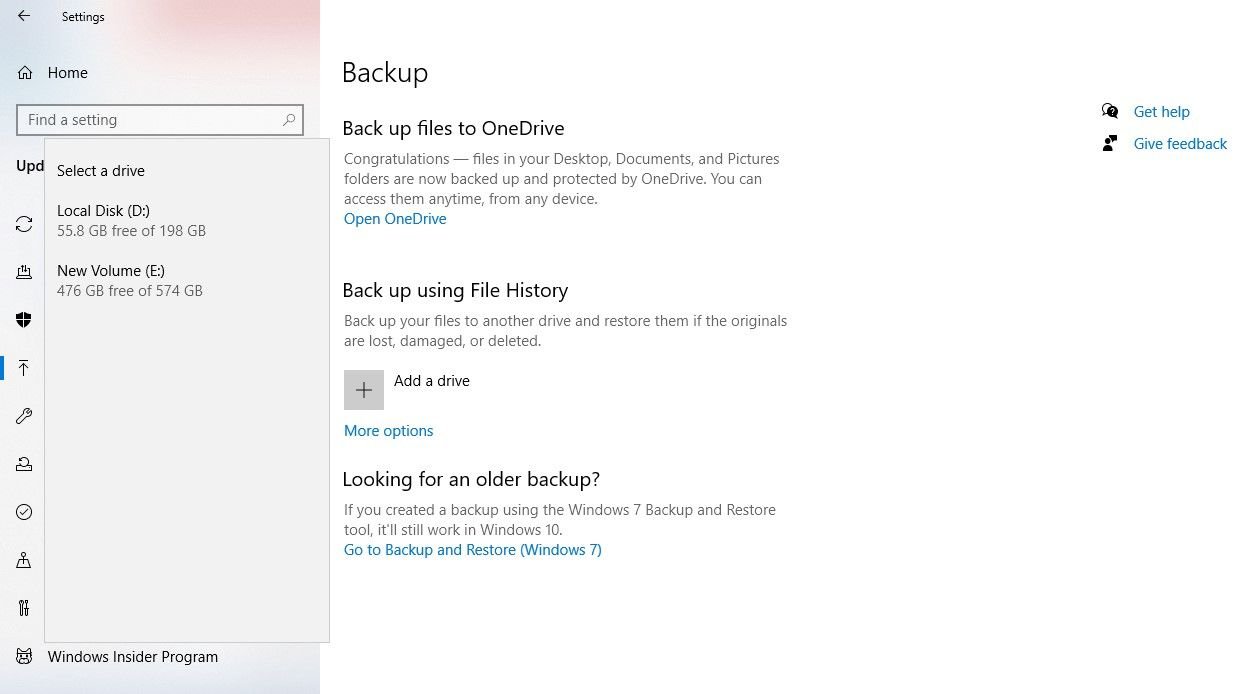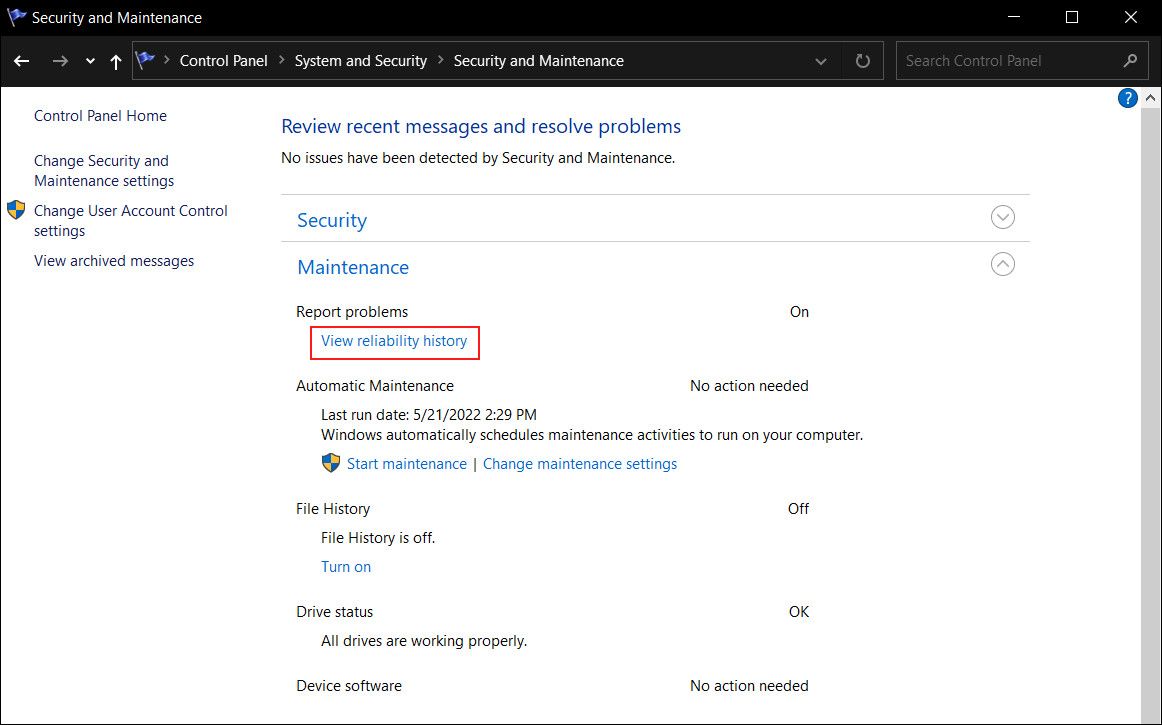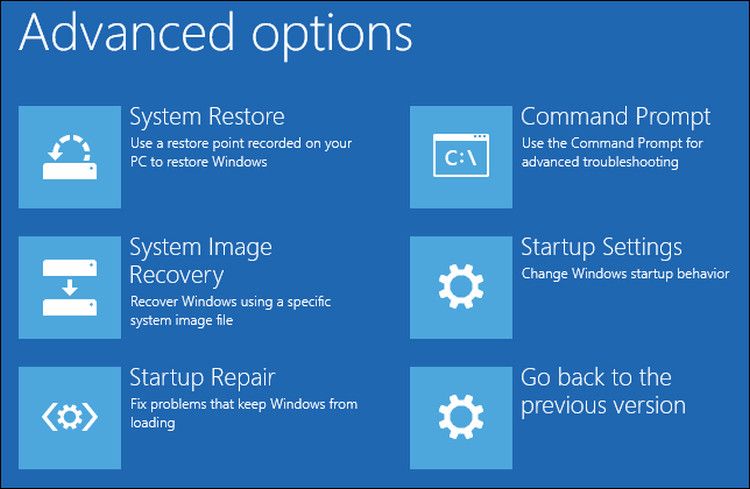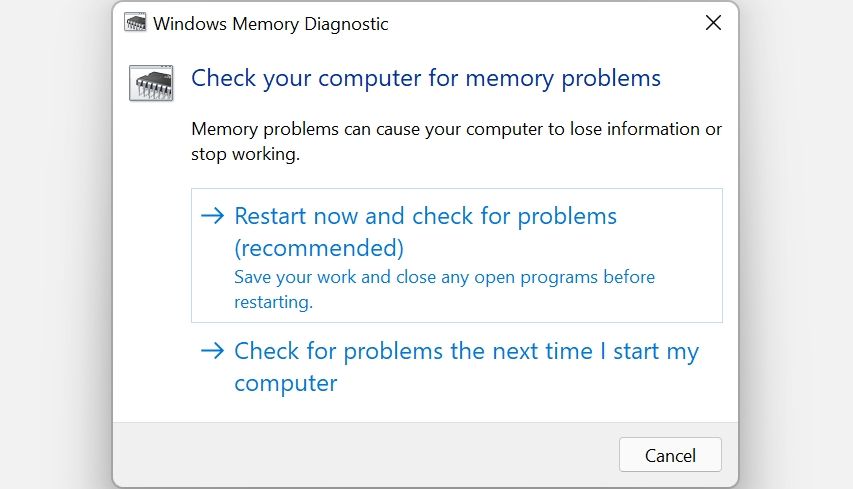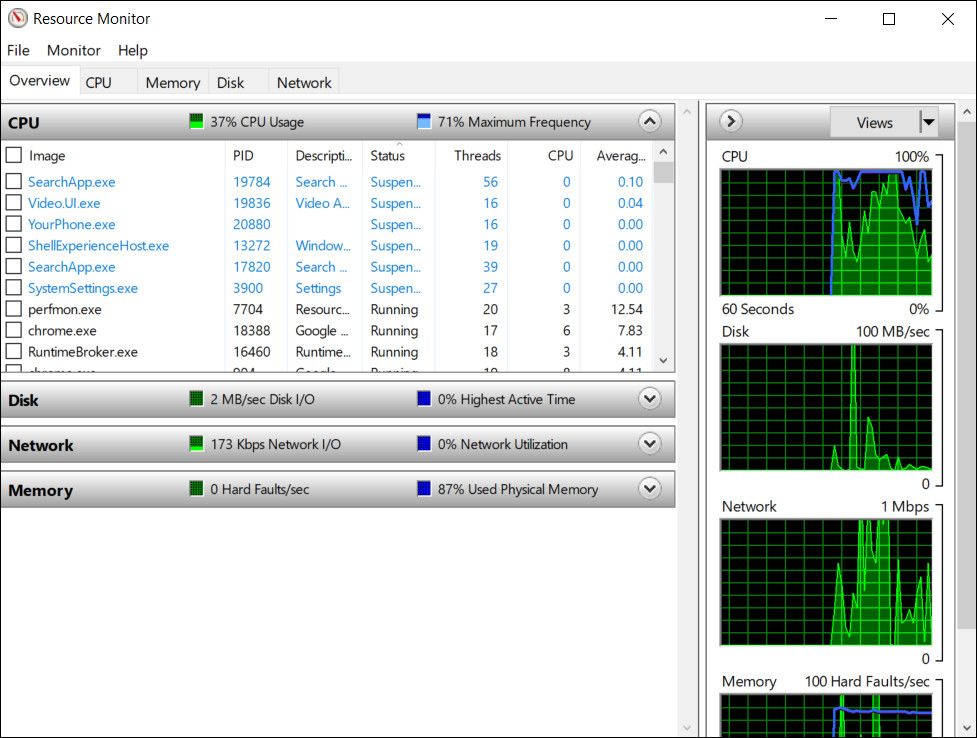Nous avons tendance à tenir pour acquis que nos PC « fonctionnent tout simplement ». Il est facile d’oublier que (comme tout élément technologique), ils ont besoin d’un entretien et d’un réglage
réguliers pour prolonger leur durée de vie et assurer leur bon fonctionnement. Un certain nombre d’applications Windows souvent négligées peuvent vous aider à maintenir votre ordinateur à jour.
Certains outils mentionnés corrigeront un problème. D’autres ont des fonctionnalités qui valent la peine d’être utilisées immédiatement car ce sont de bonnes mesures préventives pour vous assurer que vous protégez votre PC, au cas où une catastrophe serait proche.
1. Dépannage
Le dépannage doit être votre premier port d’escale chaque fois que vous constatez qu’un composant PC particulier (tel que votre imprimante, Internet ou vos clés USB) ne fonctionne pas comme il le devrait. Vous pouvez accéder aux dépanneurs Windows intégrés via le Panneau de configuration et les paramètres Windows.
Dans le Panneau de configuration, lancez une recherche PC pour « dépannage » et cliquez sur la première option qui apparaît pour voir une section utile « Résoudre les problèmes informatiques ».
Vous pouvez choisir parmi une variété de sections de dépannage. Cliquez sur celui qui s’applique à votre problème, cliquez sur Prochain, et suivez les invites de l’outil pour diagnostiquer les problèmes. Vous serez invité à essayer différentes solutions et les étapes sont faciles à suivre. Une fois terminé, Windows essaiera de corriger le problème ou vous dirigera vers d’autres ressources.
Si vous souhaitez consulter la liste de tous les dépanneurs Windows disponibles, les paramètres Windows sont l’endroit à consulter. Dans Paramètres, rendez-vous sur Mise à jour et sécurité > Dépanner > Outil de dépannage supplémentaire. Vous devriez voir une longue liste de dépanneurs sur votre liste. Pour en exécuter un, cliquez dessus et appuyez sur le Exécutez le dépanneur bouton.
Cet outil est le meilleur moyen de déterminer si le problème auquel vous êtes confronté est superficiel et peut être résolu, ou s’il s’agit d’un problème grave qui nécessite les mains expertes d’un technicien.
2. Défragmenteur de disque
Les disques durs modernes sont assez robustes, donc la défragmentation n’est pas aussi utile qu’elle l’était dans les versions antérieures de Windows. Cela dit, il peut toujours fournir cette légère accélération de la vitesse qui rendra votre machine un peu plus fluide et plus agréable à utiliser. Vous pouvez choisir parmi d’innombrables outils de défragmentation de disque tiers gratuits, mais pour des raisons de base, le défragmenteur de disque par défaut de Windows fonctionne très bien.
Recherchez l’outil, ouvrez-le, puis cliquez sur le Analyser ou Optimiser bouton. Vous serez informé lequel de vos disques (le cas échéant) doit être défragmenté. Mieux encore, vous pouvez configurer le programme pour qu’il s’exécute selon un calendrier automatique, de sorte que vous puissiez être tranquille en sachant que votre PC est au meilleur de sa forme.
3. Restauration du système
Cette fonctionnalité sous-estimée peut être une aubaine si l’installation d’un programme ou d’un pilote cause des ravages. Il enregistre l’état de votre PC à un moment précis, de sorte que vous pouvez facilement revenir à cet état en cas de problème.
Sous Windows 10, la restauration du système doit être activée manuellement.
Certains programmes créent des points de restauration système automatiques lorsque vous les installez ou avant de les utiliser pour apporter des modifications aux composants du PC. Suivez les instructions de Microsoft pour savoir comment créer un point de restauration et restaurez vos fichiers à un ancien point de restauration que vous avez créé.
La restauration du système peut échouer et ne pas fonctionner ; suivez nos instructions pour résoudre ces problèmes.
4. Sauvegarde de l’historique des fichiers
Le nom de l’outil Historique des fichiers est légèrement trompeur car il ne vous permet pas seulement de restaurer les versions précédentes de vos fichiers, c’est un outil de sauvegarde complet. Vous connectez essentiellement un lecteur externe à votre PC, puis sélectionnez les dossiers que vous souhaitez sauvegarder et à quels intervalles.
Dans Windows 10, accédez à Démarrer > Paramètres > Mise à jour et sécurité > Sauvegarde > Sauvegarder à l’aide de l’historique des fichiers. Les dossiers par défaut sont automatiquement sauvegardés, mais vous pouvez choisir de les supprimer et d’ajouter d’autres dossiers. Vous n’êtes limité que par l’espace de stockage sur le lecteur sur lequel vous sauvegardez.
Vous verrez des options indiquant la fréquence à laquelle vous souhaitez enregistrer vos fichiers et la durée pendant laquelle vous souhaitez conserver leurs versions enregistrées. La première sauvegarde peut prendre un certain temps (selon vos données), mais les suivantes seront plus rapides. Une fois cela fait, vous pouvez revenir à la sauvegarde et restaurer les versions antérieures de n’importe quel fichier si et quand vous en avez besoin.
5. Moniteur de fiabilité Windows
Même si vous ne vous en rendez pas compte, Windows enregistre automatiquement toutes les modifications matérielles et logicielles. Ces lectures sont enregistrées dans le moniteur de fiabilité Windows utile (mais caché). Vous devriez vérifier cela tous les quelques mois pour voir comment votre système fonctionne et résoudre tout problème.
Pour accéder au moniteur de fiabilité Windows, rendez-vous dans le Panneau de configuration et recherchez Sécurité et entretien. Dans la section Entretien, cliquez sur Afficher l’historique de fiabilité et attendez que le moniteur de fiabilité génère votre rapport.
Vous pouvez maintenant personnaliser le graphique en le triant et en affichant les détails techniques des erreurs et plantages auxquels vous avez été confronté récemment.
6. Image système Windows
Une « image système » contient essentiellement votre copie de Windows, ainsi que des copies de tous vos programmes, fichiers et paramètres système. Vous pouvez le stocker sur un DVD ou un lecteur externe, puis l’utiliser pour démarrer votre PC en cas de catastrophe.
Le processus de création d’images disque diffère légèrement de Windows 7 à Windows 8.1 et 10. Cependant, nous avons expliqué les deux méthodes, y compris comment restaurer vos fichiers en toute sécurité en cas de catastrophe dans cette fonctionnalité élaborée.
Cette pépite cachée est configurée pour s’exécuter automatiquement chaque fois que votre PC détecte des problèmes avec sa mémoire. Si vous suspectez un problème, vous pouvez exécuter manuellement l’outil et vérifier votre mémoire.
Pour y accéder, appuyez sur Gagner + R pour ouvrir Exécuter. Taper mdsched dans Courir et frapper Entrer. Dans la fenêtre suivante, vous devrez sélectionner si vous souhaitez exécuter l’outil immédiatement (en redémarrant) ou lors du prochain démarrage.
Microsoft vous recommande de contacter le fabricant de votre PC si l’outil détecte des erreurs, car les problèmes de mémoire indiquent généralement une défaillance de vos puces mémoire ou d’un autre composant matériel. Évidemment, cela aide si votre machine est toujours sous garantie.
8. Moniteur de ressources
Resource Monitor est comme le Gestionnaire des tâches de Windows sur les stéroïdes. L’outil existe depuis longtemps et a même fait son chemin vers Windows 11 sous la même forme.
Pour le lancer, tapez simplement Moniteur de ressources dans la recherche Windows et cliquez sur Ouvert.
Vous pouvez voir l’utilisation en temps réel du processeur, de la mémoire, du disque et du réseau de votre PC via des graphiques et des ventilations graphiques, et même mettre fin aux ressources monopolisant l’espace en cliquant avec le bouton droit de la souris. Dans la plupart des cas, l’outil nivelle automatiquement les couleurs sur le graphique, mais il est utile de savoir que vous pouvez désactiver manuellement l’un des éléments si vous en avez besoin.
Votre nouvel outil de maintenance préféré ?
J’espère que cet article vous a ouvert les yeux sur des fonctionnalités PC dont vous ignoriez l’existence. Bien que la plupart des fonctionnalités puissent sembler trop techniques pour être utilisées par des utilisateurs standard, les comprendre et les utiliser n’est pas sorcier.