Il est prudent de supposer qu’à ce stade, la plupart des utilisateurs Windows férus de technologie sont passés des disques durs SATA aux SSD, que ce soit en achetant un PC relativement nouveau ou en effectuant eux-mêmes la mise à niveau.
Windows possède de nombreuses fonctionnalités qui aident les SSD à exploiter tout leur potentiel, mais il ne les active pas toujours par défaut. De plus, de nombreuses règles « incontournables » des premiers jours des SSD ne sont plus nécessairement valables, et nous allons les dissiper ici. (Vous serez peut-être particulièrement surpris d’apprendre que la défragmentation n’est pas une si mauvaise idée !)
Lisez la suite pour la dernière liste des choses à faire et à ne pas faire pour votre SSD.
1. Désactiver le démarrage rapide
Oui, celui-ci peut sembler contre-intuitif, étant donné que Fast Startup a été conçu pour accélérer le processus de démarrage pour les personnes disposant de SSD.
Mais à ce stade, le temps gagné grâce au démarrage rapide est négligeable si vous avez un SSD et la désactivation du démarrage rapide signifie que votre PC obtient un redémarrage complet et propre à chaque fois que vous l’éteignez.
Il existe également divers problèmes de niche que le démarrage rapide peut causer. Par exemple, si vous effectuez un double démarrage, vous ne pourrez peut-être pas accéder à votre lecteur Windows car il est verrouillé. La désactivation du démarrage rapide n’est pas indispensable mais peut être utile.
Pour désactiver le démarrage rapide, allez dans « Panneau de configuration -> Options d’alimentation -> Choisissez ce que font les boutons d’alimentation ».
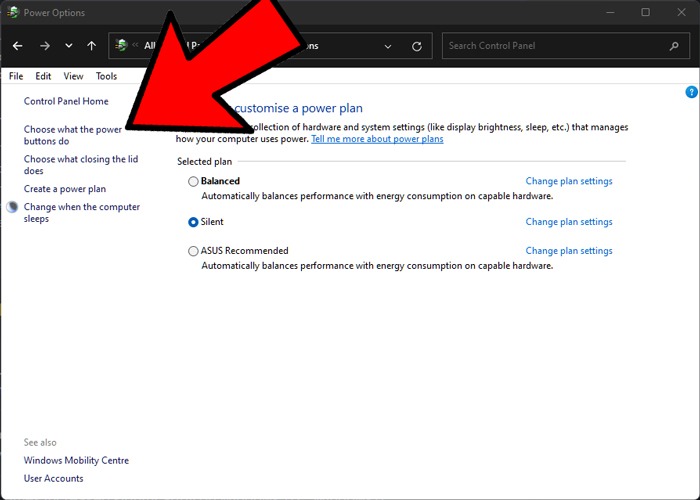
Ensuite, cliquez sur « Modifier les paramètres actuellement indisponibles » si la case « démarrage rapide » est grisée, puis décochez la case « Activer le démarrage rapide ».
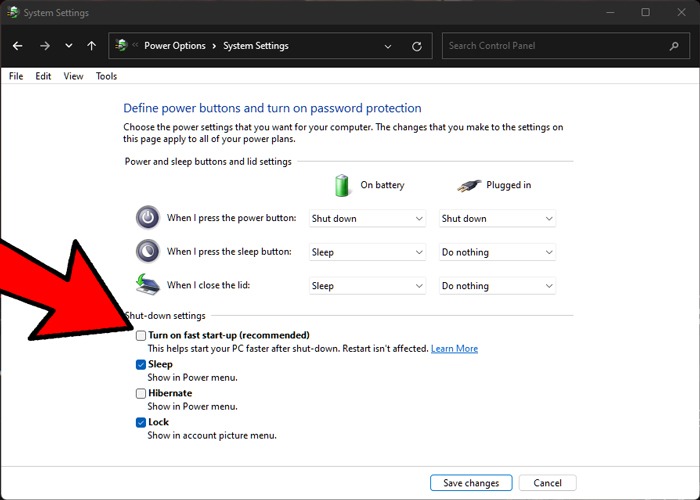
2. Assurez-vous que votre matériel est prêt pour cela
L’une des erreurs les plus faciles à commettre lors de l’achat d’un nouveau SSD est de supposer qu’il sera livré avec un câble et que tout s’intégrera parfaitement à la configuration de votre PC existant. Avec les ordinateurs portables dotés de baies de stockage extensibles de 2,5 pouces, c’est un peu le cas. Il vous suffit de l’insérer dans la baie de rechange et vous êtes prêt à partir.

Sur un ordinateur de bureau, cependant, si vous obtenez un lecteur SSD SATA, vous devrez vous assurer que votre alimentation dispose de suffisamment d’emplacements ou de câbles de rechange pour accueillir le connecteur de câble SATA. Sinon, vous pouvez toujours obtenir un Séparateur en Y qui permet à deux SSD de se connecter à un emplacement d’alimentation molex de votre bloc d’alimentation. Les SSD ne consomment pas beaucoup d’énergie, cela ne devrait donc pas être un problème. Bien sûr, vous devez également disposer d’emplacements SATA libres sur votre carte mère, mais cela ne devrait pas poser de problème à moins que vous n’ayez déjà de nombreux disques durs.
Ensuite, il y a les nouveaux SSD M.2 qui se connectent aux connecteurs M.2 de votre carte mère. En règle générale, seules les générations de cartes mères les plus récentes disposent de ce connecteur, donc si vous avez un PC plus ancien, vous n’avez pas de chance. Ou recherchez votre carte mère en ligne pour vous assurer qu’elle dispose du connecteur M.2. De plus, vous devez savoir si votre connecteur M.2 est PCI-E (NVME) ou SATA et vous assurer que le SSD M.2 est au bon format.
3. Mettez à jour le micrologiciel du SSD
Pour vous assurer que votre SSD fonctionne aussi bien que possible, il vaut la peine de rester au courant des mises à jour du micrologiciel pour celui-ci. Malheureusement, ceux-ci ne sont pas automatisés ; le processus est irréversible et un peu plus complexe que, disons, une mise à jour logicielle.
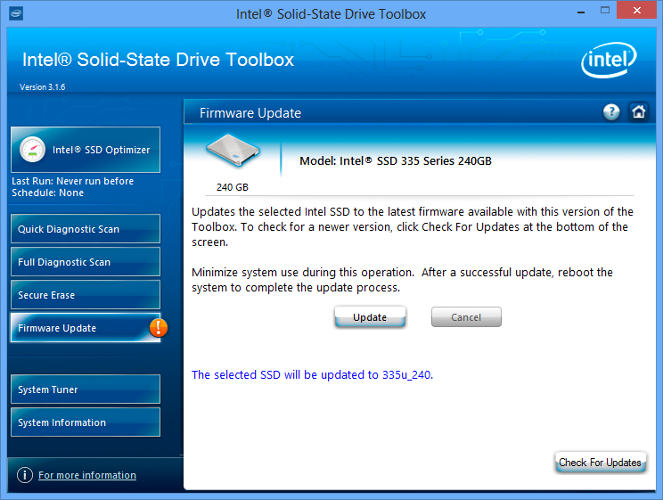
Chaque fabricant de SSD a sa propre méthode pour les mises à niveau du micrologiciel SSD, vous devrez donc vous rendre sur les sites Web officiels de vos fabricants de SSD et suivre leurs guides à partir de là.
Un outil pratique pour vous aider, cependant, est CrystalDiskInfo qui affiche des informations détaillées sur votre disque, y compris la version du micrologiciel.
4. Activer AHCI
L’interface AHCI (Advanced Host Controller Interface) est une fonctionnalité primordiale pour garantir que Windows prendra en charge toutes les fonctionnalités associées à l’exécution d’un SSD sur votre ordinateur, en particulier la fonctionnalité TRIM, qui permet à Windows d’aider le SSD à effectuer sa collecte de routine. Le terme « ramasse-miettes » est utilisé pour décrire le phénomène qui se produit lorsqu’un lecteur se débarrasse d’informations qui ne sont plus considérées comme étant en cours d’utilisation.
Pour activer AHCI, vous devrez entrer dans le BIOS de votre ordinateur et l’activer quelque part dans ses paramètres. Je ne peux pas vous dire exactement où se trouve le paramètre, car chaque BIOS fonctionne différemment. Vous devrez faire un peu de chasse. Il y a de fortes chances que les ordinateurs plus récents aient cette option activée par défaut. Il est fortement recommandé d’activer cette fonctionnalité avant que l’installation du système d’exploitation, bien que vous puissiez vous en sortir en l’activant une fois que Windows a déjà été installé.
5. Activer TRIM
TRIM est essentiel pour prolonger la durée de vie de votre SSD, notamment en le gardant propre sous le capot. Windows devrait l’activer par défaut, mais il vaut la peine de vérifier qu’il a été activé.
Pour vous assurer que TRIM est activé, ouvrez votre invite de commande et entrez ce qui suit :
fsutil behavior set disabledeletenotify 0
Maintenant, ce que vous voulez voir ensuite (de manière contre-intuitive) est une notification indiquant « Désactivé », ce qui signifie que TRIM est activé comme indiqué ci-dessous.
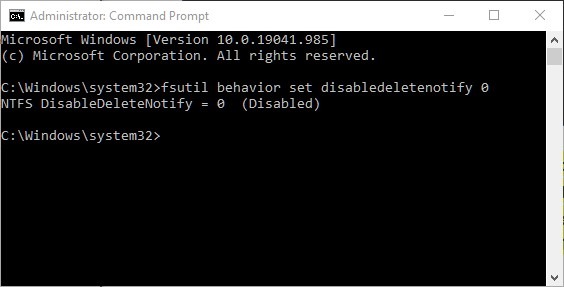
6. Vérifiez que la restauration du système est activée
Au début des SSD, lorsqu’ils étaient beaucoup moins durables et plus sujets aux pannes qu’aujourd’hui, de nombreuses personnes recommandaient de désactiver la restauration du système pour améliorer les performances et la longévité du disque.
Ces jours-ci, ce conseil est à peu près redondant. La restauration du système est une fonctionnalité extrêmement utile sur laquelle nous vous recommandons de garder un œil, il vaut donc la peine d’aller dans vos paramètres de restauration du système pour confirmer que votre SSD ne l’a pas désactivé en catimini.
Cliquez sur Démarrer, tapez « restaurer » puis cliquez sur « Créer un point de restauration »
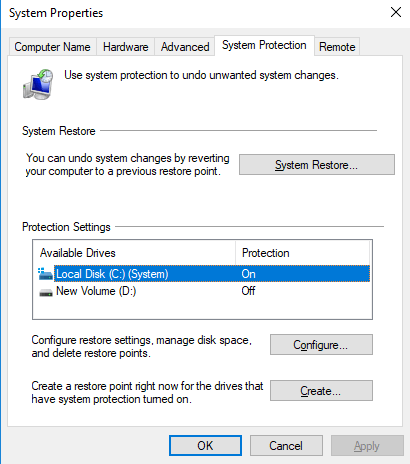
Ensuite, faites un clic droit sur votre disque SSD dans la liste -> Configurer dans la nouvelle fenêtre, puis cliquez sur « Activer la protection du système ».
7. Gardez la défragmentation de Windows activée
Autre vestige des débuts des SSD : la défragmentation d’un SSD était non seulement inutile, mais potentiellement dommageable pour le SSD, car la défragmentation réduisait le nombre de cycles de lecture/écriture restants dans le lecteur.
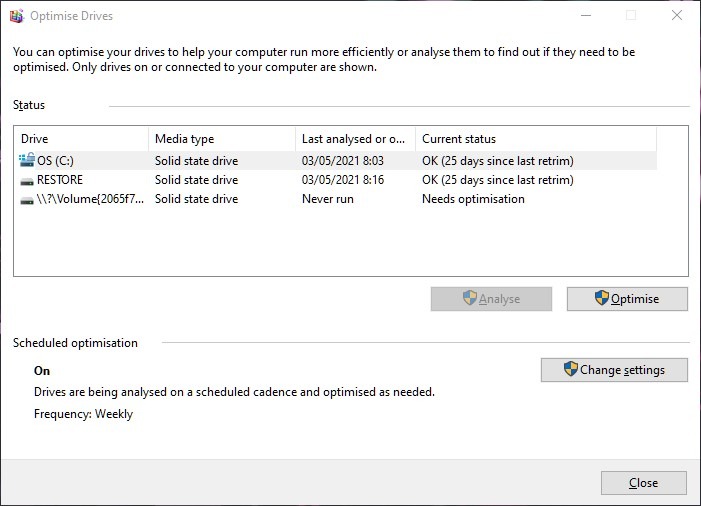
C’est un peu vrai, mais Windows 10 et Windows 11 le savent déjà, et si vous avez activé la défragmentation planifiée, Windows identifiera votre SSD et le défragmentera effectivement (car contrairement à la croyance populaire, les SSD sont fragmentés, bien que beaucoup moins) .
Cela dit, il est préférable de considérer l’option de défragmentation actuelle de Windows comme un outil complet de santé du disque. (Même Windows se réfère maintenant au processus comme « Optimisation » plutôt que « défragmentation ».) Le processus va également « retrimer » votre SSD qui exécute la belle fonction TRIM dont nous avons parlé plus tôt.
En d’autres termes, la défragmentation de Windows s’adapte à votre SSD, alors continuez !
8. Configurer la mise en cache en écriture
Sur de nombreux SSD, la mise en cache en écriture au niveau de l’utilisateur peut avoir un effet néfaste sur le disque. Pour comprendre cela, vous devrez désactiver l’option dans Windows et voir comment le lecteur fonctionne par la suite. Si votre lecteur fonctionne moins bien, réactivez-le.
Pour accéder à la fenêtre de configuration, cliquez avec le bouton droit sur « Ordinateur » dans le menu Démarrer et cliquez sur « Propriétés ». Cliquez sur « Gestionnaire de périphériques », développez « Lecteurs de disque », cliquez avec le bouton droit sur votre SSD, puis cliquez sur « Propriétés ». Sélectionnez l’onglet « Politiques ». Dans cet onglet, vous verrez une option intitulée « Activer la mise en cache en écriture sur l’appareil ».
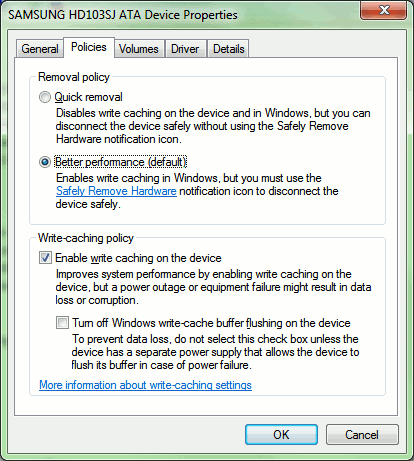
Comparez votre SSD avec et sans l’option et comparez les résultats.
9. Définissez l’option d’alimentation « Haute performance »
Cela devrait être une évidence. Lorsque votre SSD s’allume et s’éteint tout le temps, vous remarquerez un léger décalage chaque fois que vous utilisez votre ordinateur après avoir été inactif pendant un certain temps.
Pour changer vos options d’alimentation, accédez à votre Panneau de configuration, puis cliquez sur « Options d’alimentation ». Sélectionnez « Haute performance » dans la liste. Vous devrez peut-être cliquer sur « Afficher les plans supplémentaires » pour le trouver.
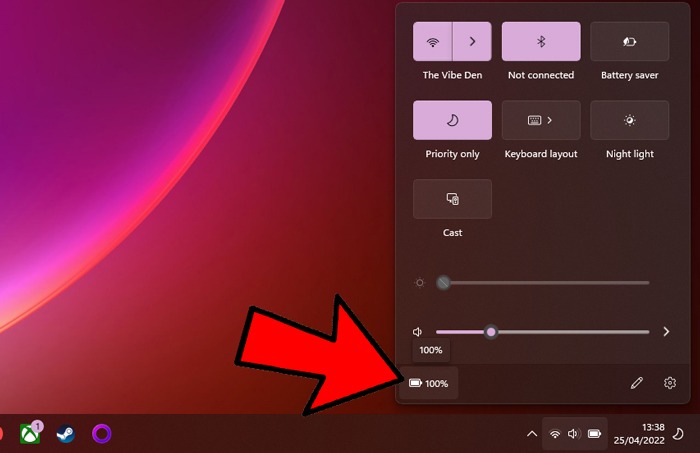
Sur un ordinateur portable Windows 11, vous pouvez cliquer sur l’icône de la batterie dans votre zone de notification, puis cliquer sur l’icône de la batterie dans la fenêtre qui apparaît, puis cliquer sur « Mode d’alimentation » et « Meilleures performances ».
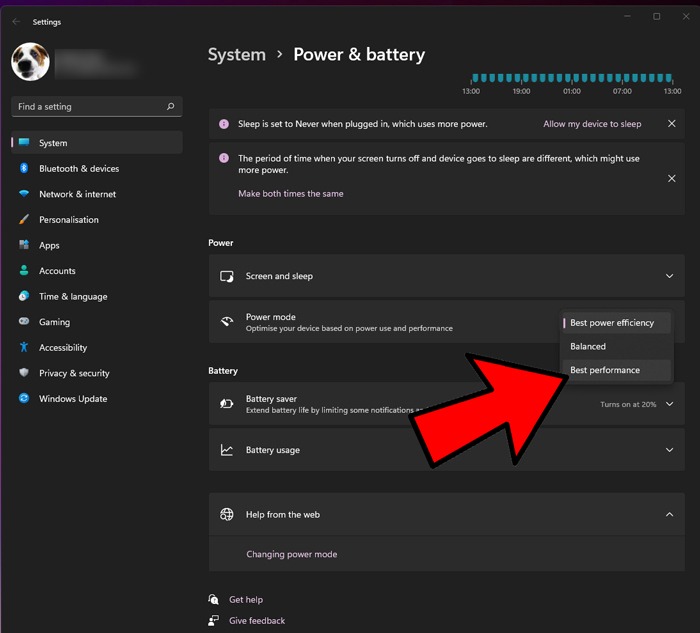
Toutes nos félicitations! Vous avez maintenant atteint l’illumination SSD. Pour plus de conseils Windows, consultez notre guide sur la façon d’obtenir une liste de tous les logiciels installés sur votre système et un aperçu de toutes les façons dont vous pouvez ouvrir le gestionnaire de tâches dans Windows.






