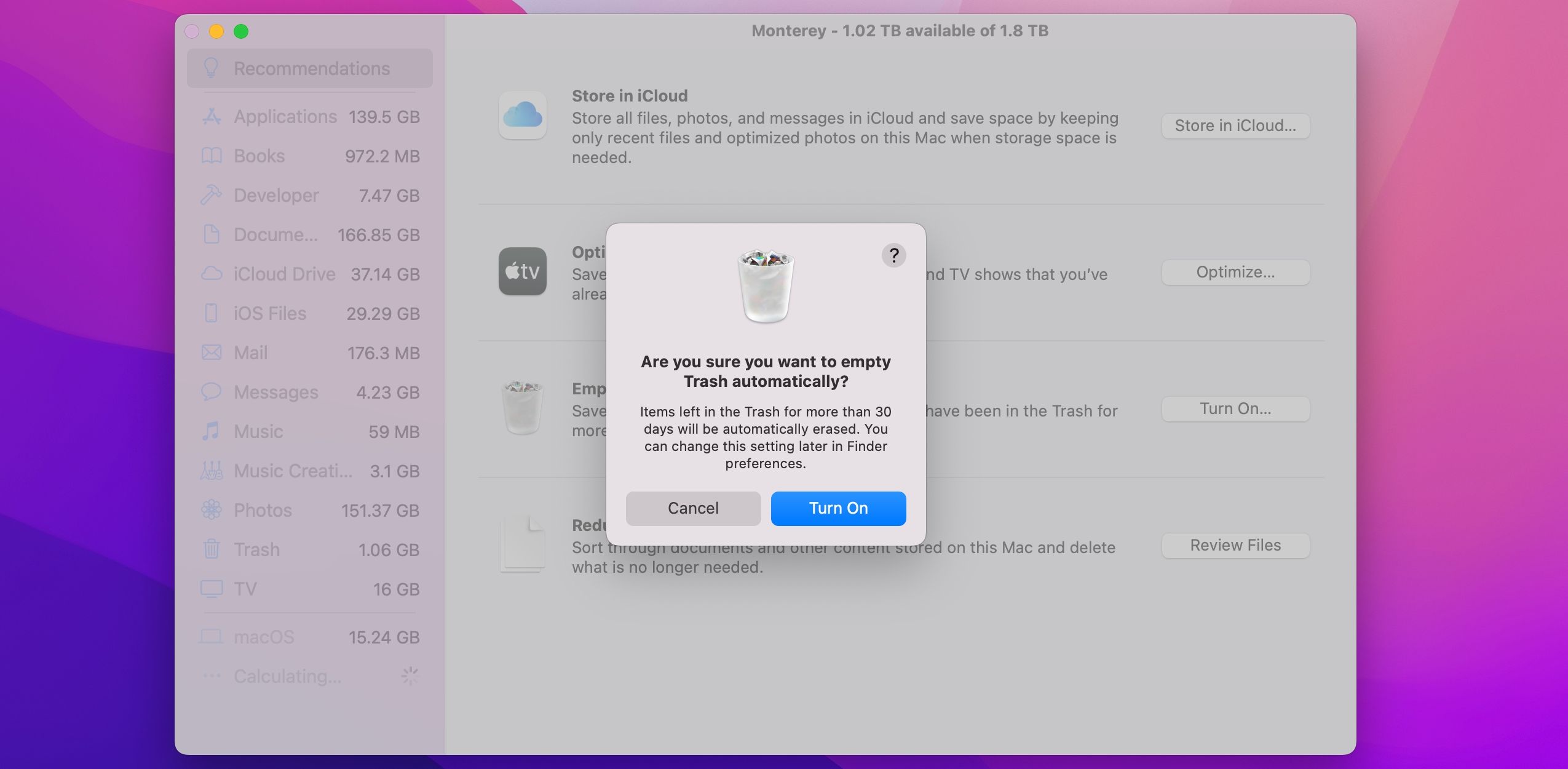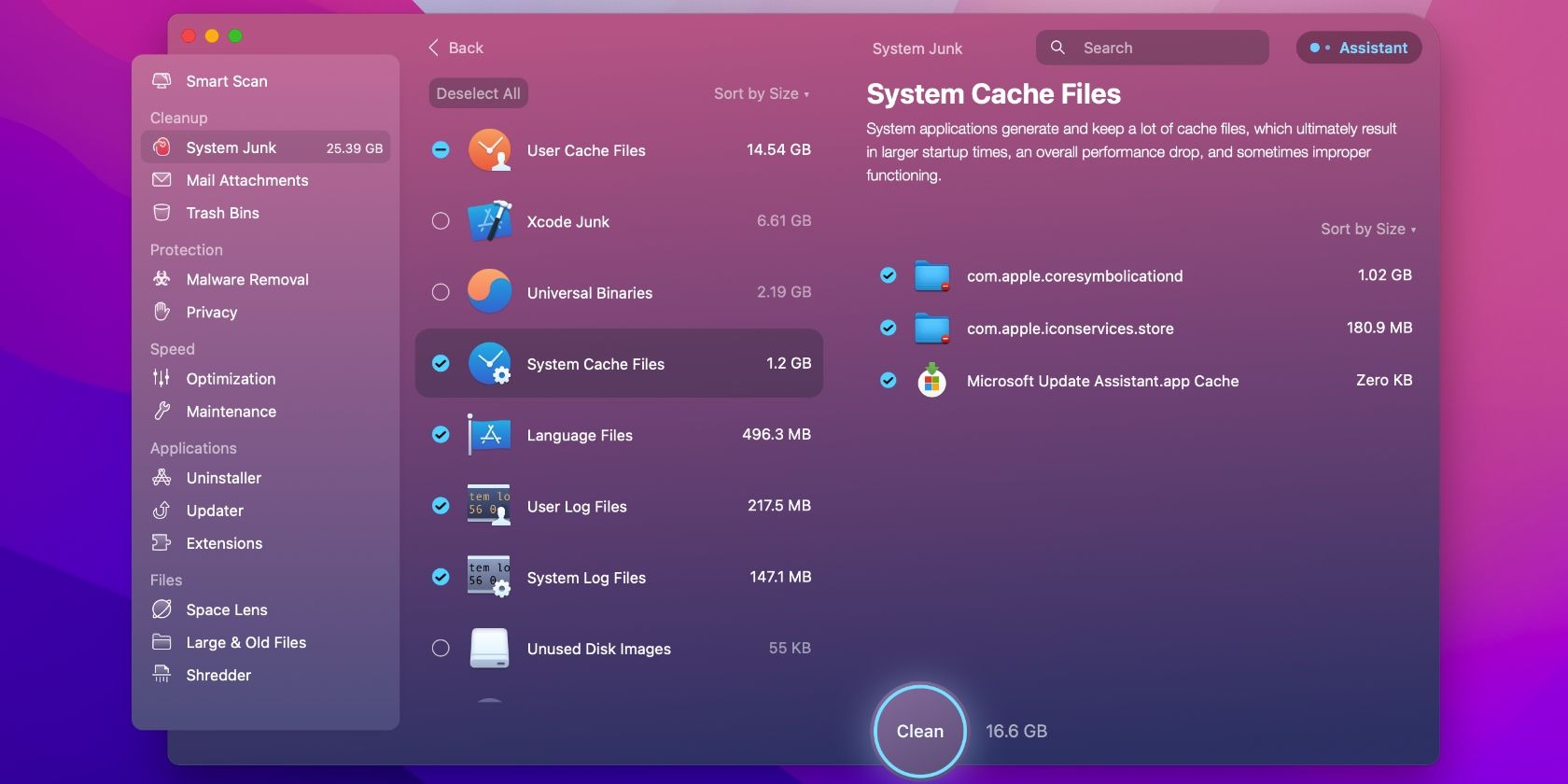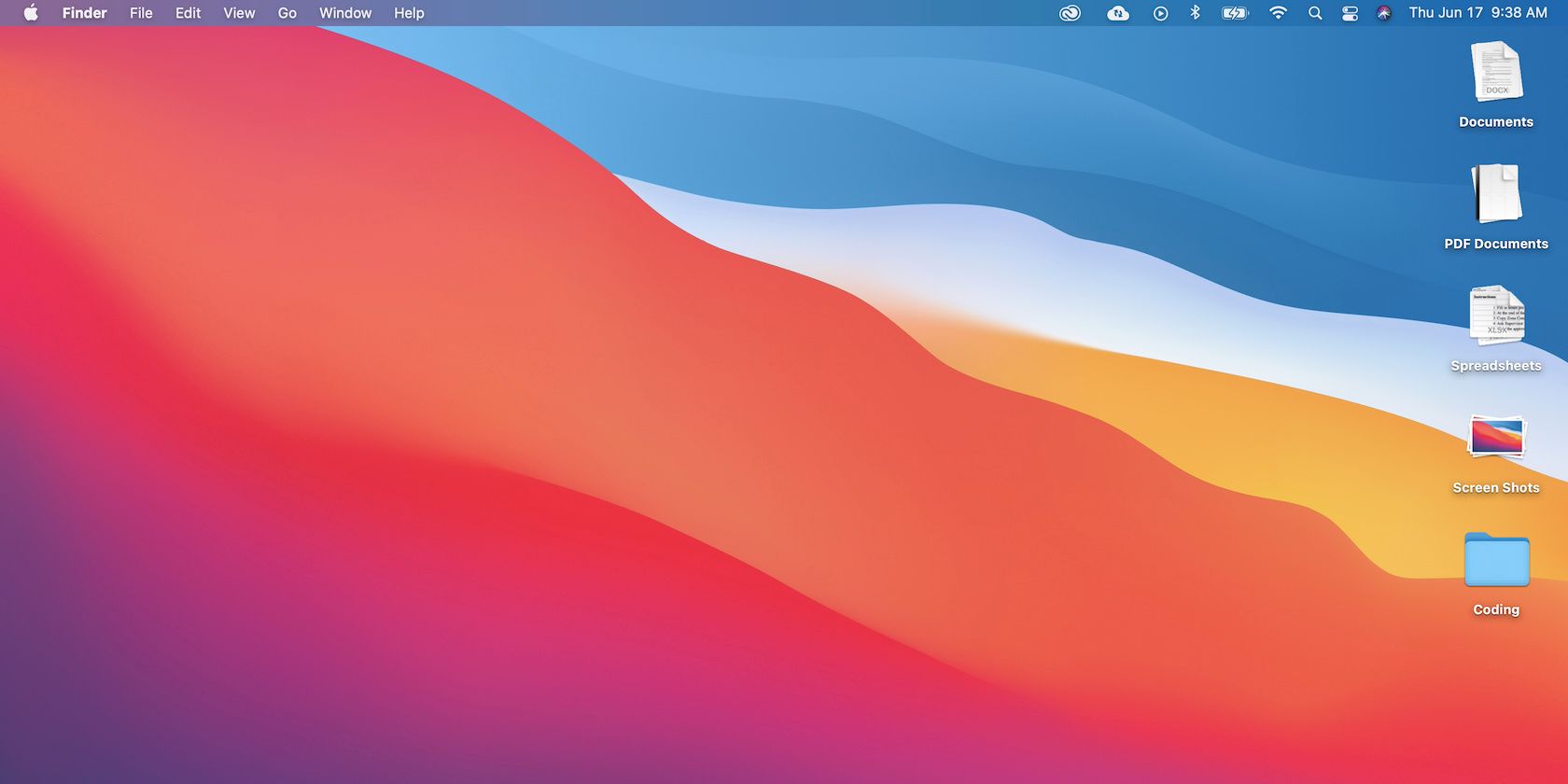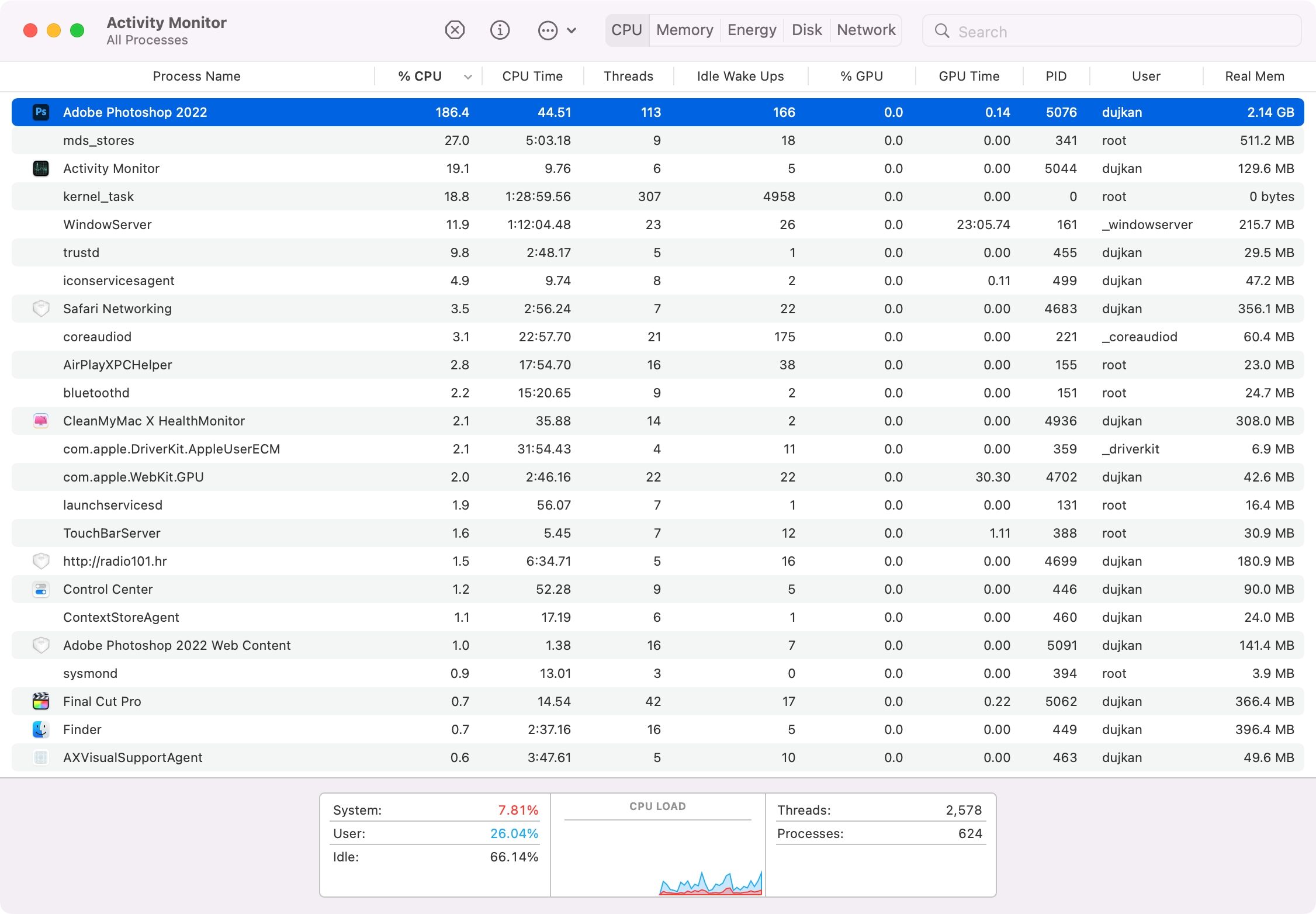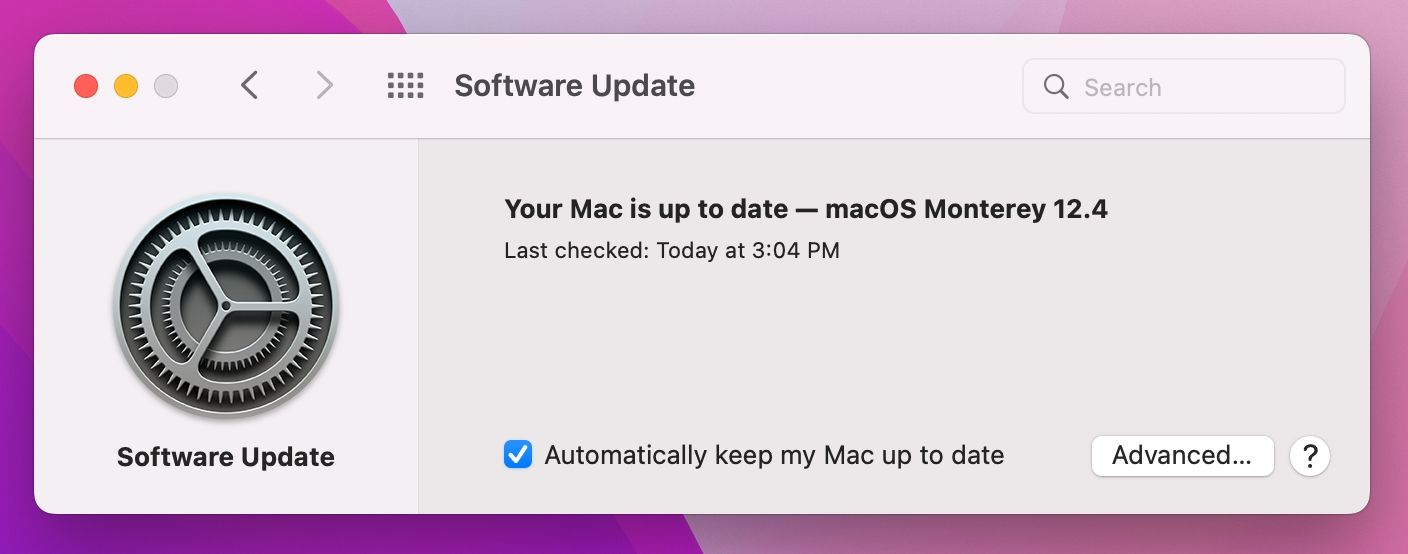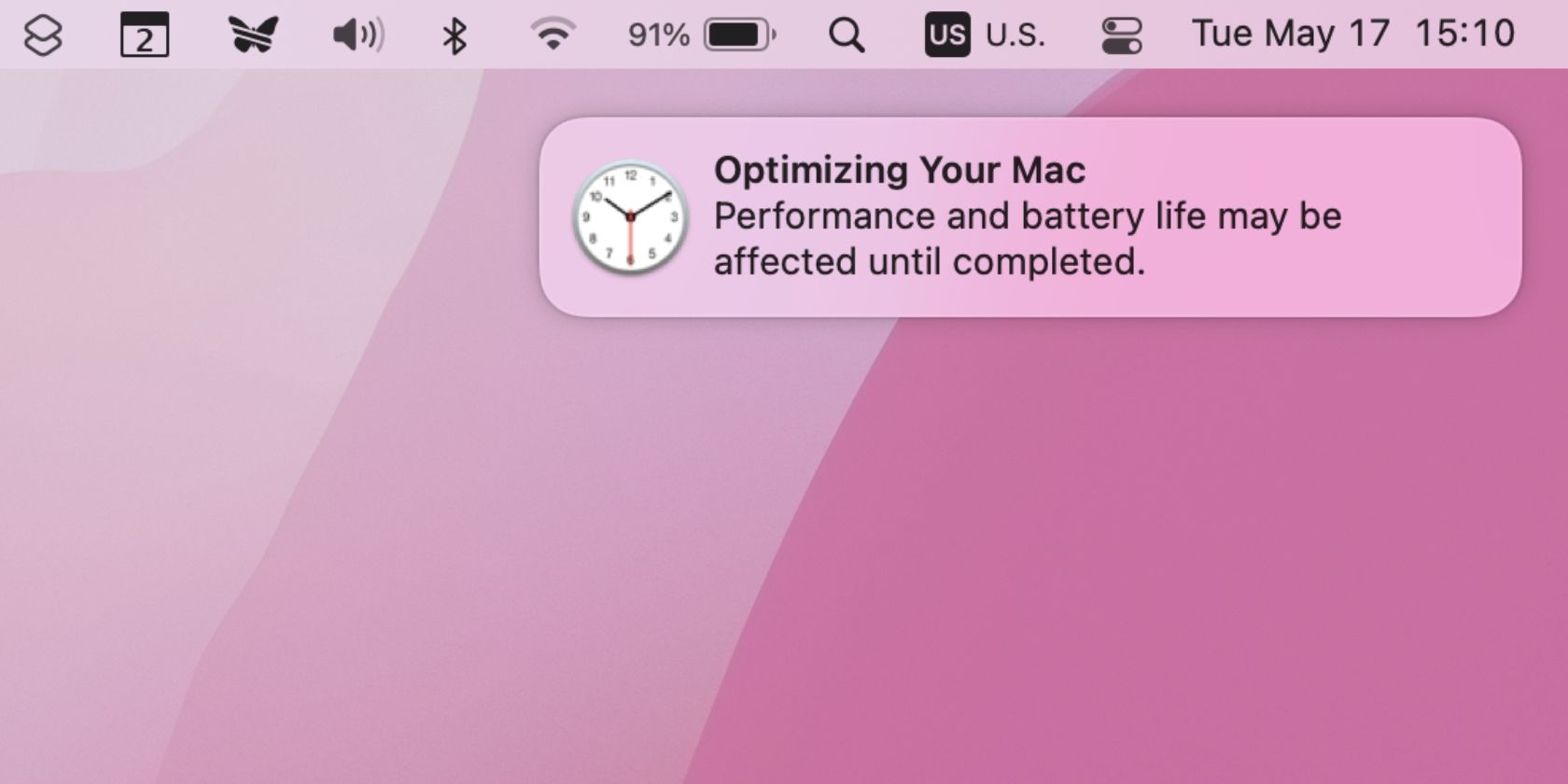Votre Mac fonctionne-t-il plus lentement que vous ne le souhaiteriez ? Vous pourrez peut-être améliorer les performances globales de macOS en modifiant certaines de vos mauvaises habitudes informatiques.
Bien que macOS ne nécessite pas beaucoup de maintenance, il n’est en aucun cas parfait. Certaines des erreurs les plus courantes qui ralentissent votre Mac sont assez faciles à éviter, tandis que d’autres peuvent nécessiter un effort et un investissement minimes de votre part.
Suivez-nous pendant que nous décrivons certaines des plus grandes erreurs qui ralentissent le Mac.
1. Exécuter un antivirus en arrière-plan
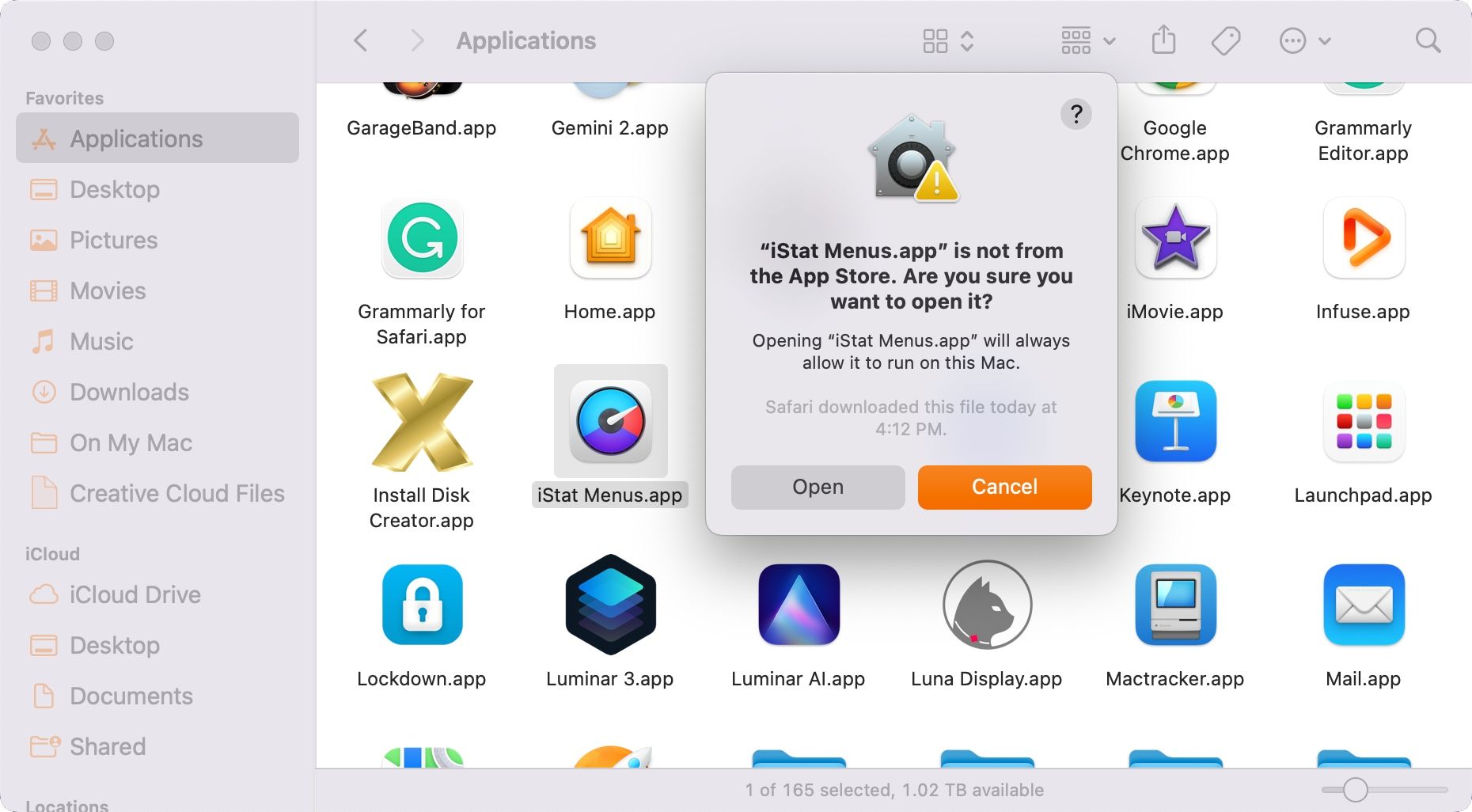
Bien que macOS ne soit pas à l’épreuve des logiciels malveillants, il n’est pas aussi mauvais que les appareils Windows ou Android. Et avec la fonction de protection de l’intégrité du système (SIP) d’Apple qui maintient verrouillés les principaux composants du système d’exploitation, il est peu probable que la plupart des gens subissent une défaillance du système en raison d’une infection par un logiciel malveillant.
La fonction Gatekeeper empêche les applications non signées de s’exécuter, ce qui nécessite une intervention manuelle pour être contournée. Et si une application souhaite apporter des modifications potentiellement dommageables au système de fichiers, vous devrez saisir votre mot de passe administrateur.
Notre conseil serait de vérifier tout ce que vous exécutez sur votre ordinateur et de vous méfier de tout ce qui demande une autorisation d’administrateur.
Votre application antivirus préférée s’exécute probablement en arrière-plan pour vous protéger à tout moment. Cela peut ralentir votre Mac, même s’il dispose d’un disque SSD rapide. Alors, décidez si votre situation justifie l’utilisation d’un logiciel antivirus de temps en temps, tout le temps en arrière-plan, ou jamais.
Nous avons rassemblé certains des meilleurs logiciels antivirus gratuits pour macOS que tout le monde peut télécharger pour s’assurer que son système n’est pas compromis.
2. Utiliser de fausses applications de sécurité sur votre Mac
Soyez également à l’affût des fausses applications de sécurité Mac. MacKeeper était l’un des pires contrevenants. Bien que l’application ait fait le ménage, il y a encore des raisons d’éviter MacKeeper.
Des applications similaires peuvent conduire à davantage d’attaques malveillantes de ransomwares qui exigent un paiement. Ainsi, si vous repérez des signes avant-coureurs suggérant que votre Mac est infecté par des logiciels malveillants, vous devez effectuer une analyse initiale rapide avec une application gratuite appelée Toc Toc.
3. Ne pas conserver suffisamment d’espace libre
Le défaut de maintenir un coussin d’espace libre est l’une des causes les plus courantes du ralentissement. Cela peut entraîner de longues pauses, des blocages soudains et des problèmes de démarrage. N’oubliez pas que votre Mac a besoin d’espace libre pour créer des fichiers journaux, des caches et des fichiers temporaires dans le cadre de son fonctionnement normal.
Il peut être difficile de gérer l’espace libre, surtout si votre Mac n’a pas grand-chose pour commencer. Ainsi, si vous avez besoin de plus de stockage, ces options sont à votre disposition :
- Achetez un disque dur externe, un SSD ou un stockage en réseau.
- Remplacez le disque de démarrage de votre Mac par un disque plus grand.
- Ajoutez un peu plus d’espace avec les cartes mémoire.
La première option vous permet de déplacer les sauvegardes de votre appareil et les bibliothèques multimédias ailleurs, économisant potentiellement des centaines de gigaoctets d’espace. Si ces options ne sont pas viables, vous pouvez toujours faire d’autres choses pour économiser de l’espace, comme supprimer les données en double, stocker des fichiers et des photos dans iCloud, utiliser la section Gestion du stockage dans macOS pour identifier les plus gros contrevenants, vider la corbeille, etc. .
4. Fichiers temporaires et caches hors de contrôle
Parfois, vous remarquerez peut-être que votre Mac gagne quelques gigaoctets d’espace de stockage après un redémarrage. Cela est dû aux fichiers temporaires créés par macOS et des applications tierces, qui sont régulièrement effacés et supprimés au démarrage.
La solution la plus simple consiste à redémarrer votre Mac plus souvent. Si cela ne suffit pas, vous pouvez vider manuellement les caches macOS pour créer plus d’espace libre que de simplement laisser la machine gérer le processus par elle-même. Si vous préférez ne pas vous salir les mains, utilisez une application dédiée comme CleanMyMac X pour nettoyer les caches et effectuer d’autres tâches pour garder votre Mac en pleine forme.
5. Accumuler trop d’encombrement sur le bureau
Saviez-vous que chaque icône sur le bureau est une petite fenêtre et que macOS doit la rendre séparément ? Considérant qu’il s’agit du dépotoir par défaut pour les captures d’écran, un bureau encombré peut vraiment taxer votre Mac. Le ranger, cependant, aidera à réduire votre charge de travail en arrière-plan et à libérer des ressources pour une utilisation ailleurs.
La meilleure façon de nettoyer le bureau consiste à déplacer des fichiers ailleurs et à modifier le chemin d’enregistrement par défaut pour les captures d’écran du Choix menus dans le Capture d’écran outil. Et n’oubliez pas Piles une fonctionnalité qui organise automatiquement les fichiers du bureau en groupes de type dossier.
En cliquant Utiliser des piles dans le Finder Voir met instantanément de l’ordre sur un bureau surpeuplé. Ensuite, faites un contrôle-clic sur le bureau et sélectionnez Regrouper les piles par pour choisir des critères de tri tels que Gentil, date ajoutée, Date de la dernière ouverture etc.
6. Exécuter trop de processus en arrière-plan
Votre ordinateur dispose d’une quantité limitée de ressources système. Il est facile de lier la RAM disponible et la puissance de traitement avec trop de tâches en arrière-plan. Pour voir ce qui est en cours d’exécution à tout moment, utilisez l’application Activity Monitor dans Applications > Utilitaires. Ceci est particulièrement pratique lorsque vous ne savez pas pourquoi votre Mac a ralenti.
Clique le CPU ou Mémoire onglet et trier par la première colonne pour voir quelle application consomme le plus de ressources. Trouvez un processus et tuez-le en cliquant sur le X bouton dans la barre d’outils. Vous pouvez essayer toute une série de correctifs si vous voyez que kernel_task consomme une tonne de puissance CPU.
Trop souvent, ces processus se lancent au démarrage de votre Mac, votre premier arrêt devrait donc être Préférences système > Utilisateurs > Éléments de connexion. Cliquez sur une application et appuyez sur le moins (-) symbole pour le supprimer de la liste. L’application sélectionnée ne s’ouvrira plus lorsque vous allumerez votre ordinateur.
Les extensions de navigateur et les applications Web peuvent également épuiser vos ressources disponibles. C’est une bonne idée d’auditer vos navigateurs pour les extensions qui ne font pas leur poids. Vous pouvez également essayer de désactiver les extensions avant de les abandonner complètement pour voir si elles posent problème.
Garder un œil attentif sur le processus en cours d’exécution présente un autre avantage : cela peut vous aider à identifier les délinquants en série, auquel cas vous devrez peut-être forcer l’arrêt des applications qui se comportent mal.
7. Utiliser des applications assoiffées au lieu d’alternatives
Votre choix d’application peut avoir un impact significatif sur les performances globales de votre Mac. Cela est particulièrement visible dans votre choix de navigateur Web. Safari est mieux optimisé que Chrome pour macOS, et il vous donnera également plus d’autonomie.
Cette règle s’applique à presque toutes les applications natives d’Apple. Pages fonctionne bien mieux que Word, Notes est beaucoup plus léger qu’Evernote et des applications comme iMovie et GarageBand fonctionnent sans problème même sur des machines plus anciennes. Cela s’applique également aux gros canons tels que Final Cut Pro, qui offre une expérience considérablement plus fluide que Premiere Pro d’Adobe.
Dans la mesure du possible, choisissez des applications tierces plus légères. La plupart des applications écrites exclusivement pour macOS fonctionneront considérablement mieux que leurs homologues multiplateformes. Par exemple, Pixelmator est moins puissant que Photoshop, mais il est également moins éprouvant.
8. Ignorer les mises à jour macOS
Votre Mac télécharge les mises à jour en arrière-plan afin que, lorsque vous êtes prêt, vous puissiez appuyer sur Mettez à jour maintenant et procéder instantanément au processus de mise à jour plutôt que d’attendre le téléchargement des fichiers. La mise à jour de macOS peut même augmenter l’espace libre disponible puisque les fichiers d’installation sont effacés à la fin du processus.
Les principales versions de macOS publiées chaque année augmentent généralement les performances, mais ce n’est pas une règle d’or. Les mises à jour suivant chaque nouvelle version majeure de macOS valent toujours la peine, car elles résolvent des problèmes pouvant entraîner des performances médiocres et des problèmes de sécurité.
9. Ne pas attendre que votre Mac soit optimisé
Il y a des moments parfaitement normaux pour que votre machine fonctionne lentement. Pour commencer, immédiatement après une mise à jour de macOS, Spotlight peut indexer des fichiers système susceptibles d’empêcher votre Mac de fonctionner de manière optimale. Vous verrez une notification sur votre bureau indiquant que macOS optimise votre Mac.
L’indexation Spotlight peut également se produire après l’installation d’une nouvelle application ou lorsque vous connectez un stockage externe pour la première fois. Et enfin, sous de lourdes charges de travail, comme l’encodage de vidéos ou la conversion de fichiers RAW par lots, ne vous attendez pas à ce que votre Mac fonctionne à sa vitesse maximale. La patience est la clé dans de tels cas.
Évitez les ralentissements sur votre Mac avec ces conseils
Quoi qu’il en soit, éviter les erreurs décrites dans cet article est le meilleur moyen d’accélérer votre Mac au lieu de tout supprimer et d’effectuer une nouvelle installation de macOS.
Mais si, après avoir essayé nos conseils, votre système ne fonctionne toujours pas à une vitesse que vous trouvez acceptable, il y a probablement un tout nouveau Mac quelque part avec votre nom écrit dessus.