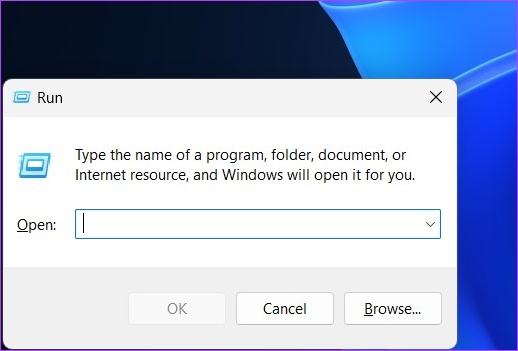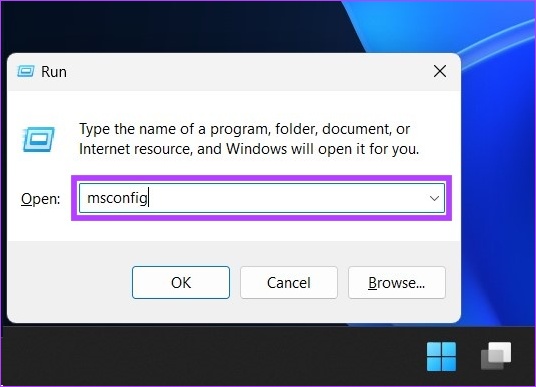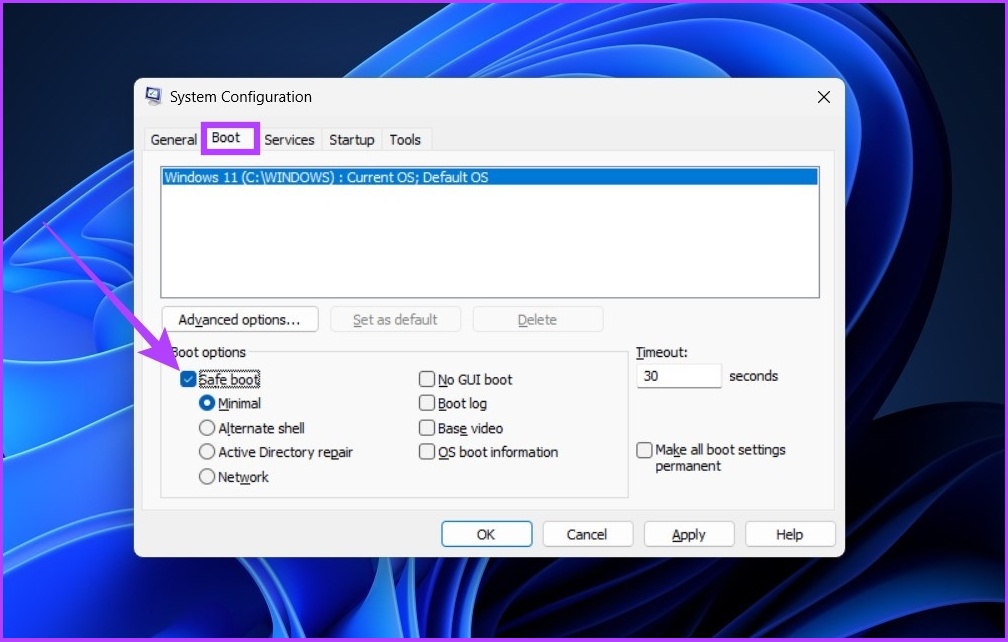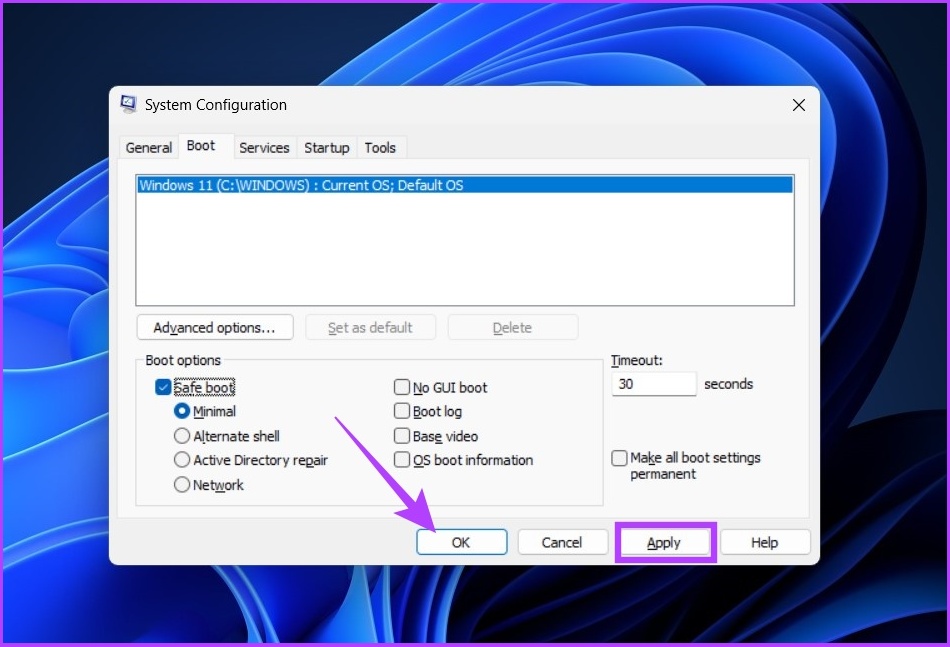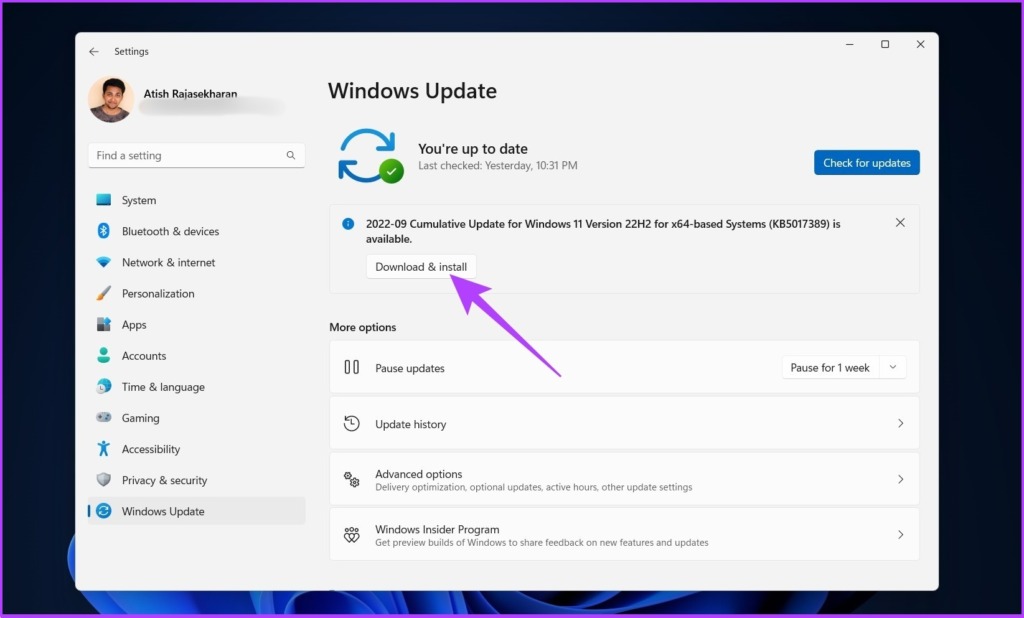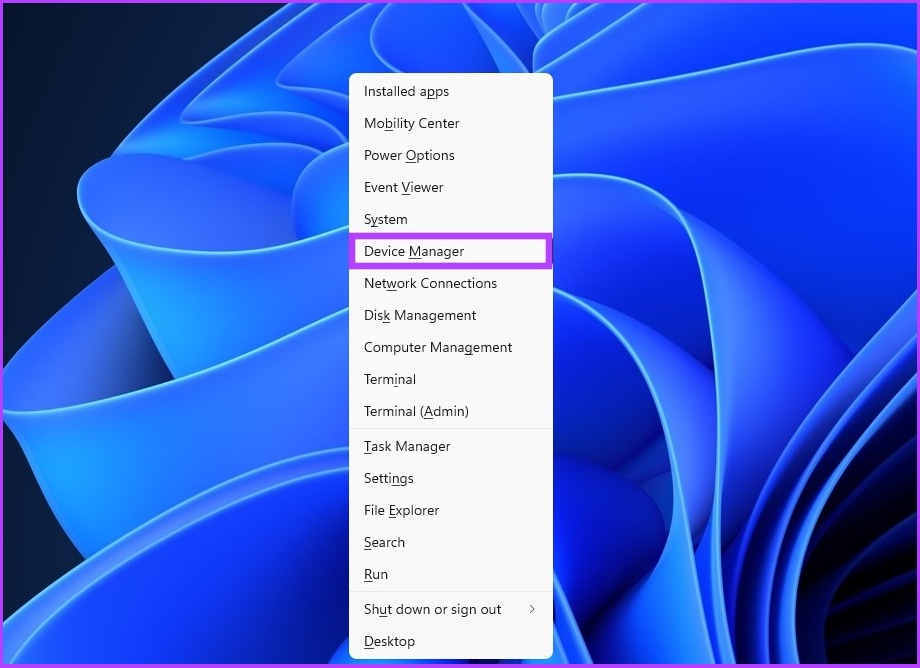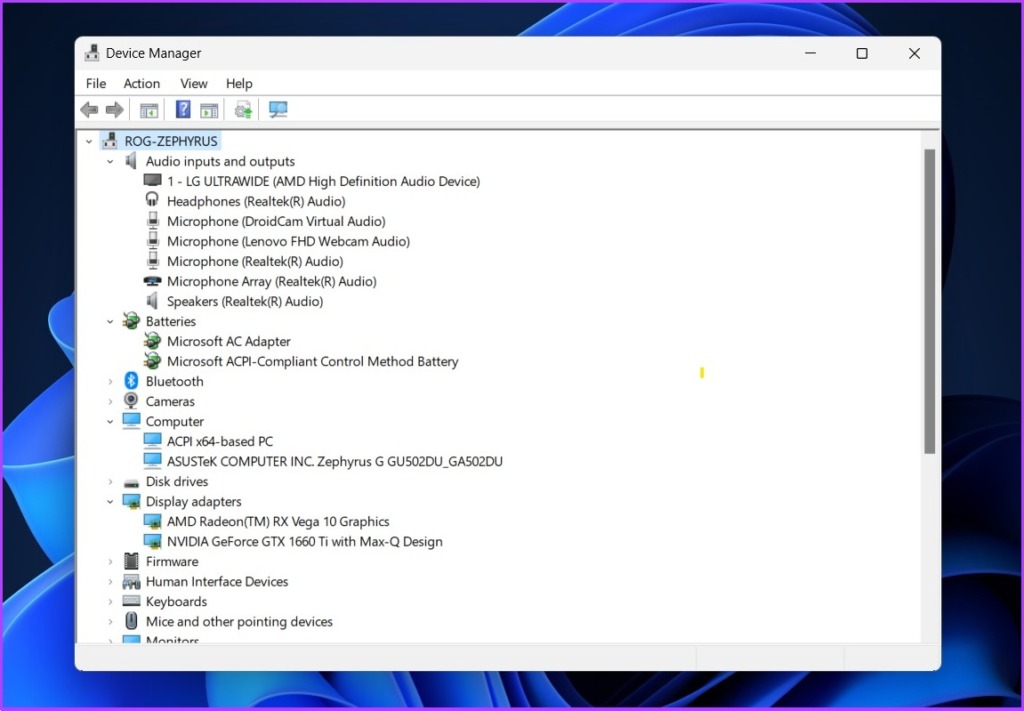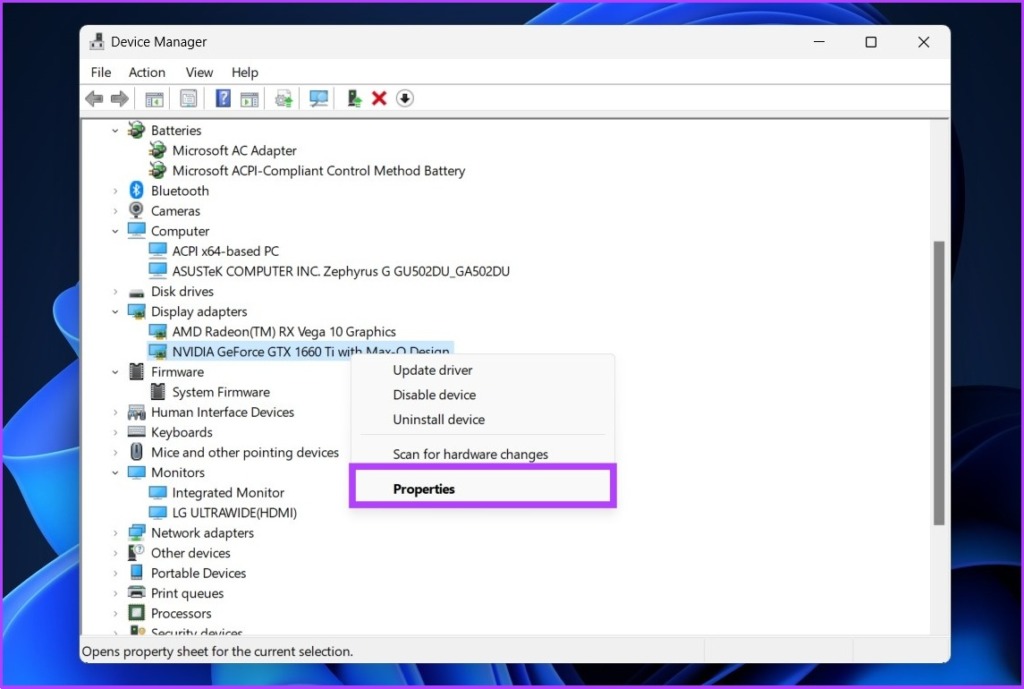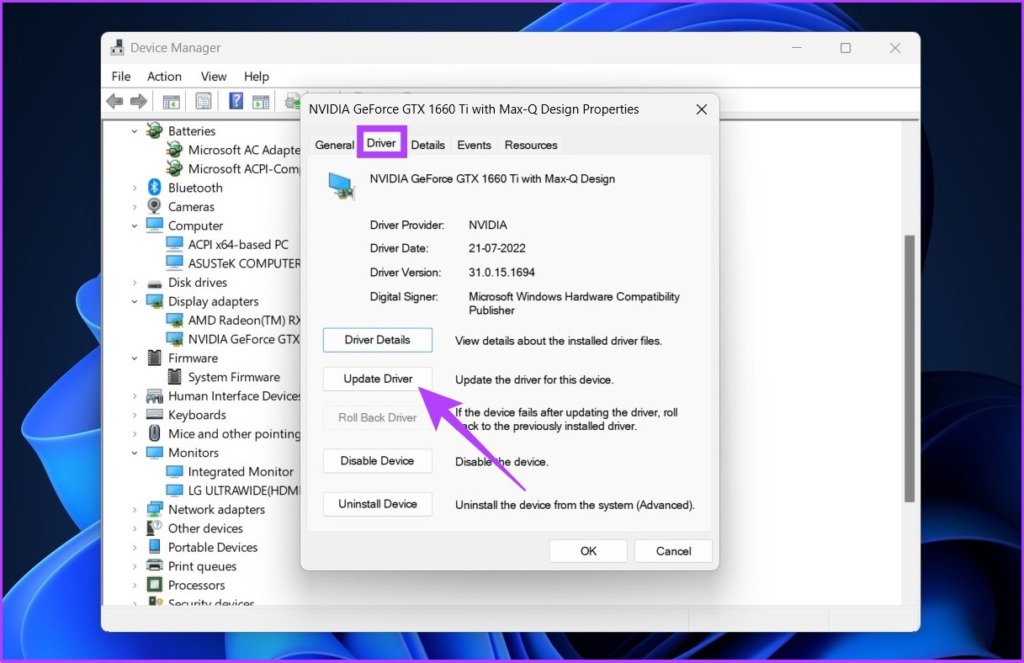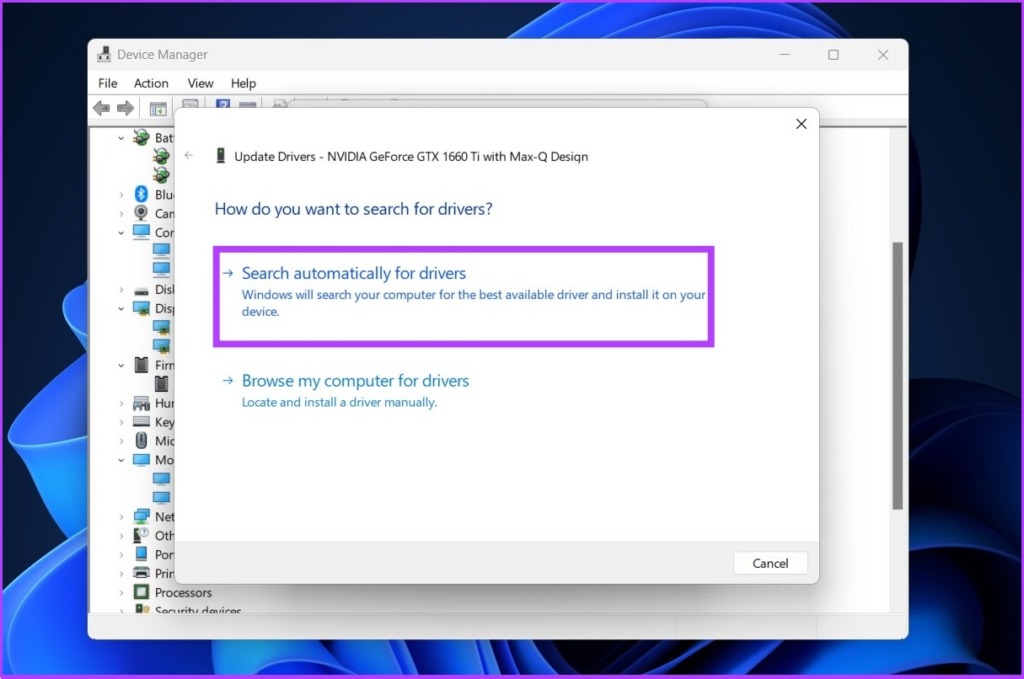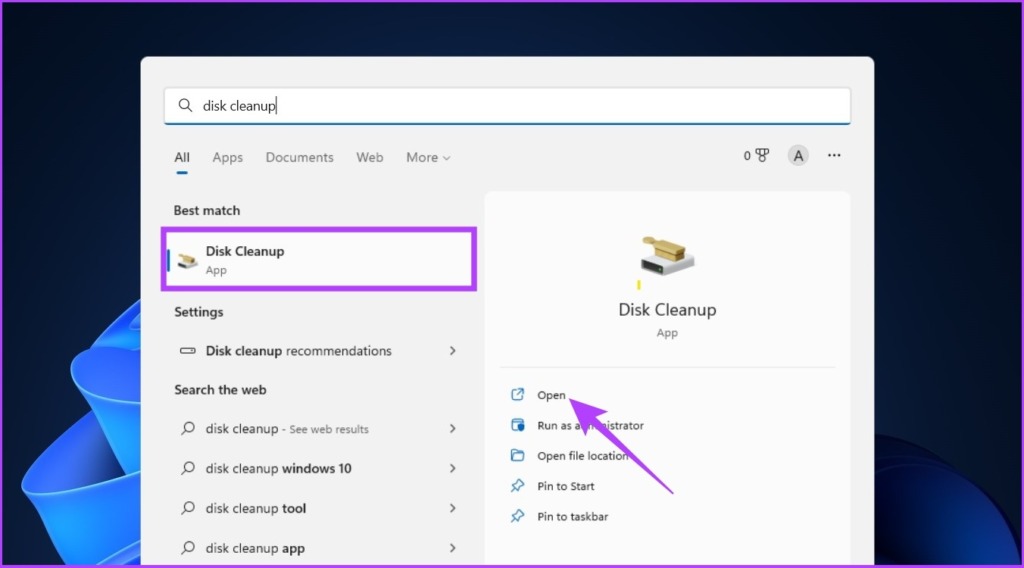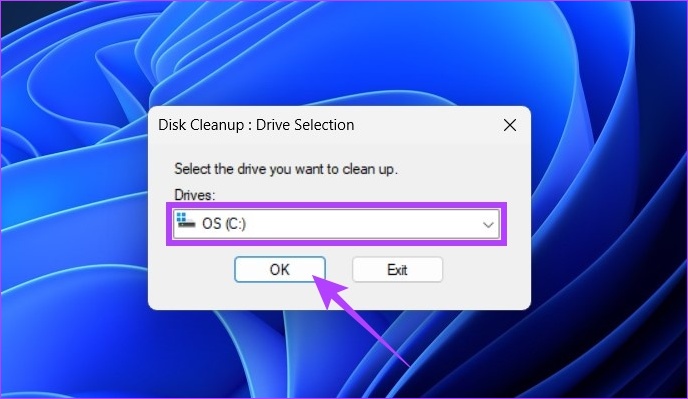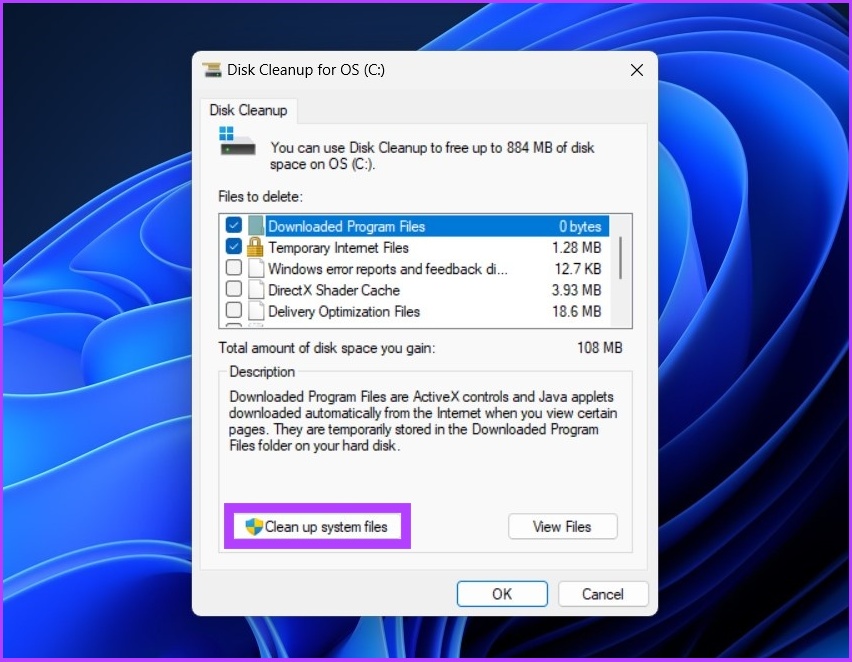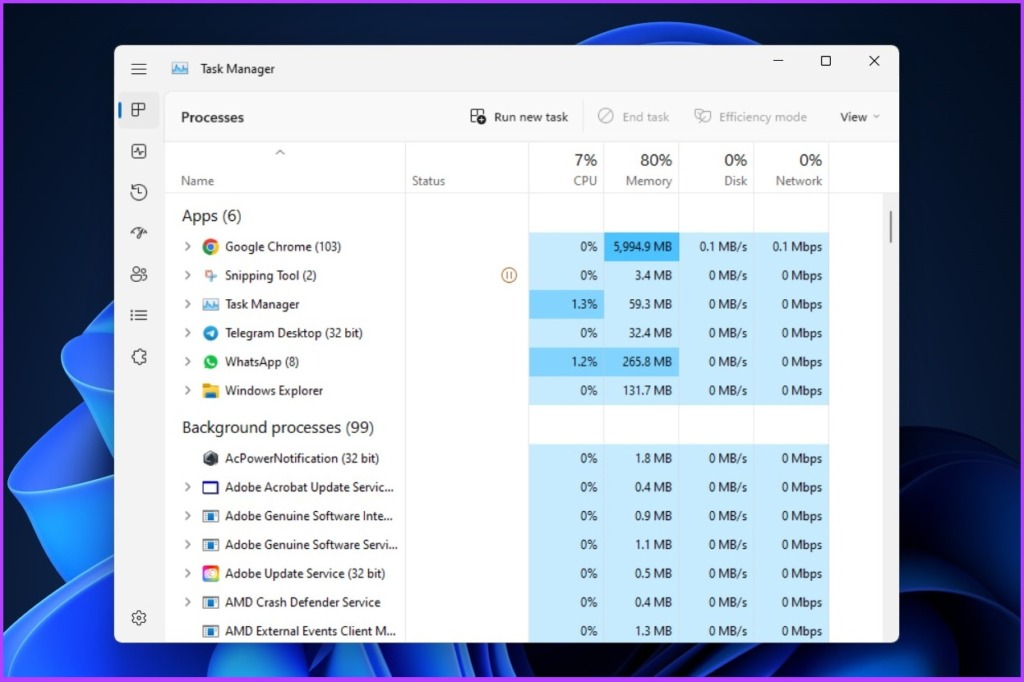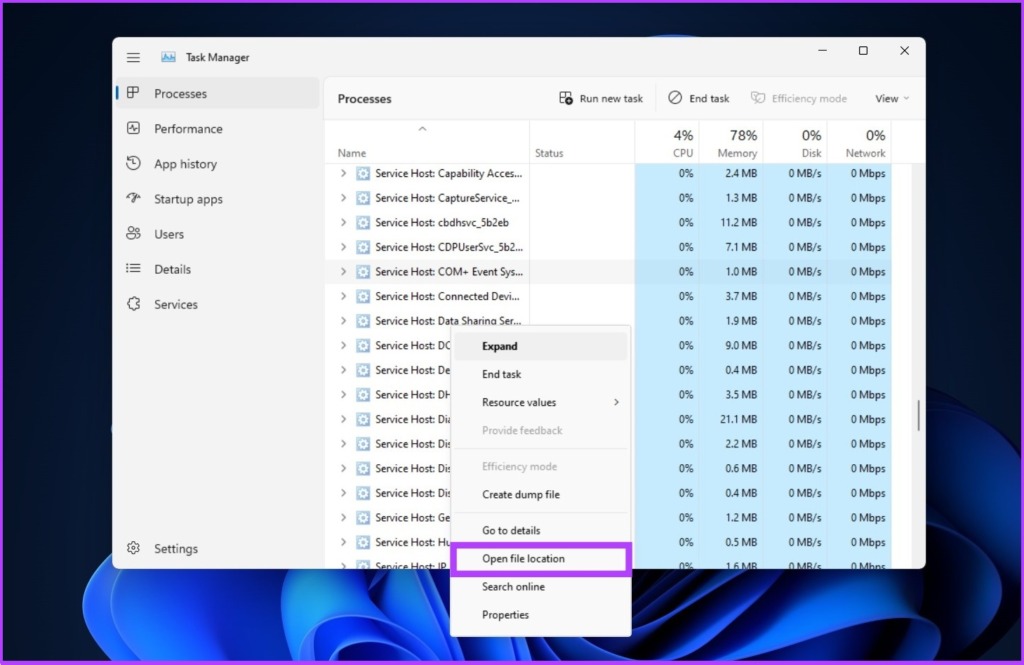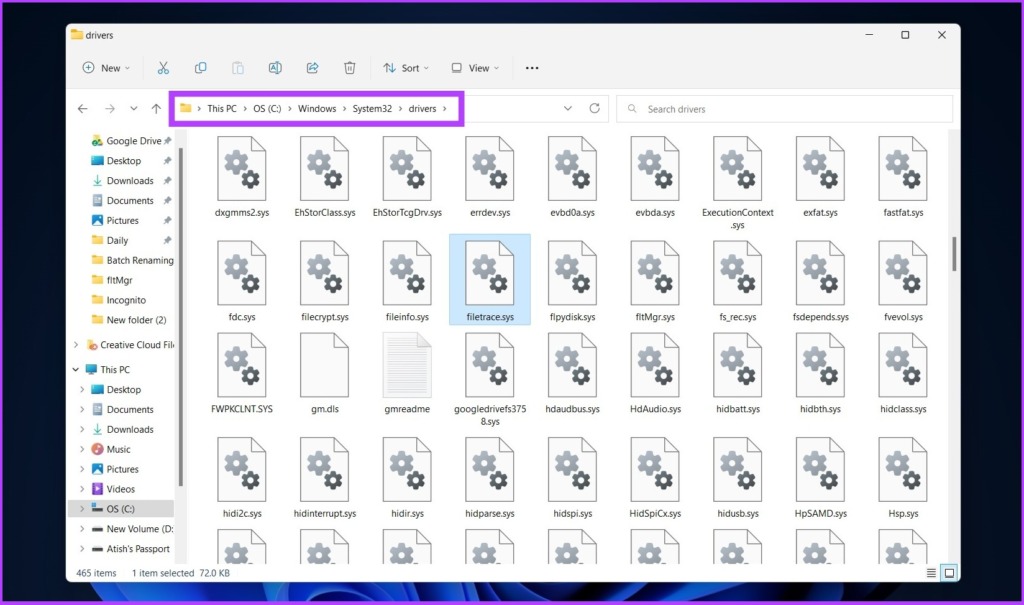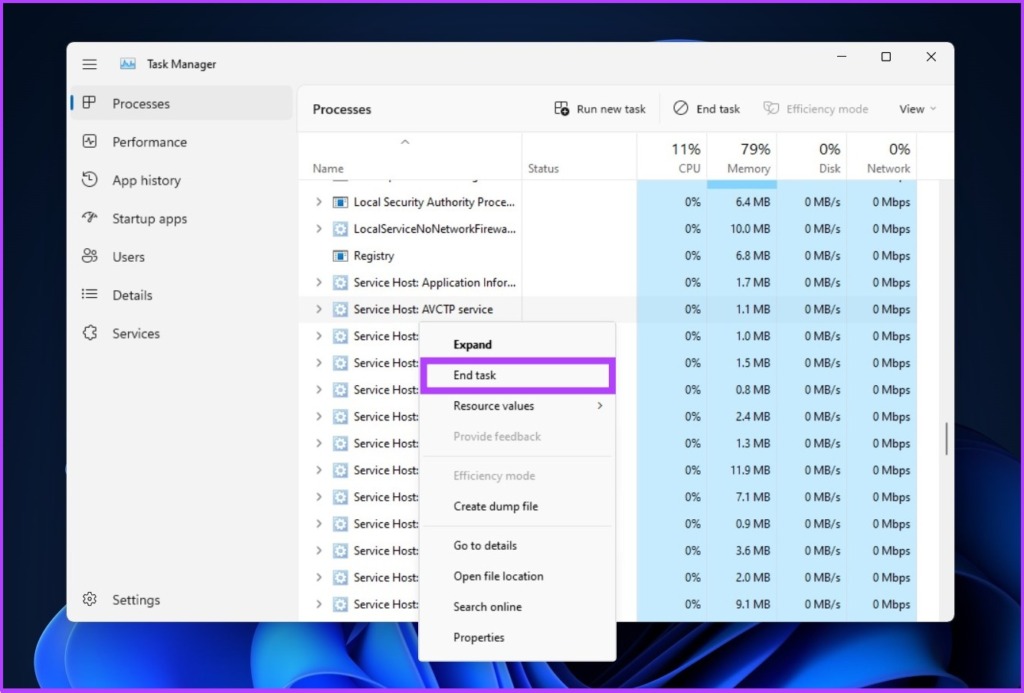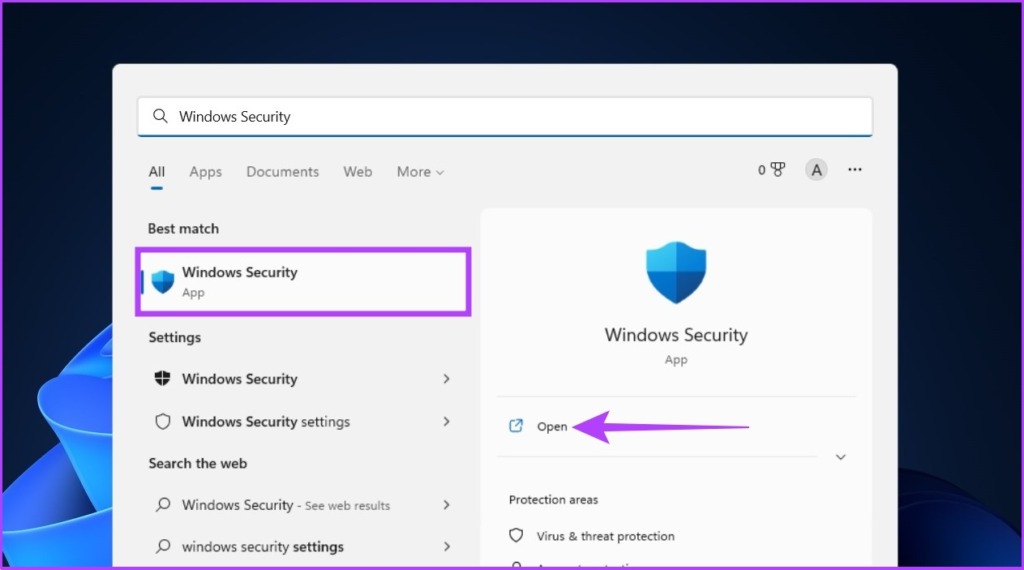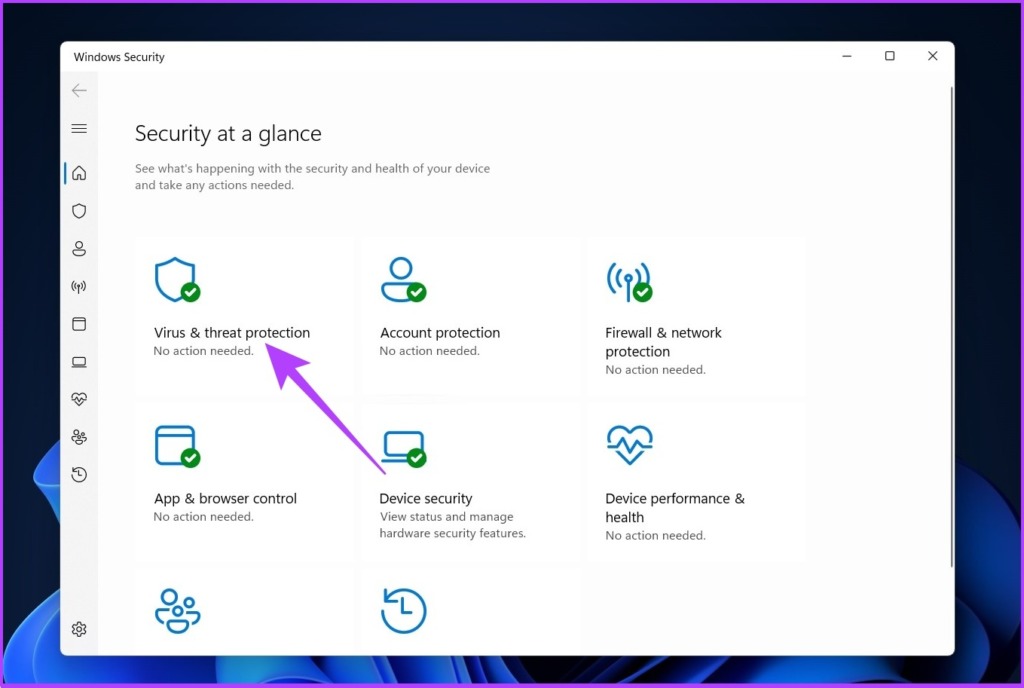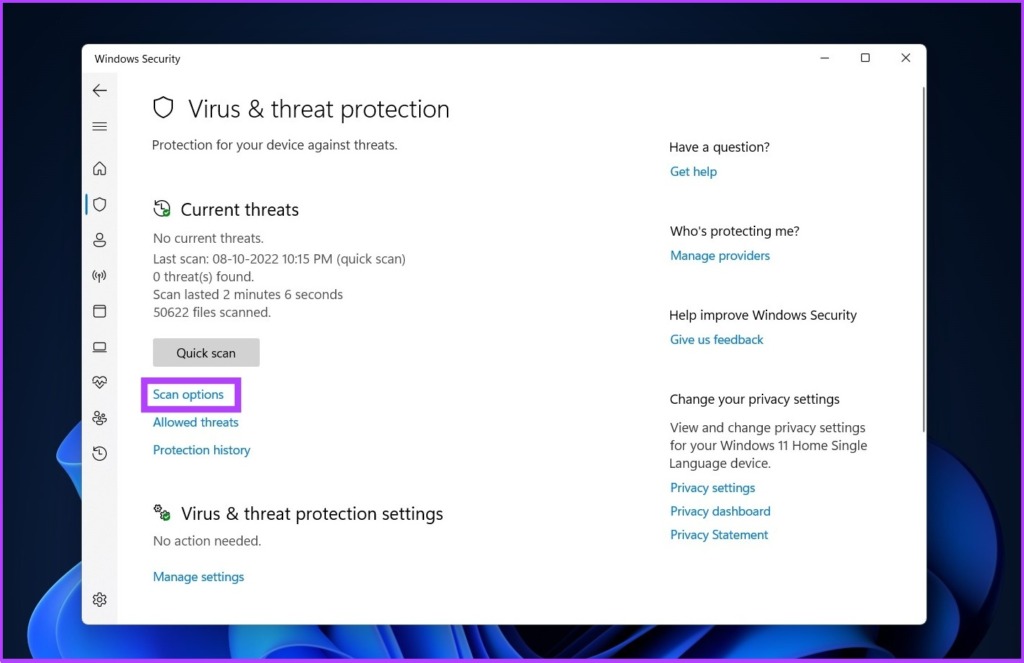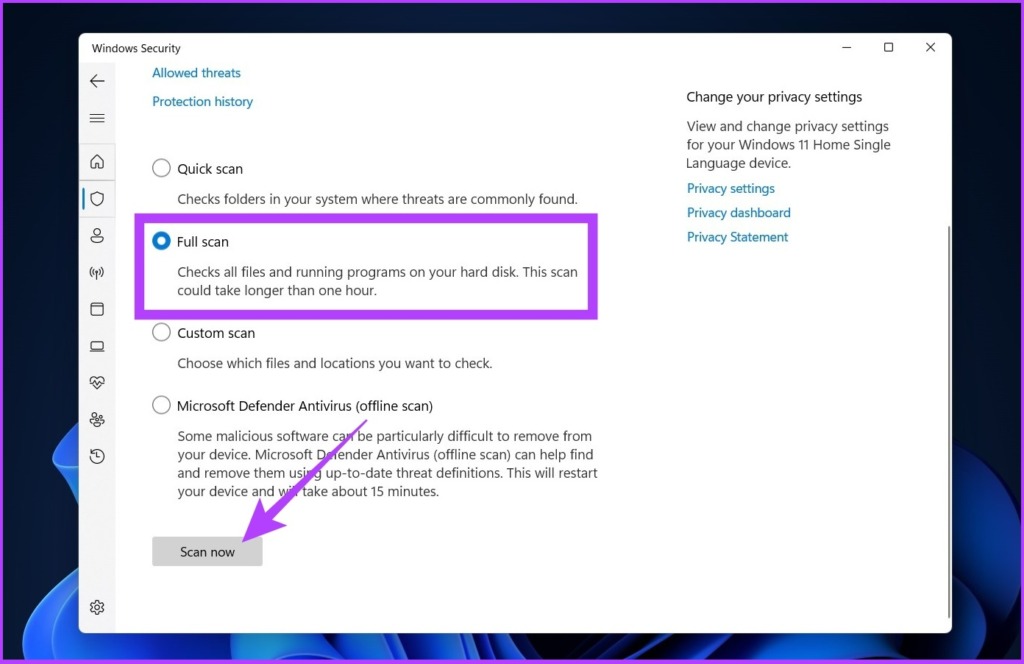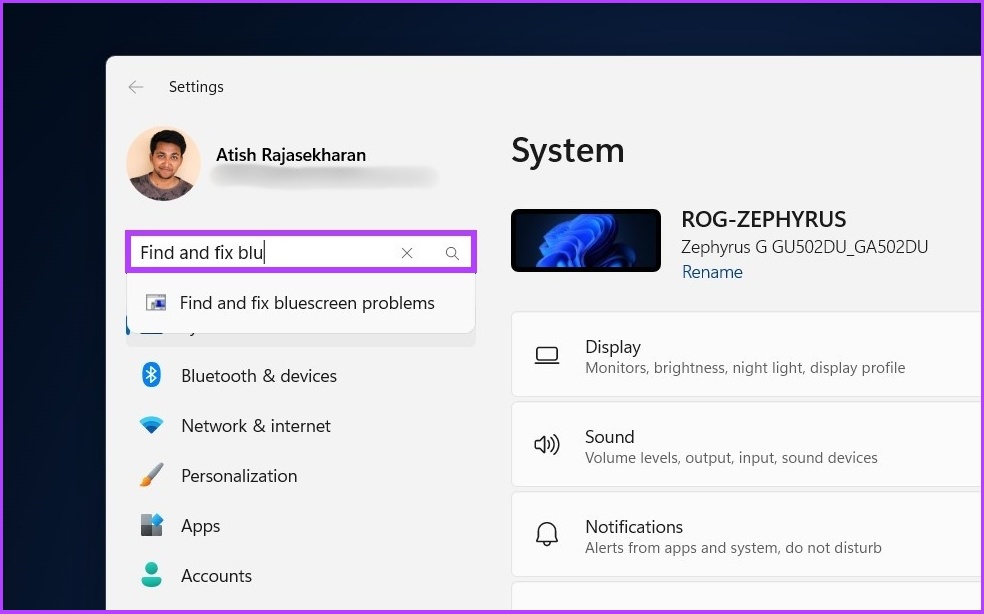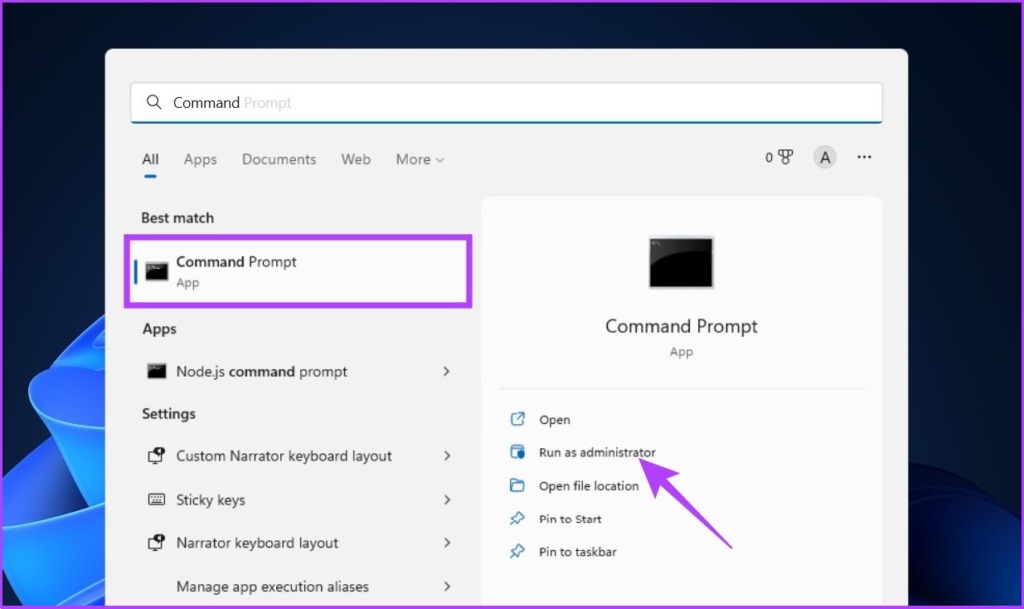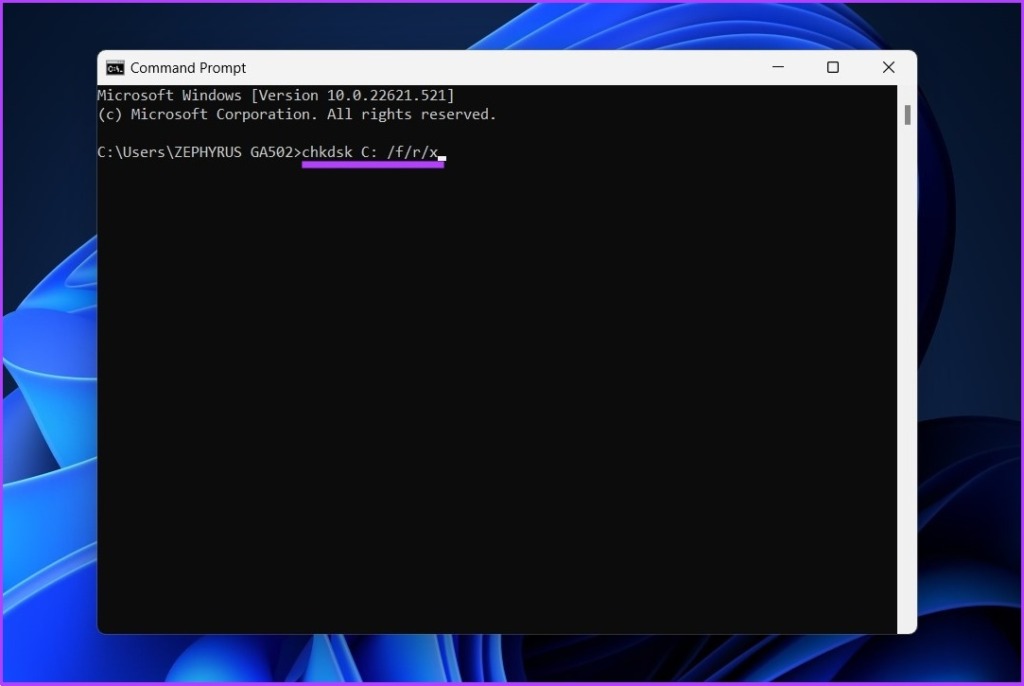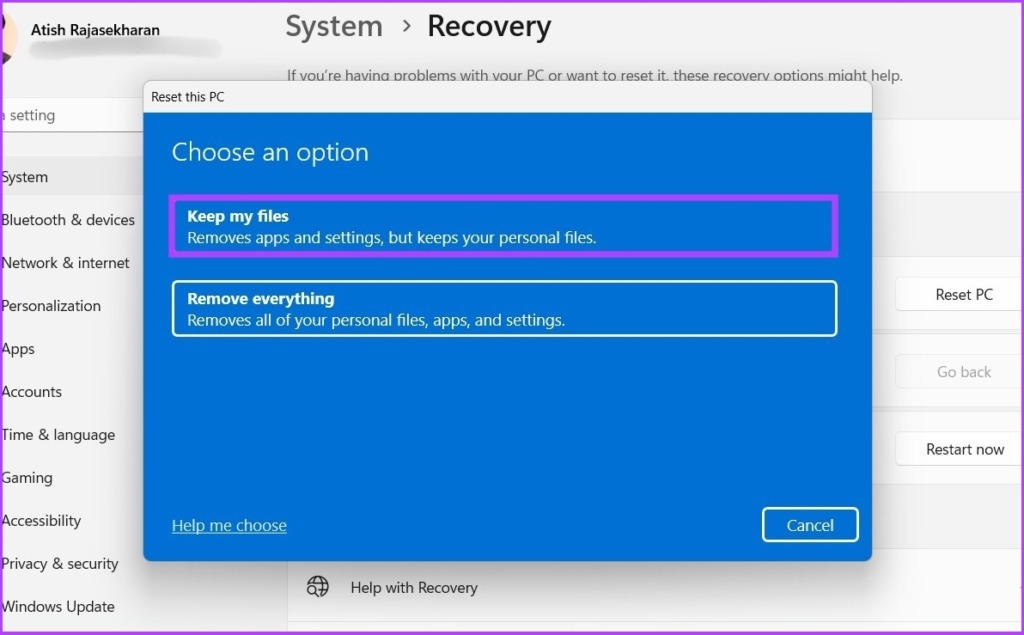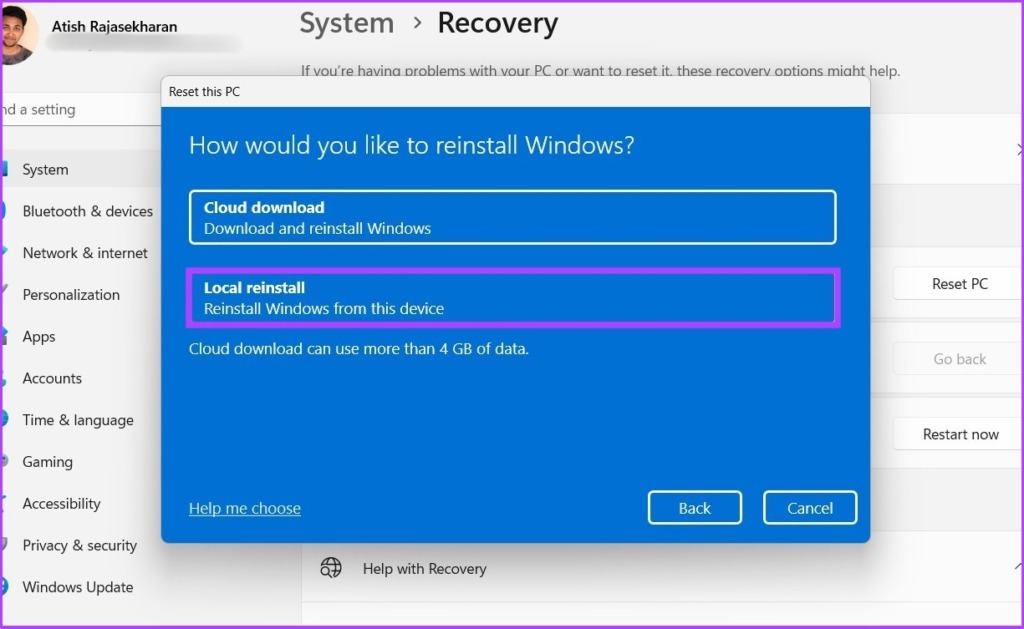Si vous utilisez Windows, vous avez peut-être rencontré des erreurs d’écran bleu, également appelées BSOD (Blue Screen of Death). Les erreurs d’écran bleu ne sont pas aléatoires, mais elles peuvent être frustrantes. Il existe de nombreuses raisons pour lesquelles les BSOD se produisent, mais l’une est l’erreur d’écran bleu fltMgr.sys sous Windows.
Avant d’entrer dans le code d’erreur fltMgr.sys, prenons un moment pour comprendre ce que signifie une erreur BSOD. Eh bien, si vous êtes un utilisateur Windows, vous avez peut-être rencontré l’erreur d’écran bleu et le plantage du système d’exploitation, suivi d’un redémarrage. Oui? C’est une erreur BSOD.
Les causes les plus courantes des BSOD sont des problèmes matériels, pilotes corrompus, un micrologiciel obsolète et d’autres problèmes liés au logiciel. Maintenant que nous savons ce que sont les BSOD, voyons comment résoudre le problème de BSOD causé par fltMgr.sys. Commençons par les bases.
Qu’est-ce que fltMgr.sys
fltMgr est l’acronyme de Microsoft Filesystem Filter Manager. Il garantit que les fichiers sur le disque dur de l’utilisateur restent à leur emplacement prévu.
En cas de problème, vous pouvez rencontrer une erreur d’écran bleu fltMgr.sys. Cette erreur est généralement attribuée à une erreur dans le pilote qui permet la communication entre le matériel et le système d’exploitation (Windows). Mais ne vous inquiétez pas ! Nous avons répertorié toutes les solutions dans la section suivante.
Comment réparer l’échec de fltMgr.sys sous Windows
Il existe de nombreuses façons de corriger le code d’arrêt fltMgr.sys sous Windows. Nous allons discuter de neuf méthodes pour résoudre ce problème. Pour commencer, nous vous recommandons de créer un Point de restauration du système sur votre ordinateur et effectuez les corrections suivantes dans Mode sans échec avant d’avancer. Une fois cela fait, passez au premier correctif.
1. Essayez de redémarrer l’ordinateur
Parfois, votre système peut ne pas atteindre le bureau et rester bloqué dans la boucle BSOD, entraînant l’échec de fltMgr.sys. La meilleure façon d’identifier la cause première d’une erreur consiste à démarrer votre ordinateur en mode sans échec. Suivez les étapes ci-dessous.
Étape 1. Ouvrez l’utilitaire Exécuter à partir de la recherche Windows ou appuyez sur la touche « Windows + R » de votre clavier.
Étape 2. Tapez la commande ci-dessous et appuyez sur Entrée pour lancer l’application de configuration du système.
mscongif
Étape 3. Basculez vers l’onglet Boot et cochez Safe boot.
Étape 4. Gardez-le sur le paramètre Minimal et cliquez sur Appliquer suivi de OK.
Avec cela, votre système redémarrera en mode sans échec et ne démarrera que les services nécessaires. Maintenant, vérifiez si l’erreur fltMgr.sys persiste.
2. Vérifiez la mise à jour de Windows
Une mise à jour générale de Windows peut résoudre un nombre important de problèmes sous-jacents, ainsi que potentiellement résoudre l’erreur d’écran bleu fltMgr.sys. Suivez les étapes ci-dessous pour vérifier les mises à jour Windows.
Étape 1. Ouvrez l’application Paramètres à partir de la recherche Windows ou appuyez sur la touche « Windows + I » de votre clavier.
Étape 2. Accédez à Windows Update à partir de la barre latérale et cliquez sur le bouton « Vérifier les mises à jour ».
Étape 3. Si vous voyez des mises à jour en attente, cliquez sur « Télécharger et installer » pour obtenir les mises à jour.
Si vous utilisez Windows 10 ou une version antérieure, vous pouvez voir l’option permettant d’afficher toutes les mises à jour facultatives. Cliquez simplement dessus pour les télécharger et les installer.
La mise à jour de Windows devrait résoudre tous les problèmes liés au logiciel et aux pilotes à l’origine de l’erreur d’écran bleu fltMgr.sys.
3. Mettez à jour le pilote dans le gestionnaire de périphériques
Comme mentionné ci-dessus, l’une des principales causes de l’erreur fltMgr.sys est due à des pilotes obsolètes, corrompus ou incompatibles. Nous avons largement couvert comment mettre à jour les pilotes sous Windows mais pour votre commodité, nous ajoutons les étapes ci-dessous.
Étape 1. Appuyez sur ‘Touche Windows + X’ sur votre clavier et choisissez Gestionnaire de périphériques dans le menu contextuel.
Étape 2. Développez toutes les sections et recherchez un point d’exclamation (car cela signifie que le pilote rencontre un problème).
Étape 3. Cliquez maintenant avec le bouton droit sur le pilote affichant un point d’exclamation et sélectionnez Propriétés dans le menu contextuel.
Noter: Pour référence, nous cliquons sur un pilote qui fonctionne bien.
Étape 4. Passez à l’onglet Pilote et cliquez sur le bouton Mettre à jour le pilote.
Étape 5. Maintenant, sélectionnez la manière dont vous souhaitez mettre à jour le pilote.
Nous vous recommandons de laisser Windows rechercher automatiquement un pilote. Cependant, vous pouvez également télécharger le pilote et le localiser manuellement sur votre ordinateur.
Assurez-vous que l’installation du pilote est terminée avant de continuer. Lorsque cela a été fait, vérifiez s’il y a d’autres pilotes affichant un point d’exclamation. Si c’est le cas, mettez-les également à jour.
Après l’installation, nous vous recommandons de redémarrer votre ordinateur pour vous assurer que les modifications sont appliquées. Si le problème persiste, passez aux méthodes suivantes.
4. Nettoyer les fichiers indésirables dans le registre Windows
La meilleure façon de supprimer les fichiers indésirables du registre Windows consiste à utiliser le programme de nettoyage de disque intégré. Ce faisant, vous pouvez supprimer les fichiers temporaires et les clés et valeurs indésirables du registre. Procédons étape par étape.
Étape 1. Ouvrez le nettoyage de disque à l’aide de la recherche Windows.
Étape 2. Sélectionnez votre lecteur système sur lequel le système d’exploitation Windows est installé et cliquez sur OK.
Ex : OS (C 🙂
Étape 3. Maintenant, cliquez sur ‘Nettoyer les fichiers système.’
Noter: Si vous n’êtes pas connecté en tant qu’administrateur, vous serez invité à ajouter des informations d’identification d’administrateur.
C’est ça! Vos fichiers système, ou en d’autres termes, les fichiers indésirables, sont effacés, ce qui se répercutera également sur le registre.
5. Effectuez une analyse complète des logiciels malveillants
Windows vous fournit le fichier fltMgr.sys sans menace pour le système, que vous pouvez trouver dans C:\Windows\System32\drivers. Cependant, le fichier peut être infecté par des logiciels malveillants, ce qui peut entraîner l’apparition du code d’arrêt Windows fltMgr.sys. Suivez ces étapes pour effectuer une analyse complète des logiciels malveillants.
Étape 1. Appuyez sur Ctrl + Maj + Échap pour ouvrir le Gestionnaire des tâches de Windows.
Étape 2. Dans l’onglet processus, faites défiler pour trouver le fichier fltMgr.sys. Faites un clic droit dessus et sélectionnez « Ouvrir l’emplacement du fichier ».
Noter: L’image utilisée ci-dessous est uniquement à titre de représentation.
Étape 3. Maintenant, vérifiez si le programme réside dans C:\Windows\System32\drivers.
Étape 4. Si ce n’est pas le cas, revenez au Gestionnaire des tâches, sélectionnez le fichier et cliquez sur Fin de tâche.
Étape 5. Maintenant, ouvrez Windows Security à l’aide de Windows Search.
Étape 6. Allez dans ‘Protection contre les virus et menaces’.
Étape 7. Maintenant, cliquez sur Options de numérisation.
Étape 8. Choisissez Analyse complète et cliquez sur « Analyser maintenant ».
Windows Defender supprimera le fichier malveillant du système, ce qui devrait arrêter le BSOD fltMgr.sys. Si cela ne fonctionne pas, la méthode suivante peut vous aider. Suivre.
6. Exécutez l’utilitaire de résolution des problèmes d’écran bleu
Windows dispose de dépanneurs spécifiques aux problèmes qui sont accessibles aux utilisateurs pour résoudre leurs problèmes avec le système. L’un des dépanneurs est le dépanneur Blue Screen, qui résout et corrige les erreurs liées au code d’erreur fltMgr.sys. Voici comment procéder.
Étape 1. Ouvrez les paramètres à partir de la recherche Windows ou appuyez sur « Touche Windows + I ».
Étape 2. Dans Paramètres, tapez ‘Rechercher et résoudre les problèmes d’écran bleu‘ dans la barre de recherche Rechercher un paramètre.
Étape 3. Maintenant, cliquez sur le bouton ‘Exécuter le dépanneur’.
Attendez que le dépanneur analyse et identifie les problèmes sur votre ordinateur. Vous savez, les dépanneurs ne fonctionnent pas toujours, et si vous tombez dans l’autre voie des stands, consultez la méthode suivante.
7. Exécutez SFC Scannow et Chkdsk à l’aide de l’invite de commande
Utilisons un autre outil utilitaire Windows appelé Vérificateur de fichiers système (SFC). Cet outil peut analyser et réparer les systèmes de fichiers manquants et corrompus. Suivez les étapes ci-dessous.
Étape 1. Ouvrez l’invite de commande en tant qu’administrateur à l’aide de la recherche Windows.
Cliquez sur Oui dans l’invite.
Étape 2. Tapez ci-dessous dans la ligne de commande et appuyez sur Entrée.
sfc /scannow
Autorisez la commande à analyser et réparer les fichiers système.
Étape 4. Maintenant, tapez la commande ci-dessous et appuyez sur Entrée.
chkdsk C: /f /r /x
La commande ci-dessus vérifie le lecteur « C: », tente de résoudre les problèmes avec le lecteur et tente de récupérer des informations lisibles.
Une fois que tout est terminé, redémarrez votre ordinateur et vérifiez si l’erreur BSOD fltMgr.sys persiste.
8. Utiliser la restauration du système
Cette méthode devrait résoudre l’erreur d’écran bleu fltMgr.sys sans récidive. Dans cette méthode, vous auriez besoin d’un point de réinitialisation pour que votre système récupère les données. Si vous n’en avez pas déjà un, ignorez cette étape et passez à la dernière méthode de correction de ce code d’arrêt Windows.
Eh bien, si vous avez le point de restauration du système, consultez comment créer et utiliser la restauration du système sous Windows.
9. Dernier recours – Installez une version propre de Windows
Si toutes les méthodes mentionnées ci-dessus ne fonctionnent pas, le dernier recours consiste à installer une version propre de Windows sur votre ordinateur. Suivez attentivement les étapes ci-dessous.
Étape 1. Ouvrez l’application Paramètres à l’aide de la recherche Windows ou appuyez sur « Touche Windows + I ».
Étape 2. Sélectionnez Système dans la barre latérale et cliquez sur Récupération.
Étape 3. Sélectionnez « Réinitialiser ce PC » sous les options de récupération.
Étape 4. Dans la fenêtre ‘Réinitialiser ce PC’, sélectionnez ‘Conserver mes fichiers’.
Étape 5. Maintenant, sélectionnez « Réinstallation locale ».
Suivez les étapes, et c’est à peu près tout. Votre PC sera actualisé avec une version propre de Windows, résolvant l’erreur d’écran bleu fltMgr.sys. Vous avez d’autres questions ? Passez à la section suivante.
FAQ sur le code d’erreur fltMgr.sys
1. Comment forcer un écran bleu à l’aide de CMD ?
Vous pouvez déclencher BSOD à l’aide de l’invite de commande. Étapes : ouvrez l’invite de commande en tant qu’administrateur > tapez ‘TASKKILL /IM svchost.exe /F’ > appuyez sur Entrée.
2. Une surchauffe peut-elle provoquer une erreur d’écran bleu ?
Une surchauffe peut entraîner un écran bleu de la mort (ou un plantage du système). Assurez-vous donc que votre PC dispose d’un bon flux d’air et d’un système de refroidissement.
Empêcher les erreurs Windows de se produire
Le problème des BSOD est courant chez les utilisateurs généraux. Il existe un certain nombre de solutions disponibles pour l’erreur d’écran bleu fltMgr.sys sous Windows. C’est simplement une question de comment vous choisissez de résoudre le problème. Laquelle des méthodes ci-dessus a fonctionné le mieux pour vous ? Partagez vos pensées dans la section des commentaires.