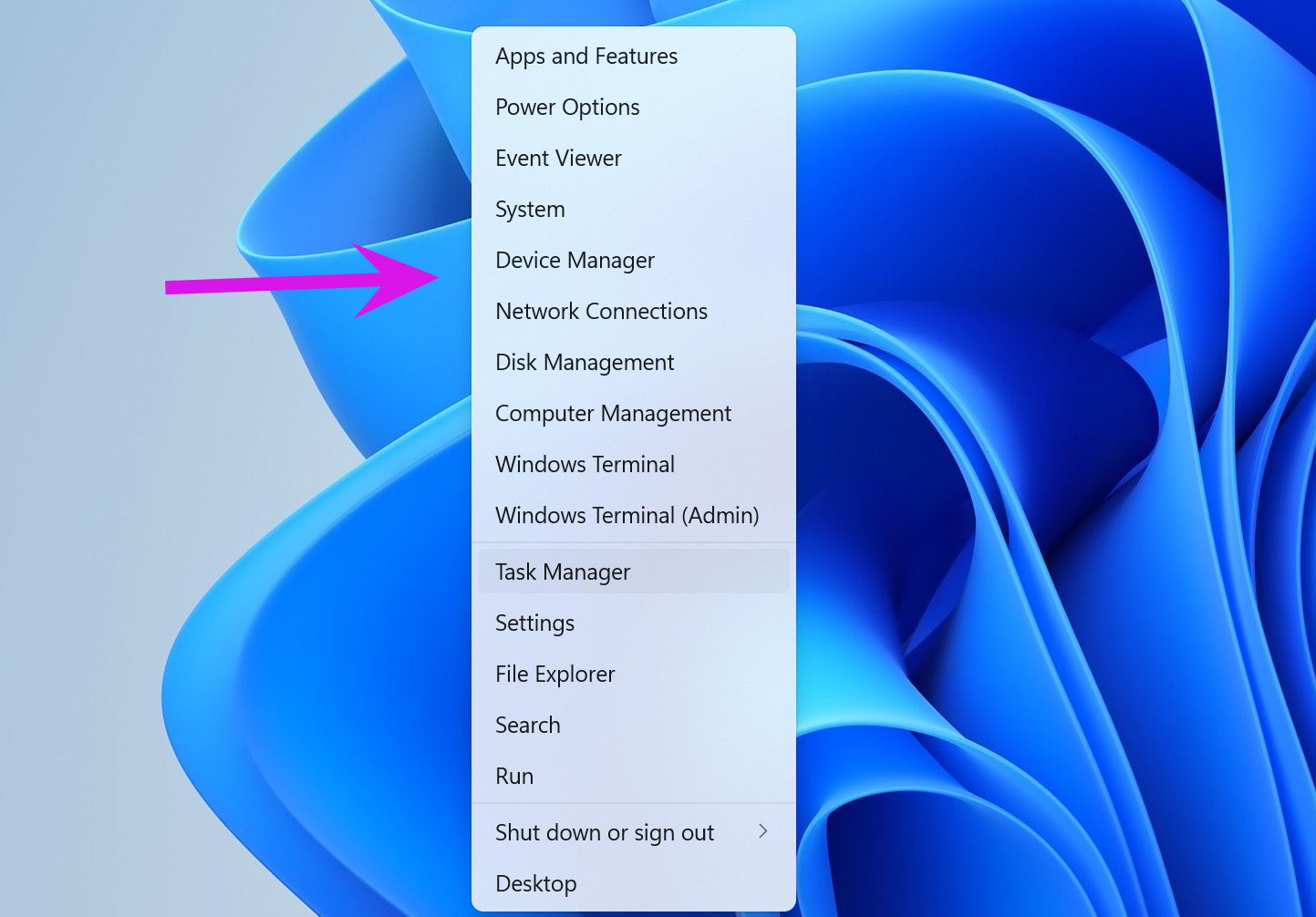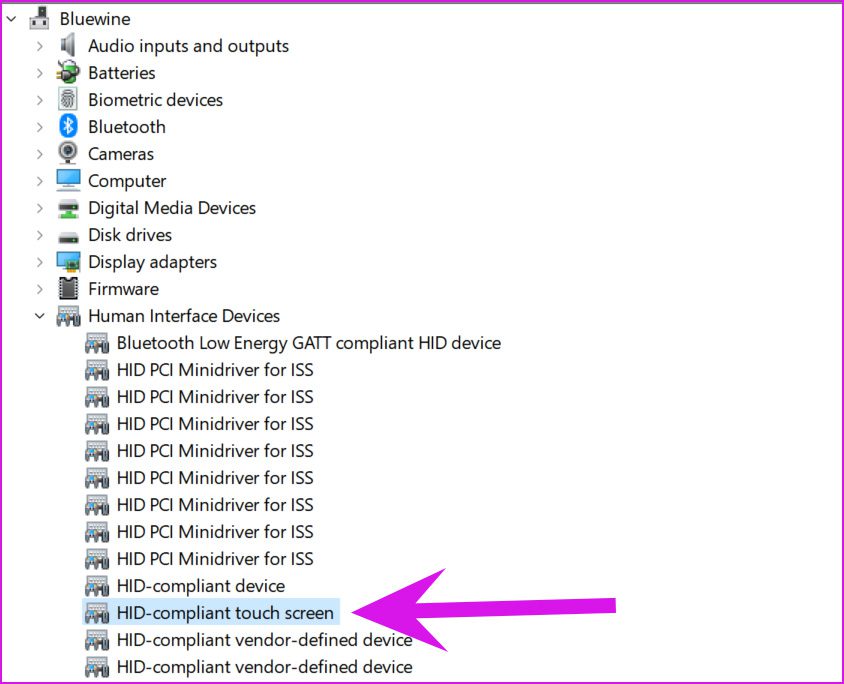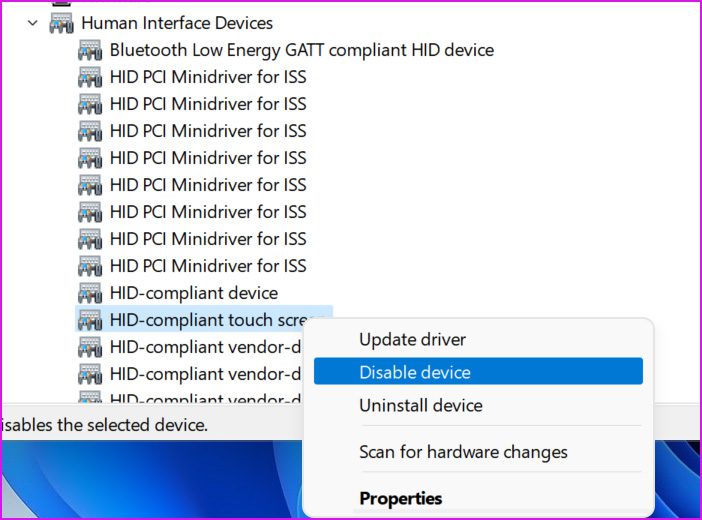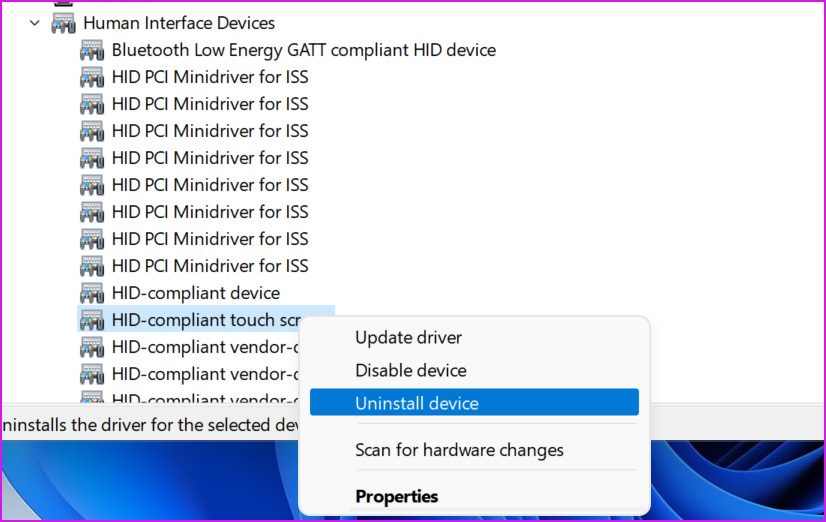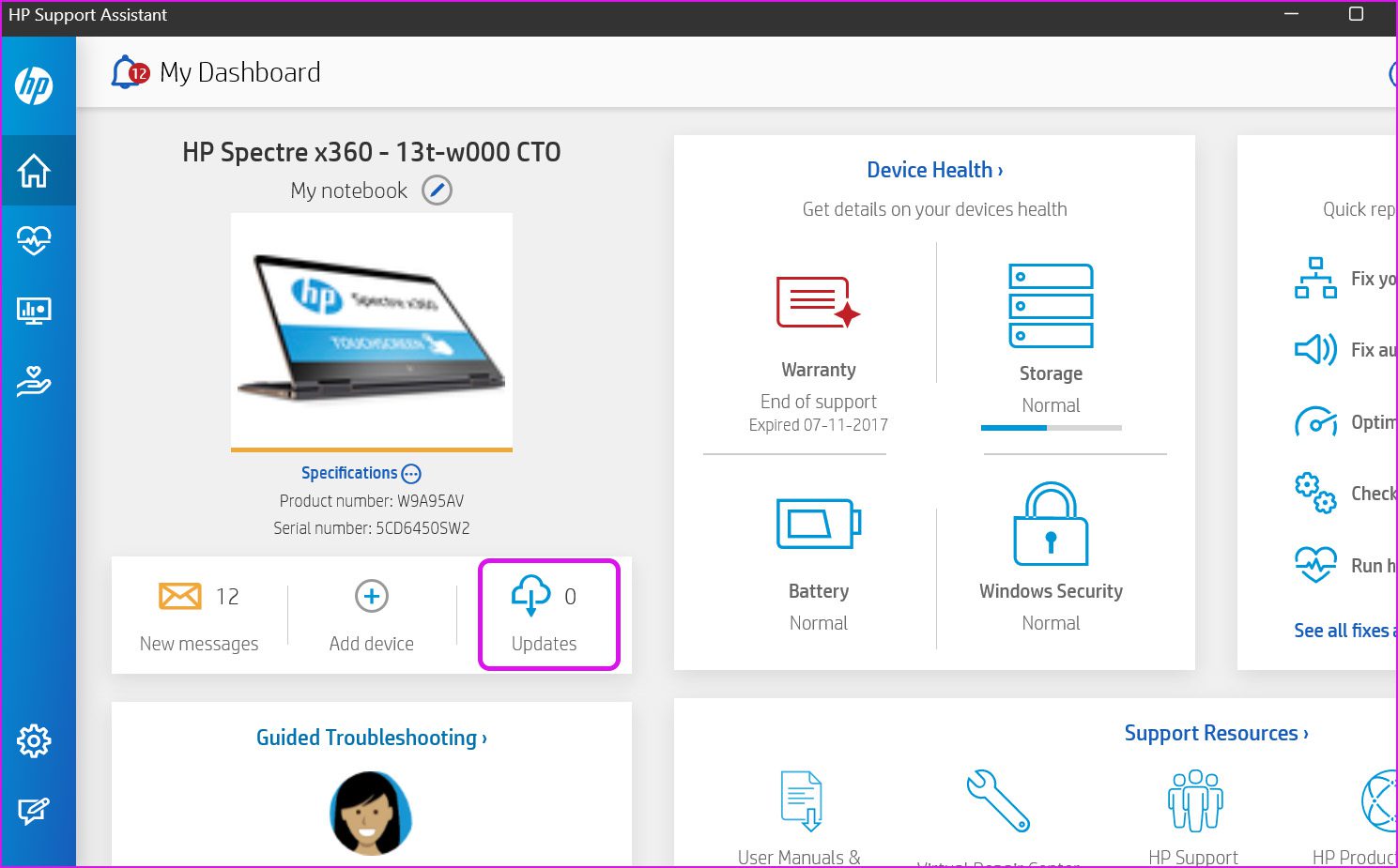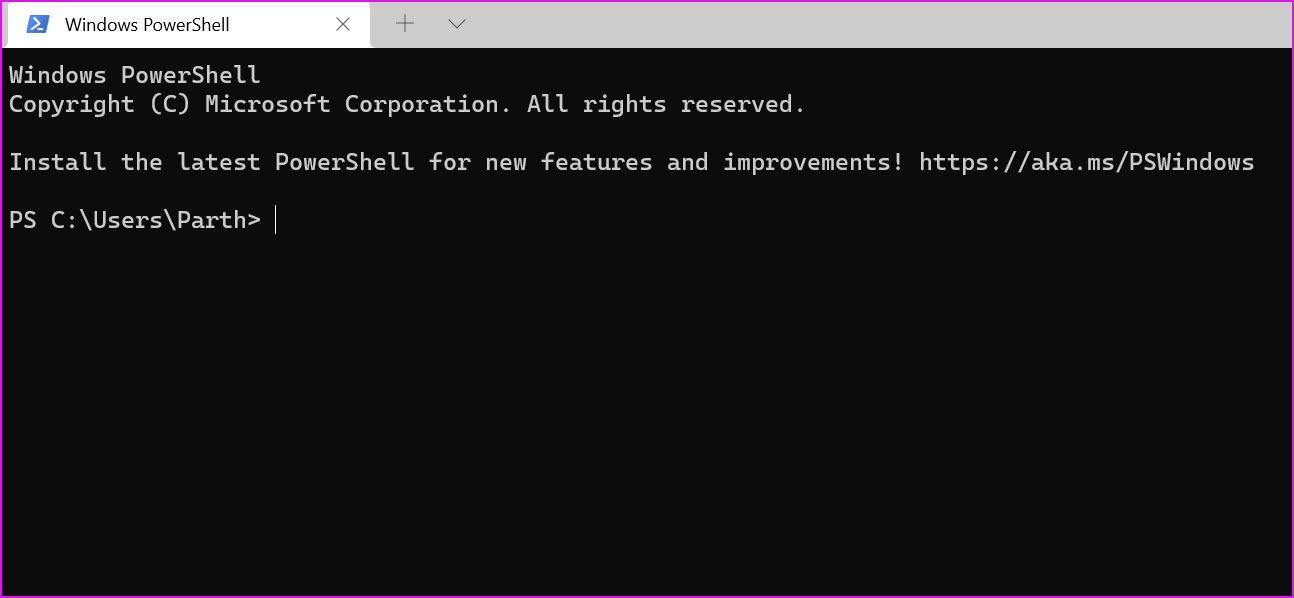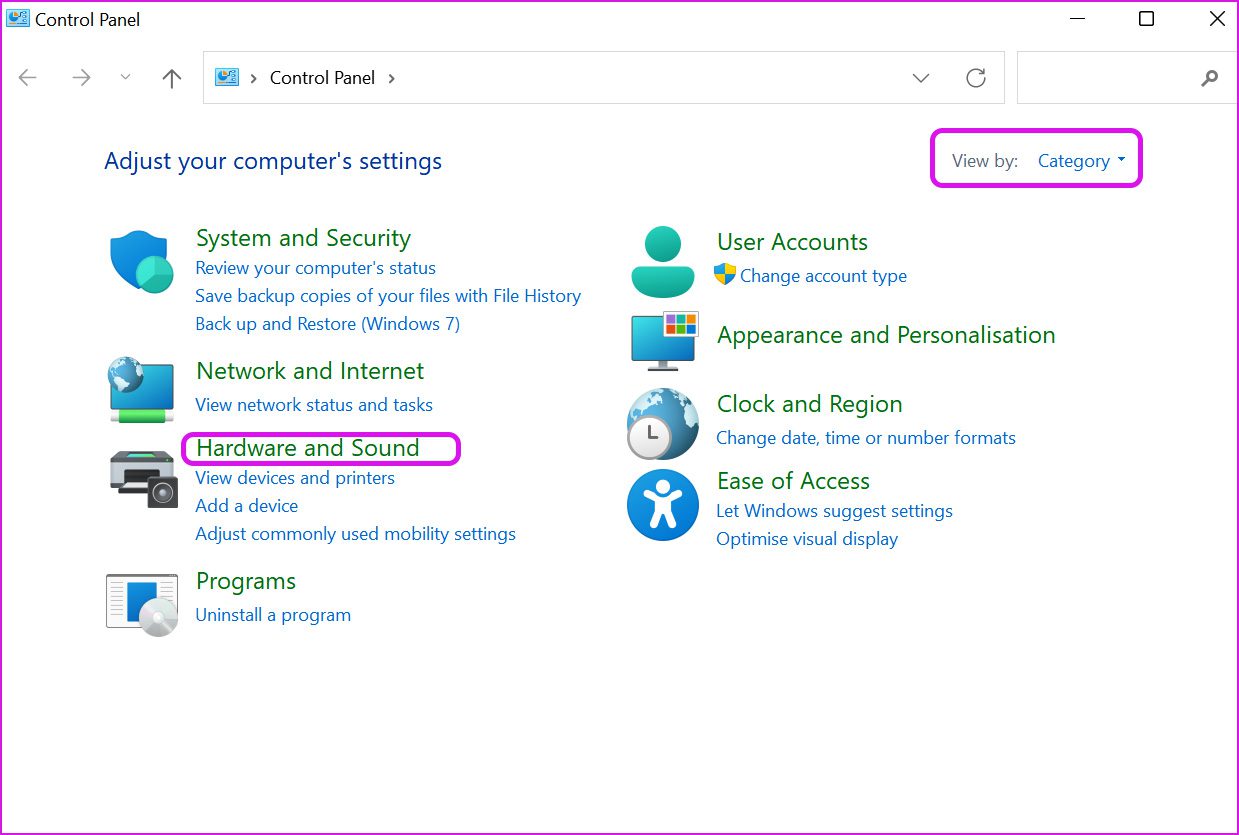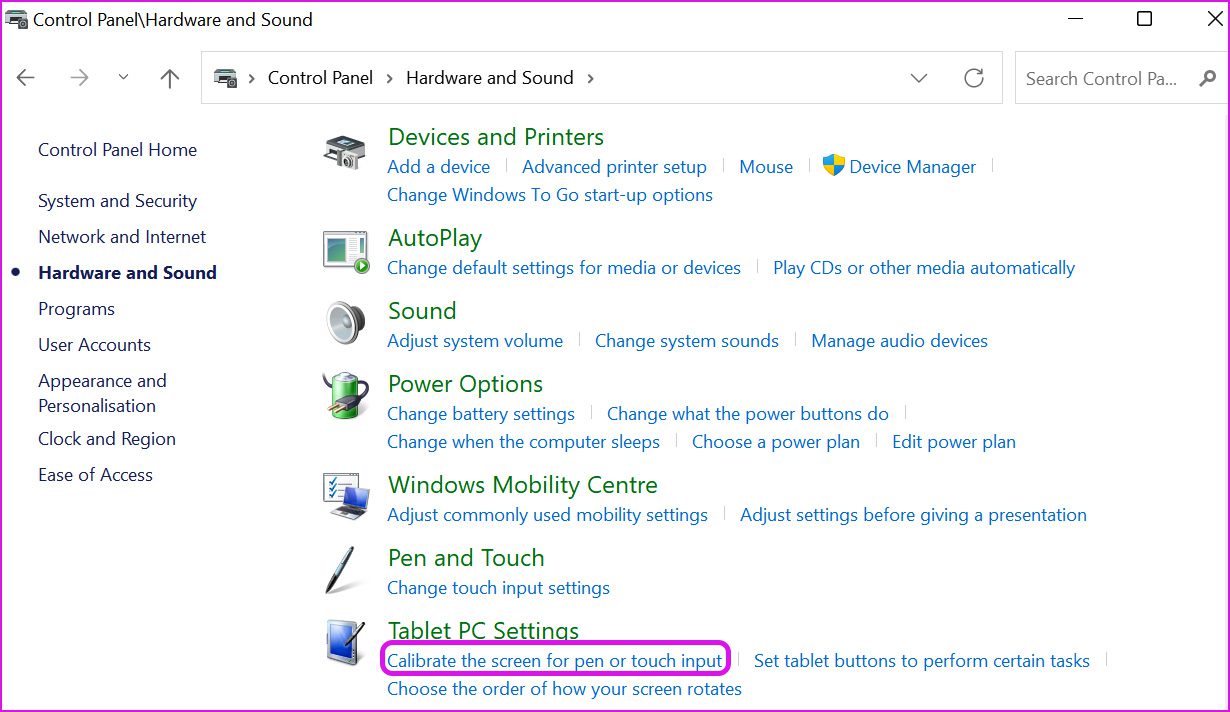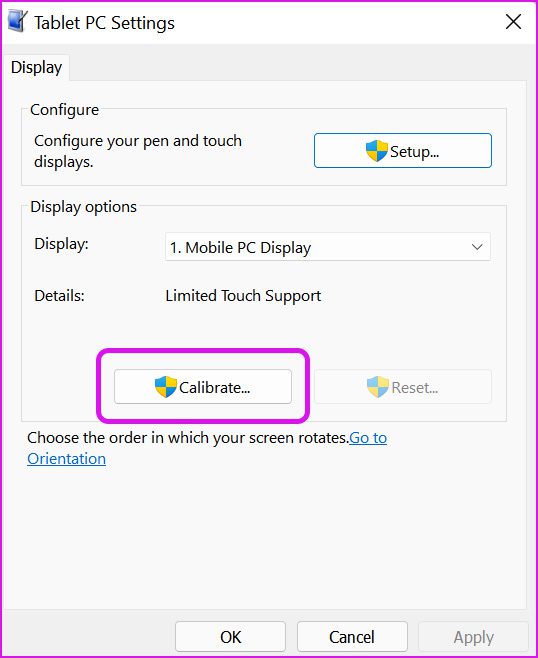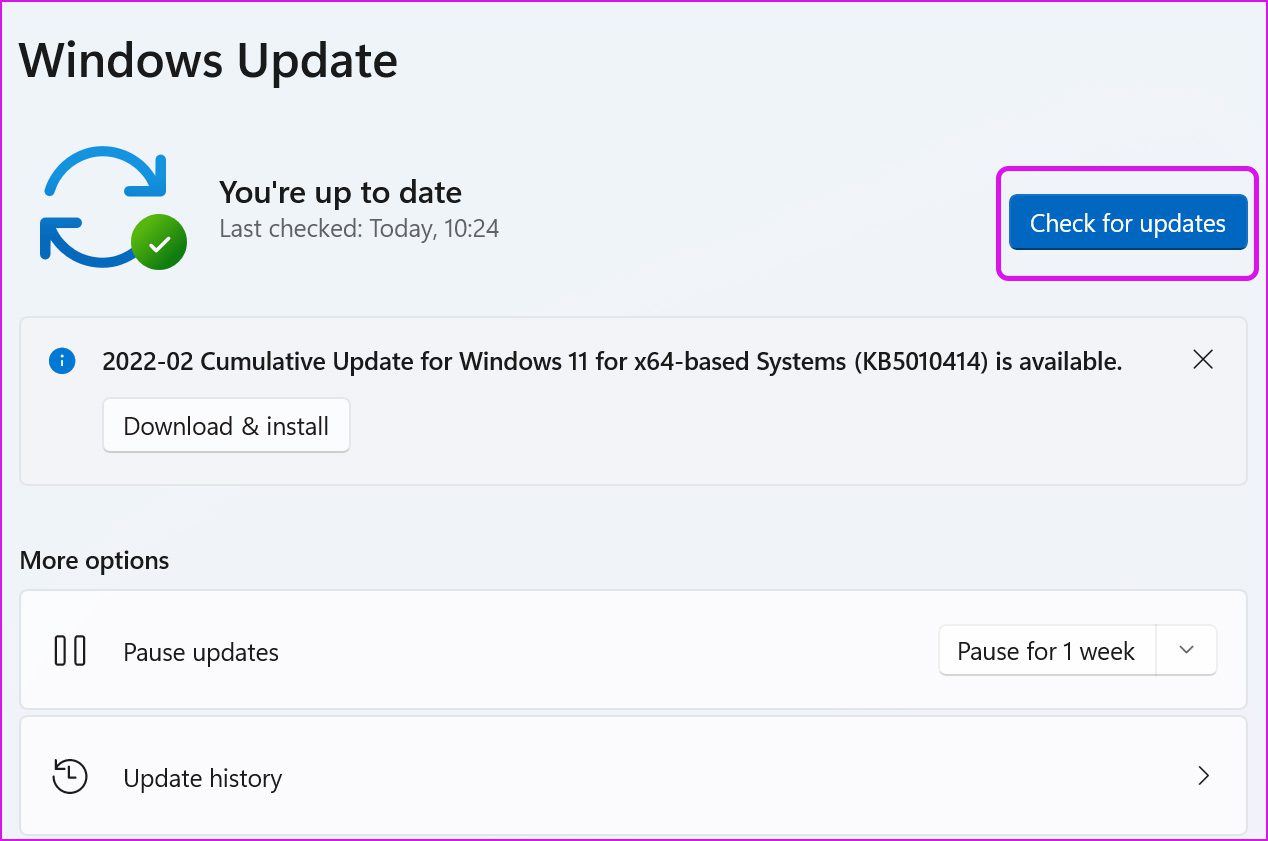Microsoft Windows 11 une bouffée d’air frais avec l’interface ascenseur. Les boutons et menu contextuel faciliter l’interaction avec une touche dans tout le système d’exploitation. Mais que se passe-t-il si l’écran tactile cesse de fonctionner en premier lieu ?
Windows 11 ne détectant pas les entrées tactiles de votre ordinateur portable peut entraîner une expérience indésirable. Heureusement, vous pouvez suivre certaines solutions pour résoudre le problème de l’écran tactile qui ne fonctionne pas dans Windows 11.
1. Retirez le protecteur d’écran épais
Nous appliquons souvent des dispositifs de protection d’écran 2 en 1, comme Surface Pro, qui ont un écran tactile. Si vous utilisez un protecteur d’écran pour éviter que l’écran ne se raye, il se peut qu’il n’enregistre pas les entrées tactiles avec précision en raison de l’épaisseur du protecteur.
Si d’autres utilisateurs du protecteur d’écran signalent le même problème, il est probable que vous ne soyez pas le seul à rencontrer des problèmes de saisie tactile. Retirez le protecteur d’écran et recherchez une autre option qui n’est pas trop épaisse pour enregistrer correctement les entrées tactiles.
2. Nettoyez votre écran
La graisse, la saleté ou les particules de poussière sur votre écran peuvent également entraîner des problèmes d’écran tactile. Si possible, essayez d’utiliser un chiffon en microfibre au lieu de tout matériau aléatoire qui traîne pour enlever la poussière de l’écran.
Utilisez uniquement des nettoyants pour écran certifiés et non ceux destinés au nettoyage des surfaces vitrées à la maison. Ensuite, laissez l’écran sécher et essayez d’utiliser un écran tactile.
3. Désactiver et activer l’écran tactile
À l’aide du menu Gestionnaire de périphériques, vous pouvez désactiver l’écran tactile et le réactiver pour vérifier si cela aide à résoudre le problème.
Étape 1: Faites un clic droit sur la touche Démarrer et sélectionnez Gestionnaire de périphériques pour l’ouvrir.
Étape 2: Dans la fenêtre Gestionnaire de périphériques, développez le menu Périphériques d’interface utilisateur.
Étape 3: Trouvez « Écran tactile compatible HID » et faites un clic droit dessus.
Étape 4: Sélectionnez Désactiver l’appareil dans le menu contextuel. Et confirmez-le.
Étape 5 : Encore une fois, faites un clic droit sur la même option et sélectionnez Activer le périphérique.
Redémarrez votre ordinateur et voyez si l’écran tactile fonctionne ou non.
4. Réinstallez les pilotes de l’écran tactile
Les pilotes d’écran tactile compatibles HID corrompus peuvent avoir gâché la fonction d’écran tactile de votre ordinateur portable. Vous devez réinstaller les pilotes requis et réessayer. Suivez les étapes ci-dessous.
Étape 1: Appuyez sur la touche Windows et recherchez Gestionnaire de périphériques.
Étape 2: Appuyez sur Entrée et ouvrez le menu. Développez la section Périphériques d’interface utilisateur et cliquez avec le bouton droit de la souris sur « l’écran tactile compatible HID ».
Étape 3: Sélectionnez Désinstaller l’appareil et confirmez votre décision.
Redémarrez le PC et le système d’exploitation installera les pilotes requis pendant le processus de redémarrage.
5. Téléchargez les mises à jour du fabricant du PC
Les OEM tels que HP, Dell, Asus et Lenovo expédient leurs ordinateurs portables avec un logiciel intégré pour installer les mises à jour requises, modifier les paramètres matériels, vérifier les propriétés du système, etc.
Vous pouvez ouvrir l’application OEM sur votre ordinateur portable et installer les mises à jour en attente pour résoudre les problèmes d’écran tactile. Dans l’exemple ci-dessous, nous allons démontrer l’assistant de support HP en action.
Étape 1: Ouvrez l’application HP Support Assistant.
Étape 2: Depuis Mon tableau de bord, accédez au menu Mises à jour et installez les mises à jour en attente sur votre ordinateur portable.
6. Exécutez l’outil de dépannage du matériel et des périphériques
Malheureusement, l’outil de dépannage du matériel et des périphériques n’est pas disponible dans le menu Paramètres de Windows. Vous devez l’exécuter à l’aide de Windows Terminal. Laisse nous te montrer comment.
Étape 1: Cliquez avec le bouton droit sur la touche Windows et ouvrez le terminal Windows.
Étape 2: Tapez ‘msdt.exe -id DeviceDiagnostic’ appuyez sur Entrée.
Le système d’exploitation lancera un outil de dépannage du matériel et des périphériques et résoudra les problèmes liés à l’écran tactile.
7. Calibrer l’écran tactile
Si l’écran tactile a soudainement cessé de fonctionner sur votre ordinateur portable, vous devez le calibrer à partir du menu du panneau de configuration.
Étape 1: Ouvrez le Panneau de configuration sur votre ordinateur portable.
Étape 2: Modifiez l’option Afficher sur Catégorie.
Étape 3: Sélectionnez Matériel et audio.
Étape 4: Faites défiler vers le bas et recherchez Paramètres du Tablet PC. Cliquez sur Calibrer l’écran pour la saisie au stylet ou tactile.
Étape 5 : Sélectionnez Calibrer dans le menu suivant.
Étape 6 : Le système d’exploitation vous demandera si vous souhaitez calibrer la saisie au stylet ou la saisie tactile. Sélectionnez Saisie tactile.
Sélectionnez le réticule chaque fois qu’il apparaît à l’écran et terminez le processus.
8. Laissez refroidir votre ordinateur portable
Après de longues heures de travail ou de jeu, l’écran de l’ordinateur portable peut devenir inconfortablement chaud au toucher. Si la température de l’ordinateur portable est trop élevée, l’écran peut ne pas enregistrer correctement vos entrées tactiles.
Laissez votre ordinateur portable refroidir pendant quelques minutes.
9. Mettre à jour Windows 11
Une version obsolète de Windows 11 peut entraîner des problèmes d’écran tactile sur votre ordinateur portable. Dirigez-vous vers les paramètres Windows et accédez au menu Windows Update. Installez les mises à jour en attente et vous êtes prêt à partir.
Avec les récentes améliorations de la barre des tâches, Microsoft améliore encore l’expérience de la tablette dans Windows 11. Les touches fantômes sur l’écran peuvent vous gâcher la vie. Allez-y, appliquez les astuces ci-dessus et résolvez les problèmes d’écran tactile dans Windows 11 en un rien de temps.