Apple Pencil est un accessoire utile pour votre iPad, car vous pouvez l’utiliser pour prendre des notes manuscrites, dessiner ou esquisser, et même naviguer sur certains modèles d’iPad. Mais pour autant, l’Apple Pencil doit d’abord être appairé ou connecté à l’iPad. Si vous ne parvenez pas à jumeler ou à connecter un Apple Pencil à un iPad ou si vous rencontrez tout autre problème, consultez les solutions ci-dessous pour résoudre vos problèmes de crayon.
1. Vérifiez la compatibilité
Il existe actuellement deux générations d’Apple Pencils, et chacune n’est pas compatible avec toutes les versions d’iPad. Avant d’essayer les correctifs mentionnés ci-dessous, vous devez vérifier la compatibilité de l’Apple Pencil.
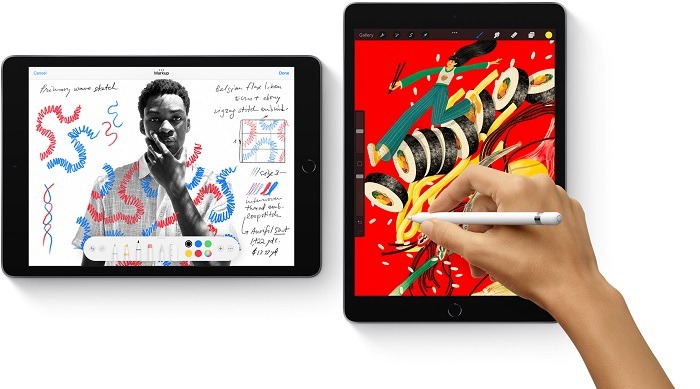
Voici les iPad compatibles avec la 1ère génération d’Apple Pencil :
- iPad (6ème génération)
- iPad (7ème génération)
- iPad (8ème génération)
- iPad (9ème génération)
- iPad mini (5e génération)
- iPad Air (3e génération)
- iPad Pro 12,9 pouces (1re ou 2e génération)
- iPad Pro 10,5 pouces
- iPad Pro 9,7 pouces
De même, la 2ème génération est compatible avec les iPads suivants :
- iPad mini (6e génération)
- iPad Air (4e génération)
- iPad Pro 12,9 pouces (3e génération et versions ultérieures)
- iPad Pro 11 pouces (1re génération et versions ultérieures)
2. Redémarrez l’iPad
Vous devez commencer le processus de dépannage pour résoudre les problèmes de couplage Apple Pencil en redémarrant votre iPad. Tout problème mineur ou bogue pouvant entrer en conflit avec Apple Pencil serait résolu par un redémarrage. Pour redémarrer l’iPad, éteignez-le et rallumez-le.
Cependant, après avoir redémarré l’iPad, vous devez réassocier l’Apple Pencil à l’iPad, sinon cela ne fonctionnera pas directement.
Conseil de pro: vous devez également essayer de redémarrer l’iPad avec l’Apple Pencil connecté, c’est-à-dire en branchant l’Apple Pencil sur le connecteur Lightning (1ère génération) ou en le fixant magnétiquement sur le côté (2ème génération).
3. Confirmez que le Bluetooth est activé
Chaque fois que vous rencontrez un problème avec un crayon Apple, Bluetooth est le premier paramètre à vérifier.
Pour commencer, Bluetooth doit être activé sur l’iPad pour utiliser Apple Pencil.
- Allez dans « Paramètres → Bluetooth ».
- Activez la bascule à côté de Bluetooth pour l’activer. Une fois le Bluetooth activé, essayez d’utiliser l’Apple Pencil sur votre iPad.
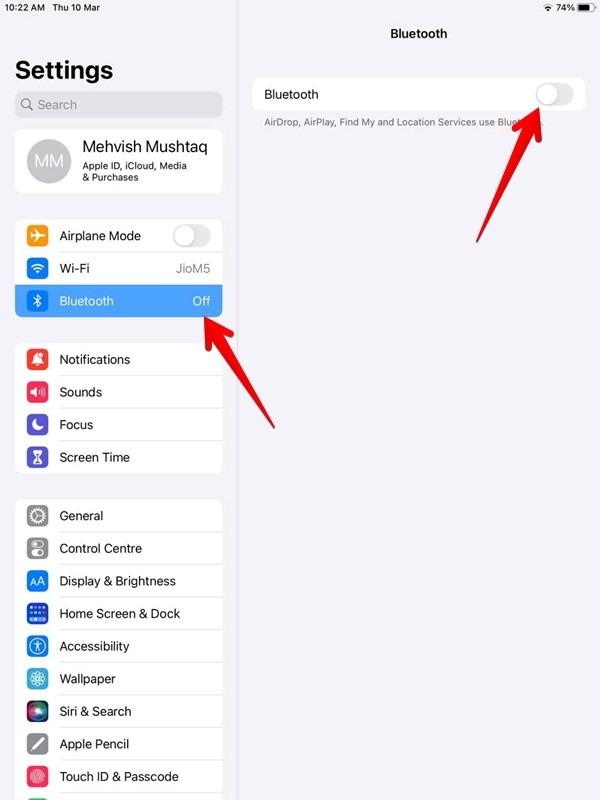
Si le Bluetooth est déjà activé et que vous ne parvenez toujours pas à jumeler ou à connecter un Apple Pencil, désactivez le Bluetooth, puis réactivez-le. Cela devrait résoudre des problèmes tels que votre Apple Pencil connecté mais ne fonctionnant pas ou ne s’affichant pas en Bluetooth.
Lorsque Bluetooth est activé, regardez dans la liste « Mes appareils » pour voir si votre Apple Pencil indique « Non connecté ». Si c’est le cas, passez à la section 4.
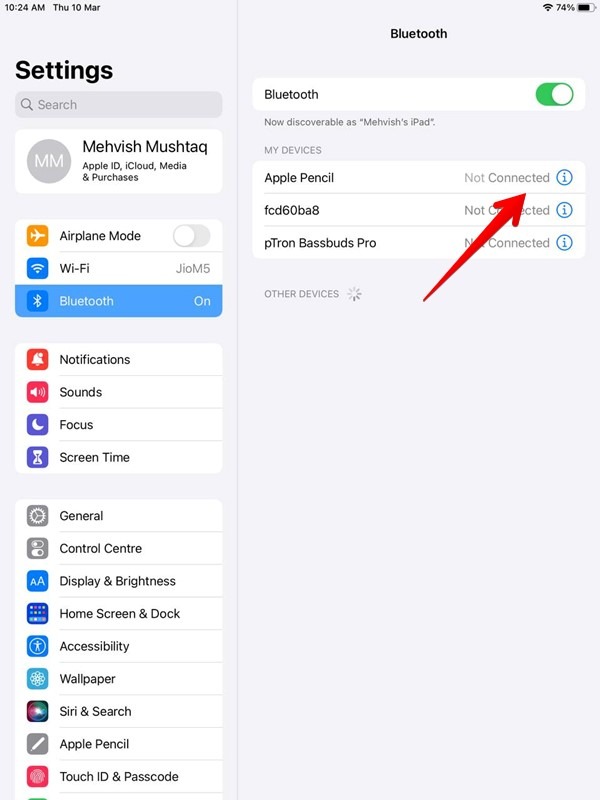
4. Associez correctement le crayon Apple
Vous devez suivre les bonnes étapes pour coupler Apple Pencil avec l’iPad. Les étapes diffèrent pour les deux générations d’Apple Pencil.
- Activez Bluetooth sur votre iPad en allant dans « Paramètres → Bluetooth ».
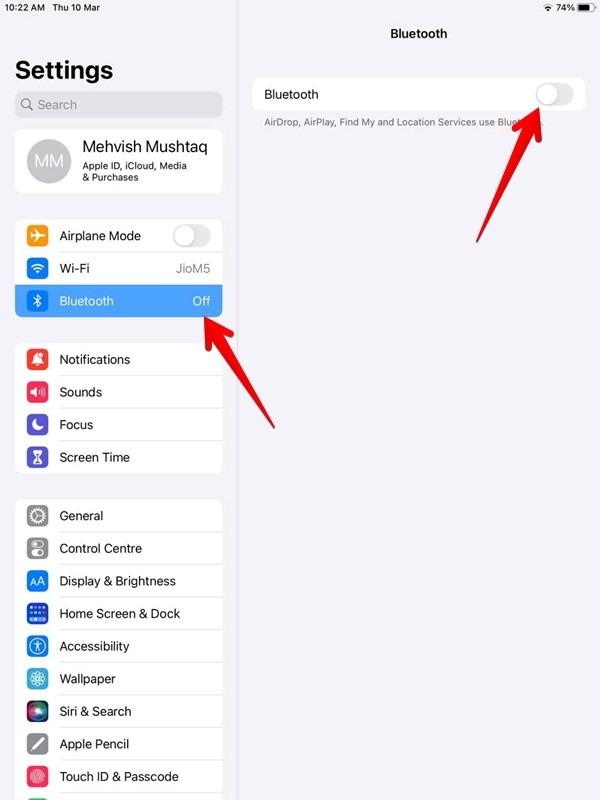
- Activez la bascule pour Bluetooth.
- Pour l’Apple Pencil de 1ère génération, retirez le capuchon et branchez-le sur le port Lightning de votre iPad. Pour l’Apple Pencil de 2e génération, fixez-le magnétiquement sur le côté de votre iPad.
- La boîte de dialogue de couplage Bluetooth s’affiche. Appuyez sur « Paire » si c’est la première fois que vous connectez cet Apple Pencil à votre iPad. Si vous le couplez à nouveau, cela peut se produire automatiquement.
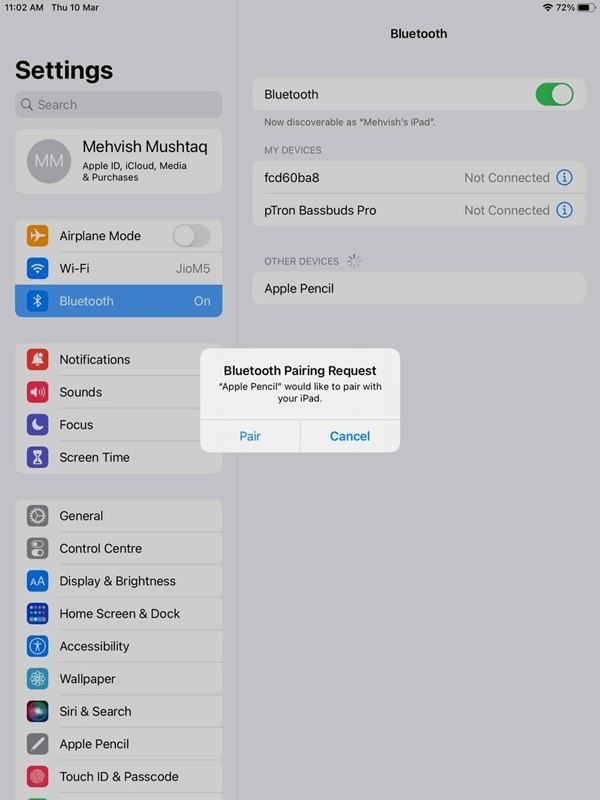
- L’Apple Pencil apparié apparaîtra dans la liste des appareils Bluetooth dans « Paramètres → Bluetooth ».
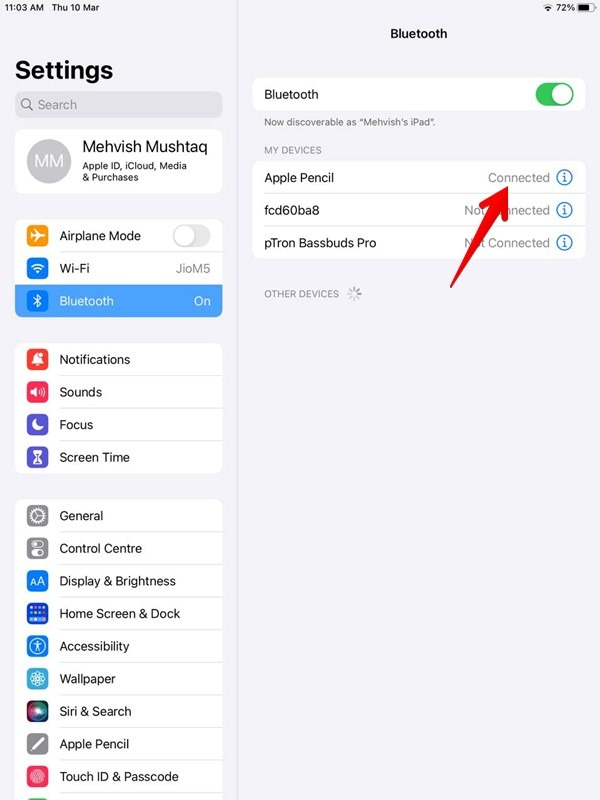
Noter: vous devez réassocier l’Apple Pencil après avoir redémarré l’iPad, activé le mode Avion ou couplé avec un autre iPad.
5. Vérifiez la batterie
Apple Pencil ne fonctionnera pas ou ne se couplera pas si sa batterie est faible.
- Pour vérifier la batterie de votre Apple Pencil, ouvrez l’application Paramètres sur iPad et accédez à « Apple Pencil ».
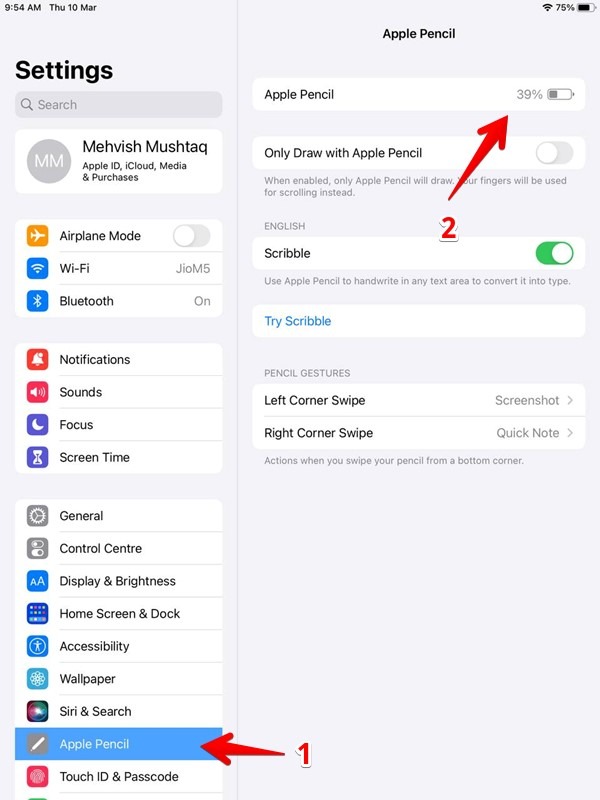
- Vous verrez le pourcentage de batterie à côté de l’option Apple Pencil.
- Si l’option est grisée, passez le crayon Apple sur votre iPad pour voir le pourcentage de batterie. Si l’option Apple Pencil ne s’affiche pas du tout, cela signifie que le crayon est déconnecté de l’iPad. Vous devez le coupler à nouveau comme indiqué ci-dessus.
Pointe: vous pouvez afficher la batterie de votre Apple Pencil sur l’écran d’accueil en ajoutant le widget Batterie.
Si la batterie est faible, vous devez charger l’Apple Pencil pendant au moins 15 minutes pour lui donner suffisamment de jus pour fonctionner.
- Pour charger l’Apple Pencil 2e génération, fixez-le magnétiquement sur le côté de l’iPad. Assurez-vous que Bluetooth est activé sur l’iPad.
- Pour charger l’Apple Pencil de 1ère génération, retirez le capuchon supérieur du Pencil et branchez-le dans le connecteur Lightning de votre iPad.
Une fois que l’Apple Pencil a une certaine puissance de batterie, la boîte de dialogue d’appariement devrait apparaître sur l’iPad. Appuyez sur « Accepter » pour l’appairer. Lorsque l’Apple Pencil est suffisamment chargé, retirez-le du chargement et essayez de l’utiliser. Espérons que cela se connectera et fonctionnera.
6. Oubliez le crayon pomme
Oublier Apple Pencil de la liste des appareils Bluetooth peut également aider à résoudre tout problème susceptible d’empêcher votre crayon de fonctionner correctement. Lorsque vous supprimez l’Apple Pencil des appareils Bluetooth, vous devez le coupler à nouveau avec l’iPad, ce qui revient à recommencer. Tout problème de connectivité pourrait ainsi être pris en charge.
- Ouvrez l’application Paramètres sur iPad et accédez à « Bluetooth ».
- Appuyez sur l’icône (i) à côté d’Apple Pencil dans la section « Mes appareils ».
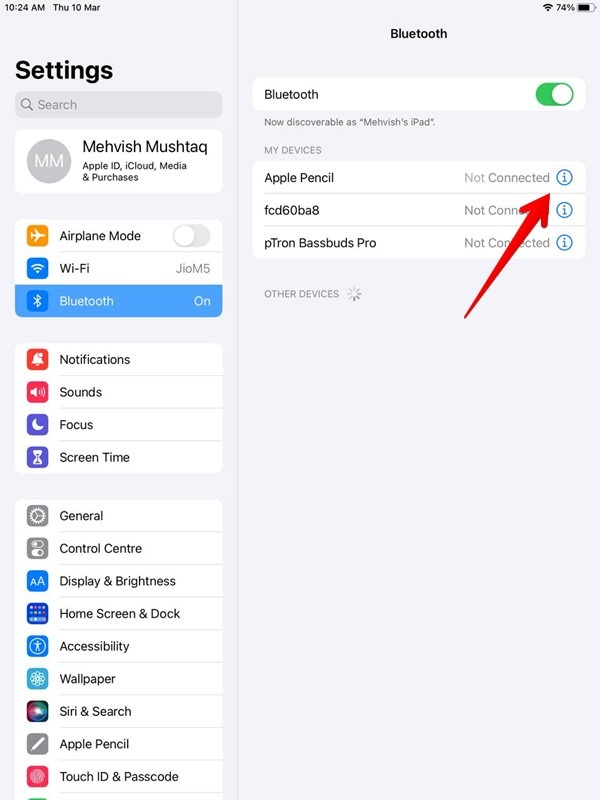
Noter: si vous ne voyez pas la liste des appareils Bluetooth, assurez-vous que Bluetooth est activé.
- Appuyez sur l’option « Oublier cet appareil ». Appuyez sur « Oublier l’appareil » lorsque la fenêtre de confirmation apparaît.
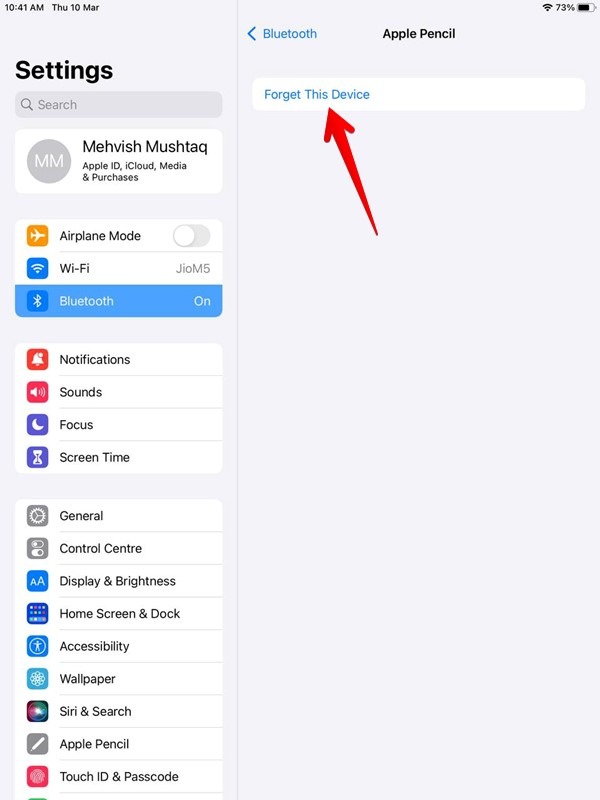
- Associez à nouveau l’Apple Pencil avec votre iPad comme indiqué ci-dessus.
7. Déconnectez les autres appareils Bluetooth
Si vous avez d’autres appareils Bluetooth connectés à votre iPad (le processus est le même que si vous oubliez votre Apple Pencil), vous devez les éteindre. De nombreux utilisateurs d’iPad suggèrent que d’autres appareils Bluetooth interfèrent avec l’Apple Pencil, et c’est pourquoi il ne fonctionne pas correctement.
8. Vérifiez la pointe du crayon Apple
Si votre Apple Pencil ne fonctionne pas sur votre iPad, il y a de fortes chances que sa pointe soit desserrée. Pour résoudre le problème, tournez la pointe de l’Apple Pencil jusqu’à ce qu’il soit bien vissé. Si cela ne le fait pas fonctionner à nouveau, essayez de retirer son embout et de le remettre en place. Vous pouvez également essayer de changer la pointe.
9. Chargez à l’aide d’un chargeur standard
Si vous ne recevez pas la boîte de demande d’association après avoir chargé votre Apple Pencil, ou s’il ne se charge pas avec un iPad, vous devriez essayer de le charger avec le chargeur de votre iPad en utilisant l’adaptateur secteur USB fourni avec votre Apple Pencil.
10. Réinitialiser les paramètres réseau
Si rien ne fonctionne, essayez de réinitialiser les paramètres réseau sur votre iPad. Cela ne supprimera aucune donnée personnelle de votre iPad, mais les paramètres réseau tels que Bluetooth, Wi-Fi, etc. seront réinitialisés aux valeurs par défaut.
- Ouvrez l’application Paramètres et accédez à « Général ».
- Appuyez sur « Transférer ou réinitialiser l’iPad ».
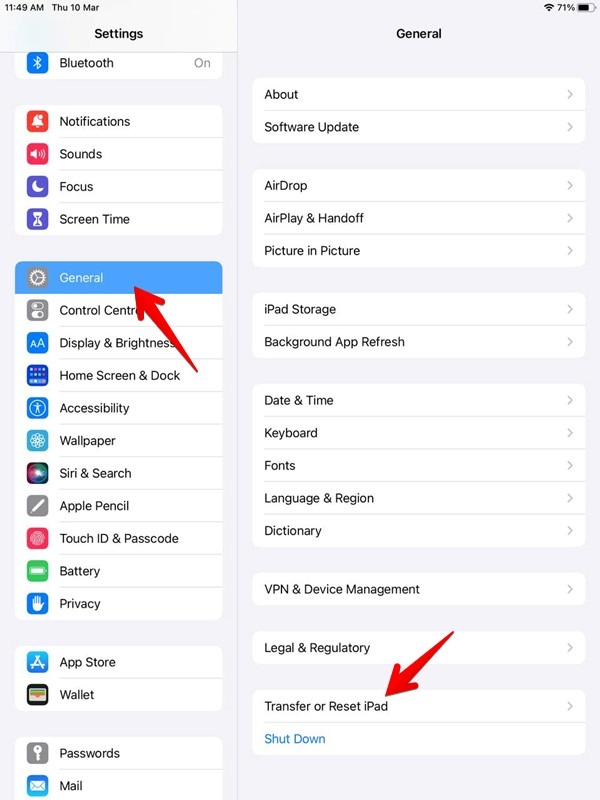
- Appuyez sur « Réinitialiser » suivi de « Réinitialiser les paramètres réseau ».
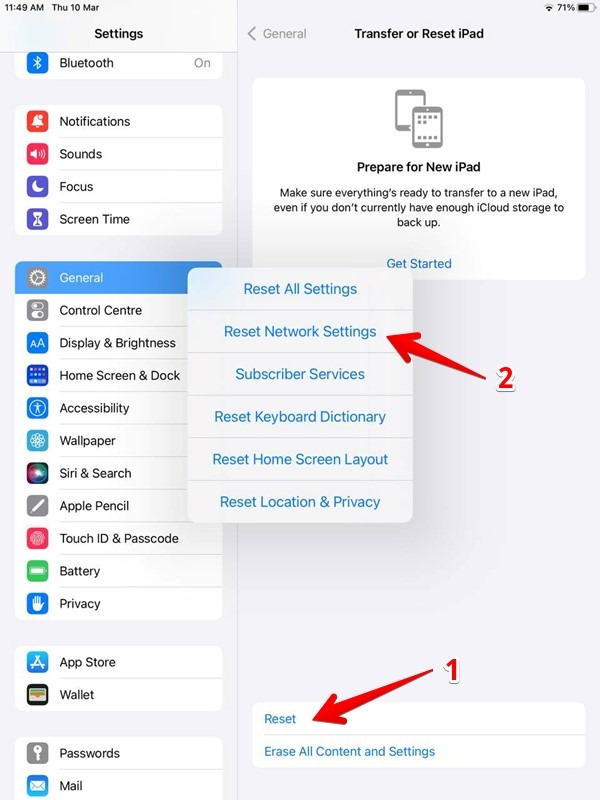
J’espère que les conseils que nous avons partagés ci-dessus vous aideront à coupler et connecter l’Apple Pencil à votre iPad. Une fois qu’il commence à fonctionner dans toute sa splendeur, apprenez à tirer le meilleur parti de l’Apple Pencil. Si votre Apple Pencil ne fonctionne toujours pas, informez-vous des alternatives Apple Pencil.






