Si vous avez déjà essayé d’ouvrir un très gros fichier sous Windows, vous avez peut-être vu votre ordinateur ralentir ou même se figer complètement. De nombreux programmes par défaut sous Windows (en particulier les anciennes versions) ne sont pas développés en tenant compte des performances et ont du mal à traiter des quantités massives de données.
Pour vous donner un coup de main, nous avons dressé une liste de programmes hautement optimisés qui n’ont aucun problème à vous permettre de visualiser de très gros fichiers texte, image, Excel et vidéo.
Les meilleurs programmes pour vous aider à gérer des fichiers volumineux
Pour les besoins de ce didacticiel, nous avons utilisé un ordinateur portable exécutant une machine virtuelle Windows 11 avec un processeur de 3,2 GHz (4 cœurs), 8 Go de RAM et un SSD. Nous avons choisi un ordinateur modérément spécifié avec seulement 8 Go de RAM pour tester comment ces programmes fonctionnaient avec moins de puissance. Veuillez noter que nous ne pouvons pas effectuer tous ces tests sur toutes les configurations matérielles possibles. Les résultats peuvent varier énormément en fonction du matériel informatique, des versions du système d’exploitation, des autres processus en cours d’exécution au moment du test et des fichiers de test spécifiques utilisés.
1. Bloc-notes++
Pour travailler avec d’énormes fichiers texte, la source gratuite et ouverte Bloc-notes++ est de loin le meilleur éditeur. Nous avons testé cela en créant un fichier texte de 750 Mo contenant six millions de lignes de texte, puis nous avons ouvert le fichier dans divers éditeurs de texte et mesuré les résultats.
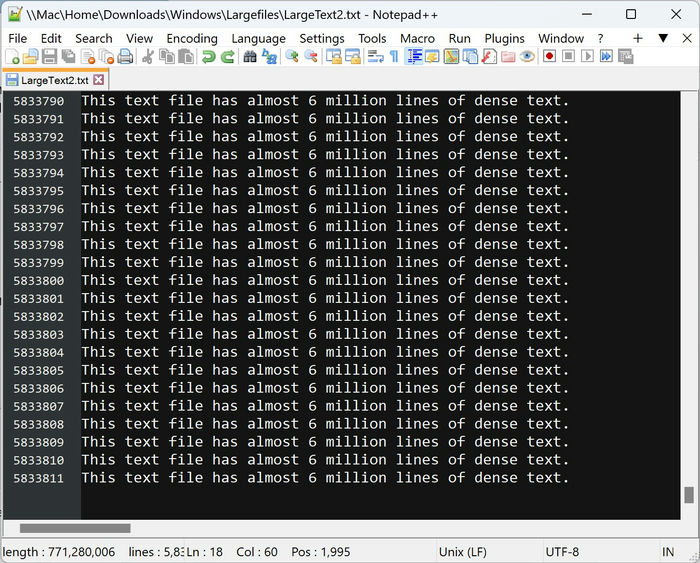
D’après notre expérience, Notepad ++ pourrait ouvrir notre fichier texte de six millions de lignes en seulement trois secondes et effectuer rapidement des opérations telles que le défilement, l’édition et l’enregistrement du document. De plus, en tant qu’éditeur principalement utilisé par les développeurs de logiciels pour éditer le code, il possède des fonctionnalités intéressantes, telles que la coloration syntaxique, pour l’édition des fichiers de code source. Notepad ++ dispose également de puissantes fonctionnalités de recherche – par exemple, il peut rechercher du texte dans des fichiers à l’aide d’expressions régulières.
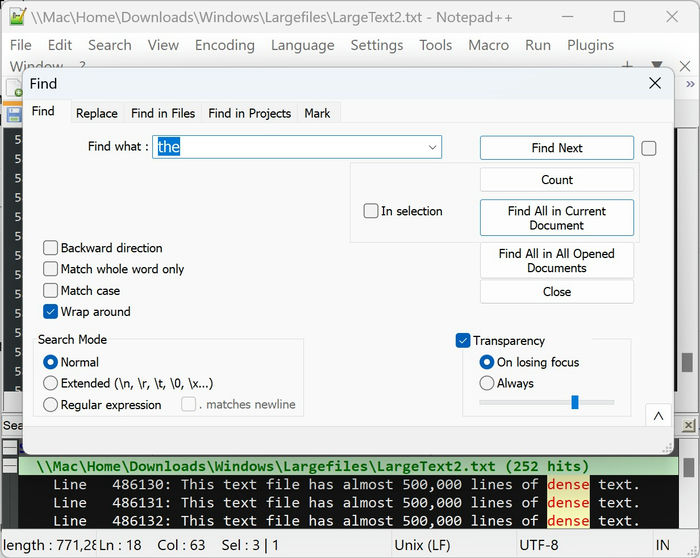
Un inconvénient évident était l’interface. Il avait l’air d’avoir 20 ans et n’était pas le plus intuitif. Par exemple, Ctrl + J n’a pas ouvert un nouvel onglet comme il le ferait dans la plupart des autres programmes (qui utilisent Ctrl + N). Il n’y avait pas non plus de palette de commandes, dont disposent de nombreux programmes modernes, pour découvrir et exécuter facilement des actions.
Pourtant, ces inconvénients mineurs seront un petit prix à payer pour quiconque traite fréquemment des fichiers volumineux.
2. Texte sublime
Texte sublime est un éditeur de code populaire qui est généralement gratuit. En ce qui concerne la vitesse, il a fallu environ 20 secondes pour ouvrir notre fichier texte, ce qui le rend aussi lent que le Bloc-notes Windows par défaut. Au moins, Sublime Text a affiché une belle barre de chargement au lieu de « Ne répond pas » pendant que nous attendions.
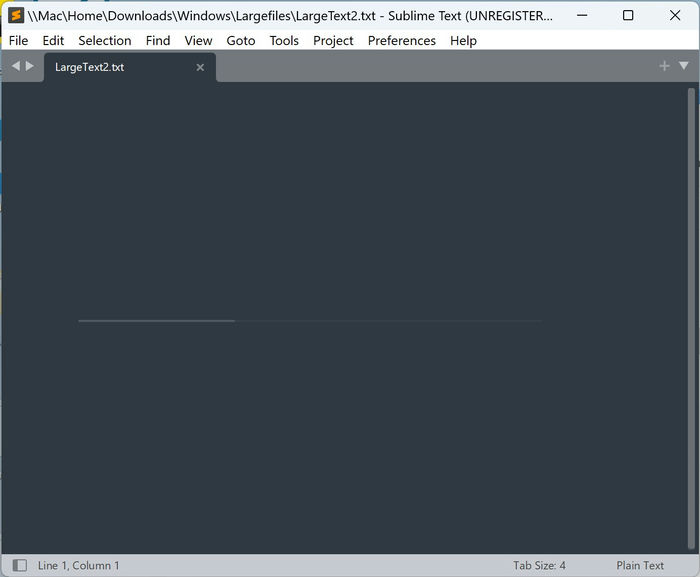
Alors que le temps de chargement initial était faible, cet éditeur a quand même réussi à nous permettre de visualiser et de faire défiler notre fichier texte en douceur. L’édition et l’enregistrement du fichier ont également réussi – l’opération n’a pris qu’une seconde ou deux de plus qu’avec Notepad ++.
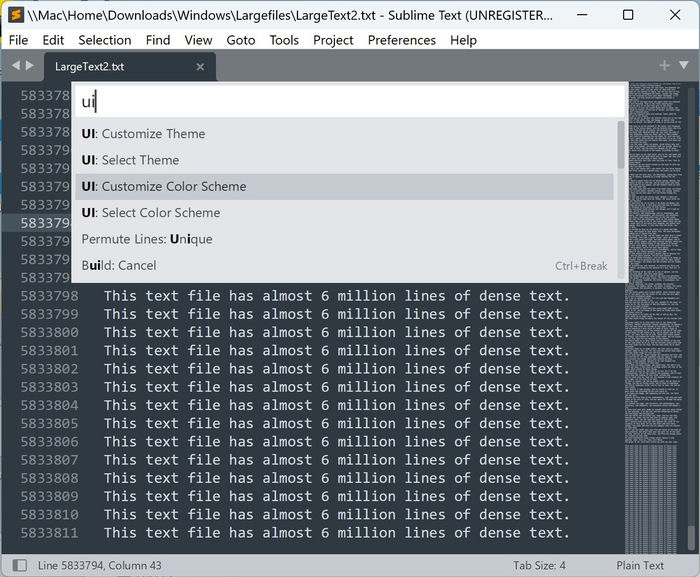
Utilisez Sublime Text pour son ensemble de fonctionnalités global. Il est livré avec beaucoup plus de fonctionnalités et une interface utilisateur plus moderne que Notepad ++ et est disponible sur des plates-formes autres que Windows, donc vous êtes bon si vous travaillez avec plusieurs systèmes d’exploitation.
3. nomacs
nomacs est l’un des meilleurs programmes gratuits pour visualiser des images à très haute résolution. Nous l’avons confirmé en téléchargeant une image JPG avec une résolution de 39 137 x 22 279 pixels et en l’ouvrant avec divers programmes.
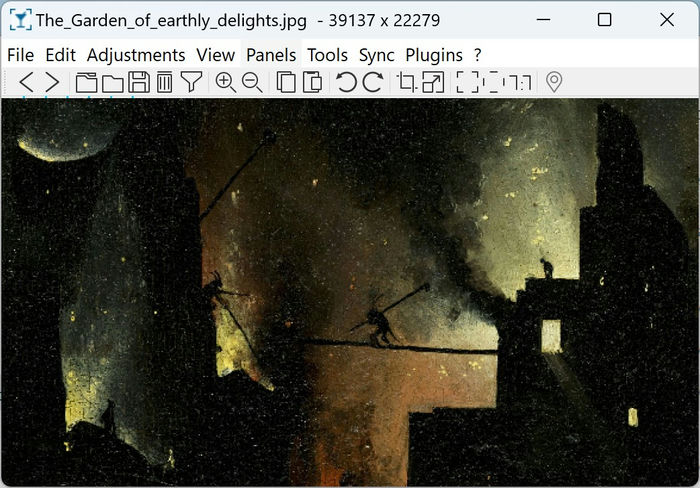
nomacs a réussi à ouvrir l’image et à l’afficher dans sa pleine résolution après un temps d’attente modéré. Nous avons également zoomé et panoramique l’image à l’aide de nomacs sans trop de décalage, zoomé en profondeur sur une petite zone et vu rapidement et clairement les moindres détails.
L’utilisation des fonctionnalités d’édition d’images a entraîné l’absence de réponse du programme, mais cela est normal pour un fichier aussi volumineux, et une édition similaire que nous avons tentée sur les autres programmes a provoqué une absence de réponse supplémentaire. Malheureusement, les nomacs semblaient avoir une mauvaise gestion de la mémoire – ils avaient des pics sauvages d’utilisation de la RAM et finissaient par consommer tous les 8 Go de RAM de notre ordinateur.
4. Photos Microsoft
Chose intéressante, la gratuité Photos de Microsoft app sur Windows 11 était capable de gérer notre gros fichier image aussi bien que nomacs.
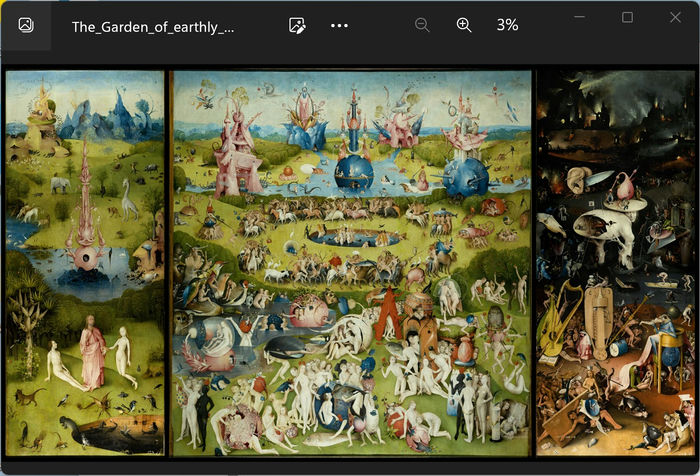
L’ouverture du fichier a été très rapide, avec presque aucun temps d’attente, et nous avons également pu effectuer un panoramique et un zoom sur l’image très rapidement. La gestion de la mémoire de Microsoft Photos était solide – l’utilisation de la RAM du programme est restée stable à 3 Go.
Cependant, lorsque nous avons zoomé sur une petite zone, l’image était initialement très floue. Il a fallu un certain temps avant que notre vue agrandie ne s’éclaircisse. L’ouverture initiale a été si rapide que Microsoft Photos montrait d’abord une version de qualité inférieure de l’image tout en chargeant silencieusement l’image pleine résolution en arrière-plan.
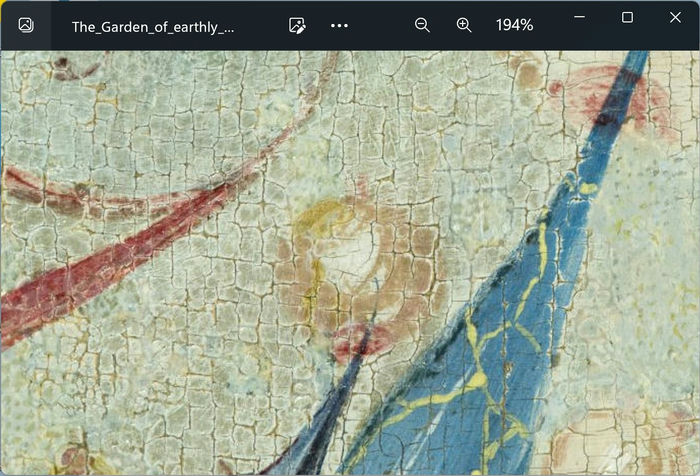
Le gros problème avec Microsoft Photos est qu’il n’est disponible que sur le Microsoft Store. Cela le rend indisponible sur les anciennes versions de Windows – ceux d’entre vous qui sont encore sous XP n’auront pas de chance !
De plus, être une application Microsoft Store peut être un problème pour quiconque souhaite éviter autant que possible d’interagir avec les services Microsoft. Dans l’ensemble, malgré quelques défauts, Microsoft Photos est un excellent programme pour visualiser des fichiers volumineux.
5. Césium
Si vous rencontrez toujours des problèmes pour afficher de grandes images, vous pouvez redimensionner ou compresser les images elles-mêmes avant de les afficher. L’un des compresseurs d’images les plus efficaces que nous ayons essayés était Césium. C’est simple, minimal et peut à la fois compresser et redimensionner les images. Son utilisation est également gratuite.
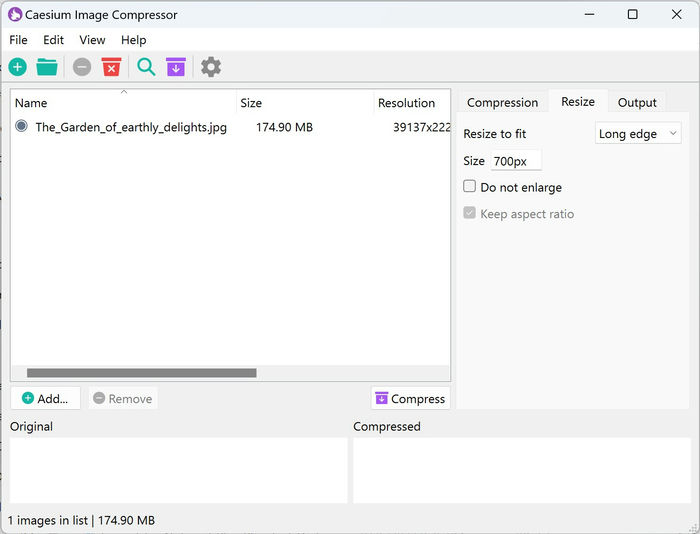
Conçu avec simplicité, Cesium n’est pas un touche-à-tout, c’est un maître de quelques-uns : il ne prend en charge que les fichiers JPG, PNG et WebP, et a peu de paramètres. L’absence de ballonnement rend cette application incroyablement intuitive à utiliser et discrète. Sélectionner des images, renommer les fichiers et choisir un emplacement de destination était facile. Une fonctionnalité étonnamment utile est la possibilité de redimensionner les images par lots en fonction d’un bord court ou d’un bord long.
Un inconvénient potentiel est qu’il peut ne pas être en mesure de redimensionner de très grandes images sur des ordinateurs avec des spécifications modérées. Lorsque nous avons essayé d’utiliser cette application pour réduire notre image de test de 40 000 x 20 000 pixels, nous avons reçu une erreur «Mémoire insuffisante» sur notre ordinateur portable avec 8 Go de RAM. Un autre inconvénient est que le processus de compression (tout en réussissant à réduire de 15% la taille du fichier) a pris quelques bonnes minutes.
6. SumatraPDF
SumatraPDF est une alternative gratuite, légère et rapide à l’encombrant visualiseur Adobe PDF. Il est minuscule, pesant 20 Mo lorsqu’il est installé, et possède une version portable à fichier unique qui peut être exécutée à partir d’un lecteur flash.
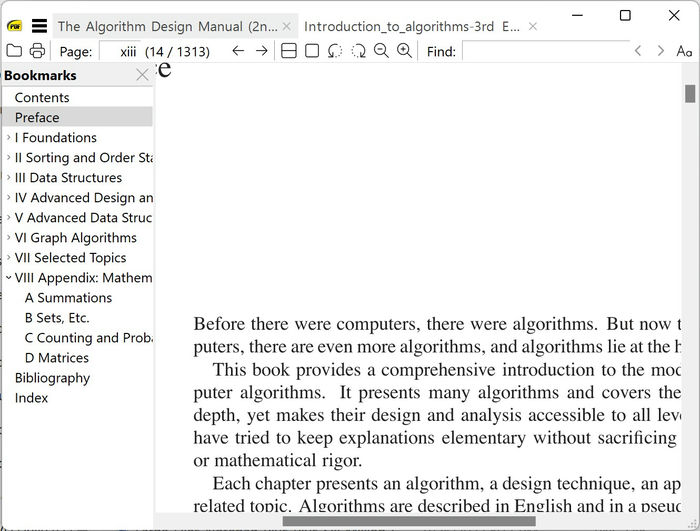
Une fonctionnalité unique est les commandes, disponibles à partir de la palette de commandes (Ctrl + K), ce qui rend la navigation dans les PDF encore plus rapide. Pour nos besoins, il excellait dans la visualisation de fichiers PDF volumineux.

Lors de nos tests, Sumatra a instantanément ouvert notre gros fichier de test PDF contenant plus de 1000 pages entrecoupées d’images. Le défilement de haut en bas était un jeu d’enfant et nous pouvions accéder instantanément à différentes sections du PDF en utilisant la fonction « Signets ». Cette rapidité était bien loin des longs temps de chargement et du défilement à la vitesse d’un escargot que nous avons connus avec d’autres méthodes.
7. VLC
Vous savez probablement déjà que VLC Media Player est doté de fonctionnalités exceptionnelles telles que la prise en charge avancée des sous-titres, des capacités d’édition, une prise en charge complète des codecs prêts à l’emploi et la lecture en réseau. Ce lecteur vidéo gratuit et open source était également excellent pour le rendu de longues vidéos haute résolution selon nos tests.
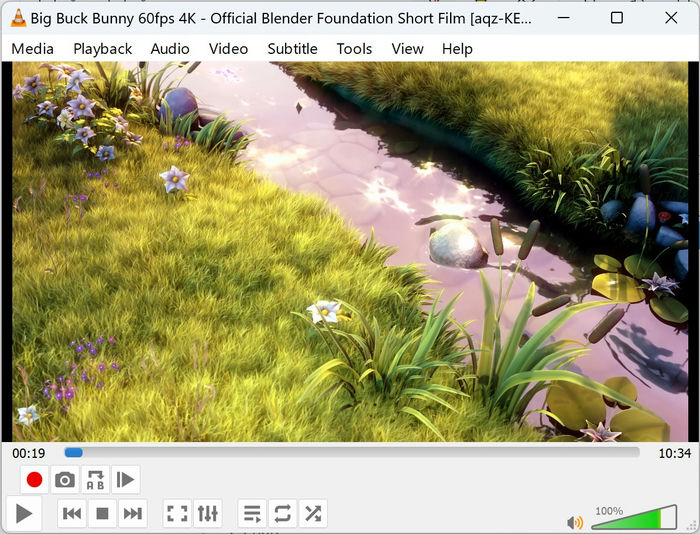
La lecture par VLC d’une vidéo 4K (3840 x 2160) 60 FPS de dix minutes était fluide. La recherche en avant et en arrière vers des points aléatoires de la vidéo était presque instantanée. La lecture à des vitesses plus rapides a également fonctionné admirablement, tout comme la lecture avec divers effets vidéo et filtres VLC.
8. Joueur GOM
Joueur GOM un lecteur multimédia freemium financé par la publicité, est une autre bonne option pour lire des vidéos haute résolution.
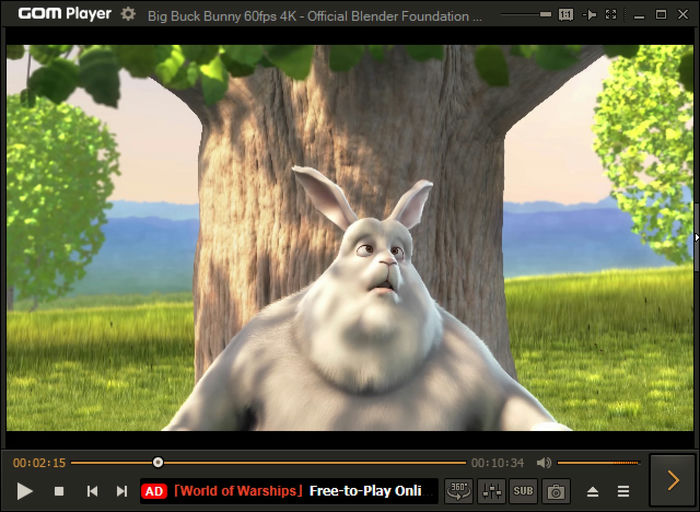
Nous avons ouvert notre vidéo de test 4K dans GOM Player et avons constaté que la lecture était réactive. Cependant, parfois, la fréquence d’images est tombée en dessous des 60 images complètes par seconde. Cependant, la recherche a été instantanée – quelque chose que même VLC n’a pas réussi à réaliser.
Un inconvénient de ce lecteur est le nombre extrêmement élevé d’annonces. Le programme d’installation a essayé de nous faire installer d’autres logiciels lors de l’installation plus d’une fois, et le lecteur vidéo lui-même était rempli de publicités, dont une permanente au bas du lecteur. Ceux-ci peuvent être supprimés en payant des frais de mise à niveau uniques de 15 $.
9. Power Pivot d’Excel
Les grandes feuilles de calcul sont l’un des types de données les plus difficiles à gérer. La limite officielle pour les tailles de feuille Excel est de 1 048 576 lignes sur 16 384 colonnes selon Microsoft. Mais que se passe-t-il si vous avez besoin de travailler avec des données qui dépassent cette taille ? Étonnamment, il existe une fonctionnalité Excel intégrée qui vous permet non seulement d’ouvrir mais aussi d’analyser de très grands ensembles de données: Power Pivot.
Power Pivot a réussi à gérer plus de 100 millions de lignes de données CSV lors de nos tests!
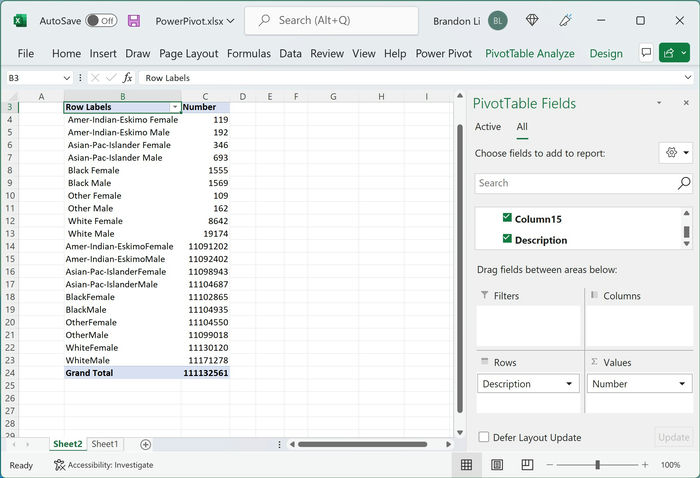
Lors de l’importation initiale de nos données de test, nous nous sommes assurés de sélectionner « Créer uniquement une connexion » et « Ajouter ces données au modèle de données ». Le chargement de nos gros fichiers a pris un certain temps – plusieurs minutes – mais Excel n’a jamais cessé de répondre, ce qui était encourageant. Une fois terminé, nous avons accédé à Power Pivot via l’onglet « Données -> Outils de données -> Gérer le modèle de données ».
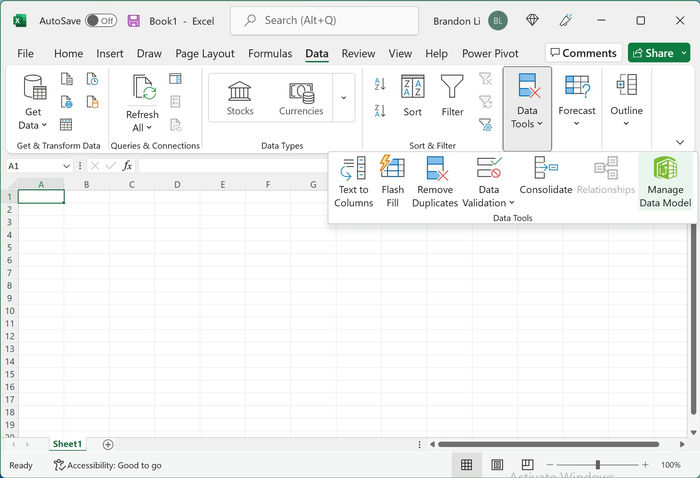
Cela a ouvert une nouvelle fenêtre dans laquelle nous avons fait défiler et visualisé les 100 millions de lignes de données – mais ce n’était pas tout. Nous avons également ajouté une nouvelle colonne avec une formule utilisant les valeurs de deux autres colonnes et l’avons appliquée à l’ensemble des 100 millions de lignes. Cela a fonctionné sans accroc.
Questions fréquemment posées
Pourquoi ne puis-je toujours pas ouvrir certains fichiers volumineux ?
Bien que tous ces programmes traitent presque tous les fichiers et fassent une grande différence dans la vitesse de visualisation de ces fichiers, de bonnes spécifications sur votre ordinateur feront également une différence. Vous aurez besoin d’un processeur décent, de suffisamment de RAM et d’un SSD (pas d’un disque dur plus lent). Un processeur et un SSD rapides aident à ouvrir un fichier plus rapidement. Lorsque le fichier est ouvert, vous aurez besoin que le CPU et la RAM soient suffisamment élevés pour visualiser et manipuler le fichier avec succès.
Ces programmes peuvent-ils être téléchargés en toute sécurité ?
Oui, nous avons testé tous ces programmes en exécutant uniquement Windows Defender et n’avons rencontré aucun problème de sécurité. De plus, presque tous ces programmes recommandés sont des logiciels open source – cela signifie que le code source des programmes est visible publiquement et peut être vérifié pour les virus ou les logiciels malveillants par la communauté des logiciels dans son ensemble. Si vous êtes techniquement enclin, vous pouvez télécharger le code source et compiler le programme vous-même, supprimant ainsi la possibilité que le développeur du programme insère quelque chose dans le programme d’installation qu’il vous a fourni.
Pourquoi l’ouverture d’un gros fichier ralentit-elle tout mon ordinateur ?
Cela se produit en raison du fonctionnement du fichier d’échange Windows (également appelé mémoire virtuelle).
Lorsqu’un fichier ou un programme est ouvert, votre ordinateur consomme de la RAM. Plus le fichier est volumineux, plus la RAM est utilisée. Si toute votre RAM est utilisée, Windows utilisera votre lecteur de disque plus lent comme RAM supplémentaire via « pagefile.sys ». Bien que cela vous permette d’ouvrir plus de programmes que votre RAM ne peut en gérer, cela a un coût. Votre ordinateur sera poussé à ses limites, apportant continuellement de la mémoire de programme active du fichier d’échange dans la RAM tout en effaçant la mémoire de programme moins active de la RAM et en l’écrivant dans le fichier d’échange.
Tout cela consomme des cycles CPU et de la capacité de lecture/écriture sur disque, laissant moins de ressources de calcul pour les tâches que vous souhaitez effectuer. Étant donné que la fermeture d’un programme libère de la RAM et arrête potentiellement le processus du fichier d’échange, la fermeture de programmes ouverts peut parfois considérablement accélérer votre ordinateur.






