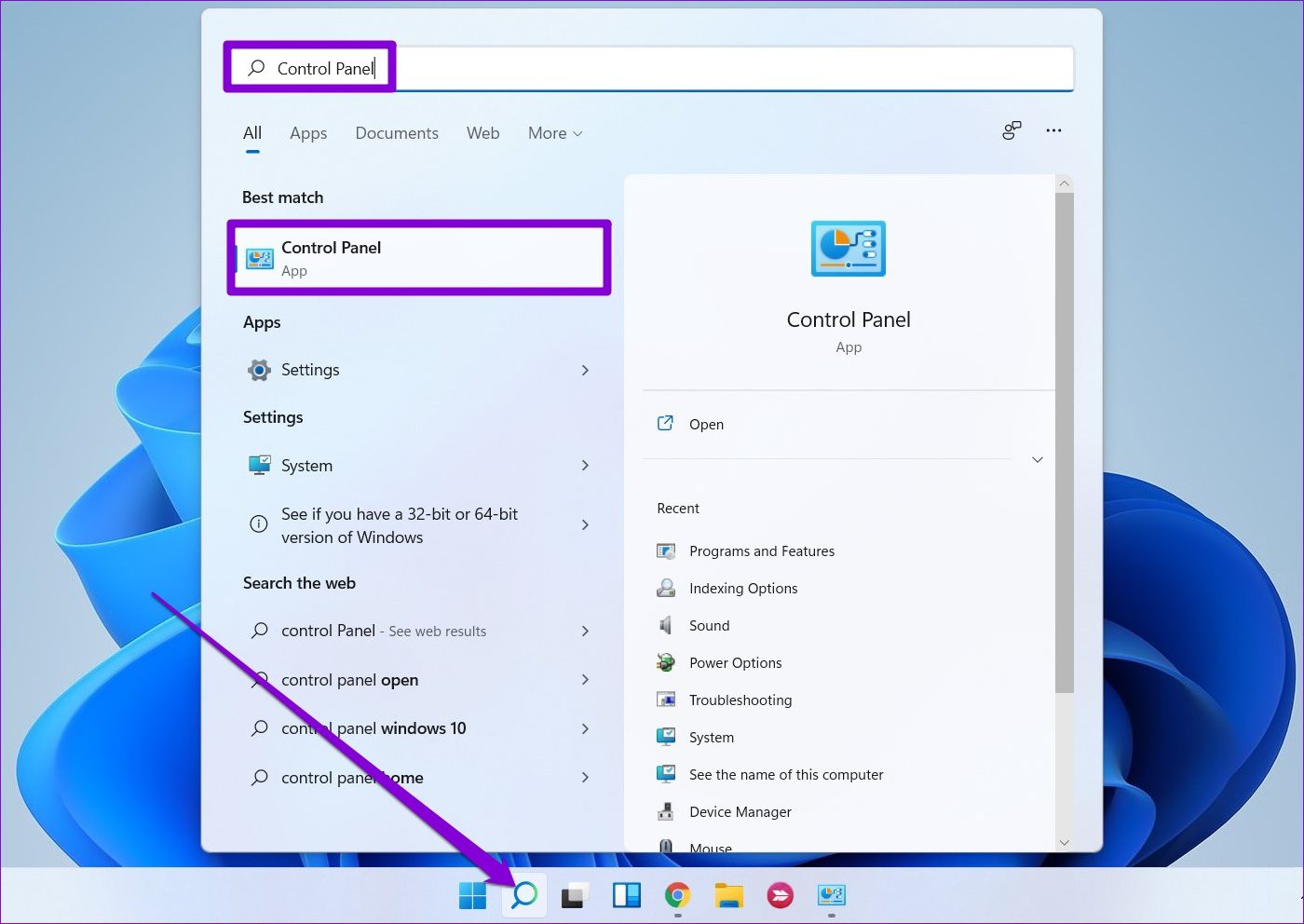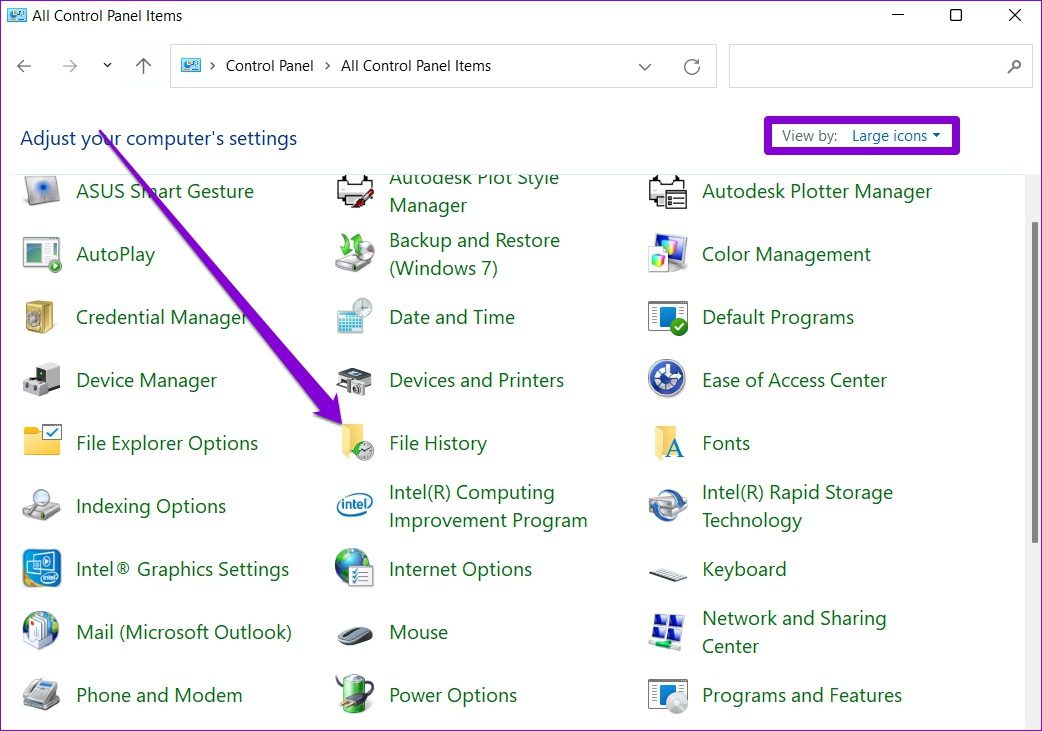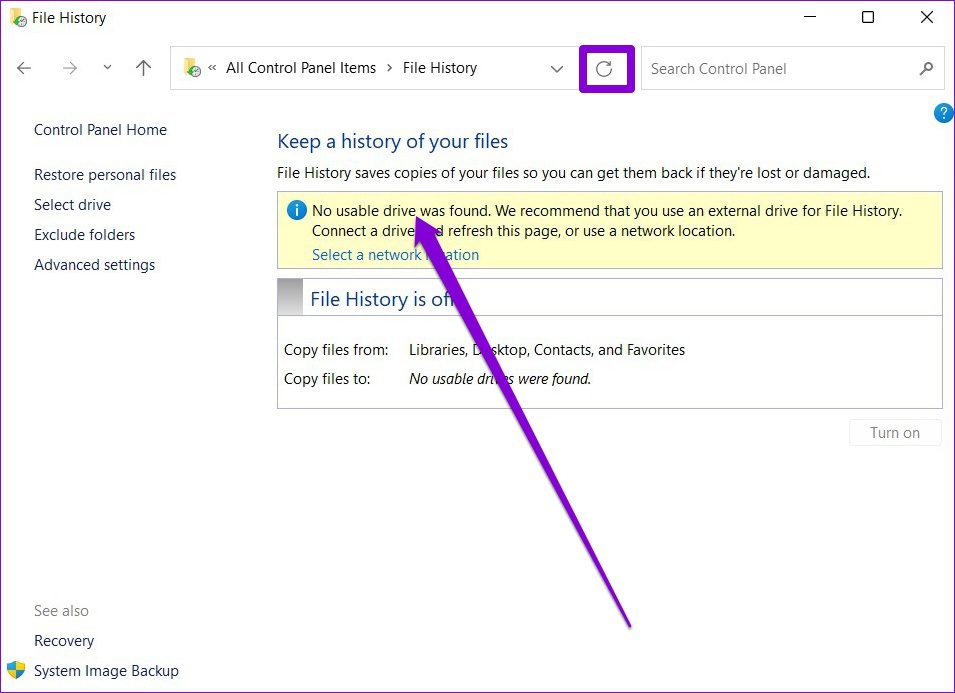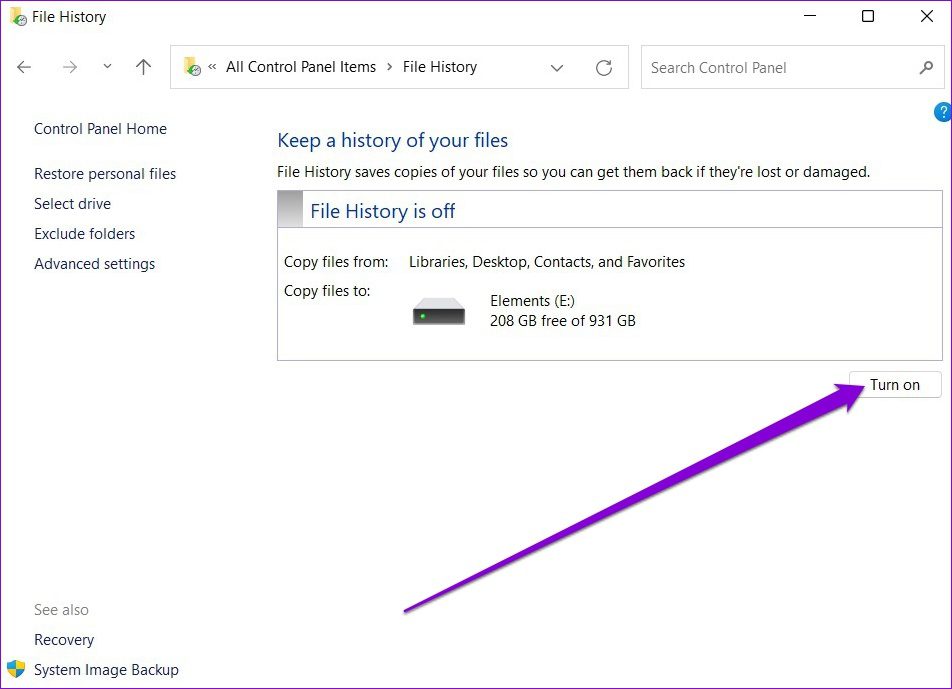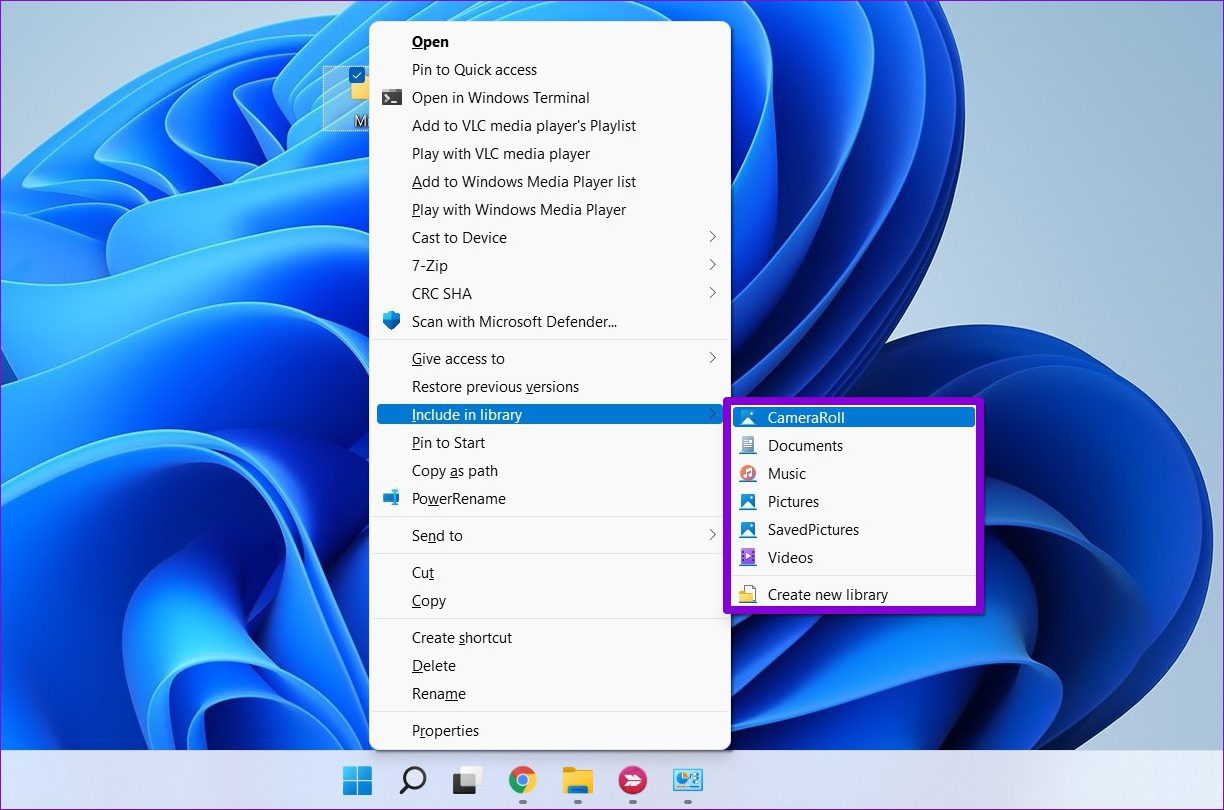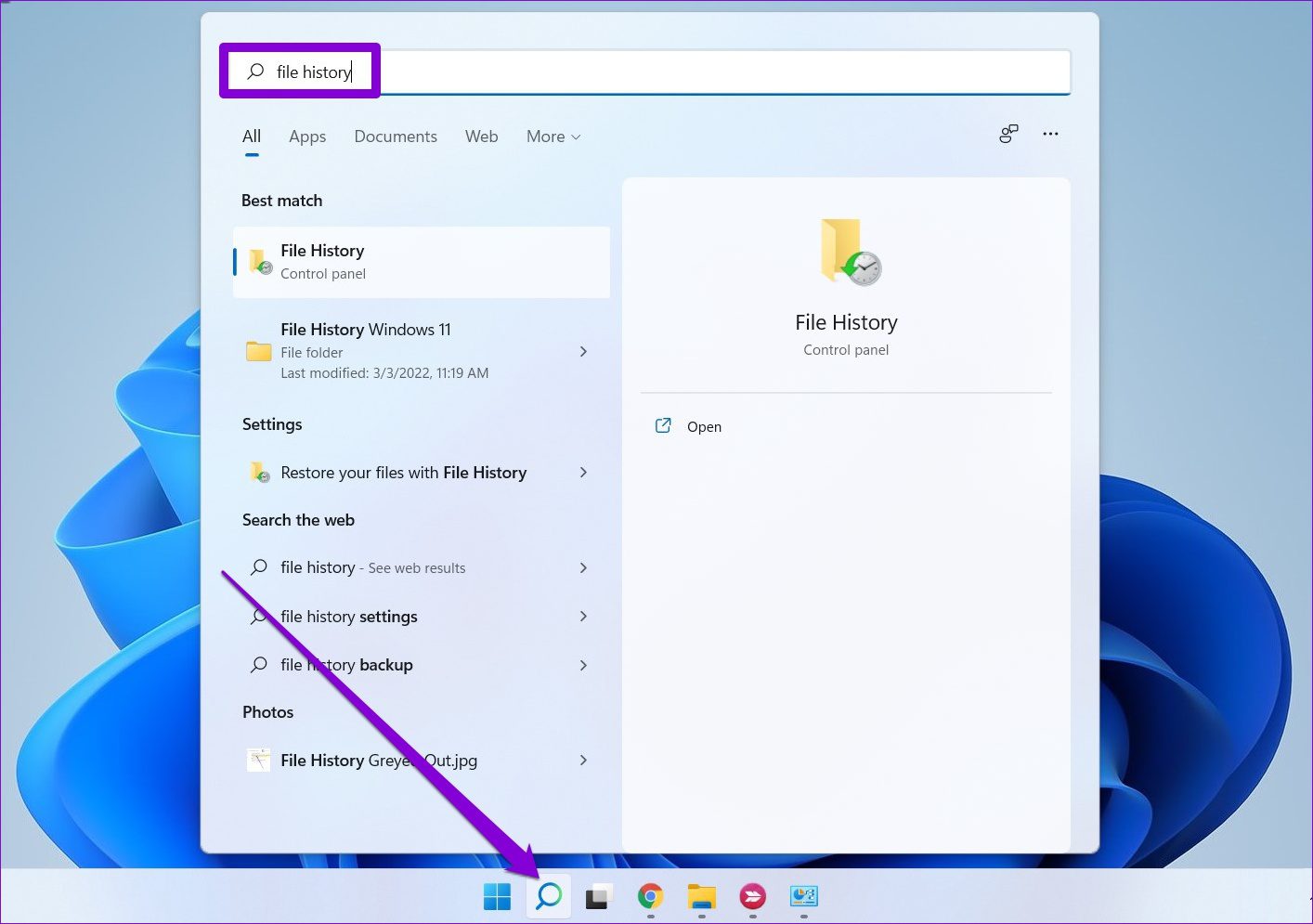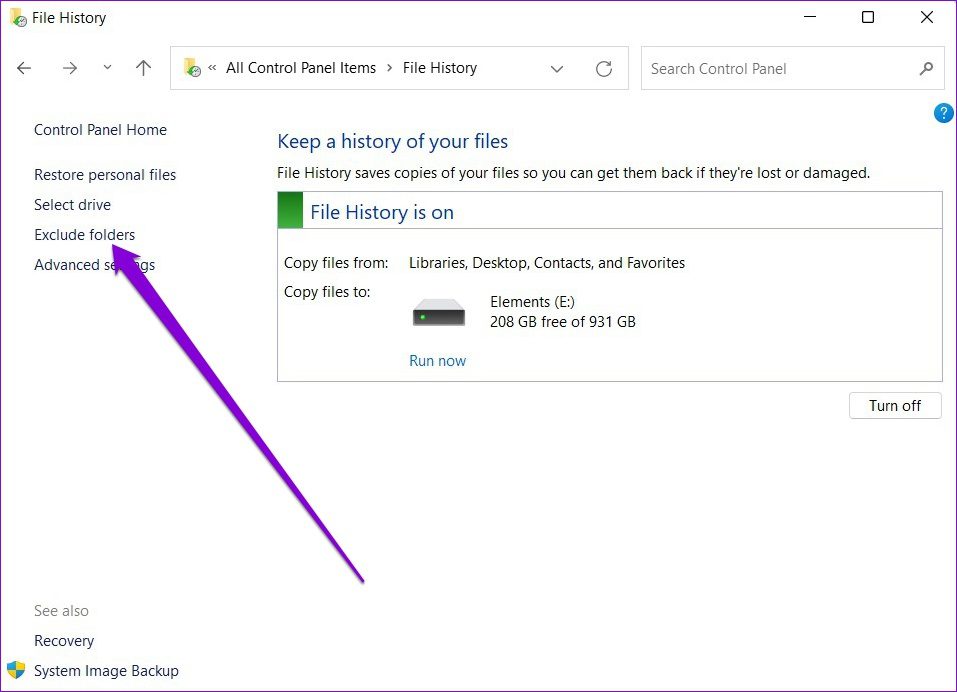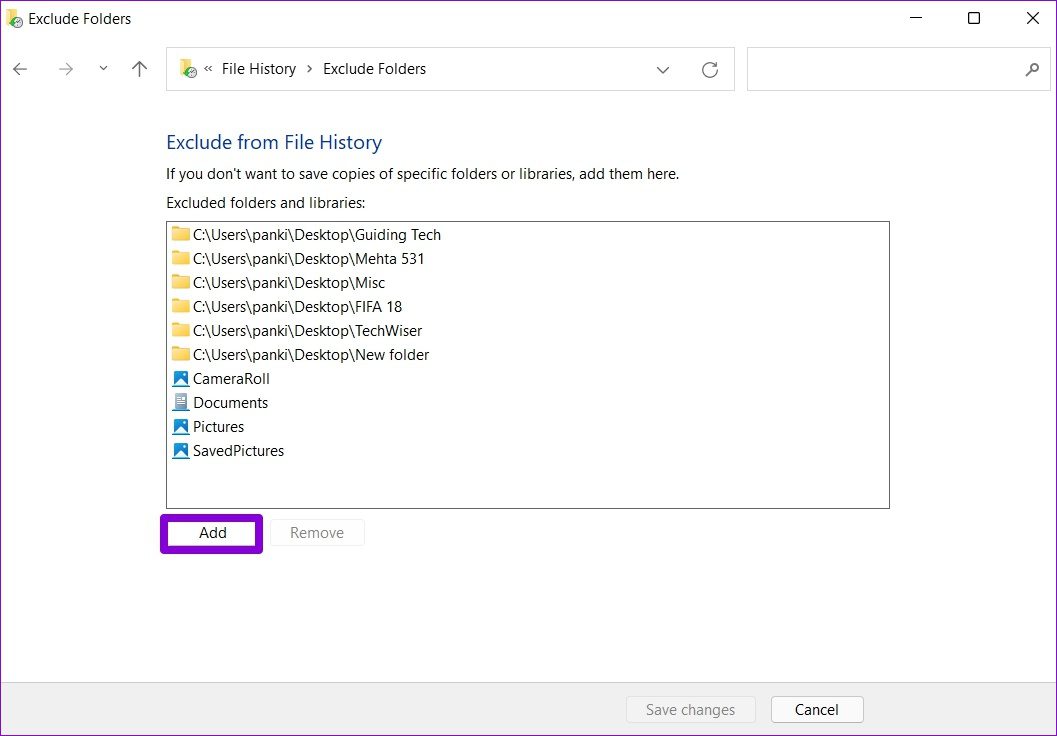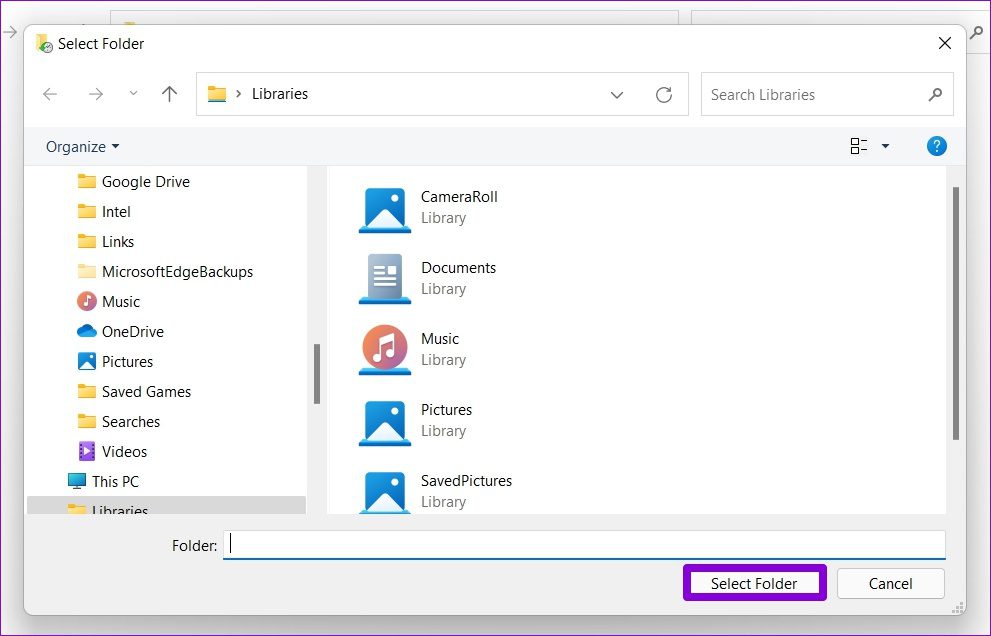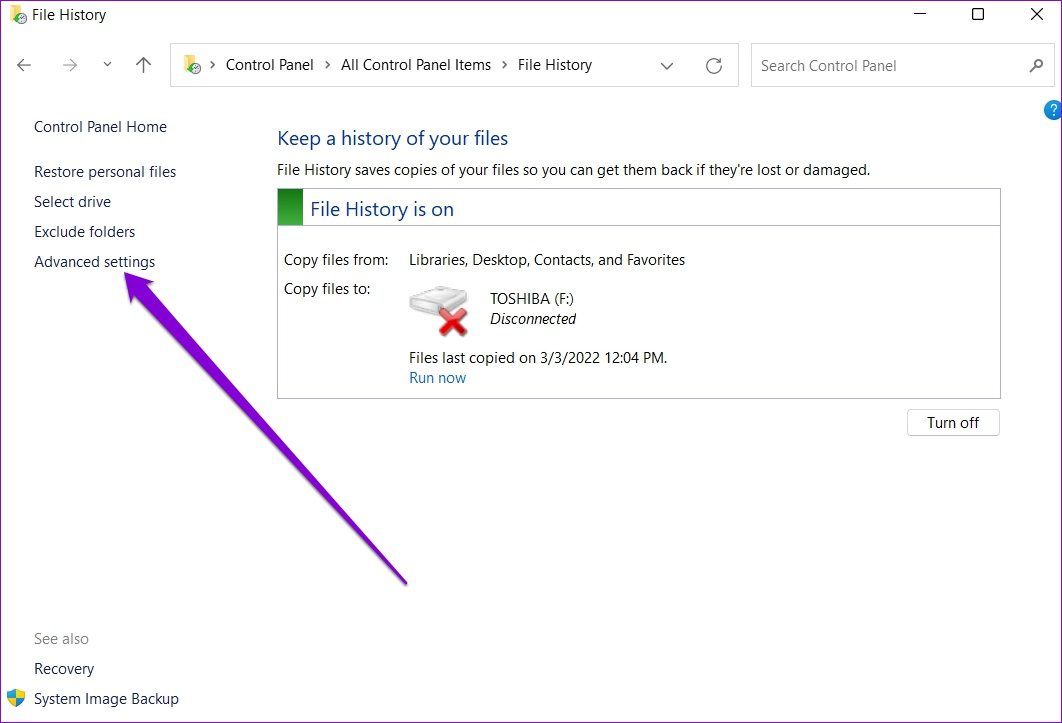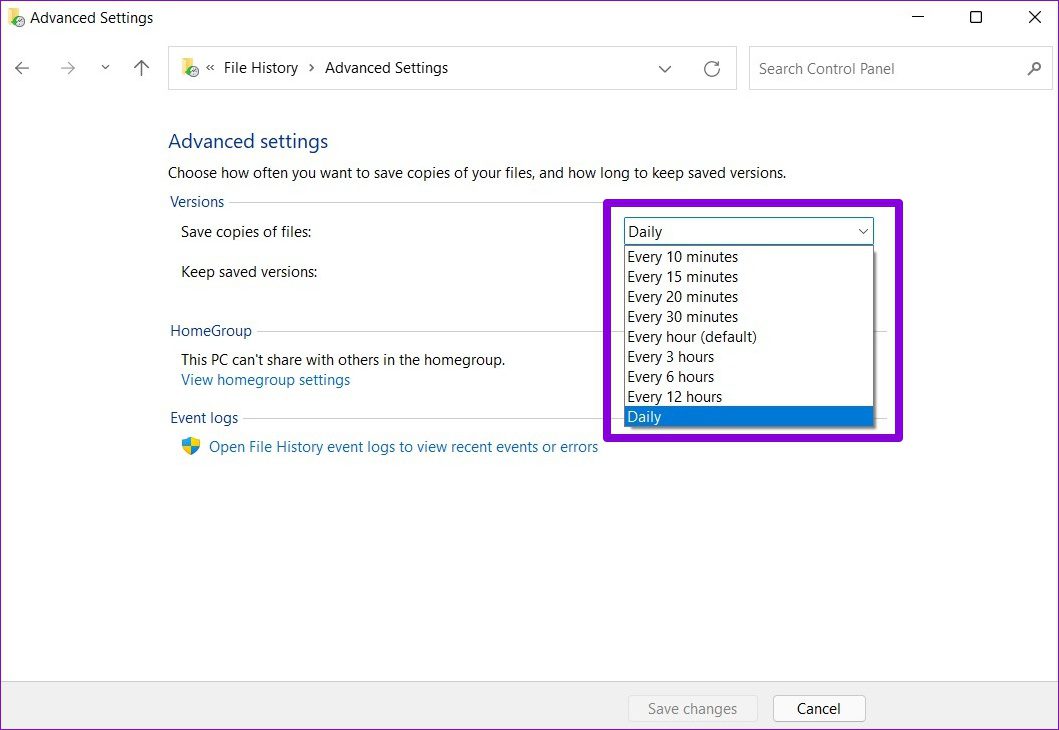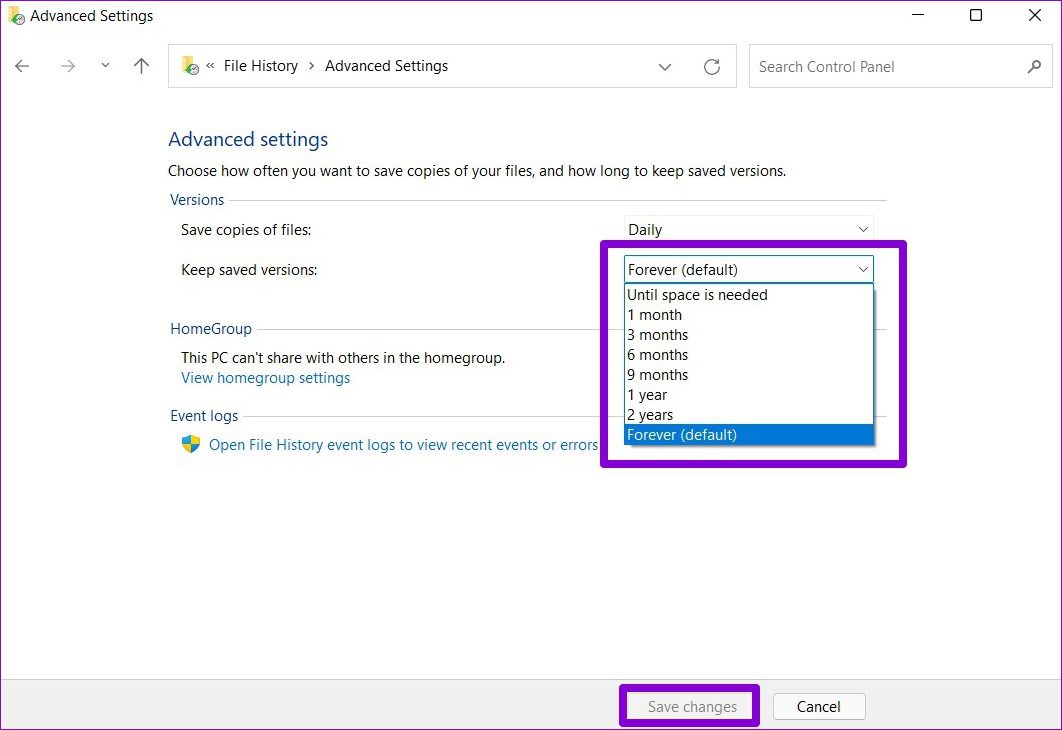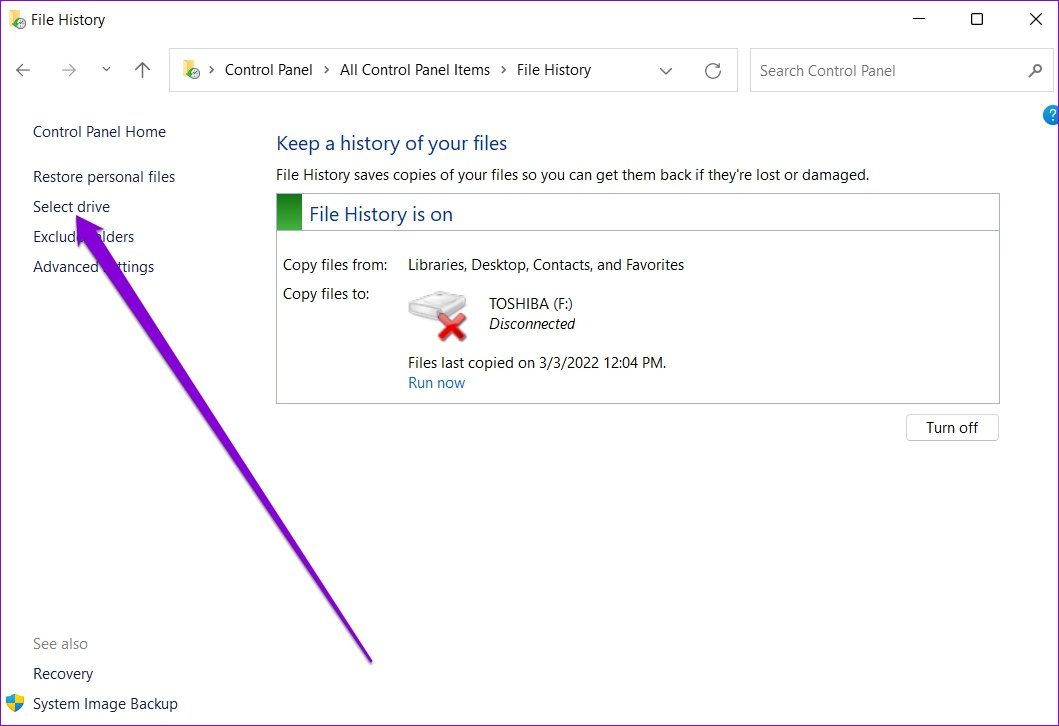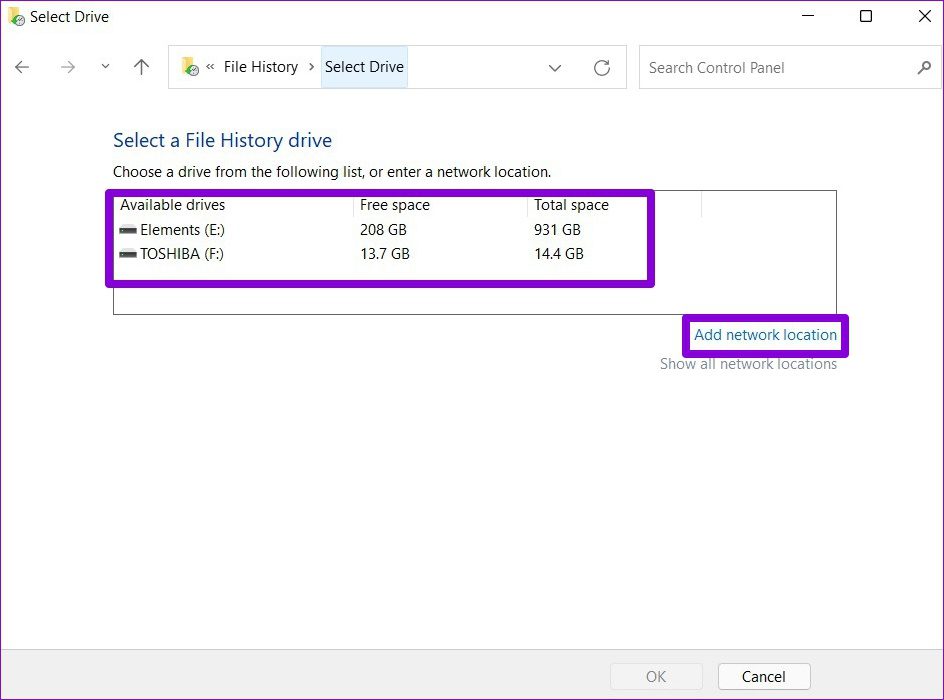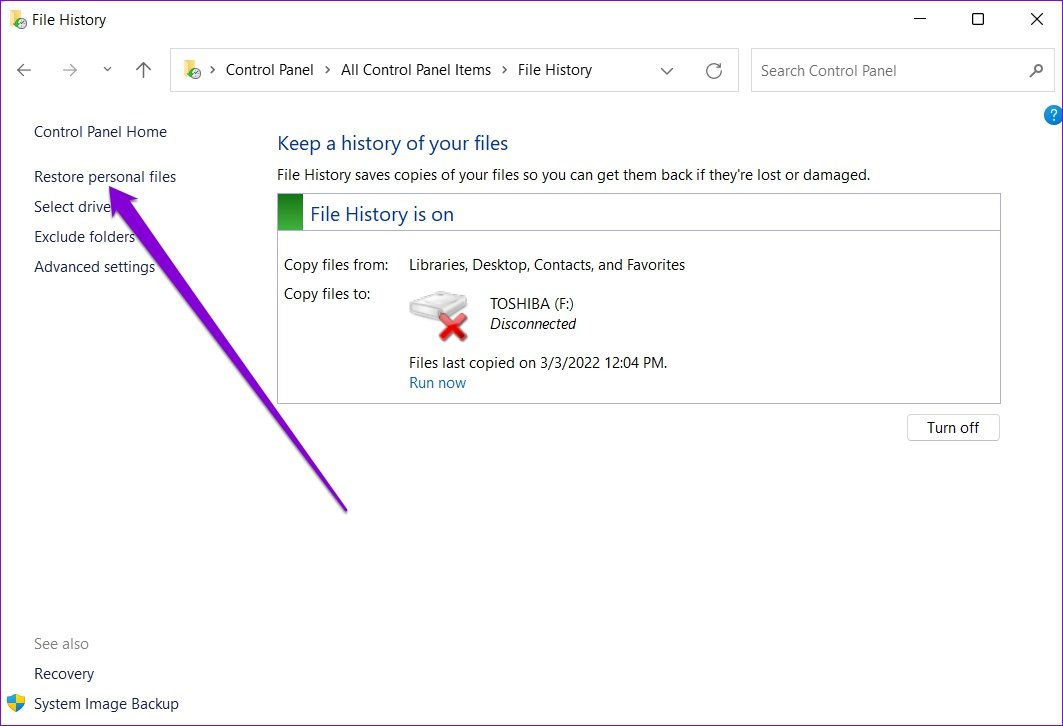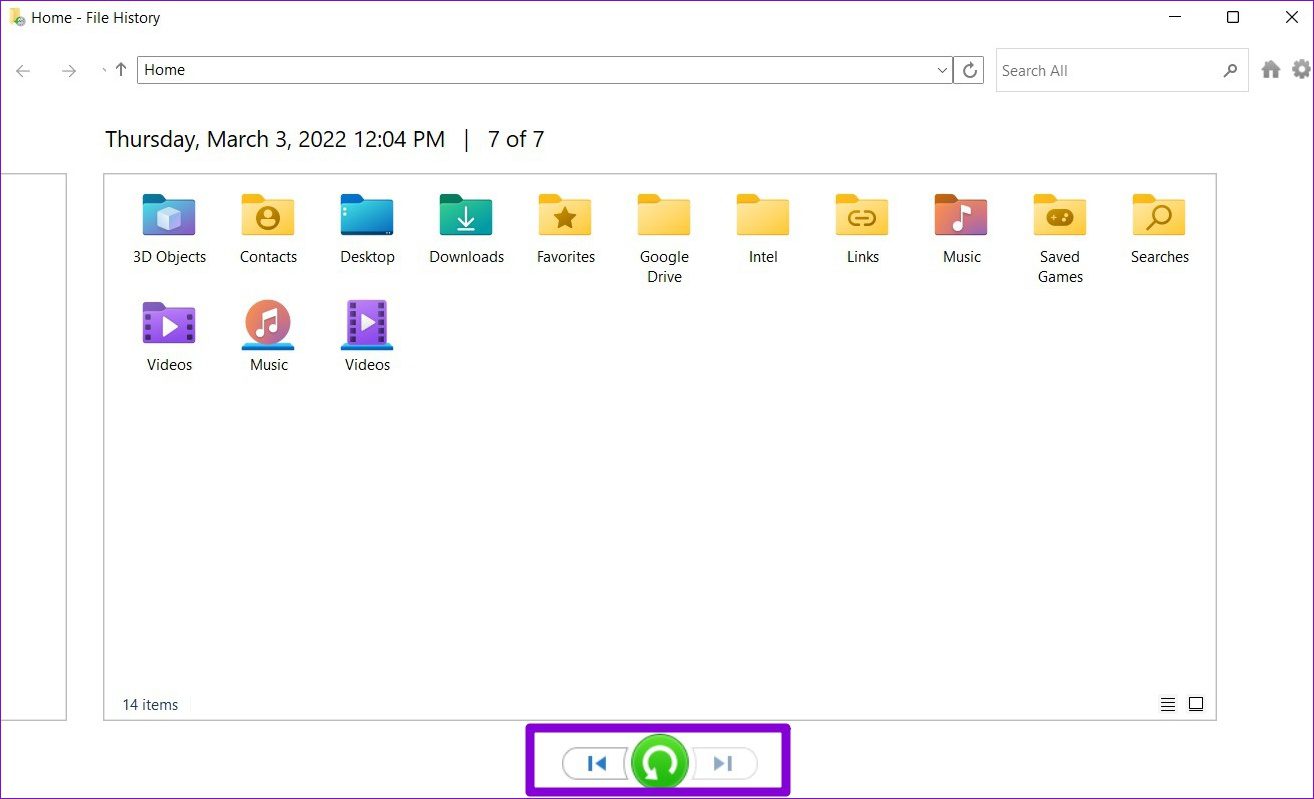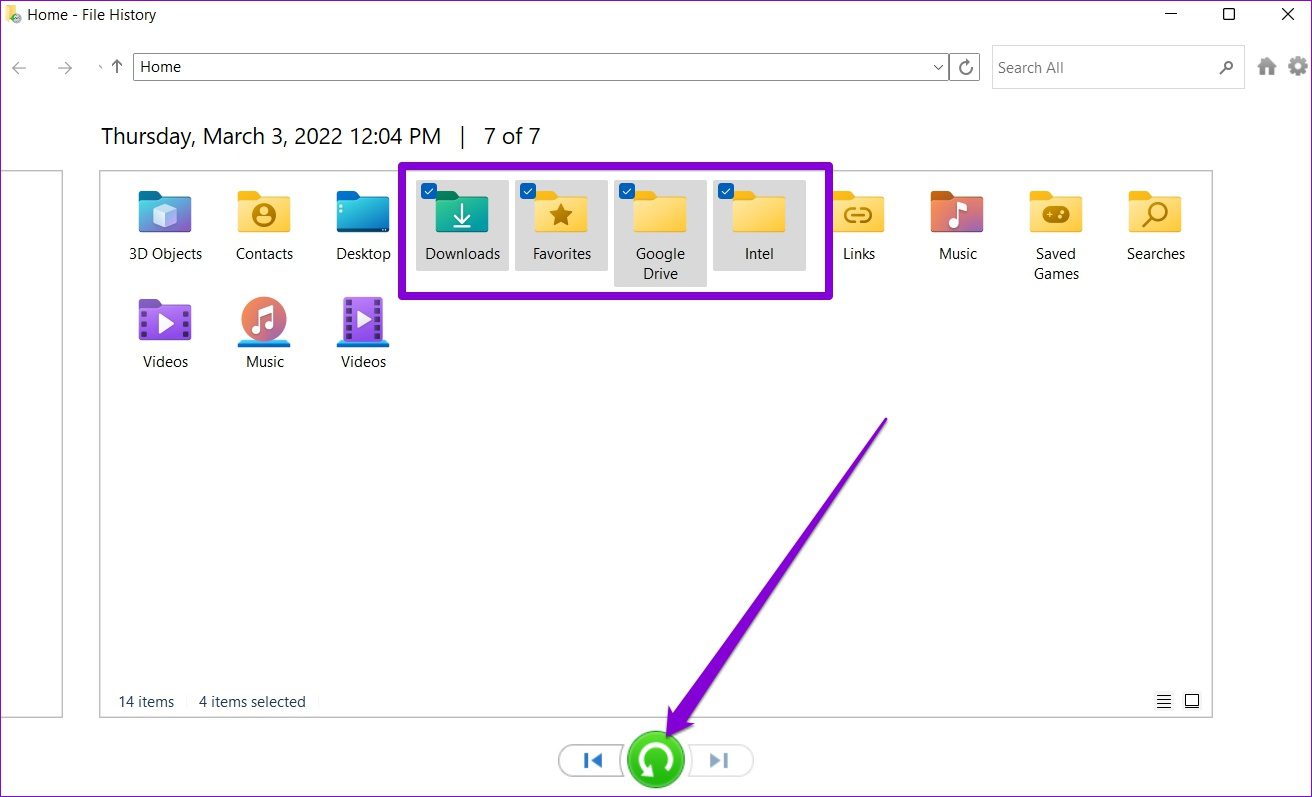L’historique des fichiers est un utilitaire utile dans Windows 11 pour sauvegarder automatiquement certains fichiers et dossiers sur un lecteur externe. Il faut des sauvegardes régulières de vos fichiers importants que Windows peut restaurer à tout moment. Vous pouvez également utiliser l’historique des fichiers pour récupérer les versions précédentes des fichiers ou des dossiers que vous avez peut-être supprimés.
Cet article vous montrera comment configurer et utiliser l’historique des fichiers sur Windows 11 pour sauvegarder et restaurer des fichiers.
Comment configurer l’historique des fichiers sur Windows 11
Contrairement à ses versions précédentes, Windows 11 ne vous permet pas d’accéder à l’historique des fichiers à partir de l’application Paramètres. Au lieu de cela, vous devrez utiliser le Panneau de configuration pour configurer et utiliser l’historique des fichiers sur Windows 11.
Étape 1: Ouvrez le menu Démarrer, tapez panneau de commandeet appuyez sur Entrée.
Étape 2: Modifiez le type d’affichage en grandes ou petites icônes et sélectionnez Historique des fichiers.
Étape 3: Si vous n’avez connecté aucun lecteur externe, vous verrez une erreur « Aucun disque dur utilisable n’a été trouvé ». Connectez un disque dur externe et actualisez la page pour continuer.
Étape 4: Cliquez sur le bouton Activer pour activer l’historique des fichiers.
Une fois activé, l’historique des fichiers commencera automatiquement à sauvegarder vos fichiers. En option, vous pouvez également choisir de sauvegarder sur un emplacement réseau si disponible.
Comment utiliser l’historique des fichiers sur Windows 11
Voyons comment vous pouvez utiliser l’historique des fichiers pour sauvegarder des fichiers, ajouter ou supprimer des dossiers et modifier les autres paramètres importants.
Sauvegarder des fichiers avec l’historique des fichiers
Par défaut, l’historique des fichiers ne sauvegarde que les fichiers des bibliothèques, du bureau, des contacts et des favoris. Cependant, vous pouvez ajouter d’autres dossiers à votre guise en suivant les étapes ci-dessous.
Étape 1: Localisez le dossier que vous souhaitez ajouter à la sauvegarde de l’historique des fichiers.
Étape 2: Faites un clic droit sur le dossier, accédez à l’option « Inclure dans la bibliothèque » et sélectionnez votre emplacement préféré.
C’est ça. Étant donné que votre bibliothèque est déjà en cours de sauvegarde, tous les fichiers ou dossiers ajoutés en feront partie.
De même, si vous souhaitez exclure certains dossiers de votre sauvegarde de l’historique des fichiers, voici ce que vous devez faire.
Étape 1: Cliquez sur le bouton Recherche Windows, saisissez historique du fichieret appuyez sur Entrée.
Étape 2: Utilisez le volet de gauche pour sélectionner Exclure les dossiers.
Étape 3: Cliquez sur Ajouter.
Étape 4: Localisez le dossier ou le sous-dossier que vous souhaitez exclure de votre sauvegarde. Cliquez ensuite sur Sélectionner un dossier.
Modifier la fréquence de sauvegarde
Vous pouvez également définir la fréquence à laquelle vous souhaitez que vos fichiers soient sauvegardés automatiquement. Vous pouvez définir la fréquence de sauvegarde sur toutes les quelques minutes ou sur une base quotidienne à condition que le lecteur externe ou réseau soit disponible. Voici comment.
Étape 1: Dans la fenêtre Historique des fichiers, ouvrez les paramètres avancés.
Étape 2: Sous Versions, utilisez le menu déroulant à côté de « Enregistrer des copies de fichiers » pour sélectionner votre fréquence de sauvegarde préférée.
De plus, vous pouvez également définir combien de temps vous souhaitez conserver vos versions enregistrées. Une fois terminé, appuyez sur Enregistrer les modifications.
Sélectionnez le lecteur d’historique des fichiers
Selon le nombre de fichiers et la fréquence de sauvegarde, votre disque dur externe manquera tôt ou tard d’espace. Heureusement, vous pouvez passer à un autre lecteur à tout moment en suivant les étapes ci-dessous.
Étape 1: Dans la fenêtre Historique des fichiers, cliquez sur Sélectionner un lecteur.
Étape 2: Ici, vous verrez une liste des lecteurs disponibles. Alternativement, vous pouvez également cliquer sur l’option Ajouter un emplacement réseau pour sauvegarder vos fichiers sur le réseau.
Comment restaurer des fichiers à partir de l’historique des fichiers sur Windows 11
Au cas où vous perdriez l’accès à vos fichiers importants, les restaurer à partir de l’historique des fichiers est assez simple. Voici comment.
Étape 1: Appuyez sur la touche Windows + S pour ouvrir la recherche Windows. Tapez historique du fichier dans la zone et appuyez sur Entrée.
Étape 2: Cliquez sur Restaurer les fichiers personnels sur votre gauche.
Étape 3: Ici, vous trouverez tous vos fichiers de sauvegarde avec quelques contrôles multimédias en bas. Les boutons avant et arrière vous aideront à faire défiler les différentes versions de vos fichiers et dossiers.
Étape 4: Sélectionnez un ou plusieurs dossiers que vous souhaitez restaurer, puis cliquez sur le bouton de restauration.
Une fois restauré, vous pouvez localiser le fichier ou le dossier à son emplacement d’origine sur votre PC.
Sauvegarde et restauration
Bien que vous puissiez sauvegarder vos fichiers et dossiers avec OneDrive, l’historique des fichiers est une option pratique pour stocker vos fichiers hors ligne. De plus, vous pouvez également restaurer différentes versions d’un fichier avec des sauvegardes fréquentes. Allez-vous utiliser l’historique des fichiers ou préférez-vous stocker vos fichiers dans le cloud ? Faites-le nous savoir dans les commentaires ci-dessous.