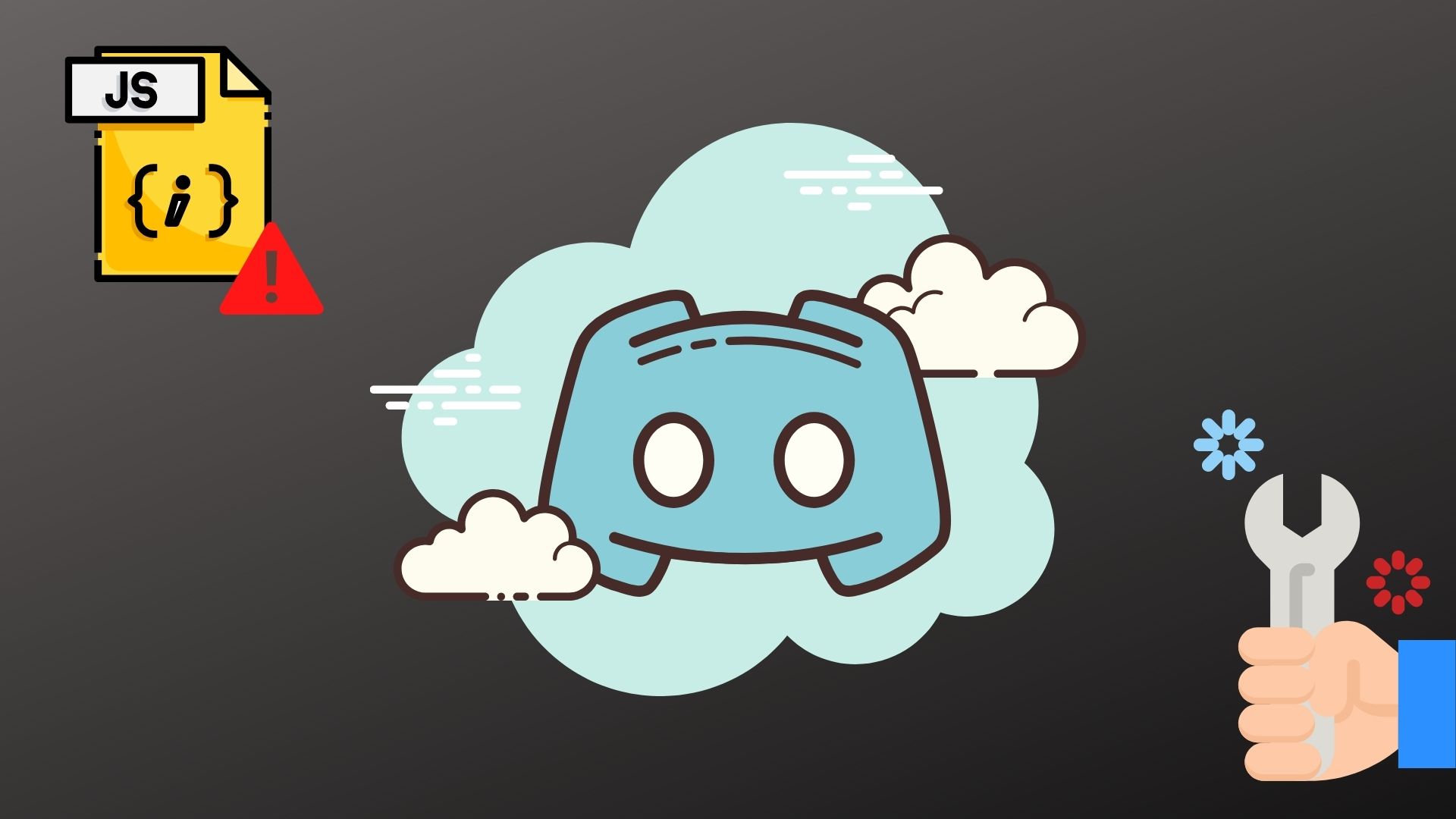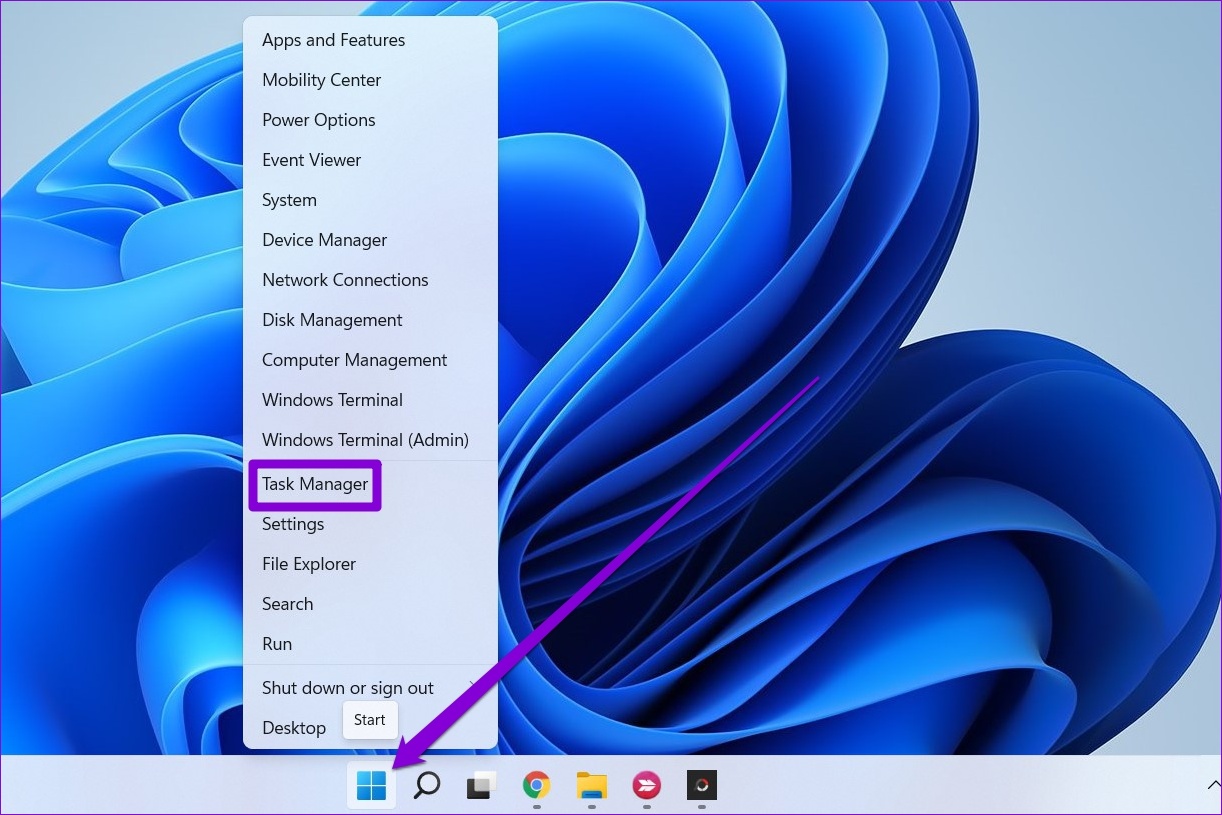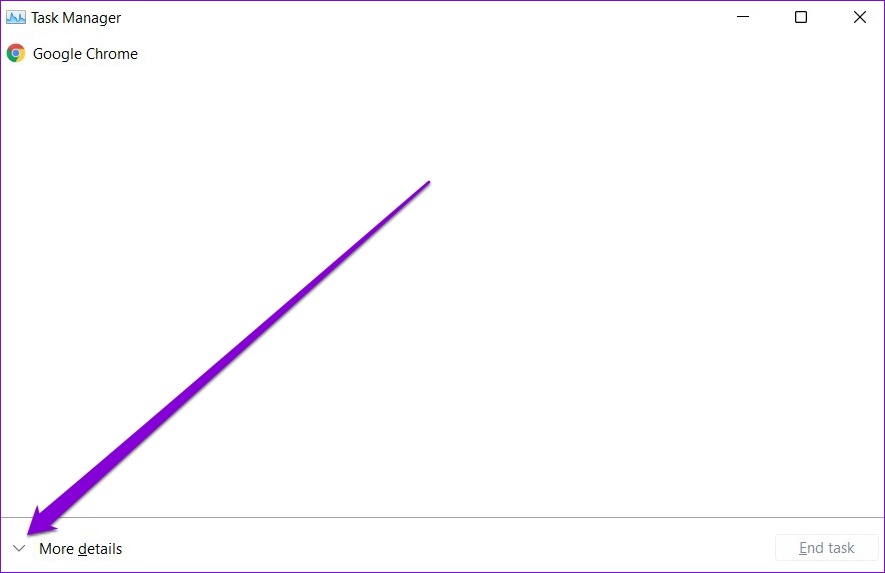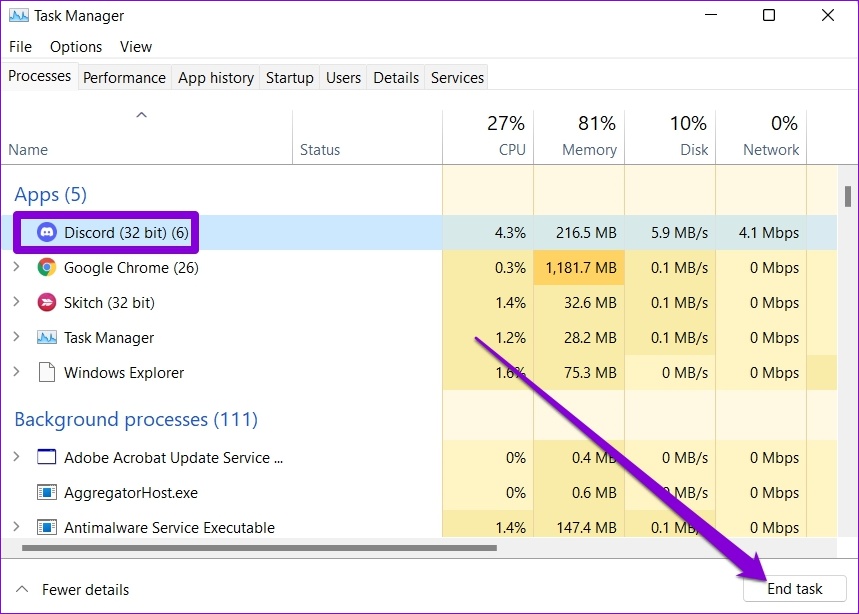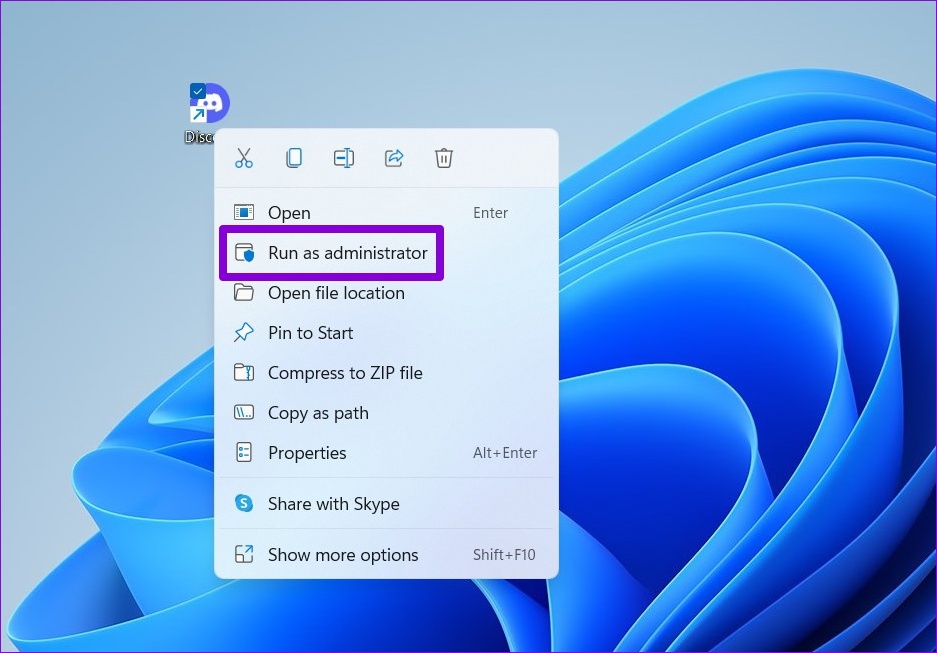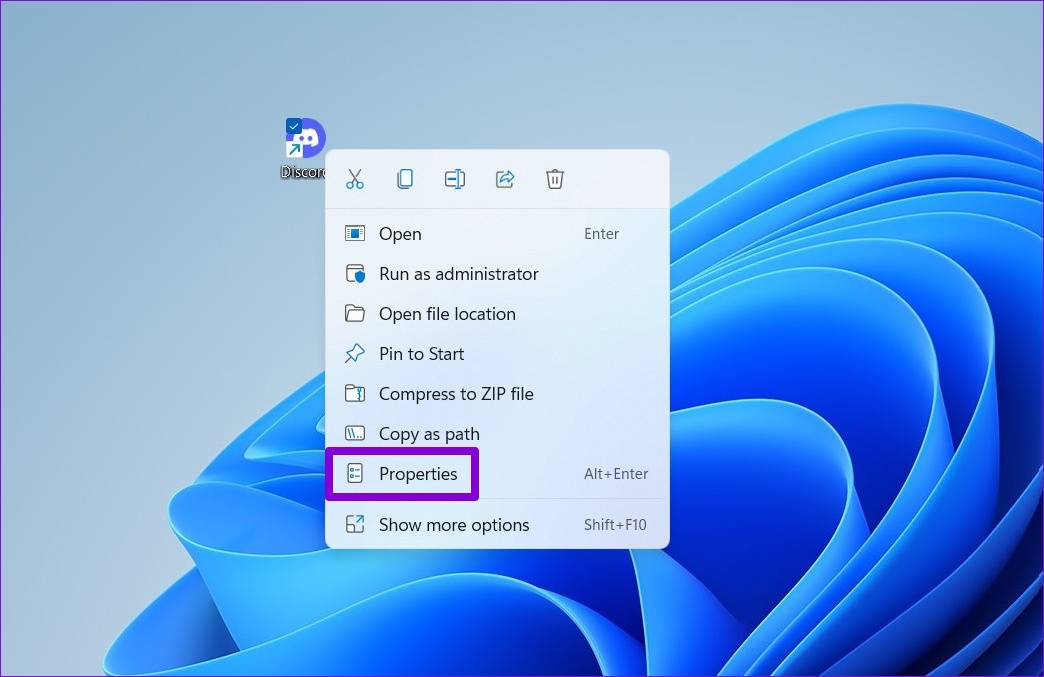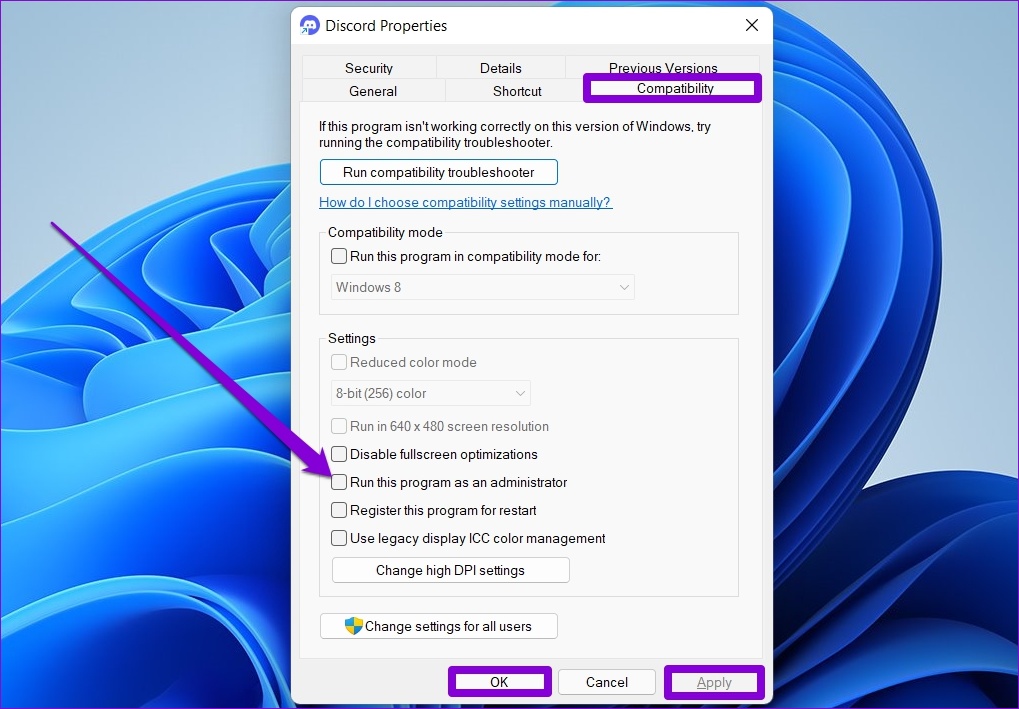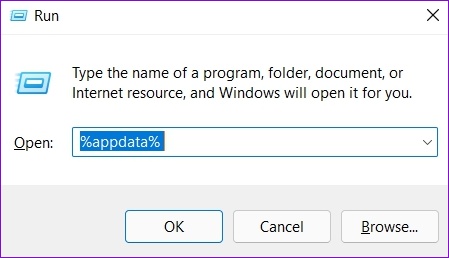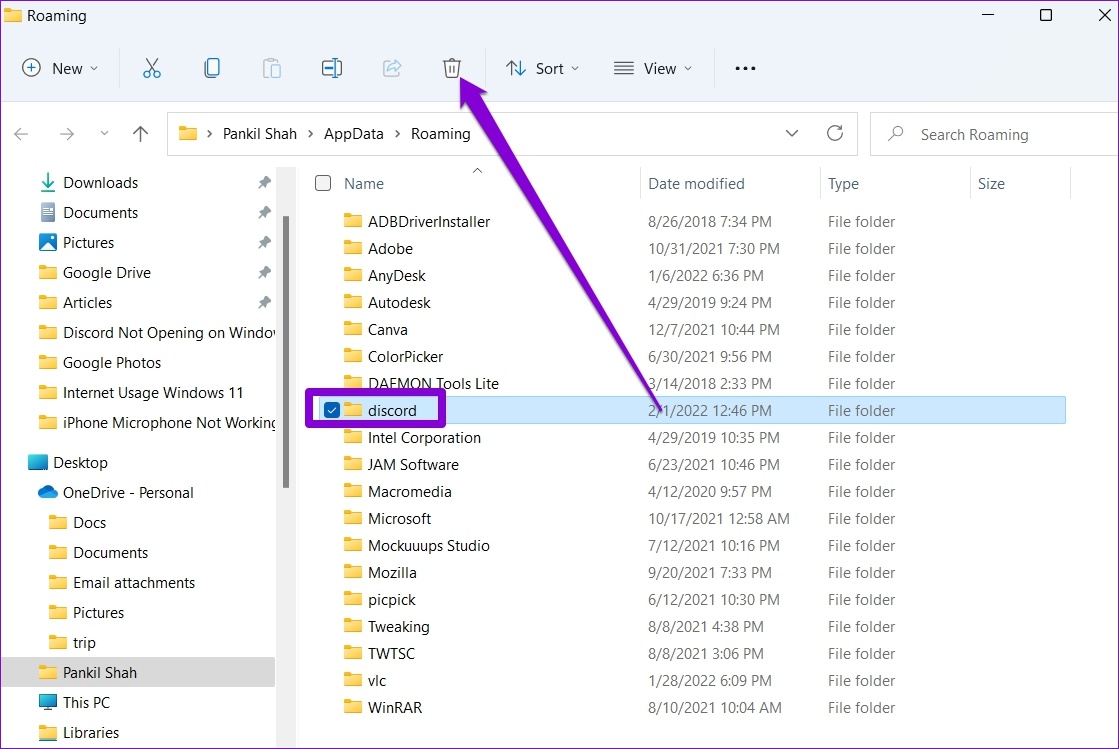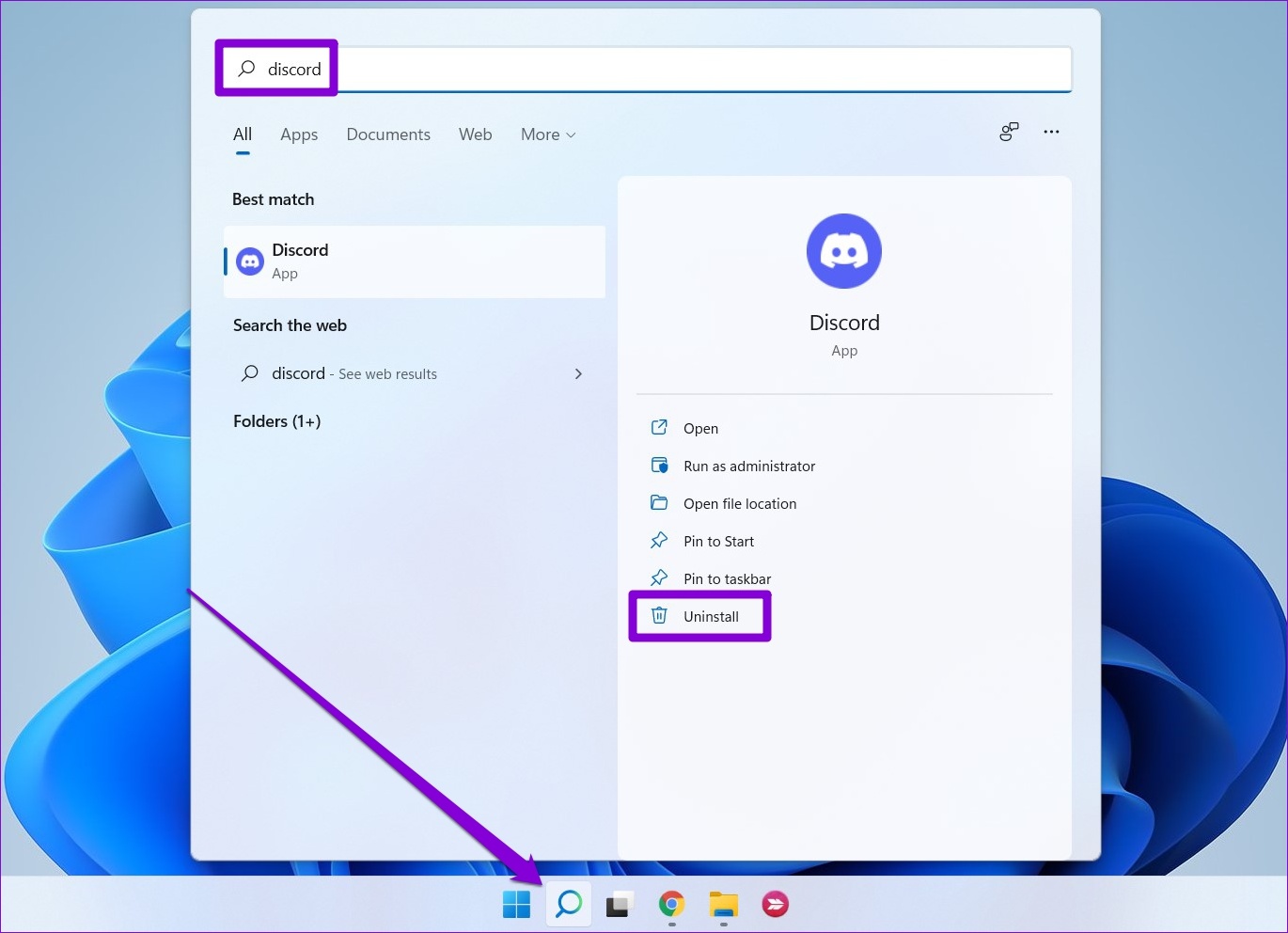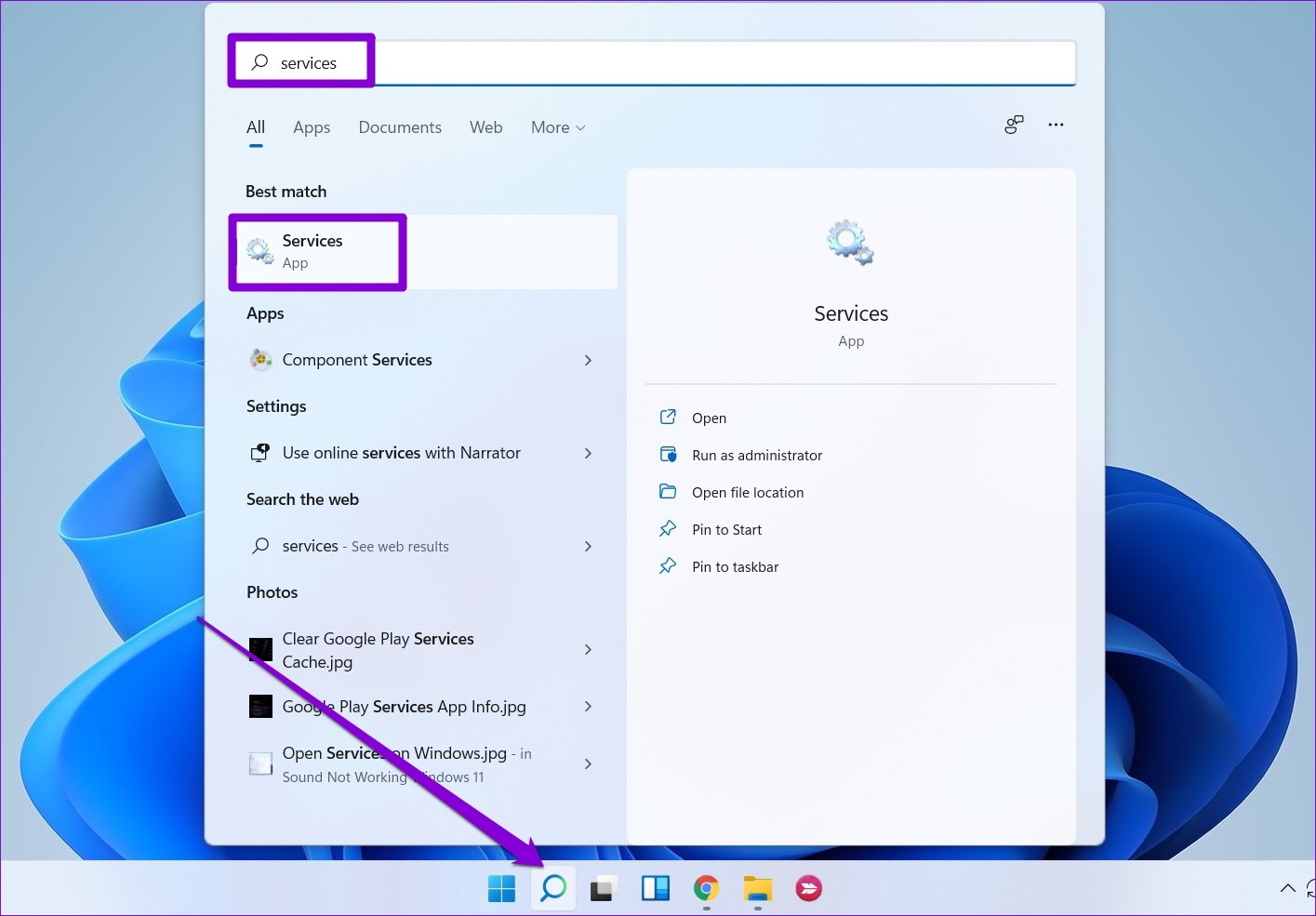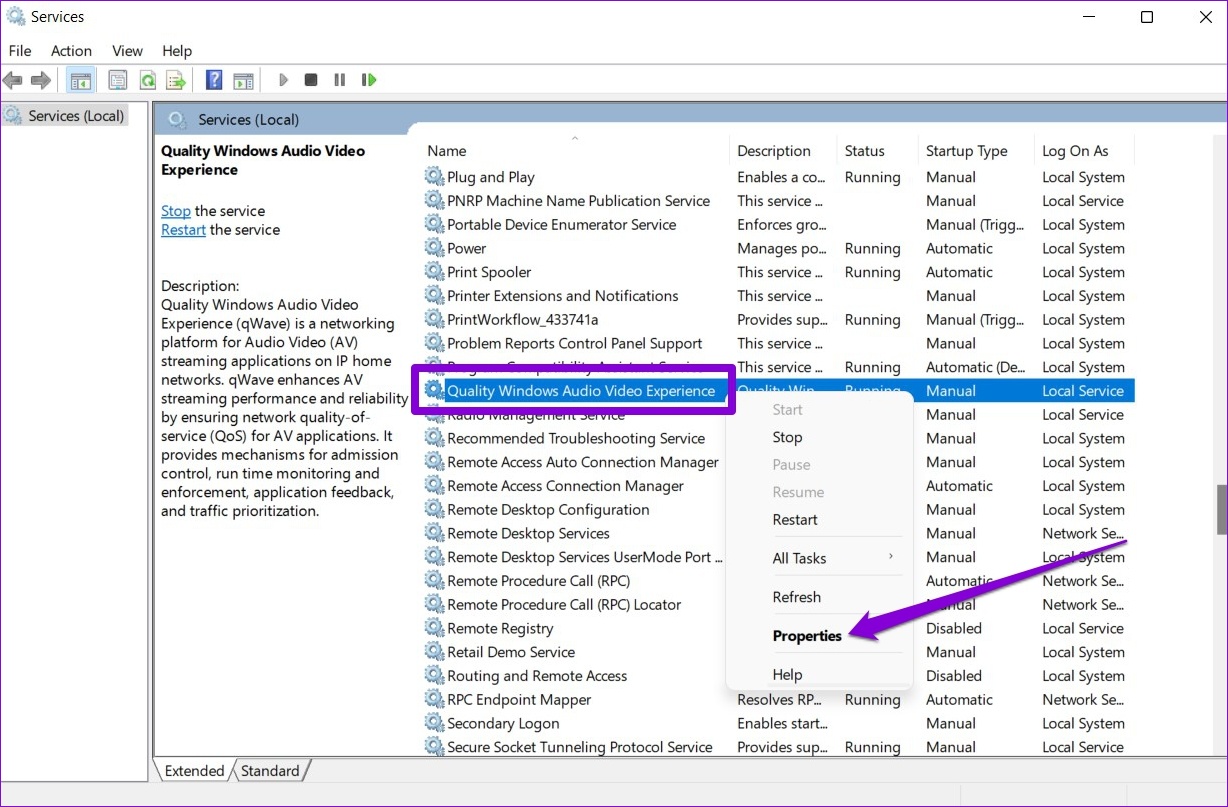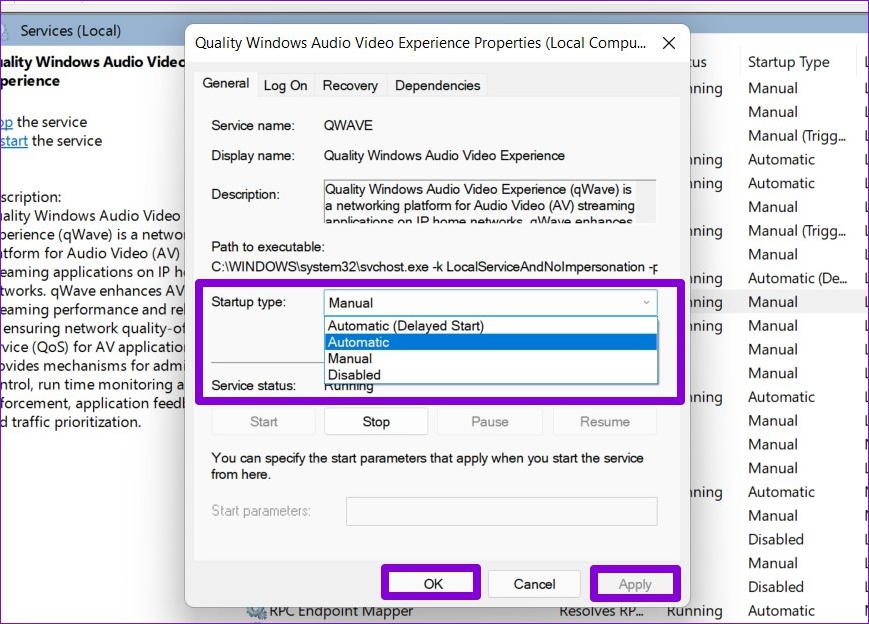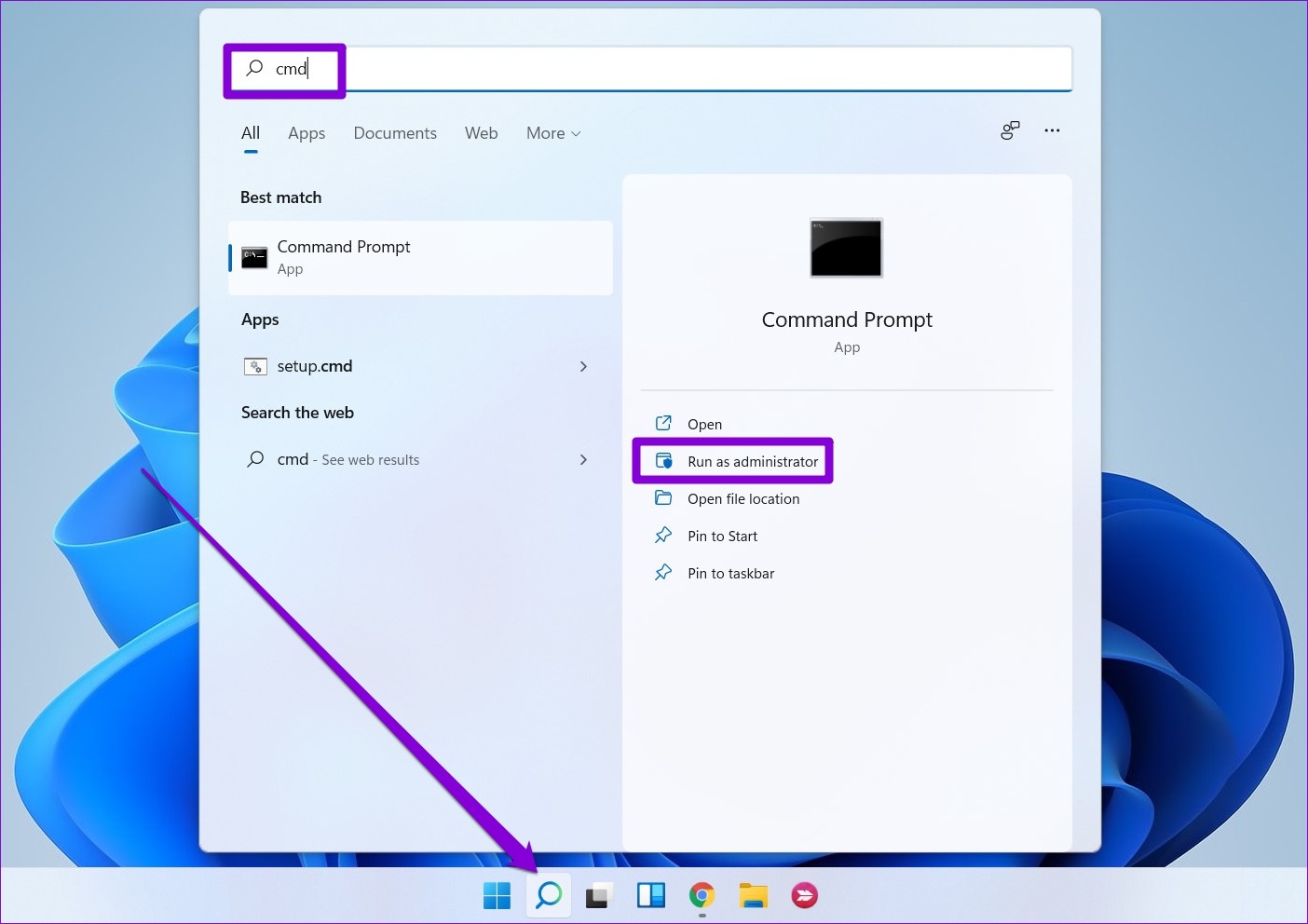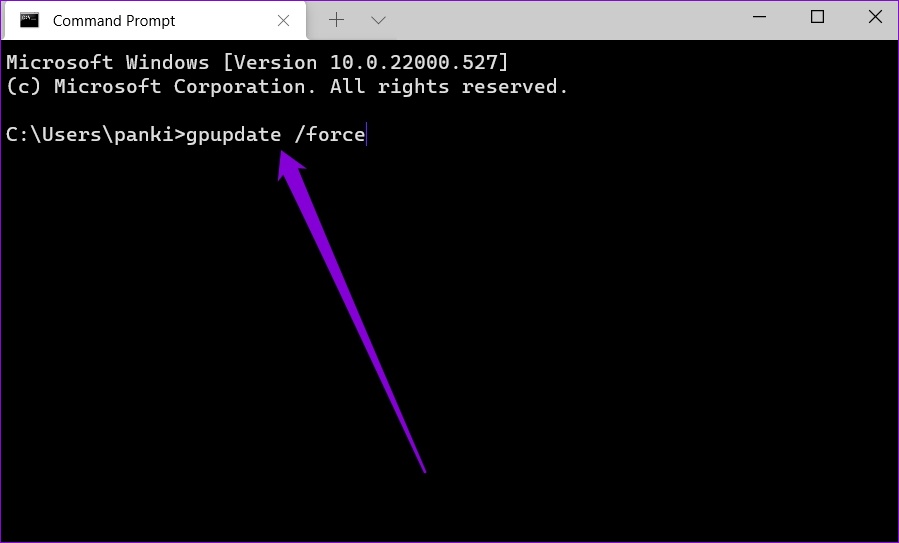Initialement lancé pour s’adresser uniquement aux joueurs, Discord a rapidement attiré l’attention d’autres communautés. Mais alors que la plate-forme a réussi à attirer les utilisateurs en ajoutant constamment de nouvelles fonctionnalités et améliorations, il y a eu des occasions où l’application Discord s’est sentie courte. Un tel exemple est lorsque Discord finit par afficher « Une erreur JavaScript s’est produite » tout d’un coup.
Si Discord vous interrompt avec un message d’erreur similaire, ne vous inquiétez pas. Dans cet article, nous avons rassemblé quelques-uns des meilleurs conseils de dépannage qui vous aideront à corriger les erreurs JavaScript sur Discord. Alors, commençons.
1. Terminer les processus Discord
Commencez par redémarrer l’application Discord. Vous avez peut-être déjà essayé cela, mais vous devez tuer tous les services Discord exécutés en arrière-plan lors du redémarrage de Discord.
Étape 1: Cliquez avec le bouton droit sur le menu Démarrer et sélectionnez Gestionnaire des tâches dans la liste. Alternativement, vous pouvez appuyer sur Ctrl + Maj + Échap sur votre clavier pour lancer rapidement le Gestionnaire des tâches.
Étape 2: Cliquez sur Plus de détails pour développer le Gestionnaire des tâches.
Étape 3: Sélectionnez l’application Discord et cliquez sur le bouton Fin de tâche.
Lancez à nouveau l’application Discord pour voir si cela corrige l’erreur JavaScript.
2. Exécutez Discord en tant qu’administrateur
Une autre raison pour laquelle vous pourriez être confronté à l’erreur JavaScript est si l’application ne dispose pas des autorisations requises ou si une autre application exécutée en arrière-plan interfère avec ses fonctionnalités. Pour résoudre ce problème, vous pouvez essayer d’exécuter Discord avec des privilèges d’administrateur.
Faites un clic droit sur l’icône de l’application Discord et sélectionnez Exécuter en tant qu’administrateur dans le menu.
Si Discord fonctionne correctement, vous pouvez configurer l’application pour qu’elle se lance toujours avec les droits d’administrateur. Voici comment.
Étape 1: Faites un clic droit sur le raccourci de l’application et sélectionnez Propriétés.
Étape 2: Sous l’onglet Compatibilité, cochez la case « Exécuter ce programme en tant qu’administrateur ». Ensuite, cliquez sur Appliquer suivi de OK.
3. Supprimer les données de l’application Discord et réinstaller Discord
Si le problème persiste, vous pouvez essayer de désinstaller Discord et de le réinstaller. Ces erreurs JavaScript peuvent se produire en raison de certaines données d’application corrompues. Si tel est le cas, la suppression des données d’application existantes et la réinstallation de Discord vous aideront.
Étape 1: Appuyez sur la touche Windows + R pour lancer la boîte de commande Exécuter. Dans le champ Ouvrir, saisissez %Données d’application% et appuyez sur Entrée.
Étape 2: Dans la fenêtre de l’Explorateur de fichiers qui s’ouvre, sélectionnez le dossier Discord. Cliquez ensuite sur l’icône Corbeille en haut pour la supprimer.
Étape 3: Ensuite, ouvrez le menu Démarrer, tapez discordeet cliquez sur l’option Désinstaller sur votre droite.
Une fois supprimé, visitez le Microsoft Store pour télécharger et installer l’application Discord.
4. Modifier le service d’expérience vidéo audio Windows de qualité
Ensuite, vous pouvez essayer de changer le type de démarrage du service ‘Quality windows audio video experience’ en automatique. Plusieurs utilisateurs ont signalé avoir réussi à corriger les erreurs JavaScript sur Discord en effectuant cette modification. Vous pouvez également essayer. Voici comment.
Étape 1: Appuyez sur la touche Windows + S pour ouvrir la recherche Windows, tapez prestations de serviceet sélectionnez le premier résultat qui s’affiche.
Étape 2: Dans la fenêtre Services, faites défiler vers le bas pour localiser le service « Quality Windows Audio Video Experience ». Faites un clic droit dessus et sélectionnez Propriétés.
Étape 3: Sous Général, utilisez le menu déroulant à côté de Type de démarrage pour changer sa valeur en Automatique. Appuyez sur Appliquer suivi de OK.
5. Utilisez l’invite de commande
Si vous êtes toujours gêné par les erreurs JavaScript sur Discord, il est temps d’actualiser les stratégies de groupe sur votre ordinateur Windows. Vous devrez utiliser l’invite de commande pour cela.
Étape 1: Ouvrez le menu Démarrer, tapez commandeet cliquez sur Exécuter en tant qu’administrateur pour lancer l’invite de commande avec les droits d’administrateur.
Étape 2: Dans la console, collez la commande ci-dessous et appuyez sur Entrée.
gpupdate /force
Après cela, redémarrez Discord et voyez si l’erreur JavaScript se reproduit.
6. Désactiver temporairement l’antivirus
Les programmes antivirus bloquent souvent les fichiers Discord essentiels et interfèrent parfois avec l’application. Vous devrez donc vous assurer que votre programme antivirus ne bloque en aucune façon Discord. Pour ce faire, vous pouvez temporairement désactiver le programme antivirus, puis utiliser Discord. Si Discord fonctionne correctement, vous devrez parcourir les paramètres de votre programme antivirus et ajouter l’application Discord à la liste blanche à partir de là.
Votre endroit pour parler
Les problèmes d’application de Discord sur Windows ne sont pas nouveaux. La plupart du temps, cela est dû à une installation corrompue ou au programme antivirus. Cela dit, les solutions ci-dessus devraient aider dans tous les cas. Sinon, vous pouvez toujours passer à la version Web de Discord identique à son homologue de bureau.
Vous aimez utiliser Discord ? Alors voici quelques-uns des meilleurs bots Discord que vous allez adorer.