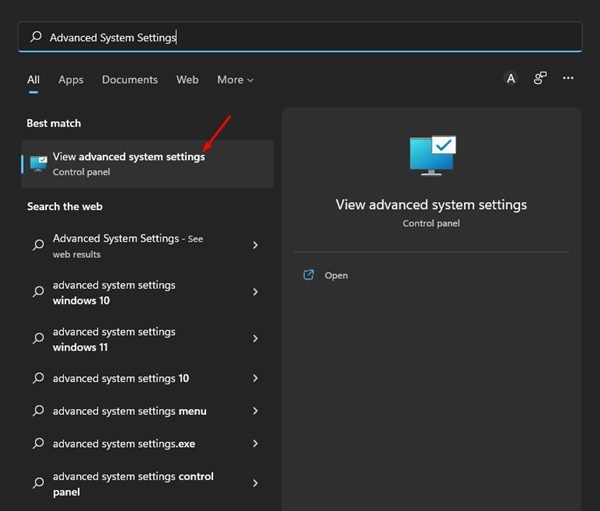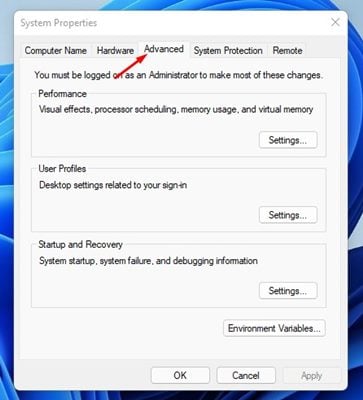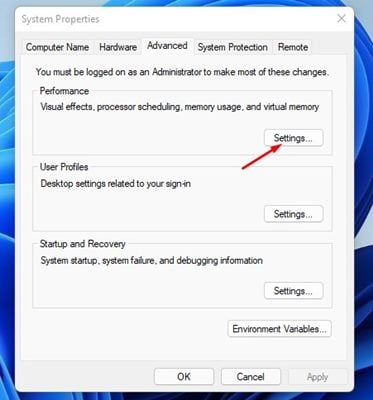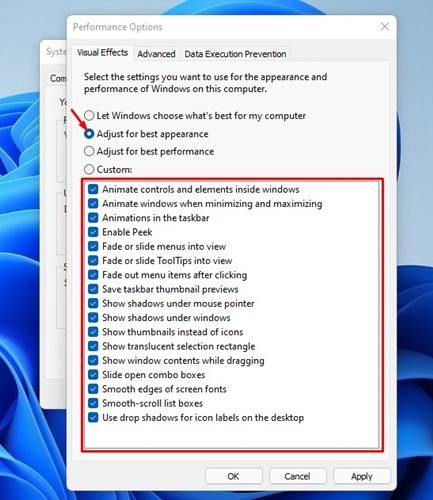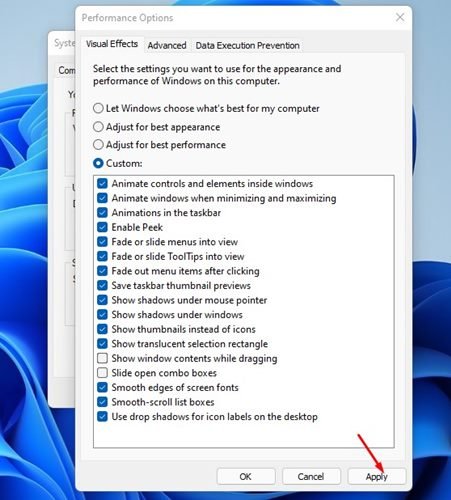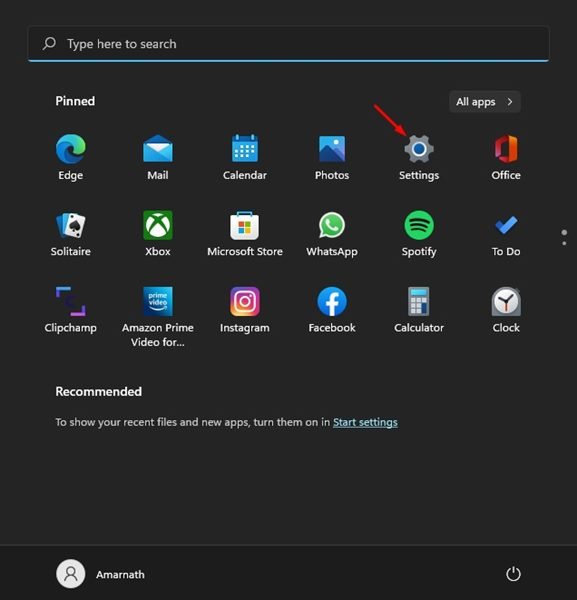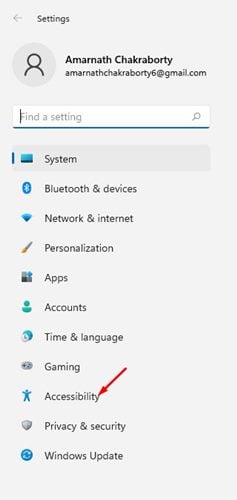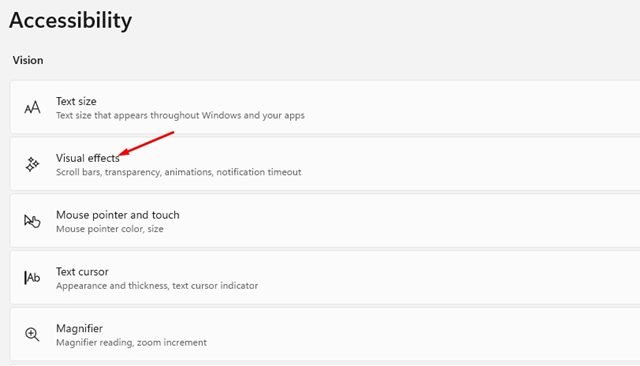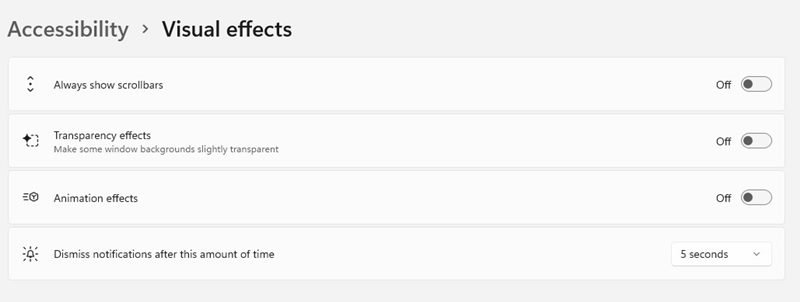Le nouveau système d’exploitation de bureau de Microsoft, Windows 11, offre de nombreuses fonctionnalités utiles et intéressantes, et il est livré avec un look plus raffiné et un nouvel ensemble d’icônes.
Si vous venez de passer à Windows 11, vous pourriez être submergé par les changements visuels. La première chose que vous remarquerez est le nouveau menu Démarrer, le nouveau fond d’écran et les nouvelles icônes de l’explorateur de fichiers. Bien que Microsoft ait remanié l’interface utilisateur de Windows 11, les éléments visuels n’étaient pas destinés aux appareils bas de gamme.
Si votre PC dispose de moins de 4 Go de RAM, vous risquez de rencontrer de nombreux problèmes lors de l’utilisation de Windows 11. C’est parce que les éléments visuels de Windows 11 consomment beaucoup de ressources RAM et ralentissent les appareils. Ainsi, si vous rencontrez des problèmes liés aux performances après l’installation de Windows 11, vous souhaiterez peut-être désactiver les effets visuels.
Étapes pour désactiver les effets visuels dans Windows 11 pour améliorer les performances
Par conséquent, dans cet article, nous partagerons un guide étape par étape sur la façon de désactiver les effets visuels dans Windows 11. Les étapes que nous allons partager seront très simples ; suivez-les simplement comme mentionné ci-dessous. Allons vérifier.
1) Désactiver les effets visuels via les paramètres système avancés
Dans cette méthode, nous utiliserons les paramètres système avancés pour désactiver les effets visuels sur Windows 11. Suivez certaines des étapes simples que nous avons partagées.
1. Tout d’abord, cliquez sur la recherche Windows 11 et saisissez Paramètres système avancés. Ensuite, ouvrez le Afficher les paramètres système avancés option de la liste.
2. Dans la fenêtre contextuelle Propriétés système, passez à la Avancée onglet comme indiqué ci-dessous.
3. Ensuite, cliquez sur le Réglages bouton sous le Performance.
4. Dans l’option Performances, vous devez sélectionner le ‘Ajuster pour de meilleures performances’ option.
5. Vous aussi manuellement cocher ou décocher les éléments visuels.
6. Après avoir effectué les modifications, cliquez sur le Appliquer bouton puis allumé d’accord.
C’est ça! Vous avez terminé. Voici comment vous pouvez activer ou désactiver les effets visuels sur Windows 11. Assurez-vous de redémarrer votre PC pour appliquer les modifications.
2) Désactiver les effets visuels via les paramètres de Windows 11
Dans cette méthode, nous utiliserons l’application Paramètres de Windows 11 pour désactiver les effets visuels. Voici quelques-unes des étapes simples que vous devez suivre.
1. Tout d’abord, cliquez sur le bouton Démarrer de Windows 11 et sélectionnez Réglages.
2. Dans l’application Paramètres, cliquez sur le Accessibilité option, comme indiqué dans la capture d’écran ci-dessous.
3. Dans le volet de droite, faites défiler vers le bas et cliquez sur le Effets visuels.
4. Pour désactiver les effets visuels, désactiver les quatre premières options – Toujours afficher les barres de défilement, les effets de transparence, les effets d’animation, les notifications de rejet, etc.
C’est ça! Vous avez terminé. Après avoir apporté les modifications ci-dessus, assurez-vous de redémarrer votre ordinateur Windows 11.
Ce sont les meilleurs moyens de désactiver les effets visuels sur le système d’exploitation Windows 11. J’espère que cet article vous a aidé! S’il vous plaît partagez-le avec vos amis aussi. Si vous avez des doutes à ce sujet, faites-le nous savoir dans la zone de commentaires ci-dessous.