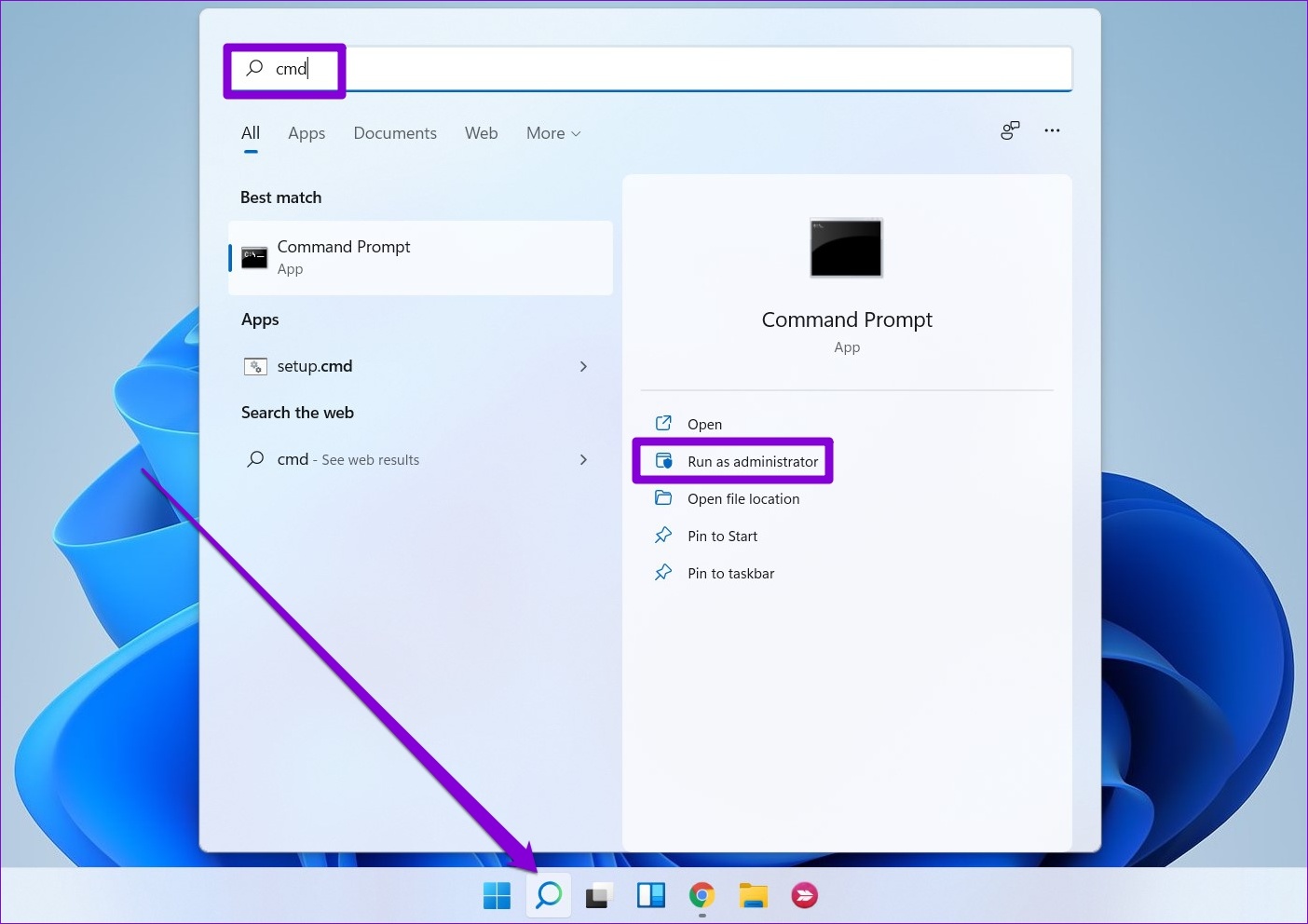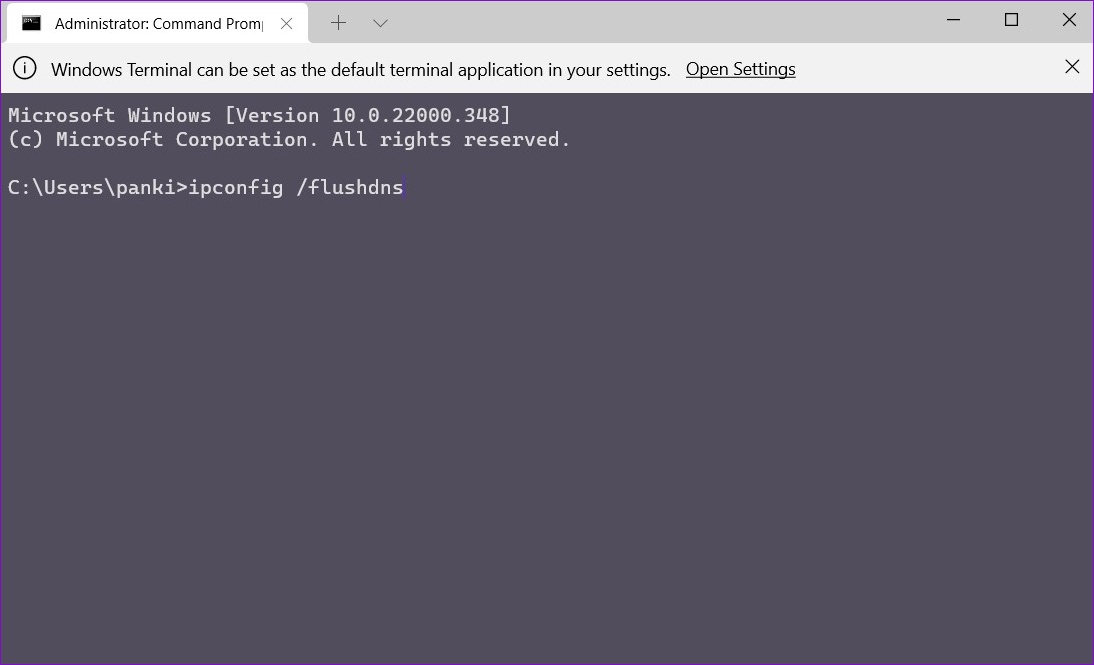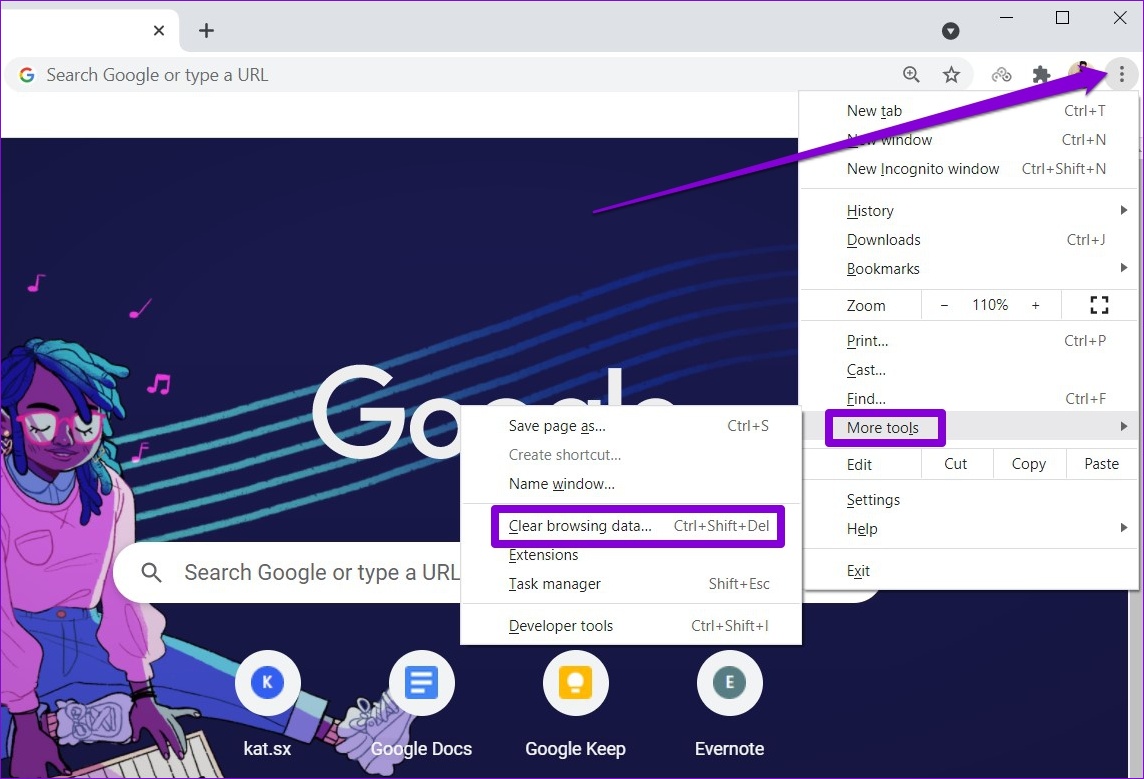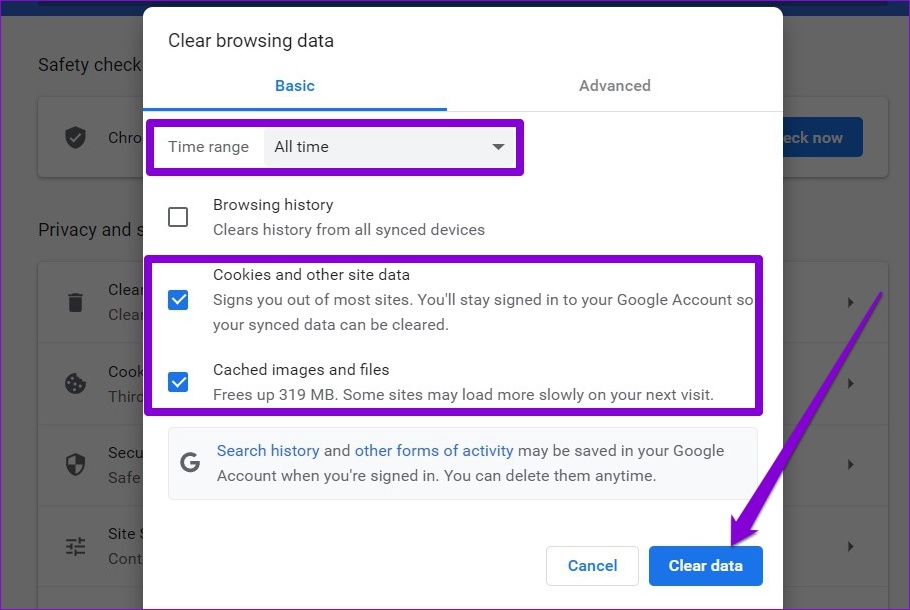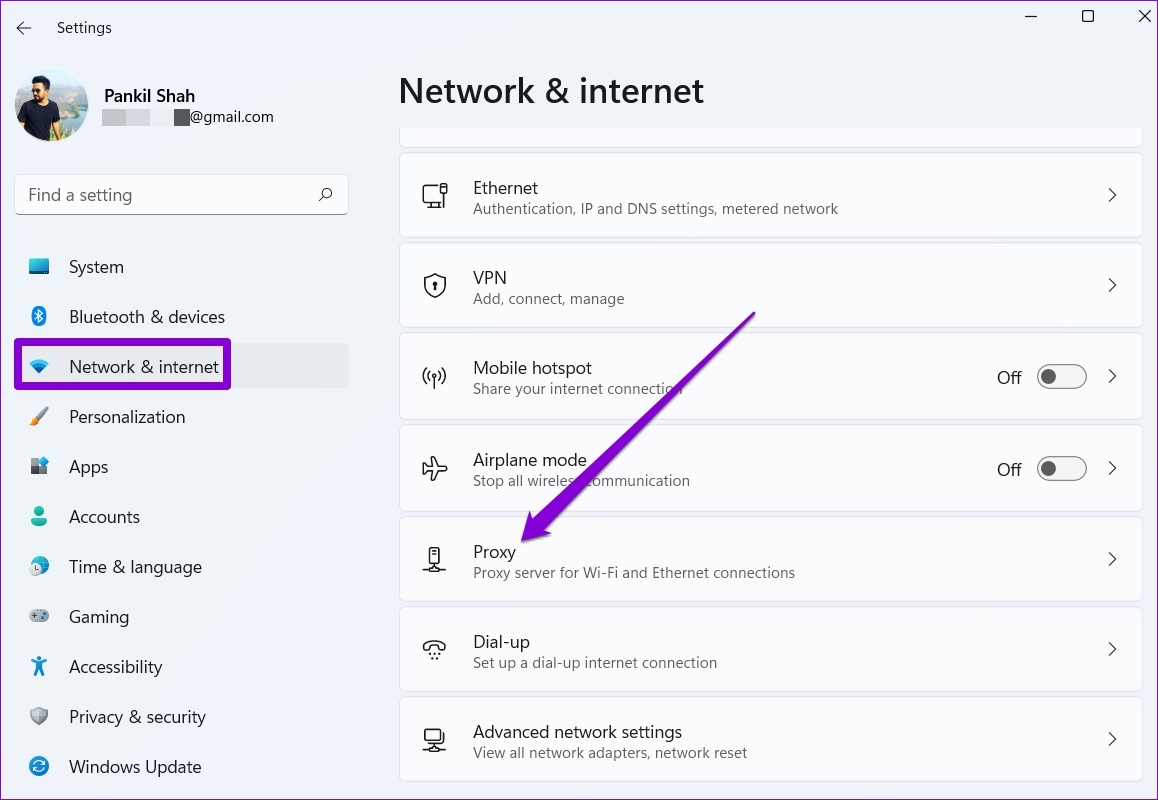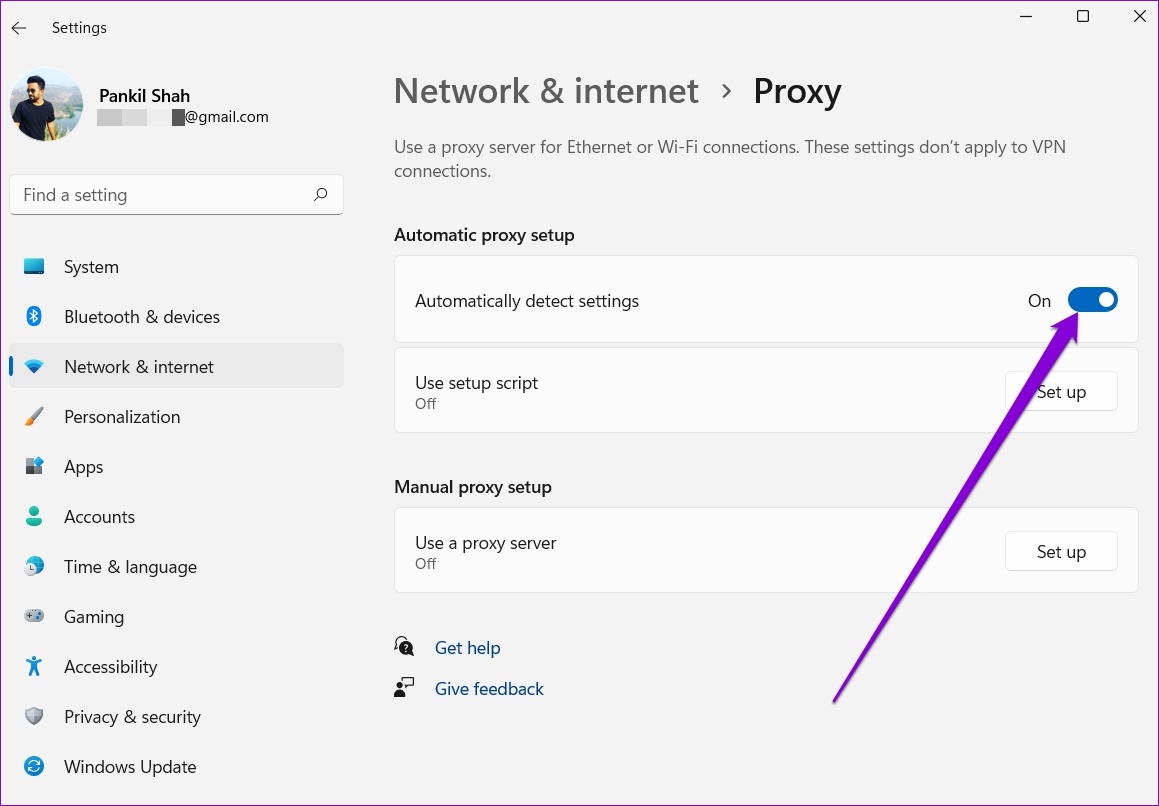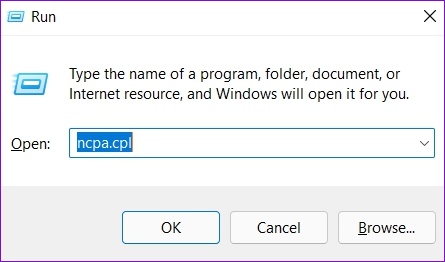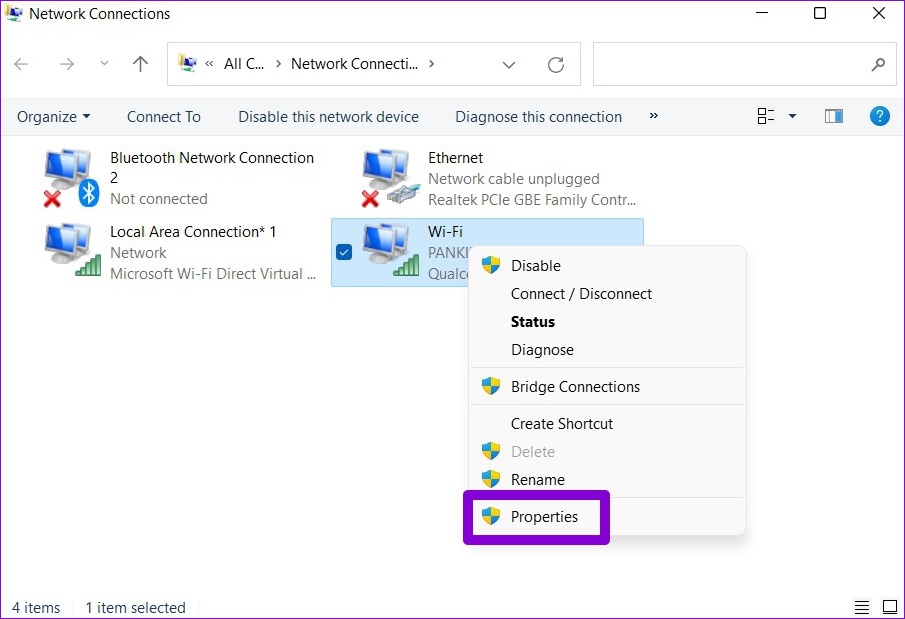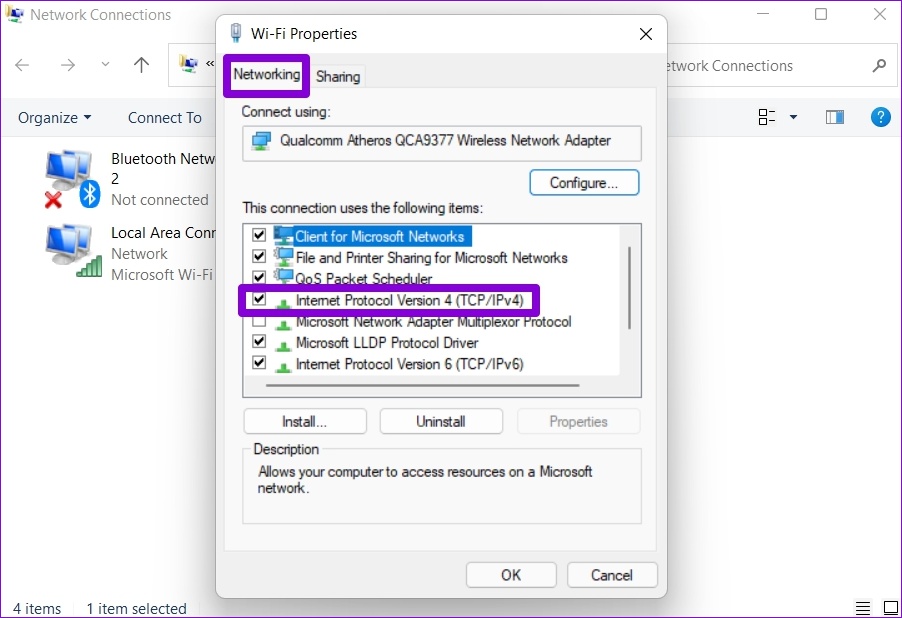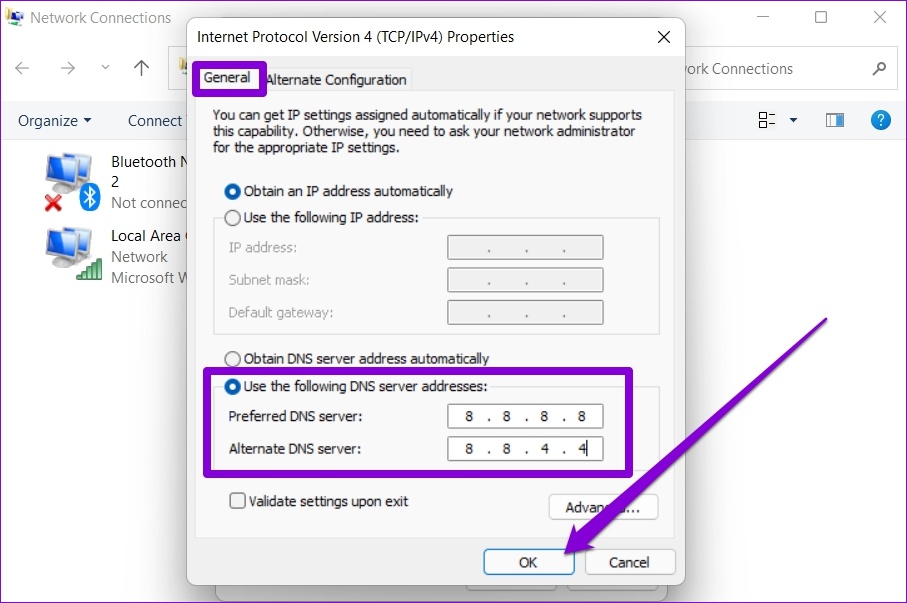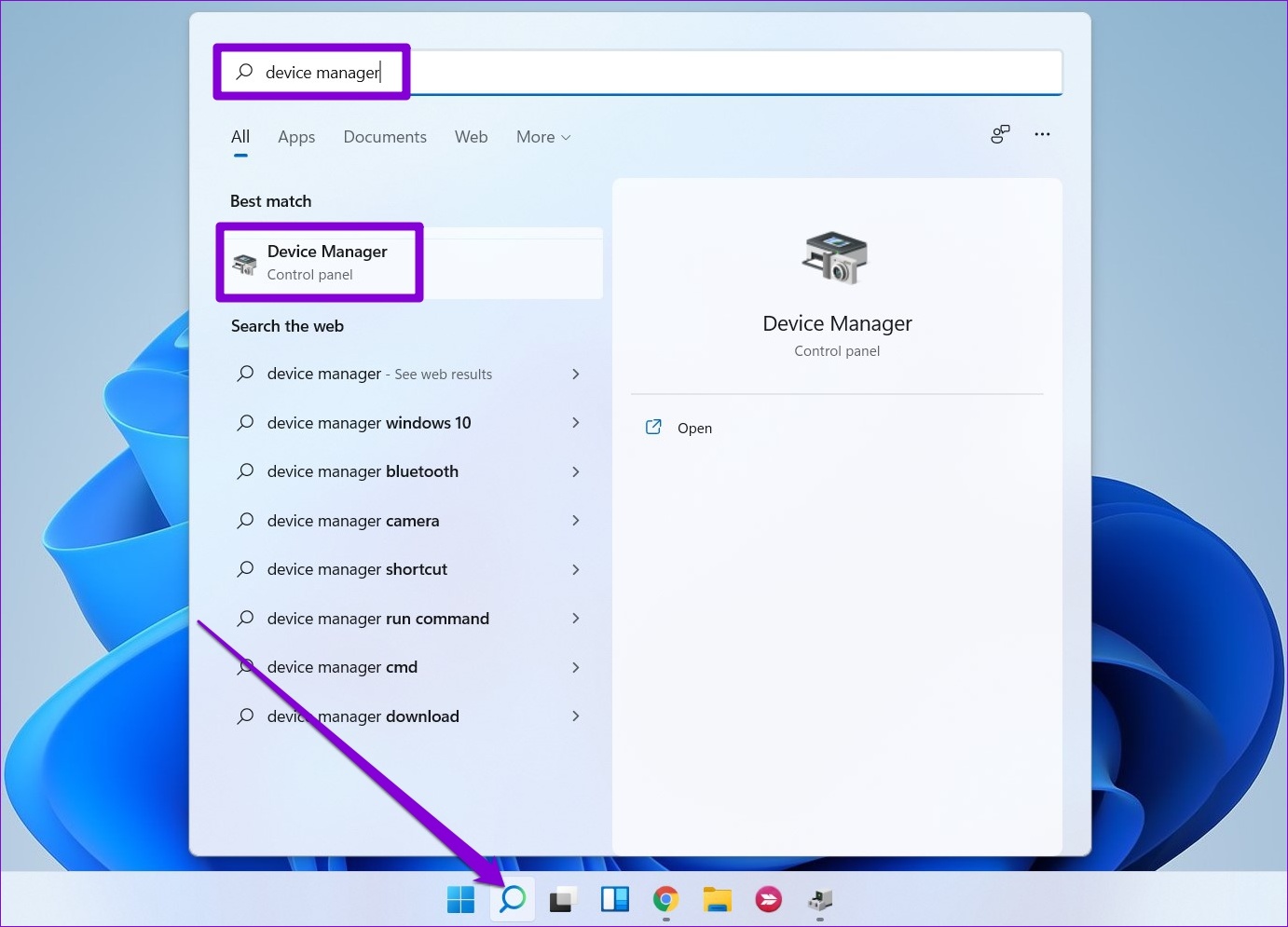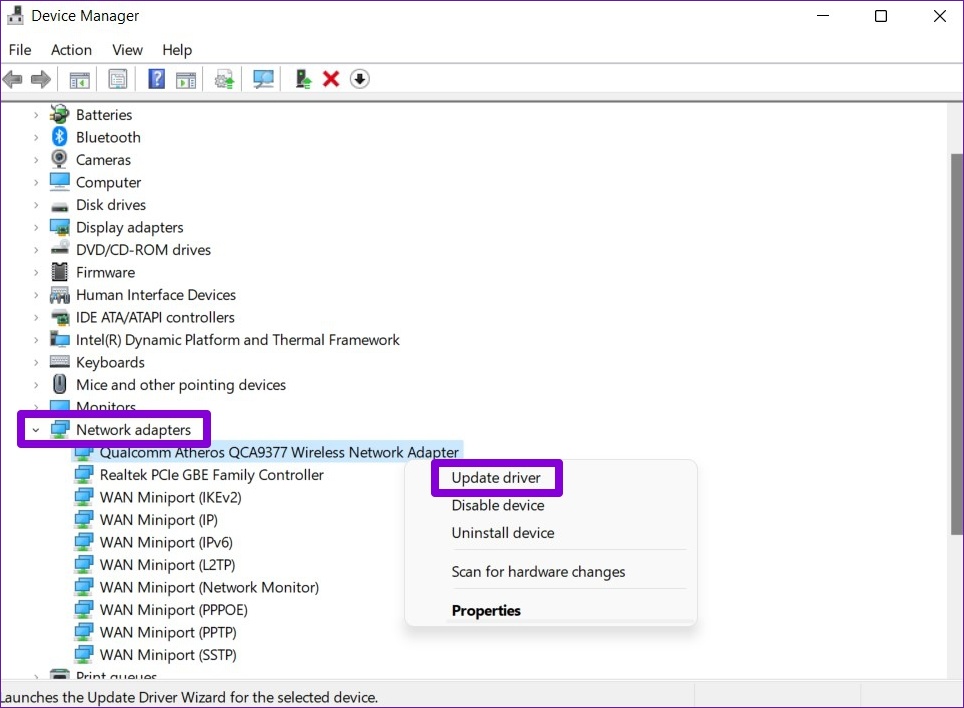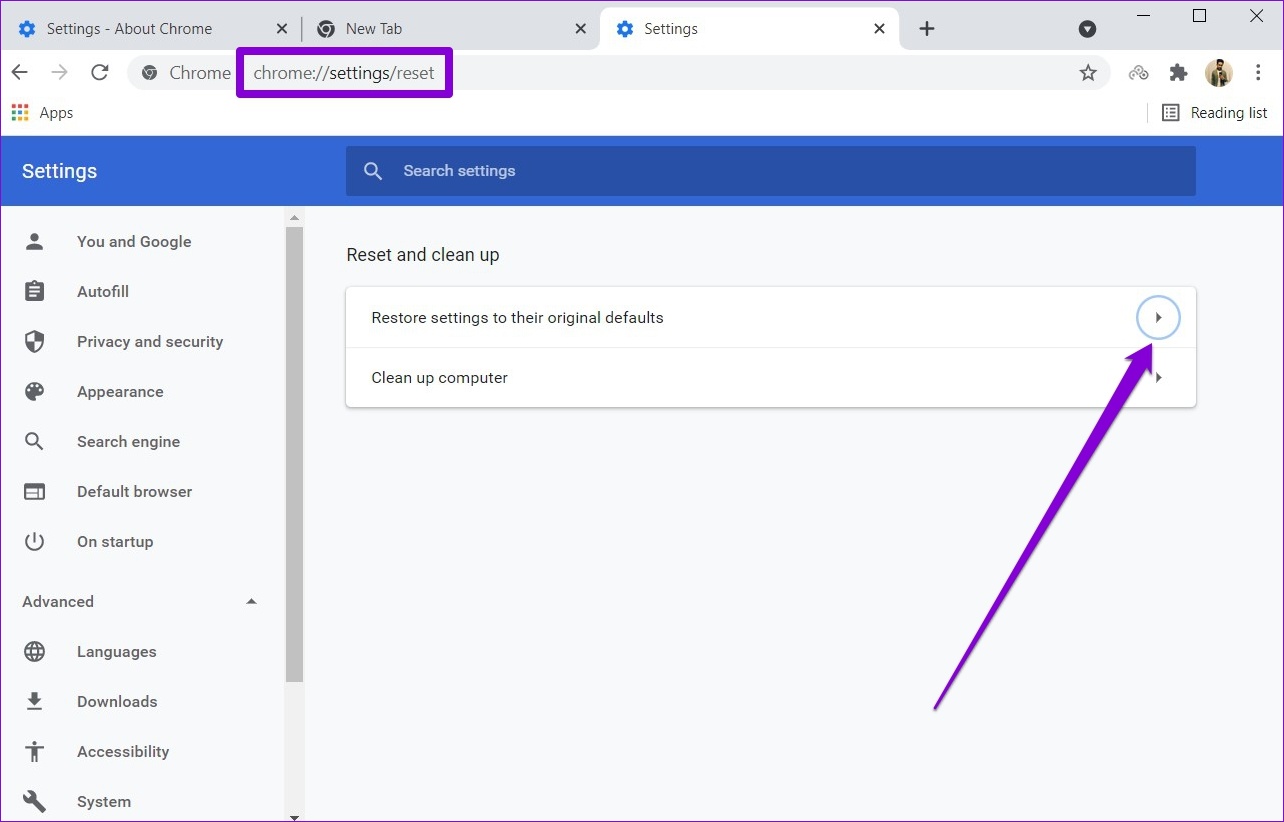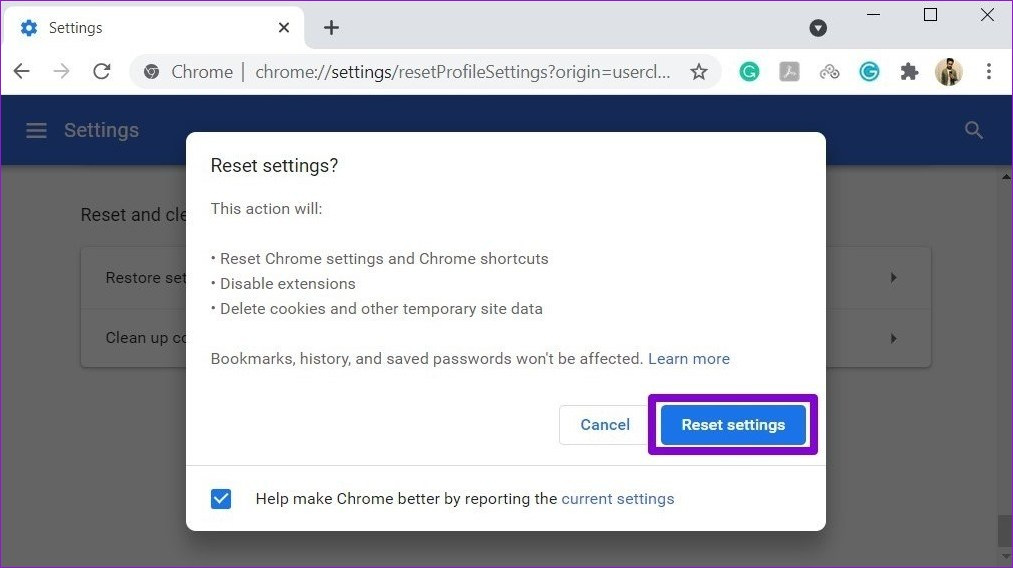Chrome est l’un des navigateurs populaires offrant une expérience de navigation transparente sans compliquer les choses. Mais il est susceptible de poser des problèmes aux utilisateurs. L’un des problèmes courants est lorsque Chrome ne parvient pas à charger les pages Web et affiche le message d’erreur « Votre connexion a été interrompue ».
Cela indique un problème avec votre connexion réseau. Et cela peut être déconcertant si toutes les autres applications et services fonctionnent sans problème. Ce guide vous aidera à résoudre le problème avec des solutions pour l’erreur « Votre connexion a été interrompue » dans Chrome.
1. Redémarrez le routeur Wi-Fi
Étant donné que l’erreur fait référence à une connexion Internet incohérente, vous pouvez commencer par redémarrer votre routeur Wi-Fi. Cela ne prend que quelques minutes et aide à rétablir votre connexion Internet pour résoudre les problèmes de connexion mineurs.
2. Vider le cache DNS
Un cache DNS est une base de données temporaire stockée sur votre PC qui inclut vos visites récentes sur des sites Web et des domaines. Si ces données sont corrompues, vous pourriez rencontrer de tels problèmes lors du chargement de pages Web sur Chrome. Vous pouvez vider le cache DNS existant pour l’empêcher d’interférer avec Chrome. Voici comment.
Étape 1: Ouvrez le menu Démarrer, tapez commandeet cliquez sur Exécuter en tant qu’administrateur sur votre droite pour ouvrir l’invite de commande avec des droits d’administrateur.
Étape 2: Dans la console, tapez la commande show ci-dessous et appuyez sur Entrée.
ipconfig /flushdns
3. Réinitialiser le protocole Internet
Le protocole Internet ou TCP/IP est un composant central qui permet à Windows de se connecter à Internet. Naturellement, s’il y a un problème avec l’adresse IP, Chrome aura du mal à charger les pages Web pour vous. Pour exclure cela, vous pouvez essayer de le réinitialiser en suivant les étapes ci-dessous.
Étape 1: Ouvrez le menu Démarrer, tapez commande et cliquez sur Exécuter en tant qu’administrateur.
Étape 2: Exécutez les commandes suivantes une par une.
netsh int ip reset netsh winsock reset
4. Effacer les données de navigation
Google Chrome accumule les données du cache à chaque fois que vous l’utilisez. Parfois, ces données de cache peuvent également submerger Chrome et finir par interférer avec les mêmes pages que vous essayez de visiter. Vous pouvez purger ces données de cache pour voir si cela fonctionne.
Étape 1: Lancez Chrome et cliquez sur le menu à trois points dans le coin supérieur droit pour accéder à Plus d’outils et choisissez Effacer les données de navigation.
Vous pouvez également appuyer sur le raccourci Ctrl + Maj + Suppr pour ouvrir le panneau Effacer les données de navigation.
Étape 2: Utilisez l’option Plage de temps pour sélectionner Toutes les heures dans le menu déroulant. Cochez les cases indiquant « Cookies et autres données de site » et « Images et fichiers mis en cache ».
Ensuite, cliquez sur le bouton Effacer les données.
5. Désactiver les serveurs proxy
Plusieurs utilisateurs ont signalé avoir rencontré des erreurs de connexion similaires lors de l’utilisation d’un serveur proxy. Donc, si vous avez utilisé un serveur proxy pour masquer votre adresse IP ou accéder à des sites Web bloqués, il est temps de le désactiver. Voici comment.
Étape 1: Appuyez sur la touche Windows + I pour lancer l’application Paramètres. Cliquez sur l’onglet Réseau et Internet dans la colonne de gauche et sélectionnez Proxy dans le volet de droite.
Étape 2: Désactivez tous les paramètres de proxy à partir d’ici.
6. Changer de serveur DNS
Parfois, l’utilisation du serveur DNS fourni par le FAI peut également entraîner l’erreur « Votre connexion a été interrompue » dans Chrome. Changer de serveur DNS public comme celui de Google vous aidera.
Étape 1: Appuyez sur la touche Windows + R pour lancer la commande Exécuter, tapez ncpa.cplet appuyez sur Entrée.
Étape 2: Une fenêtre de connexion réseau apparaîtra. Faites un clic droit sur votre connexion Internet et sélectionnez Propriétés.
Étape 3: Double-cliquez sur l’option Internet Protocol Version 4 (TCP/IPV4) pour ouvrir ses propriétés.
Étape 4: Sélectionnez Utiliser les adresses de serveur DNS suivantes. Dans les champs de texte en regard de Serveur DNS préféré et Serveur DNS alternatif, entrez 8.8.8.8 et 8.8.4.4, respectivement.
7. Mettre à jour les adaptateurs réseau
Si vous rencontrez également des problèmes de connexion similaires dans d’autres applications et navigateurs, il se peut qu’il y ait un problème avec les pilotes réseau de votre PC. Vous pouvez essayer de mettre à jour les adaptateurs réseau sur votre PC pour voir si cela fonctionne.
Étape 1: Cliquez sur l’icône Rechercher dans la barre des tâches, saisissez Gestionnaire de périphériques et cliquez sur le premier résultat qui apparaît.
Étape 2: Recherchez et développez la carte réseau. Faites un clic droit sur le pilote Wi-Fi et choisissez l’option Mettre à jour le pilote.
8. Réinitialiser Google Chrome
Si vous êtes toujours gêné par les problèmes de connexion dans Chrome, vous n’avez pas d’autre choix que de réinitialiser le navigateur. Cela supprimera toutes les extensions, le cache et vos préférences de paramètres.
Étape 1: Dans Chrome, saisissez chrome://paramètres/réinitialiser dans la barre d’adresse en haut et appuyez sur Entrée. Cliquez ensuite sur « Restaurer les paramètres à leurs valeurs par défaut d’origine ».
Étape 2: Dans la boîte de dialogue de confirmation, accédez à Réinitialiser les paramètres et appuyez sur Entrée pour confirmer.
Alternativement, si vous voulez aller tout-en-un, vous pouvez désinstaller et réinstaller Chrome. Cela donne à Chrome un nouveau départ et les mises à jour nécessaires.
Plus d’interruption
De tels arrêts inattendus peuvent facilement entraîner des tâches non enregistrées, une perte de productivité et une expérience Windows insatisfaite. L’une des solutions mentionnées ci-dessus peut vous aider à résoudre définitivement ces arrêts aléatoires sur Windows 11.