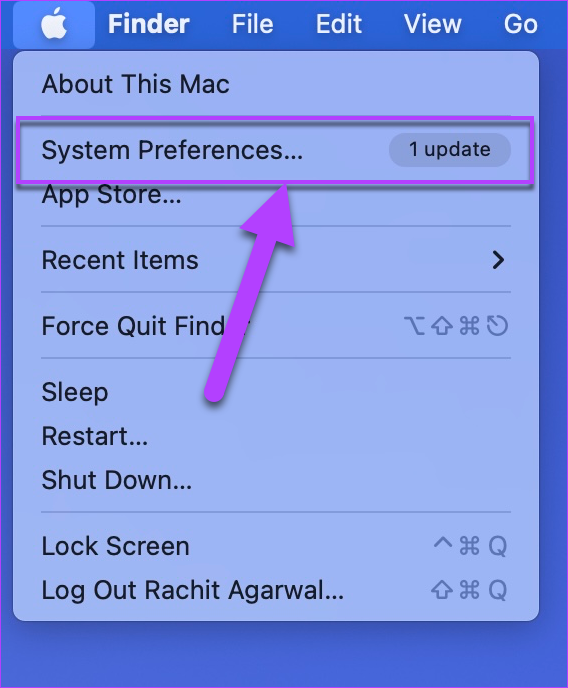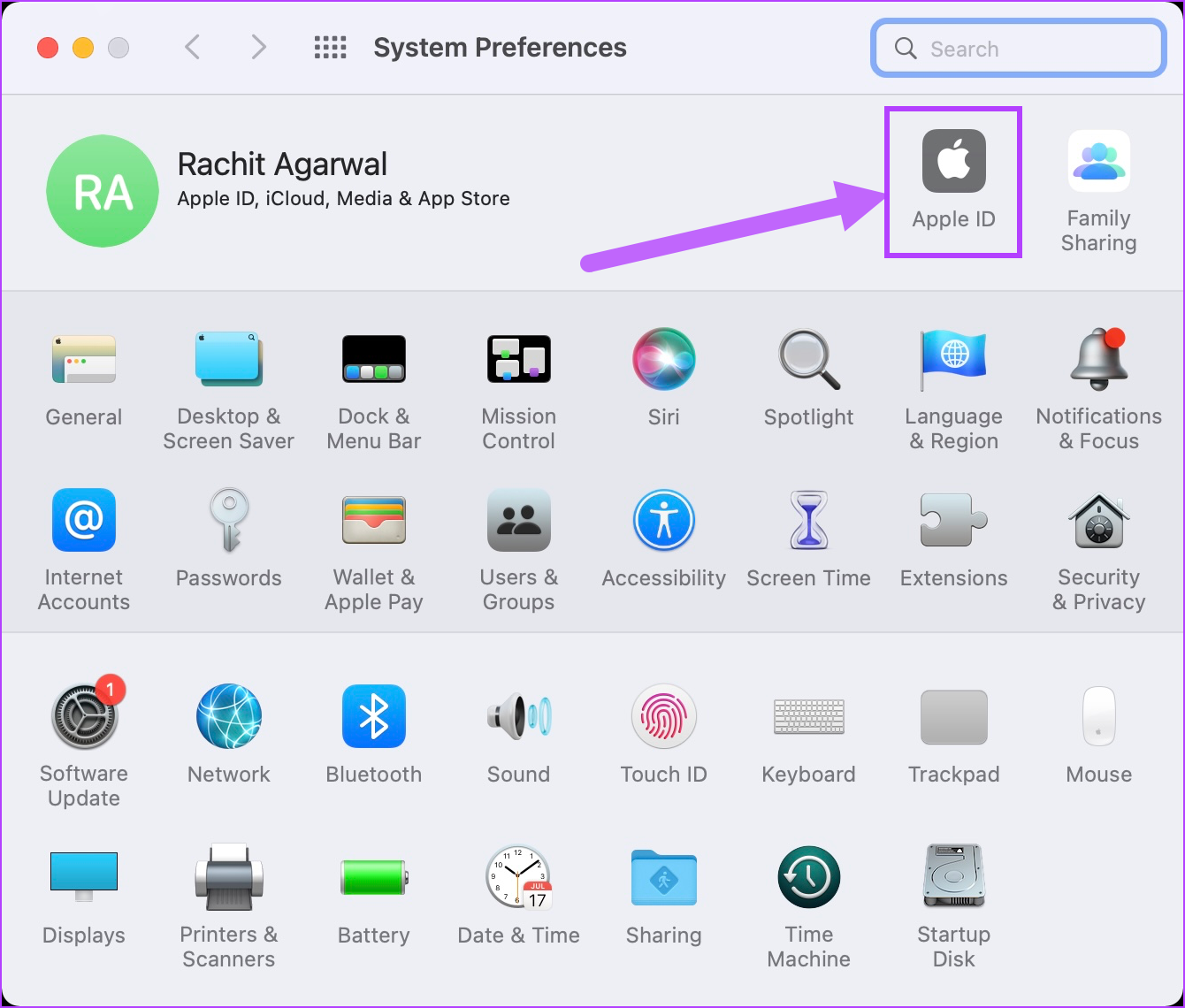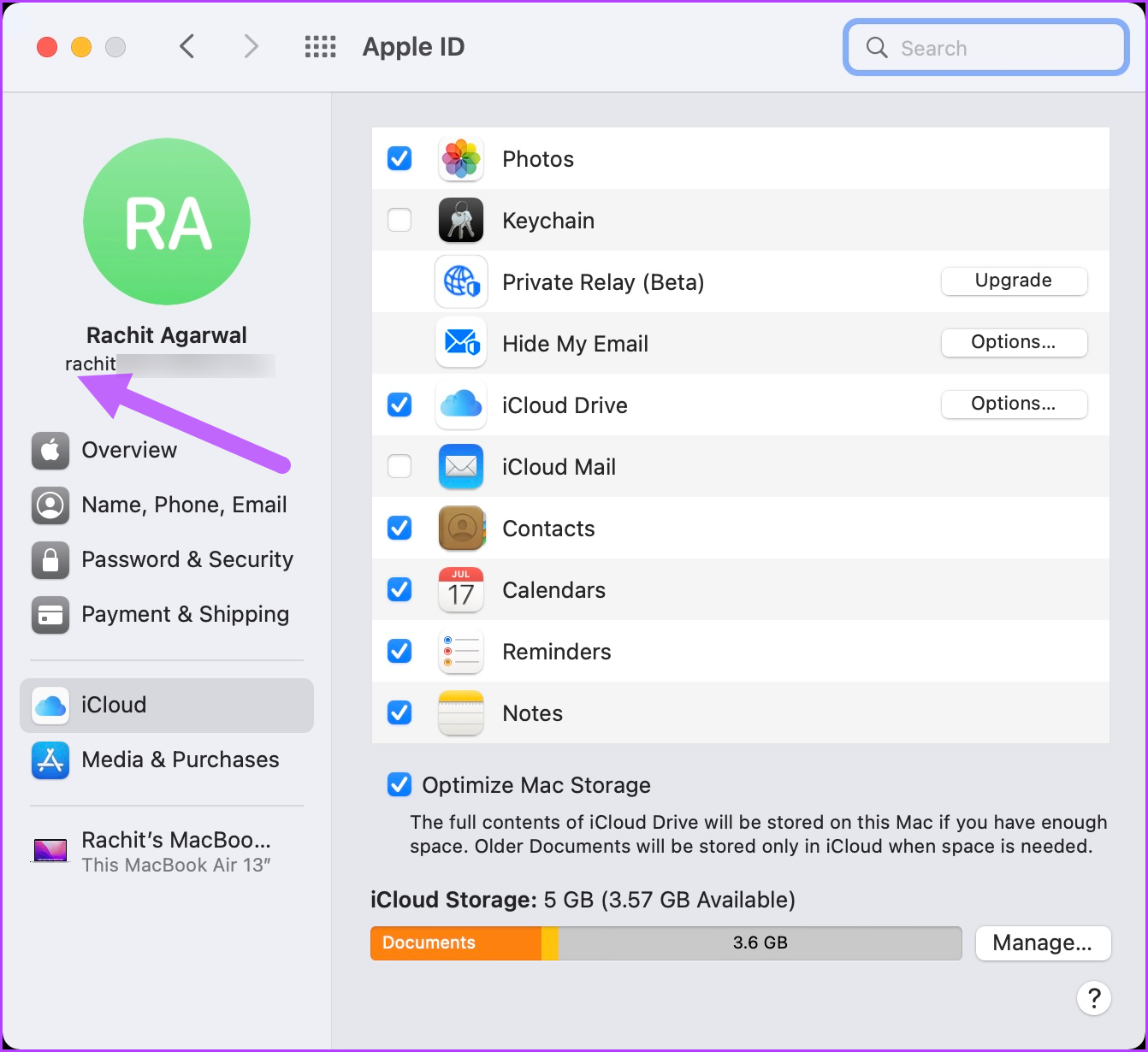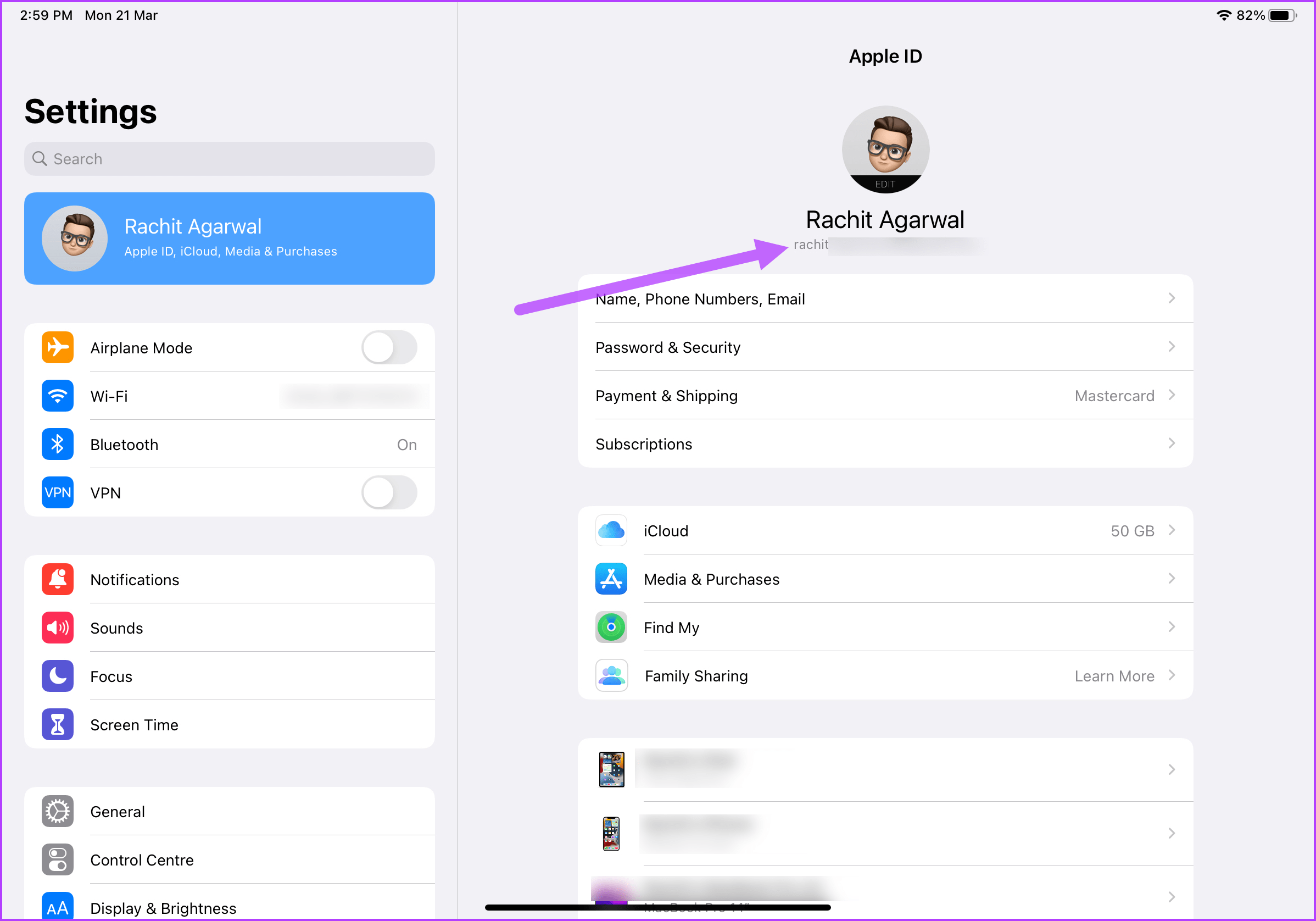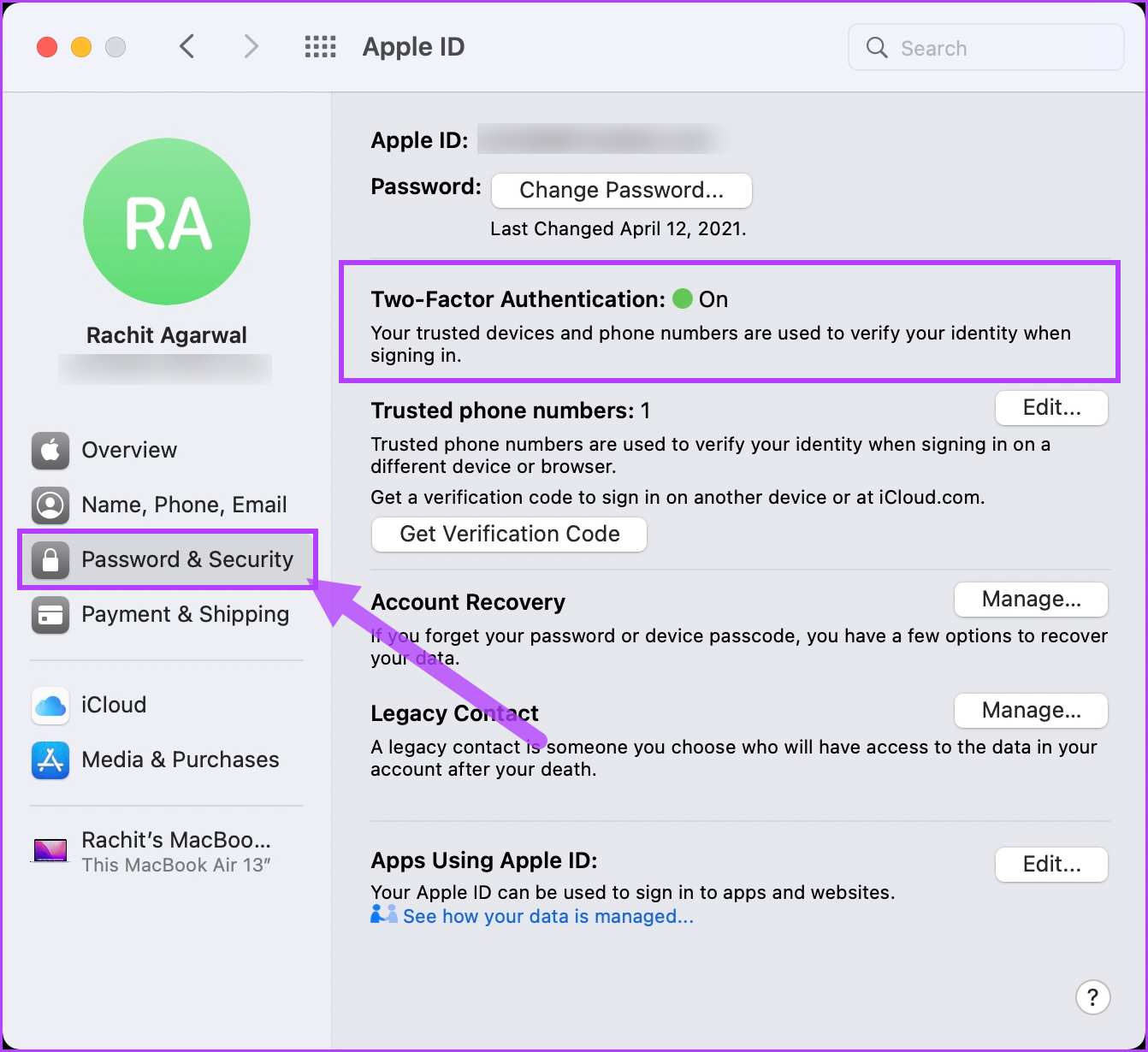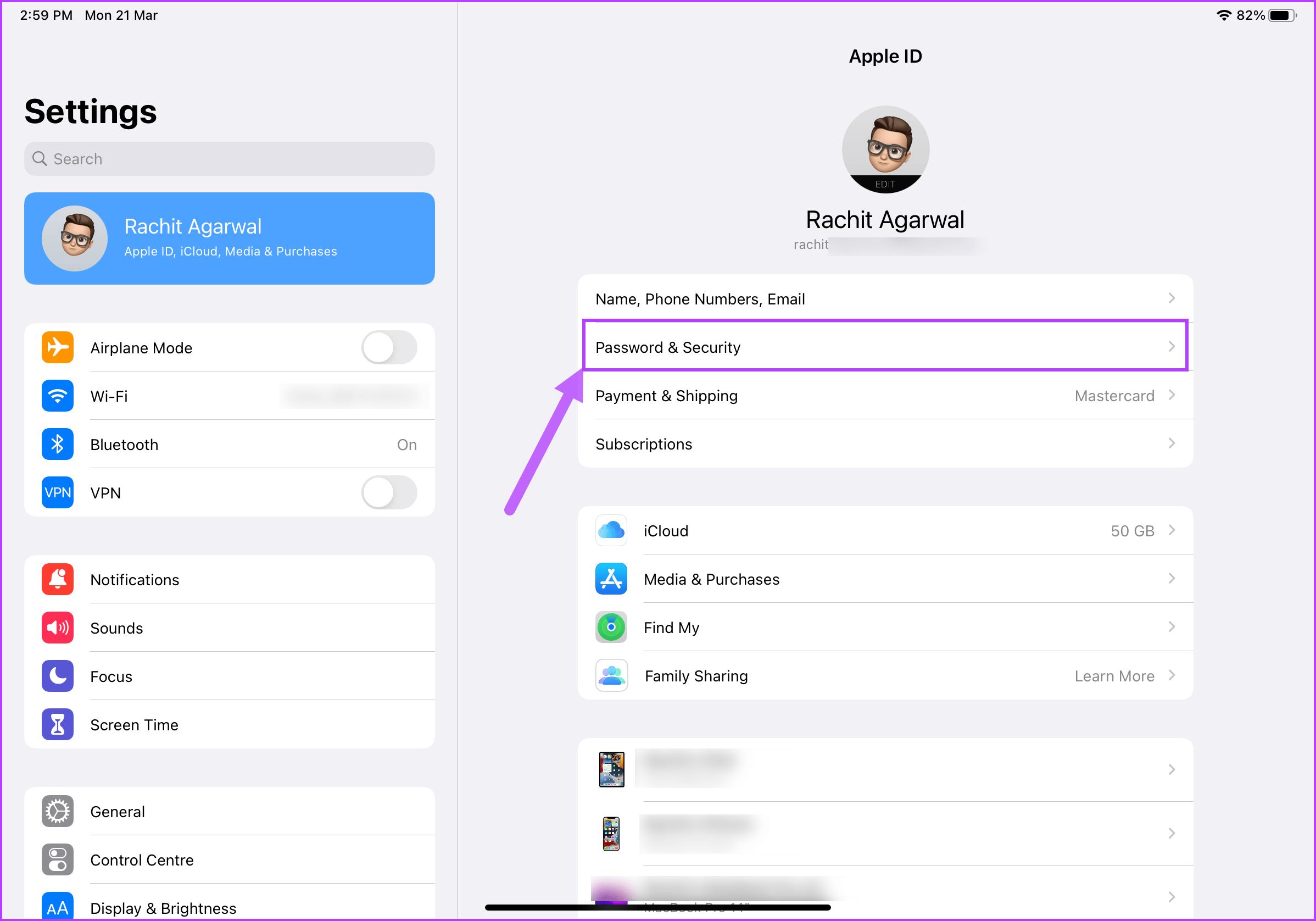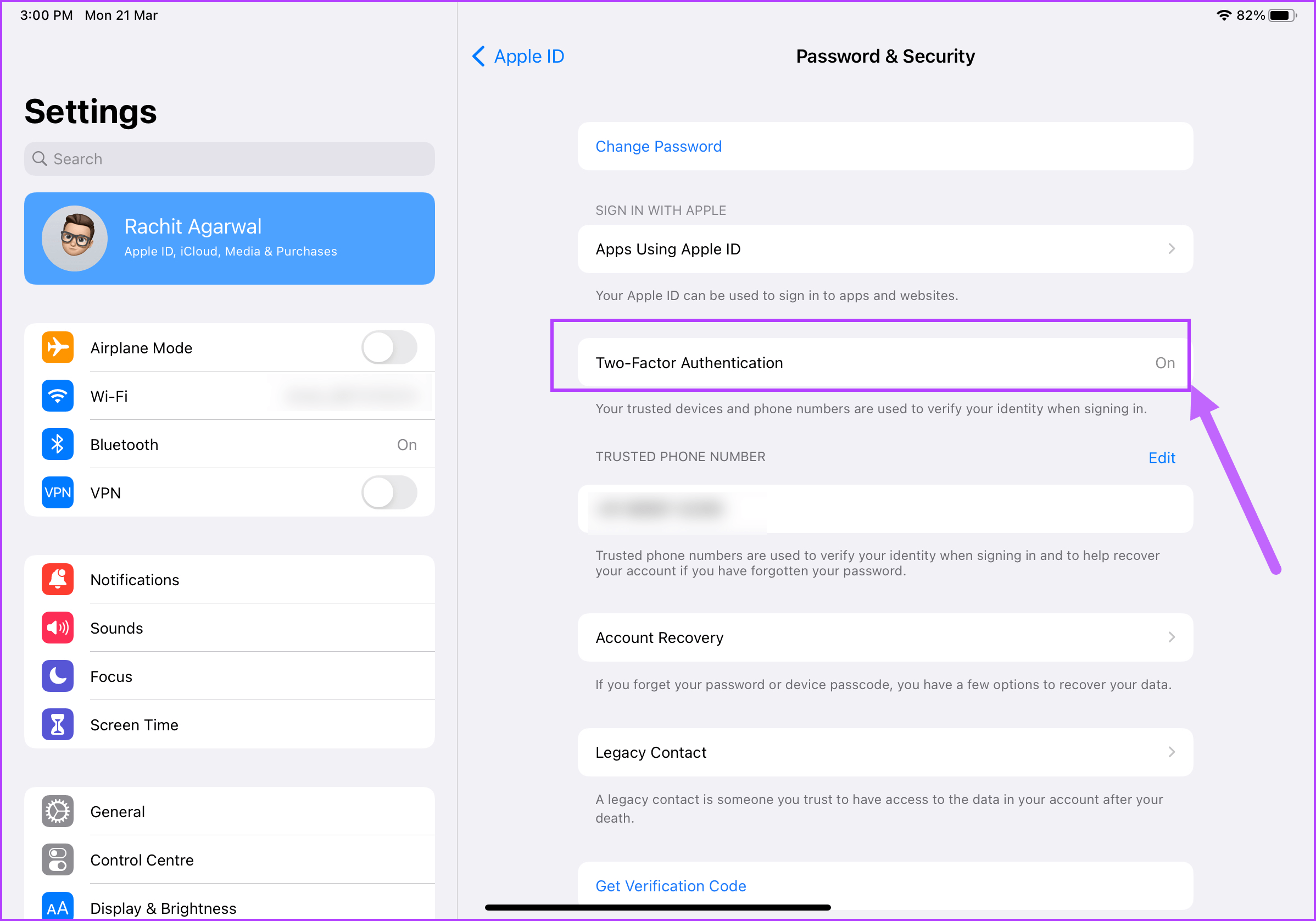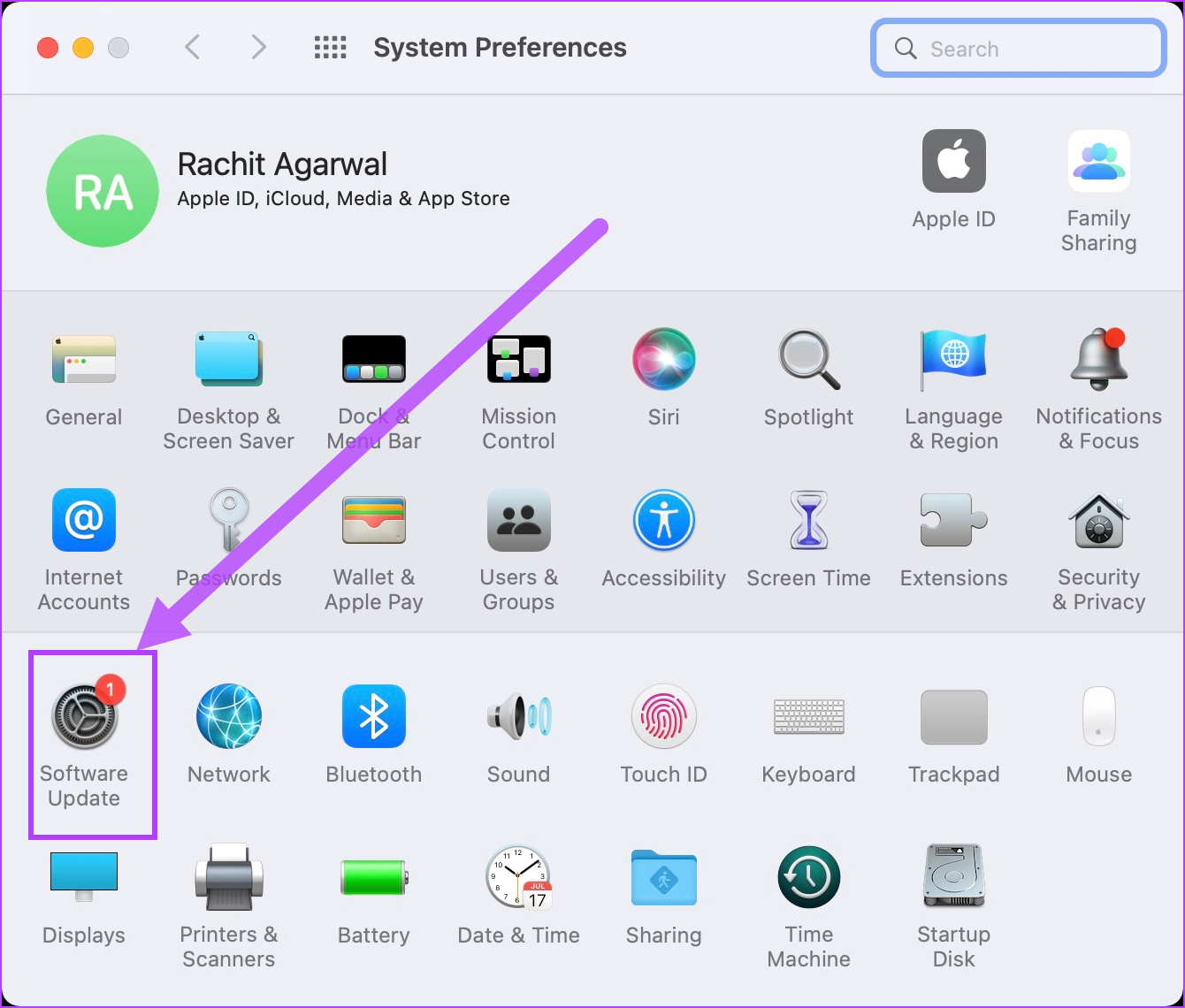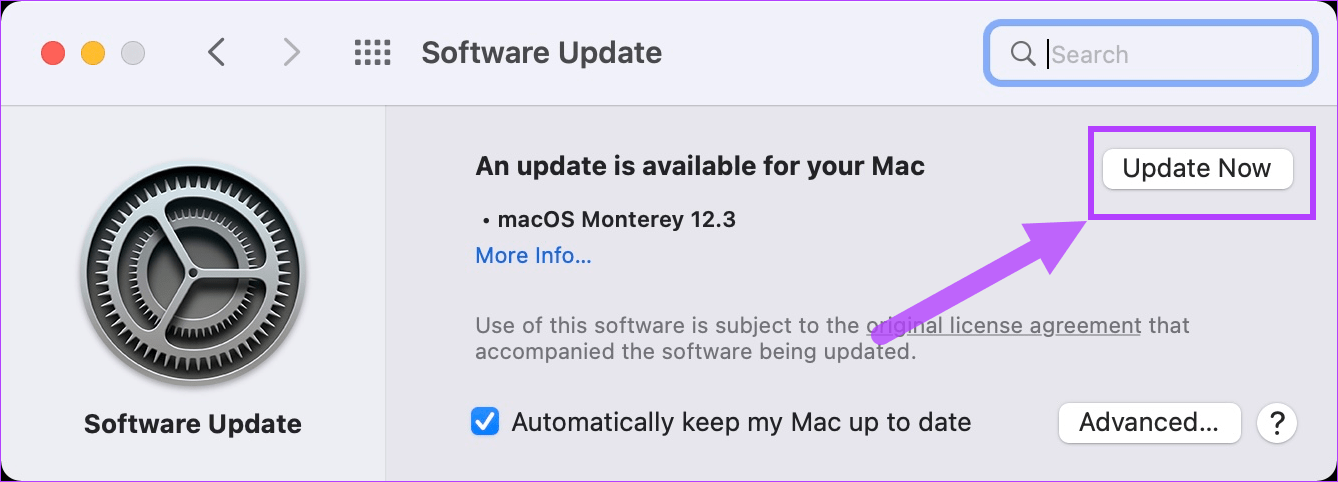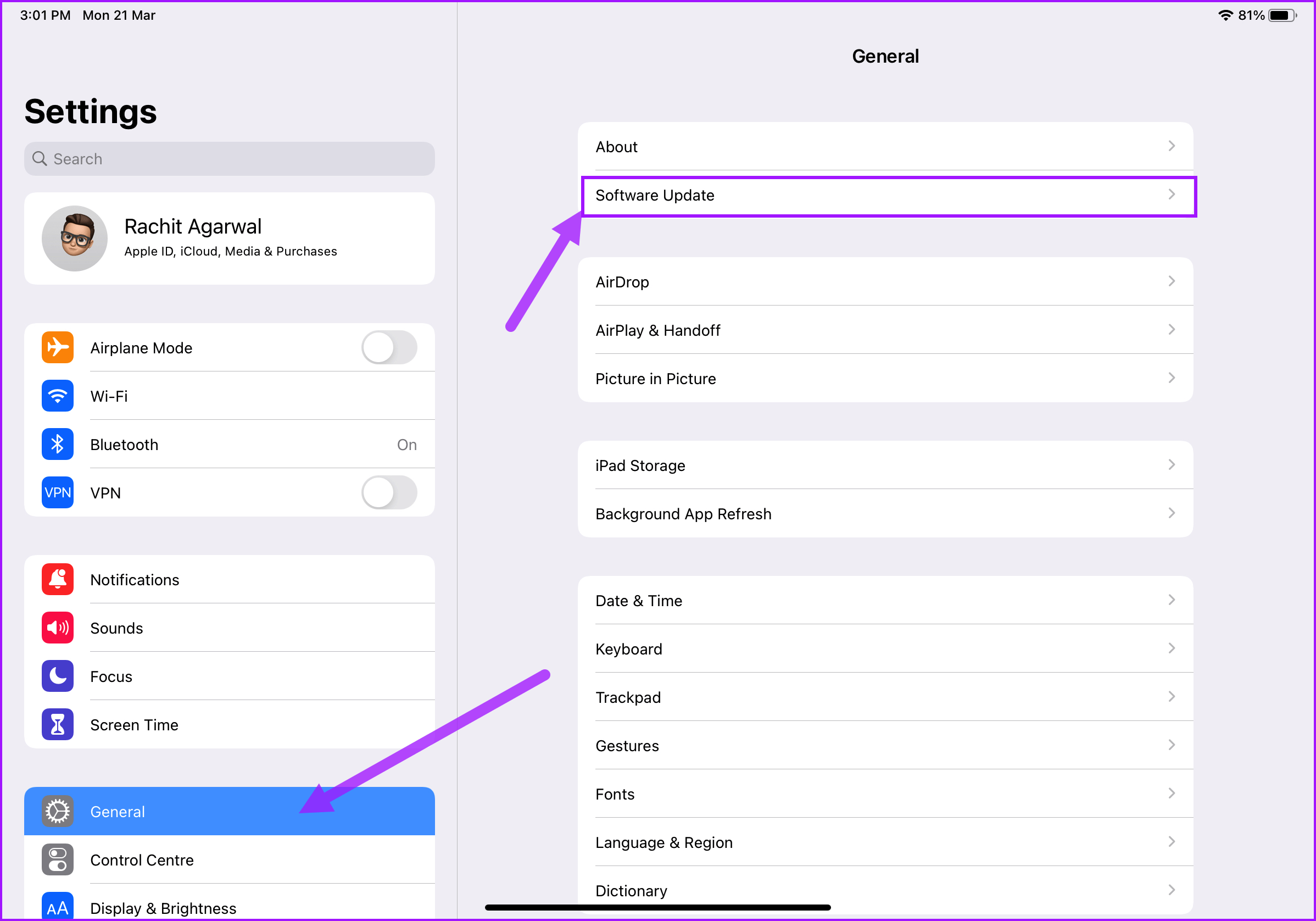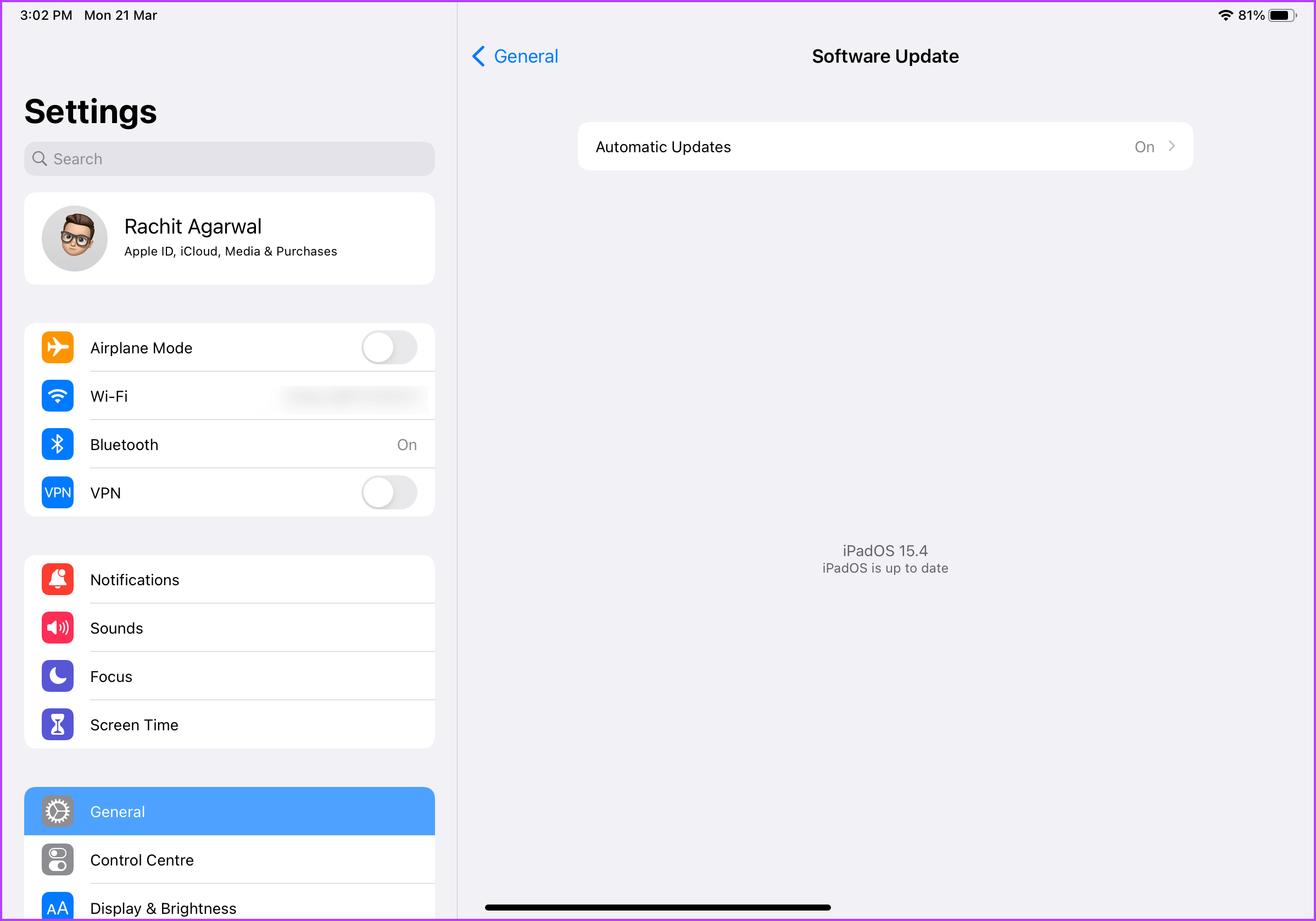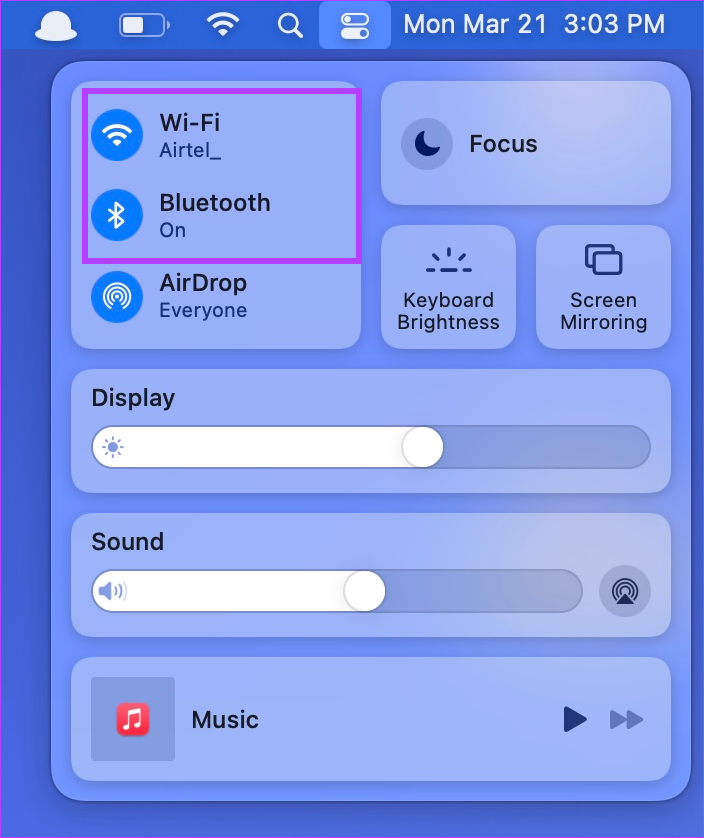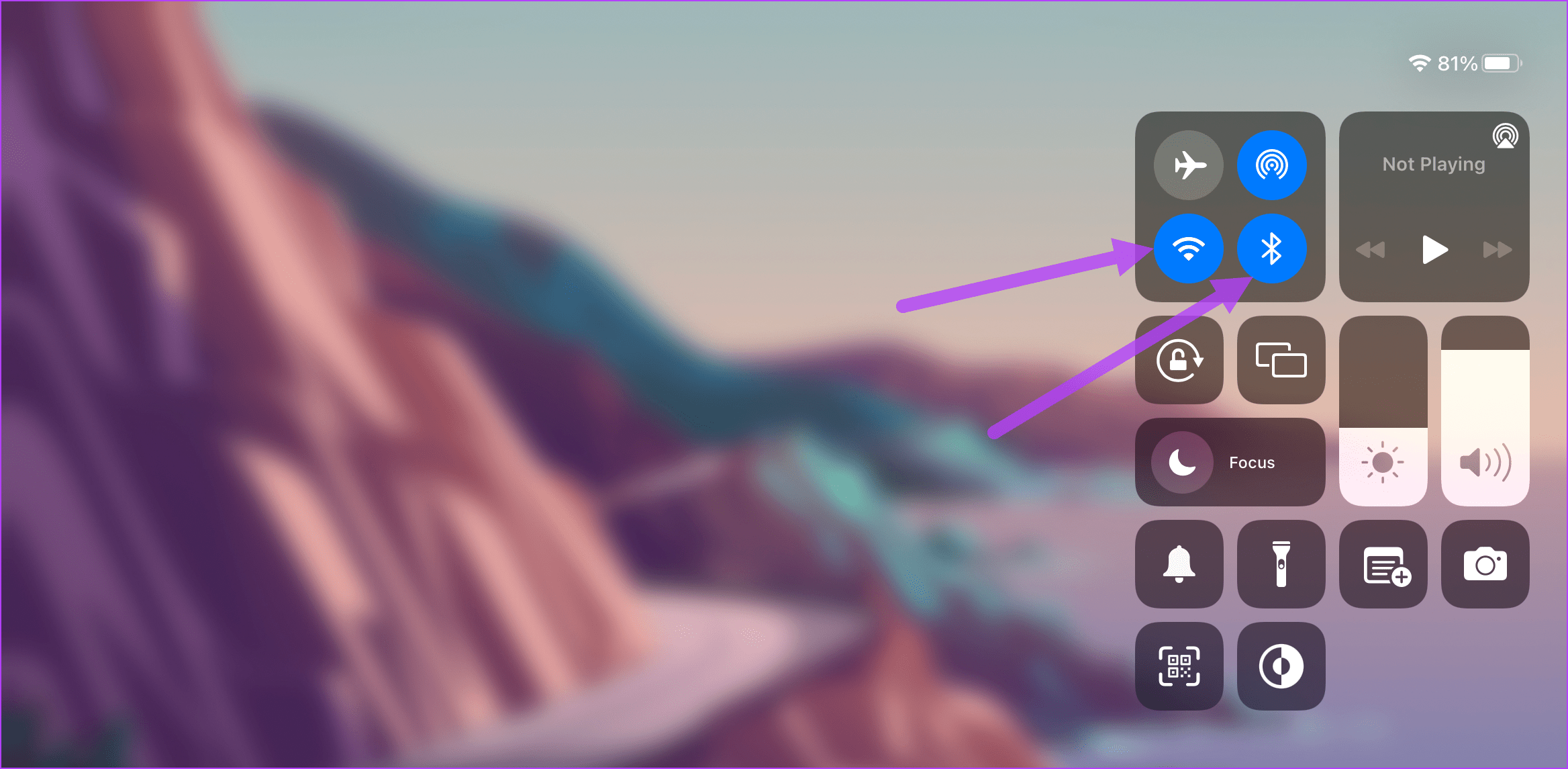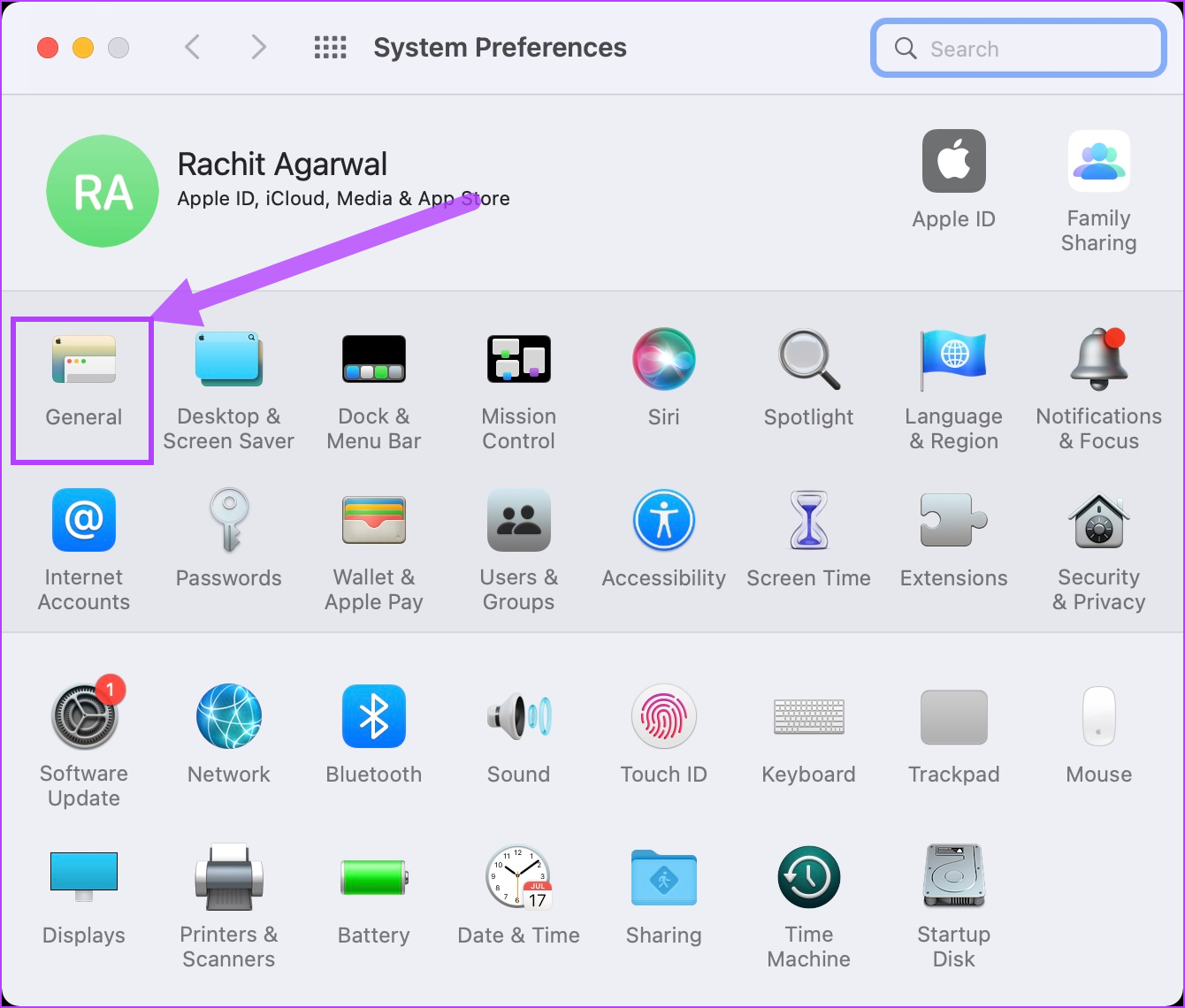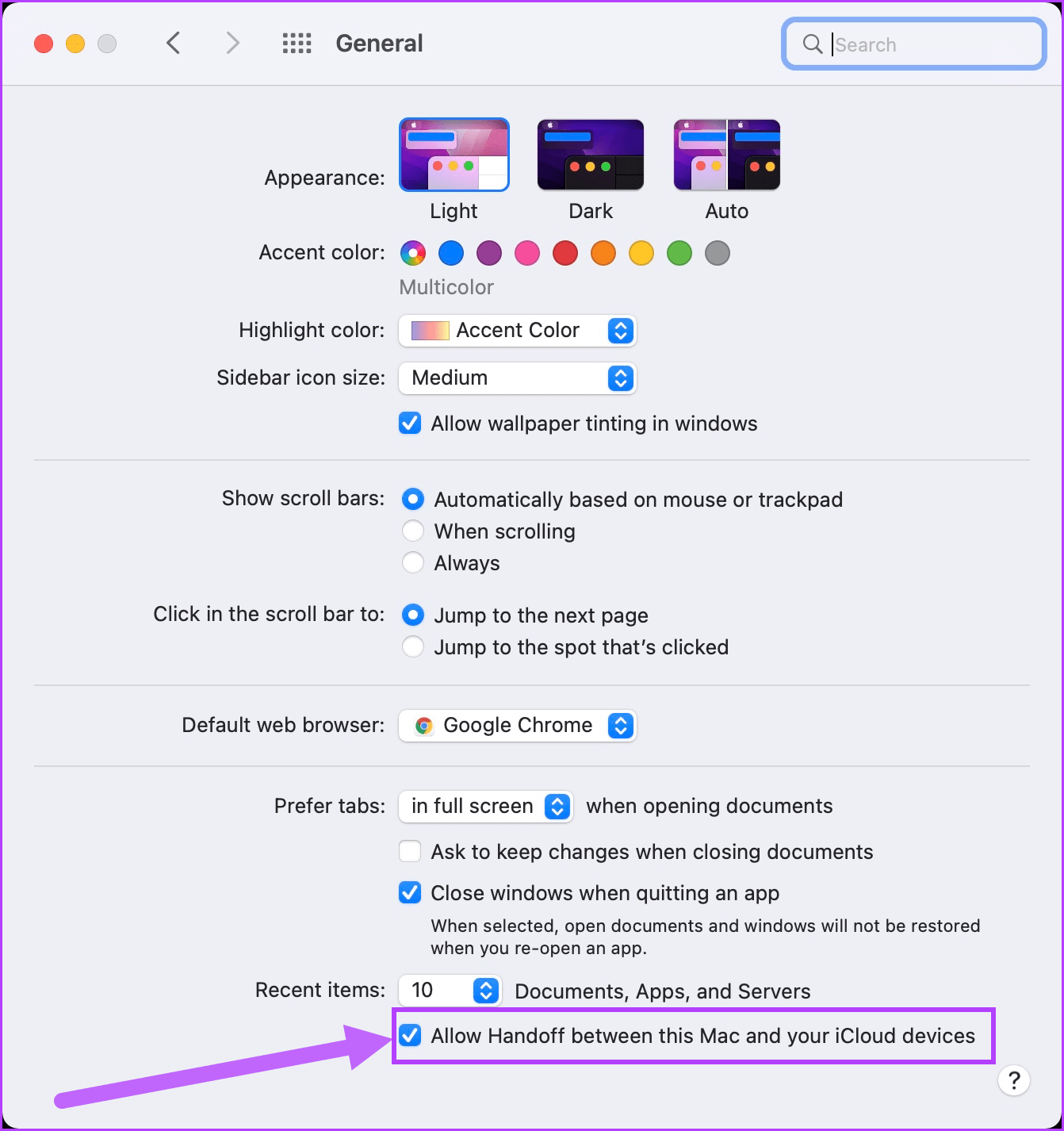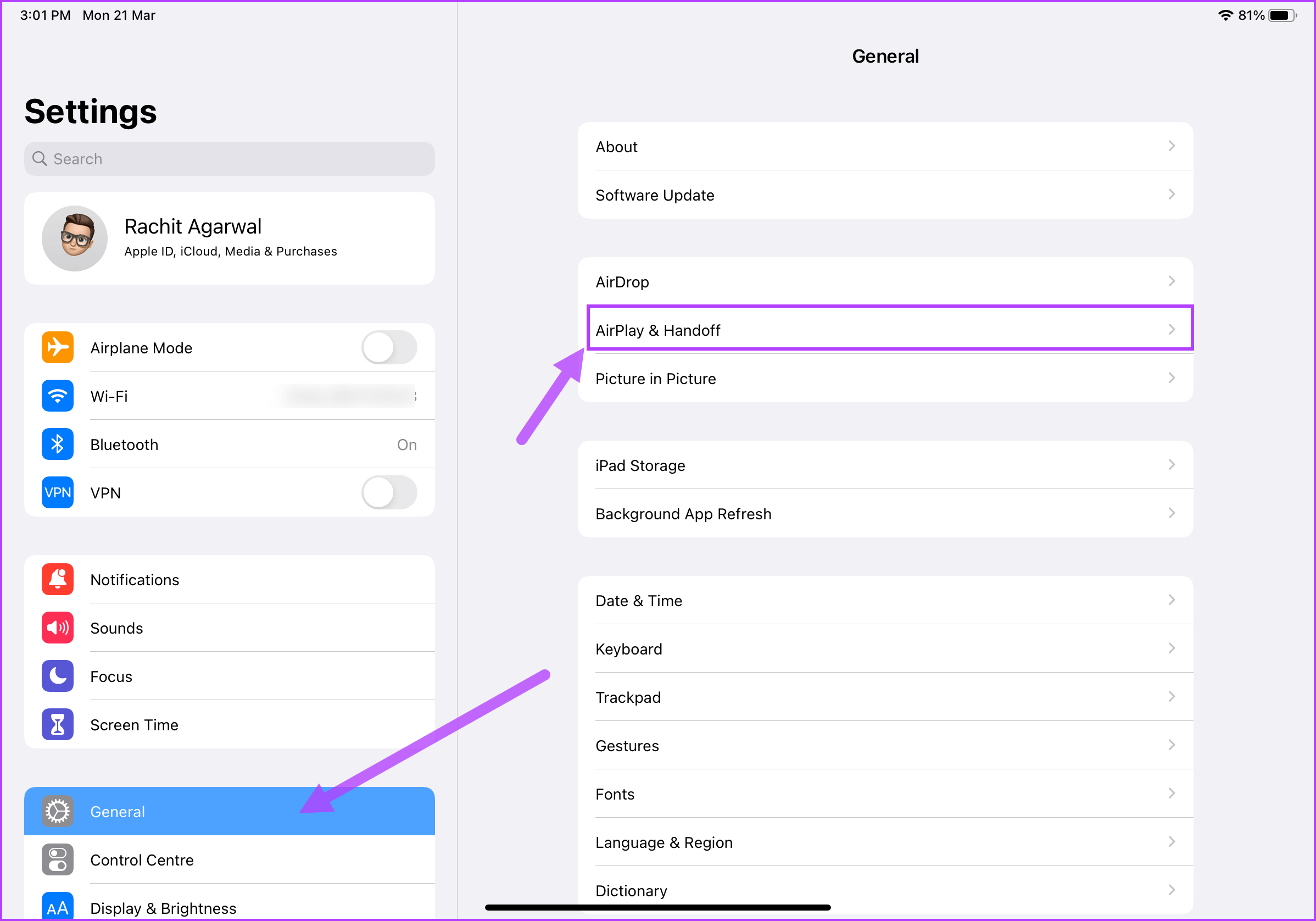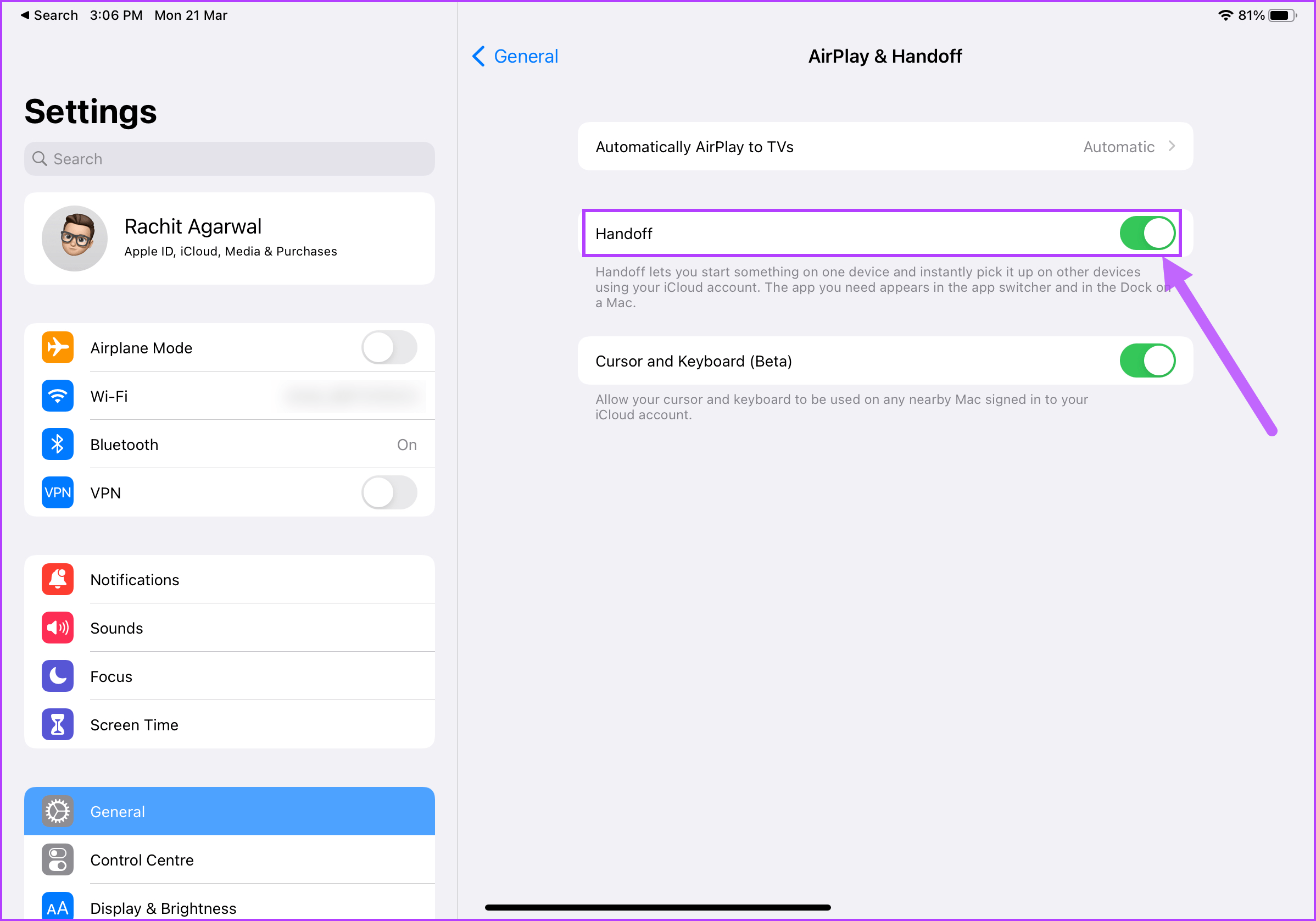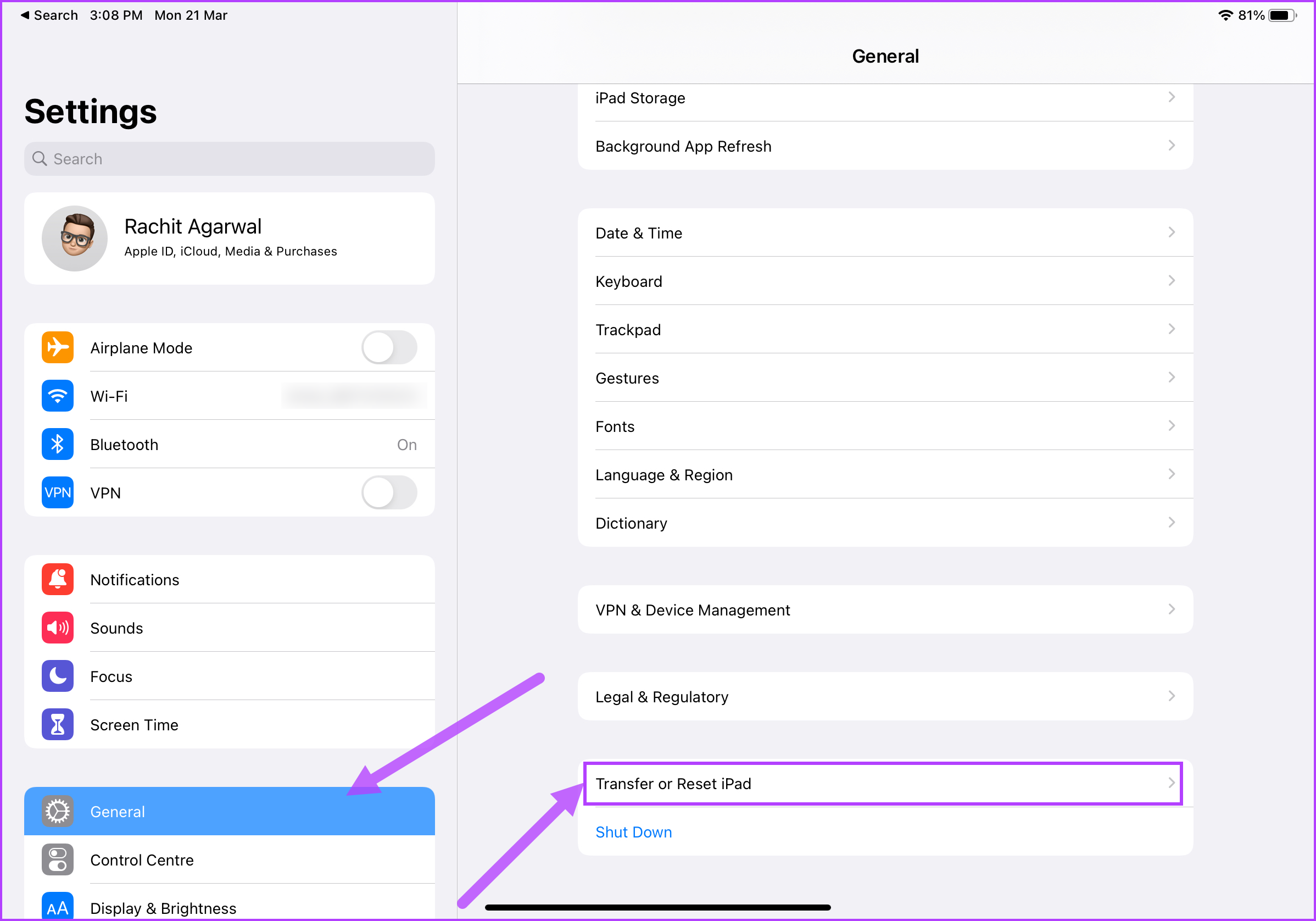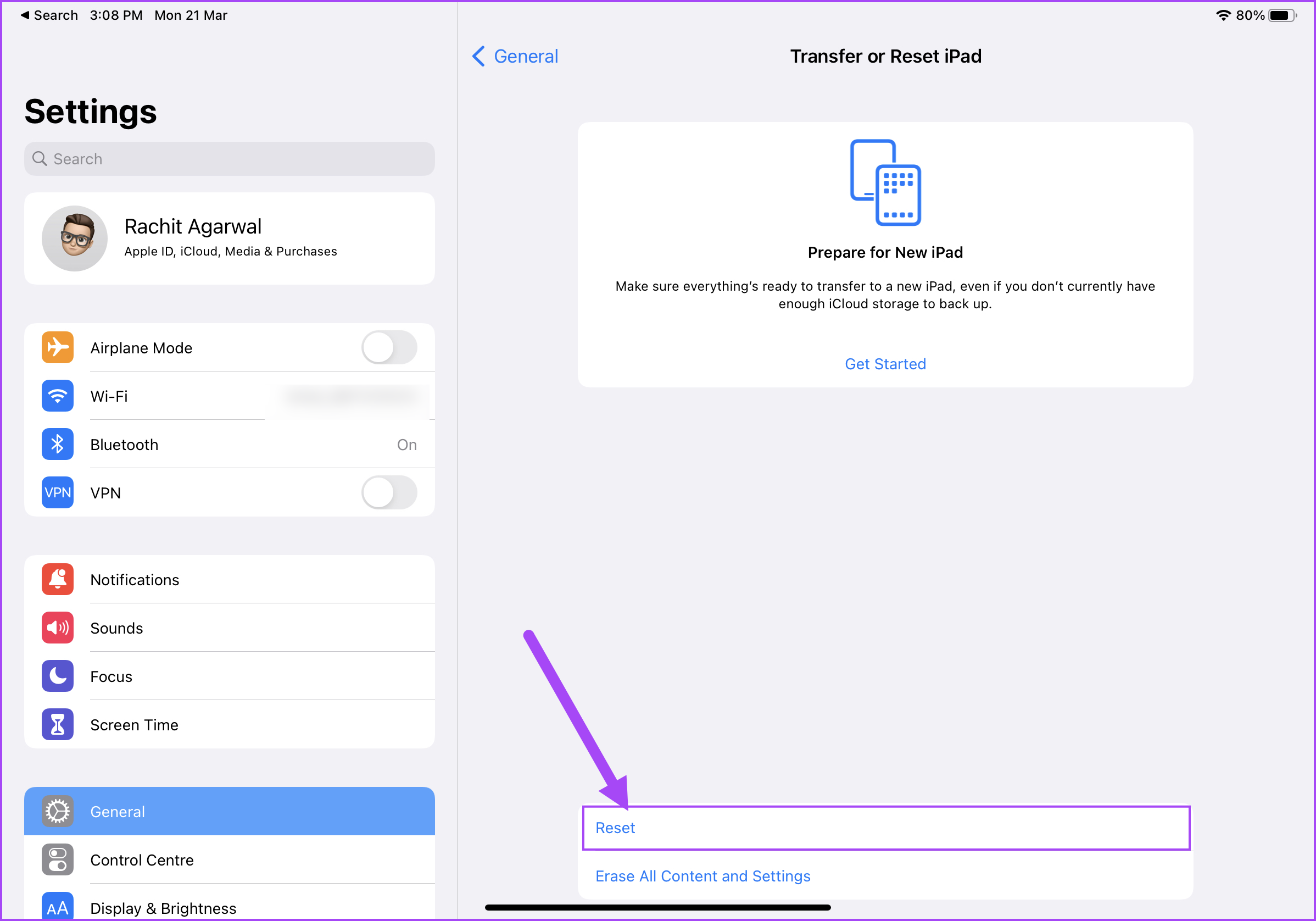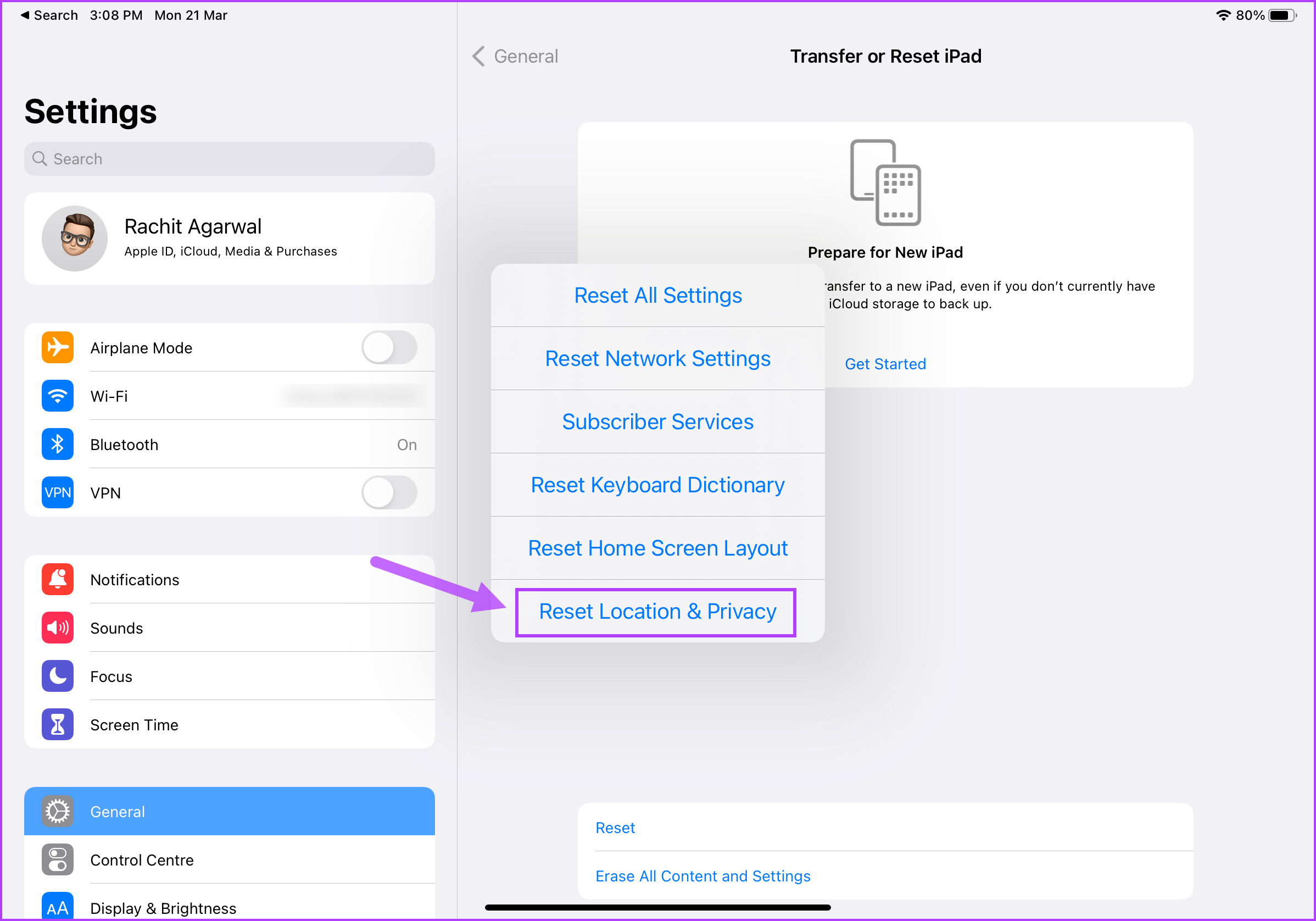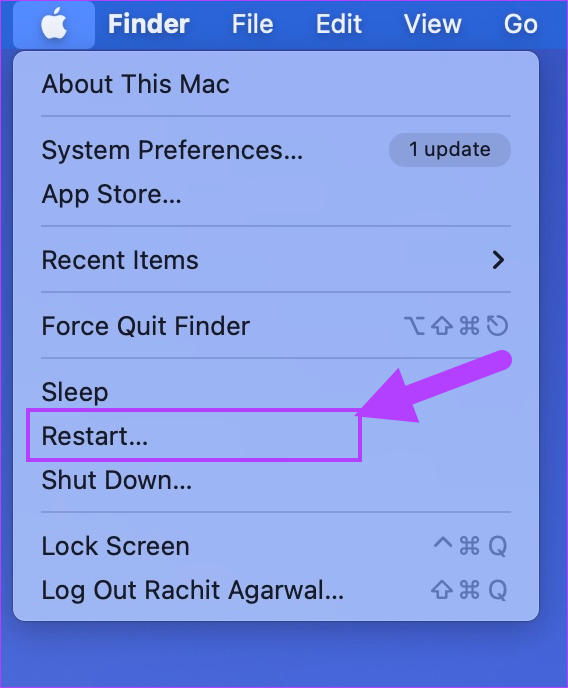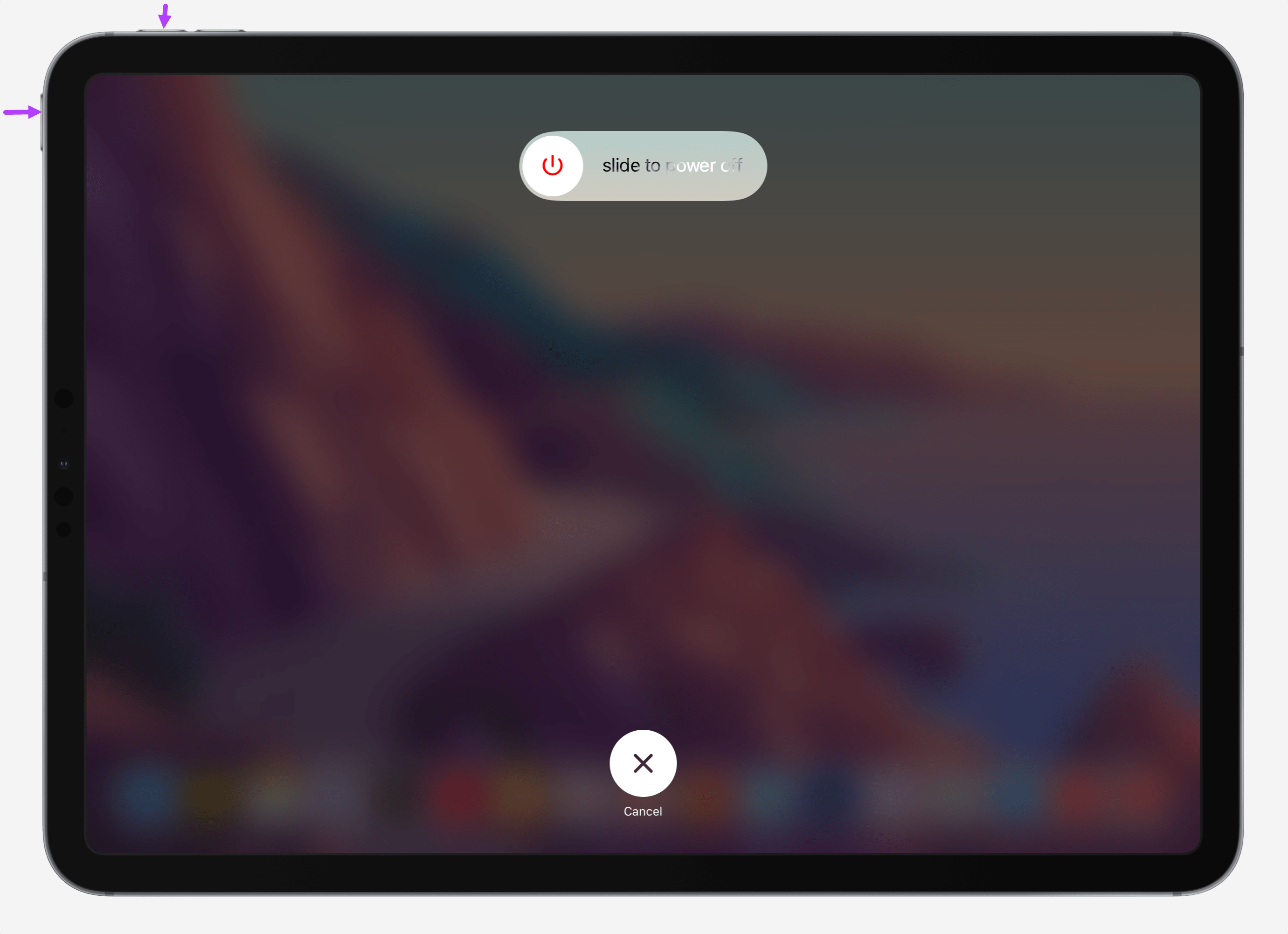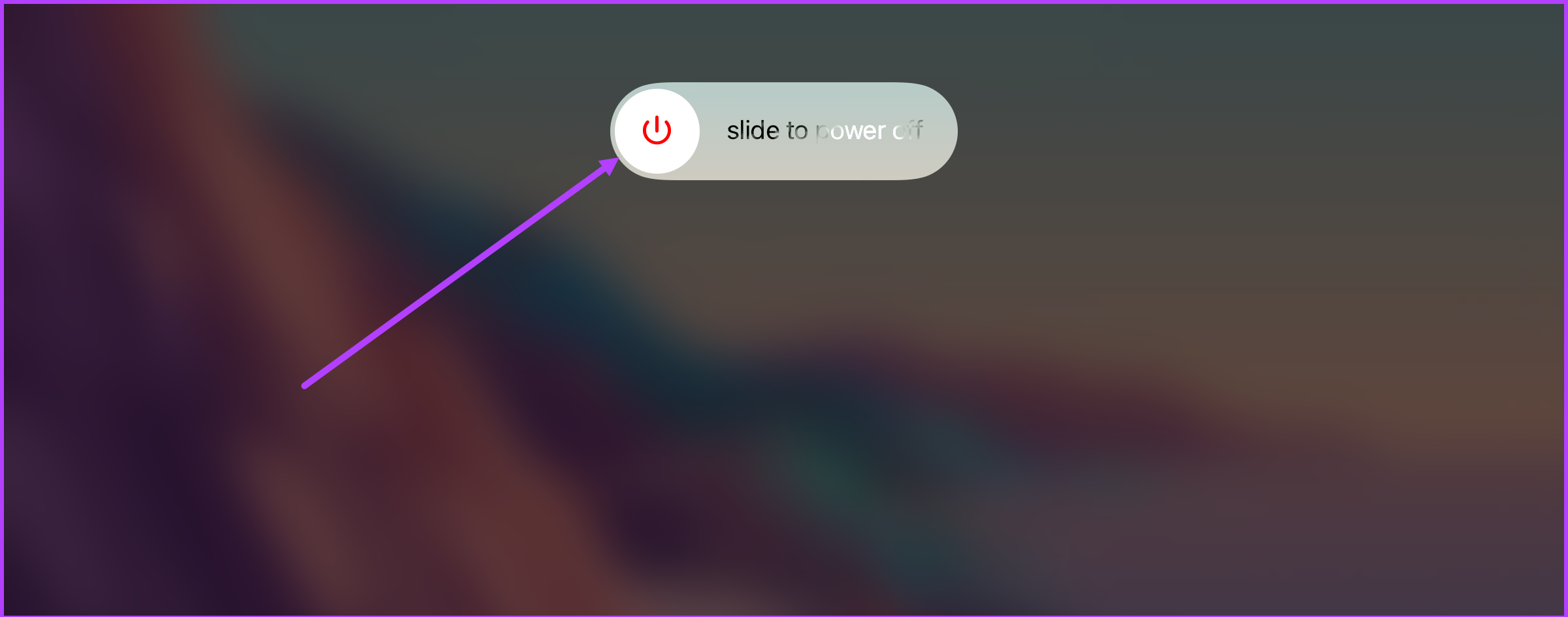La fonction Sidecar d’Apple vous permet d’utiliser votre iPad comme écran externe avec votre Mac. C’est utile lorsque vous voulez un écran supplémentaire mais que vous ne voulez pas mettre un moniteur juste pour cela. Cependant, les utilisateurs trouvent frustrant d’utiliser Sidecar car cela ne fonctionne souvent pas. Voici les 8 meilleures façons de réparer Sidecar qui ne fonctionne pas sur votre Mac et iPad.
Rappelez-vous que Sidecar est différent de Universal Control. Universal Control vous permet d’utiliser un seul clavier et une seule souris comme sources d’entrée pour iPad et Mac. Pendant ce temps, Sidecar transforme votre iPad en écran secondaire pour votre Mac.
1. Vérifier la compatibilité de l’appareil
La fonctionnalité Sidecar est limitée à certains Mac fonctionnant sous macOS Catalina ou version ultérieure, et les iPad doivent exécuter au moins iPadOS 13 ou version ultérieure. Avant de commencer le dépannage, vérifiez si votre Mac et votre iPad exécutent le dernier logiciel et sont compatibles ou non. Vous trouverez ci-dessous la liste des appareils compatibles.
Compatibilité Mac
- MacBook Pro (modèles 2016 ou ultérieurs)
- MacBook (2016 et versions ultérieures)
- MacBook Air (modèles 2018 ou ultérieurs)
- iMac (modèles 2017 ou ultérieurs)
- iMacPro
- Mac mini (modèles 2018 ou ultérieurs)
- Mac Pro
- Mac Studio
Compatibilité iPad
- iPad Pro (tous les modèles)
- iPad (6e génération ou ultérieure)
- iPad mini (5e génération ou ultérieure)
- iPad Air (3e génération ou ultérieure)
2. Vérifier votre identifiant Apple
L’utilisation du même identifiant Apple sur Mac et iPad est l’une des principales exigences pour utiliser la fonction Sidecar. Ainsi, votre iPad et votre Mac doivent avoir le même compte Apple ID. Voici comment vérifier si vous avez le même ID sur les deux.
Mac
Étape 1. Sur votre Mac, cliquez sur le menu Pomme et ouvrez les Préférences Système.
Étape 2. Sur la page Préférences système, cliquez sur Apple ID.
Étape 3. Notez votre identifiant Apple.
iPad
Étape 1. sur iPad, lancez l’application Paramètres et appuyez sur votre nom. Assurez-vous que votre identifiant Apple correspond à celui du Mac.
Étape 2. Si l’identifiant Apple est différent, déconnectez-vous et connectez-vous avec le même identifiant Apple.
3. Activer l’authentification à deux facteurs
Une autre exigence importante pour Sidcar est de configurer l’authentification à deux facteurs pour votre identifiant Apple. Pour des raisons de sécurité, vous devrez activer l’authentification à deux facteurs pour votre identifiant Apple.
Mac
Étape 1. Cliquez sur le menu Apple dans le coin supérieur gauche et sélectionnez Préférences système.
Étape 2. Cliquez sur Apple ID dans le coin supérieur droit.
Étape 3. Sélectionnez « Mot de passe et sécurité » et assurez-vous que l’authentification à deux facteurs est activée. Sinon, cliquez sur le bouton Activer, entrez votre numéro de téléphone et activez-le.
Une fois que vous avez activé l’authentification à deux facteurs sur un appareil, elle se synchronisera automatiquement sur vos autres appareils Apple.
iPad
Étape 1. Pour vous assurer que l’authentification à deux facteurs est activée sur votre iPad, ouvrez l’application Paramètres, appuyez sur votre nom, puis sur l’option « Mot de passe et sécurité ».
Étape 2. Vous devriez voir que « l’authentification à deux facteurs » est activée. Si ce n’est pas le cas, allumez-le et configurez-le.
4. Mettre à jour le logiciel iPad et Mac
Étant donné que Sidecar ne fonctionne qu’avec macOS Catalina ou version ultérieure et iPadOS 13 ou version ultérieure, vous devrez vérifier si votre Mac et votre iPad exécutent au moins cela. Pour vérifier et appliquer la dernière mise à jour logicielle, voici ce que vous devez faire.
Mac
Étape 1. Sur votre Mac, cliquez sur le menu Pomme dans le coin supérieur gauche de la barre de menus et sélectionnez Préférences Système.
Étape 2. Dans la fenêtre Préférences Système, cliquez sur le paramètre Mise à jour logicielle et votre Mac commencera à rechercher toute mise à jour en attente.
Étape 3. Si une mise à jour est disponible, cliquez sur le bouton Mettre à jour maintenant.
iPad
Étape 1. Sur l’iPad, lancez Paramètres et appuyez sur Général.
Étape 2. Appuyez sur le paramètre de mise à jour logicielle et installez toutes les mises à jour en attente.
5. Activer Bluetooth et WI-FI sur Mac et iPad
Vous devez conserver Bluetooth et Wi-Fi sur votre Mac et votre iPad pour que Sidecar fonctionne.
Sur Mac, cliquez sur le bouton Control Center et activez Bluetooth et Wi-Fi.
Sur l’iPad, balayez vers le bas depuis le coin supérieur droit et activez Bluetooth et Wi-Fi dans le menu du centre de contrôle.
Étape 3. Vous devez également vous assurer que les deux appareils sont connectés au même réseau Wi-Fi.
6. Activer le transfert sur Mac et iPad
Sidecar utilise la fonction de transfert intégrée sur les appareils Apple, vous devez donc l’activer sur votre Mac et votre iPhone.
Mac
Étape 1. Cliquez sur le menu Pomme dans le coin supérieur gauche de la barre de menus et sélectionnez Préférences Système dans le menu déroulant.
Étape 2. Dans la fenêtre Préférences système, cliquez sur Général.
Étape 3. Au bas de la section Général, activez l’option « Autoriser le transfert entre ce Mac et vos appareils iCloud ».
iPad
Étape 1. Sur votre iPad, lancez l’application Paramètres appuyez sur Général. Appuyez sur l’option « Airplay & Handoff ».
Étape 2. Activez la bascule à côté de Handoff.
7. Réinitialiser les paramètres de confiance
Lorsque vous connectez votre iPad au Mac pour la première fois, il vous demande de faire confiance à l’appareil. Si vous essayez d’utiliser Sidecar à l’aide d’une connexion filaire, vous devez essayer de réinitialiser le paramètre de confiance sur votre iPad.
Étape 1. Lancez l’application Paramètres sur votre iPad et appuyez sur Général dans la colonne de gauche. Faites défiler le volet de droite pour appuyer sur l’option « Transférer ou réinitialiser l’iPad ».
Étape 2. Sur l’écran Transférer ou réinitialiser l’iPad, appuyez sur le bouton Réinitialiser.
Étape 3. Dans le menu contextuel, sélectionnez le paramètre « Rest Location & Privacy » et confirmez à l’aide de votre code d’accès iPad.
La prochaine fois que vous connecterez votre iPad à votre Mac, il vous demandera de faire à nouveau confiance à votre Mac.
8. Redémarrer votre iPad et Mac
Parfois, vous devez redémarrer vos appareils Apple pour que les modifications prennent effet. Alors, redémarrez votre Mac et votre iPad et essayez à nouveau d’utiliser Sidecar.
Mac
Étape 1. Cliquez sur le menu Pomme dans le coin supérieur gauche, puis cliquez sur l’option Redémarrer dans le menu.
iPad
Étape 1. Si vous utilisez l’un des iPad les plus récents et que vous ne savez pas comment l’éteindre, maintenez enfoncés le bouton d’alimentation et la touche d’augmentation du volume pour afficher le menu d’alimentation.
Étape 2. Faites glisser le bouton d’alimentation à l’écran pour éteindre votre iPad.
Étape 3. Attendez une minute et maintenez enfoncé le bouton d’alimentation pour redémarrer l’appareil.
Utiliser l’iPad comme side-car avec votre Mac
Après avoir suivi les solutions mentionnées ci-dessus, Sidecar fonctionnera pour vous. Bien que vous puissiez utiliser Sidecar en mode filaire et sans fil, vous devez utiliser le mode filaire pour plus de fiabilité et de meilleures performances. Laquelle des étapes ci-dessus vous aide à résoudre le problème de Sidecar qui ne fonctionne pas sur mon iPad et mon Mac ? Faites-le nous savoir dans les commentaires ci-dessous.