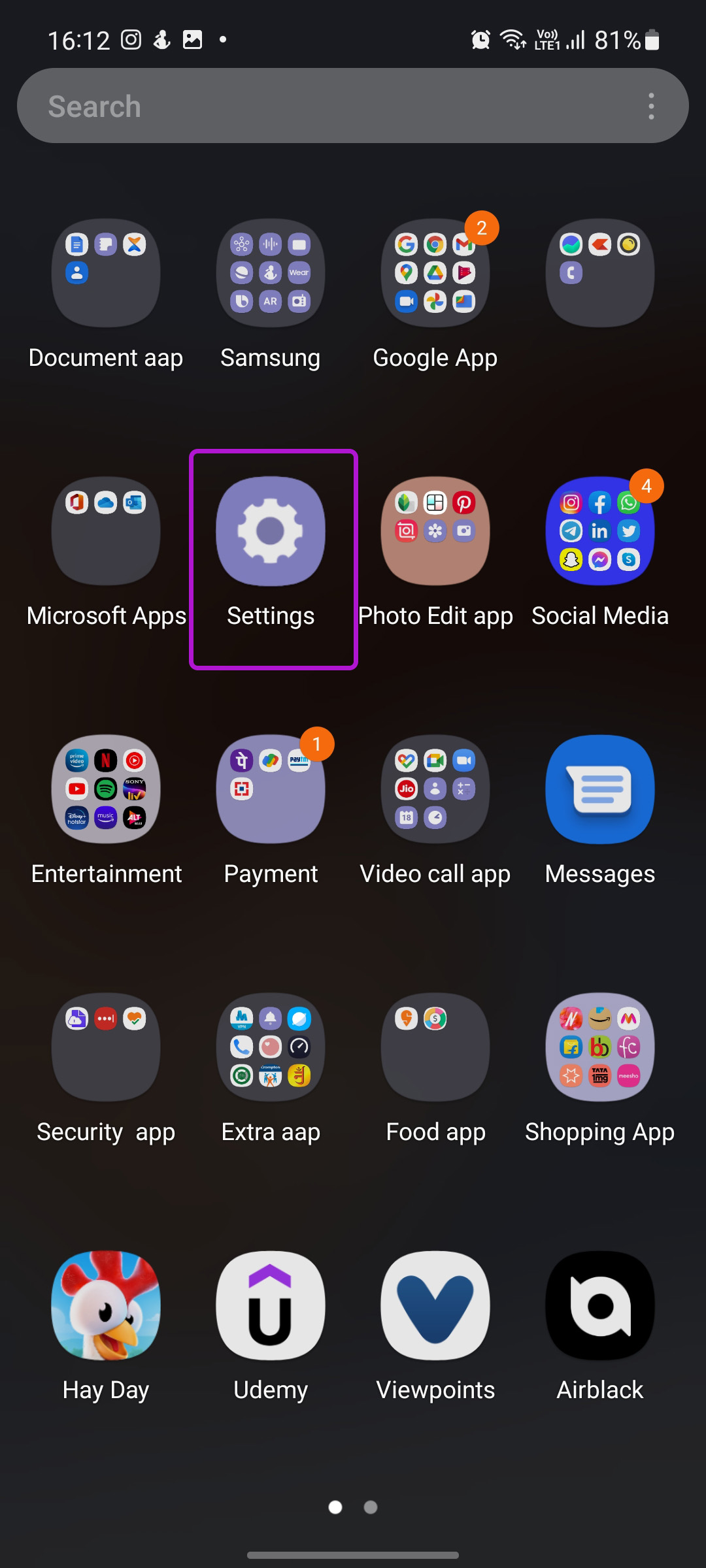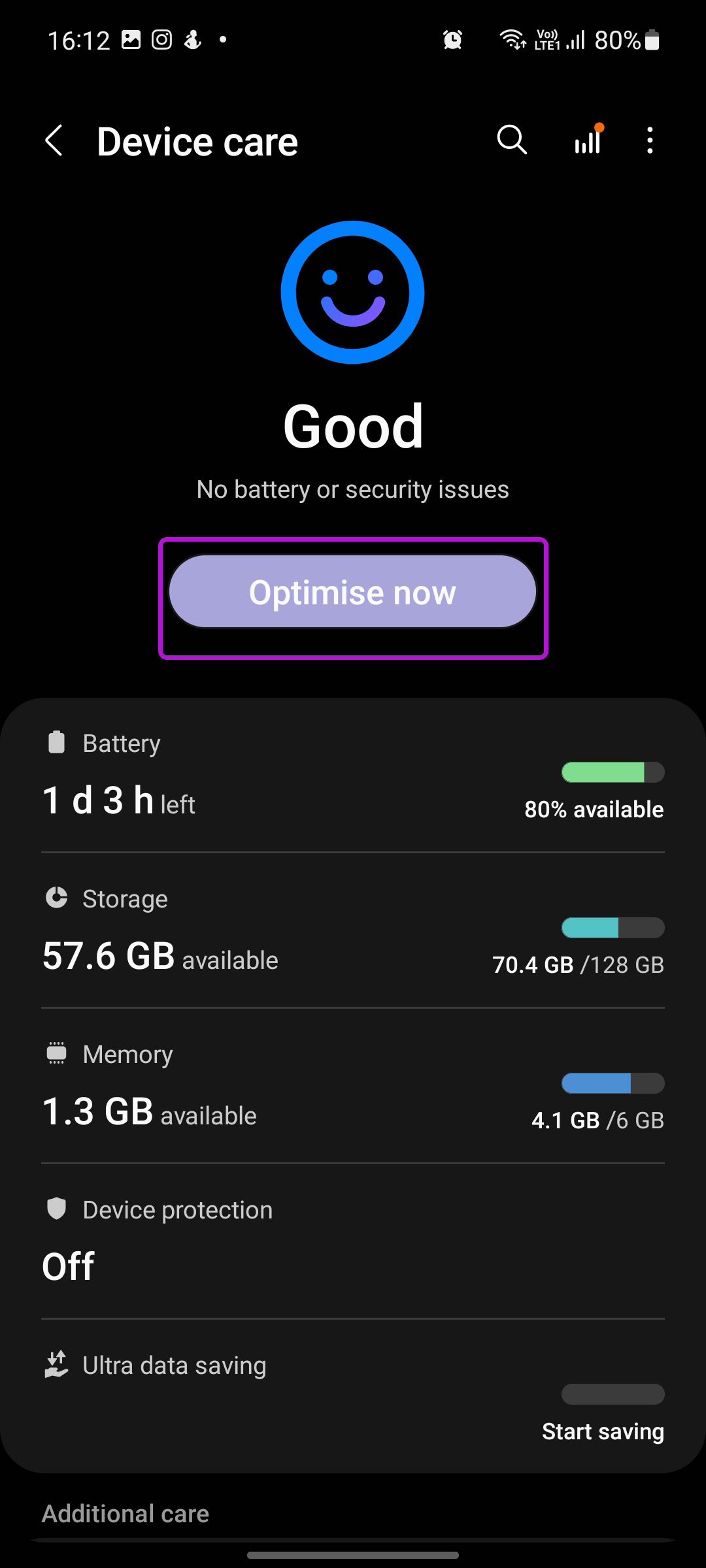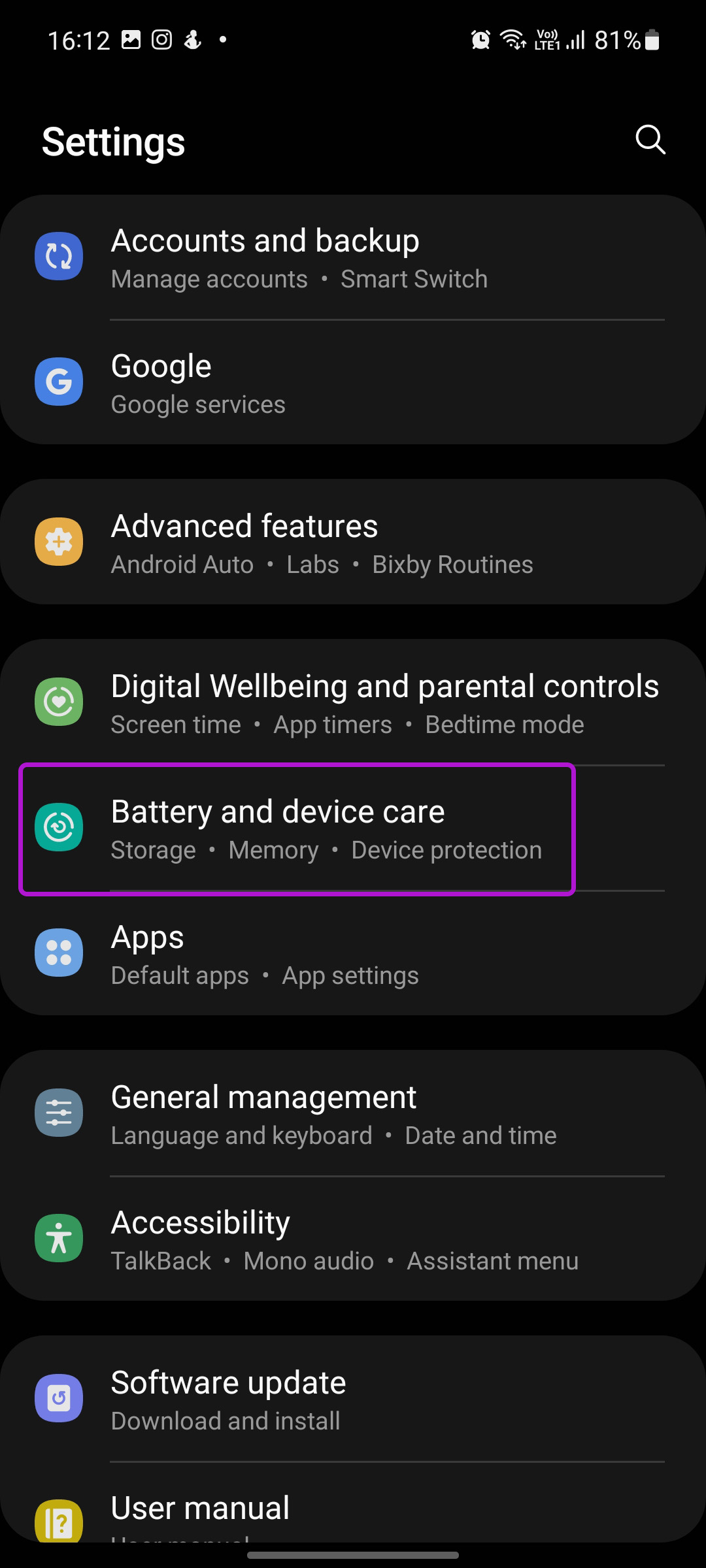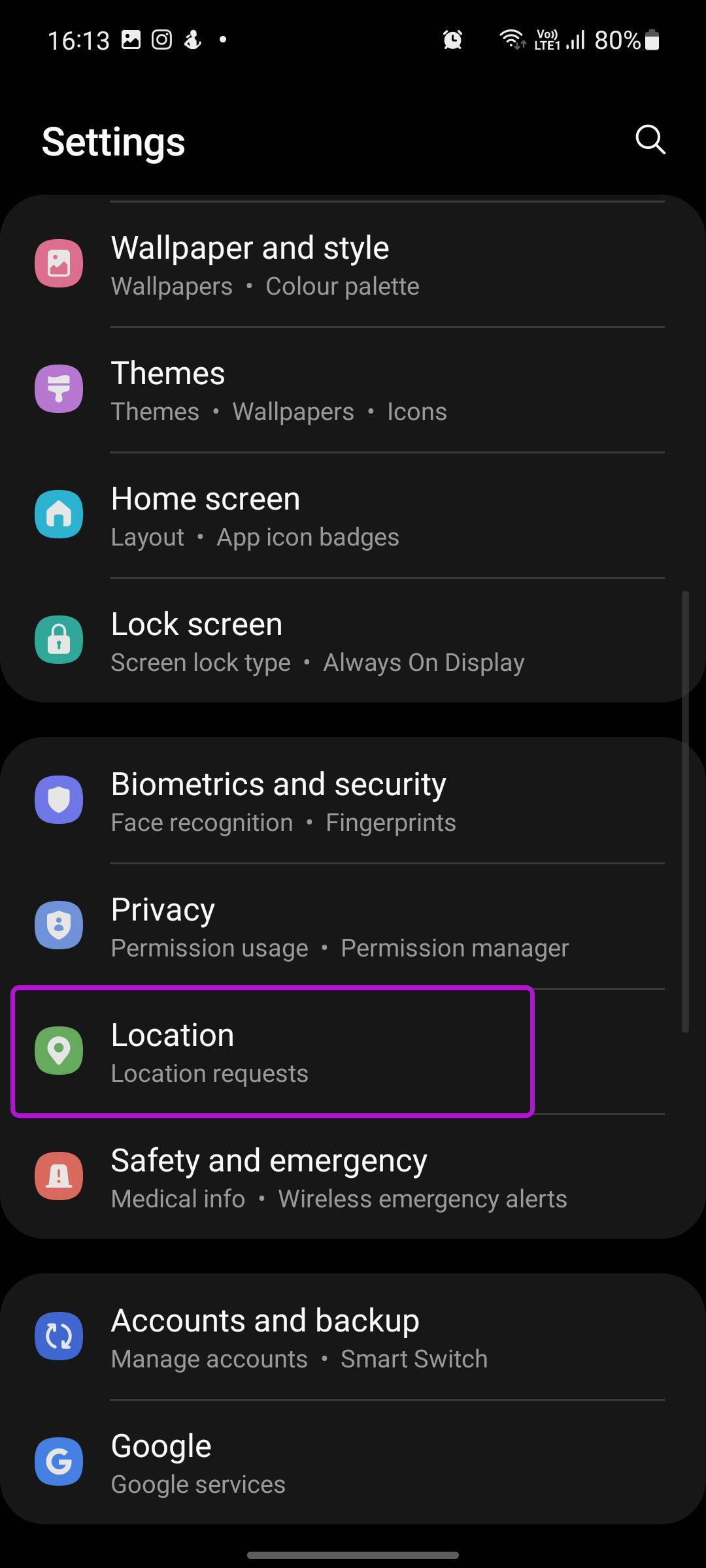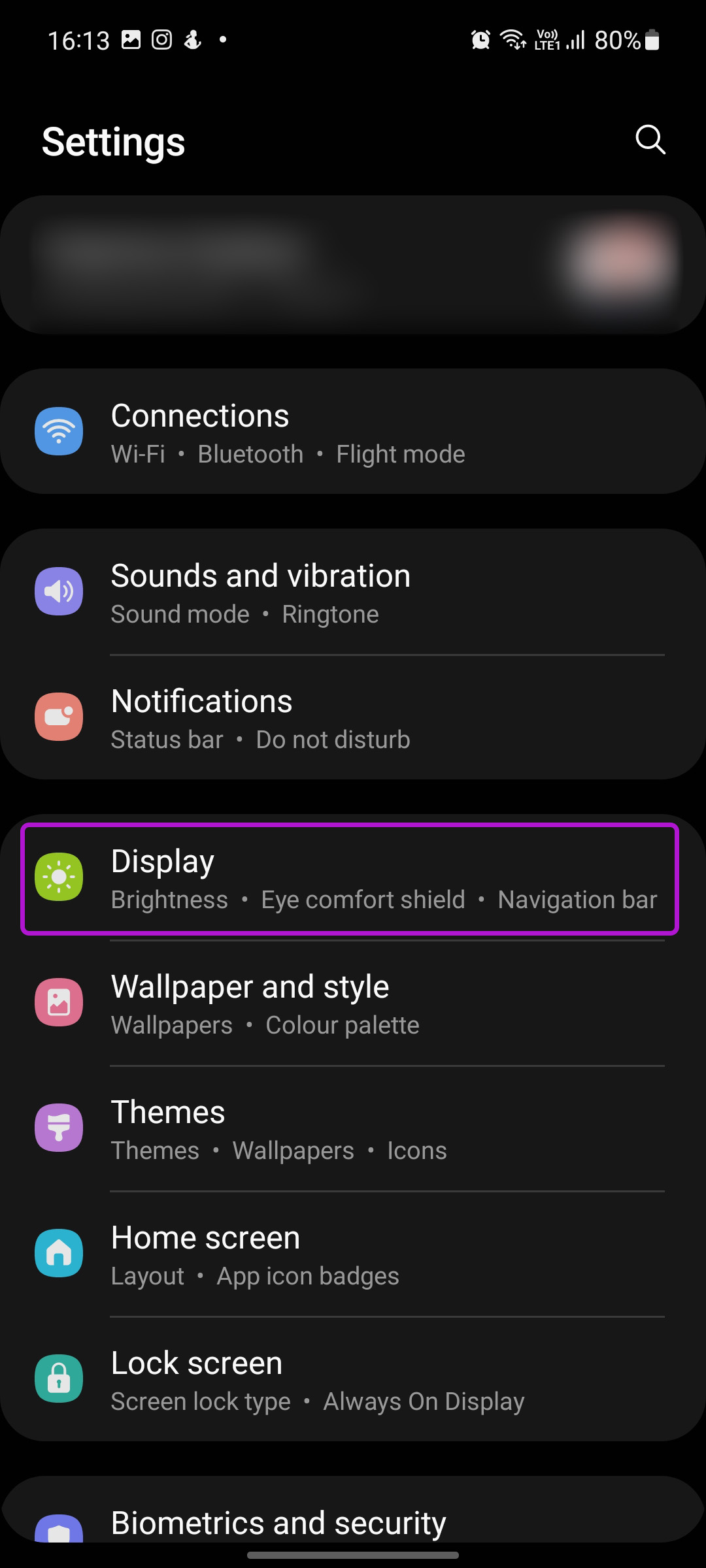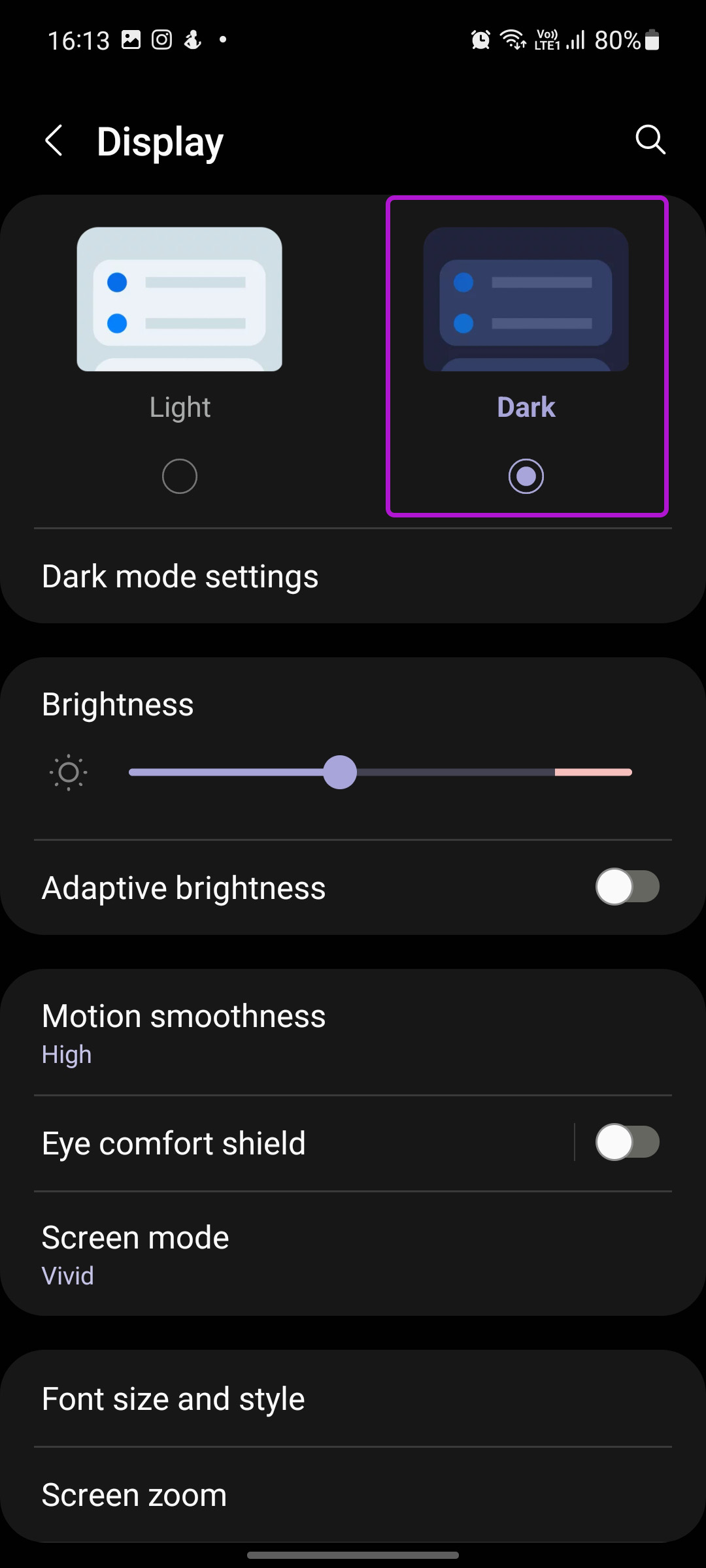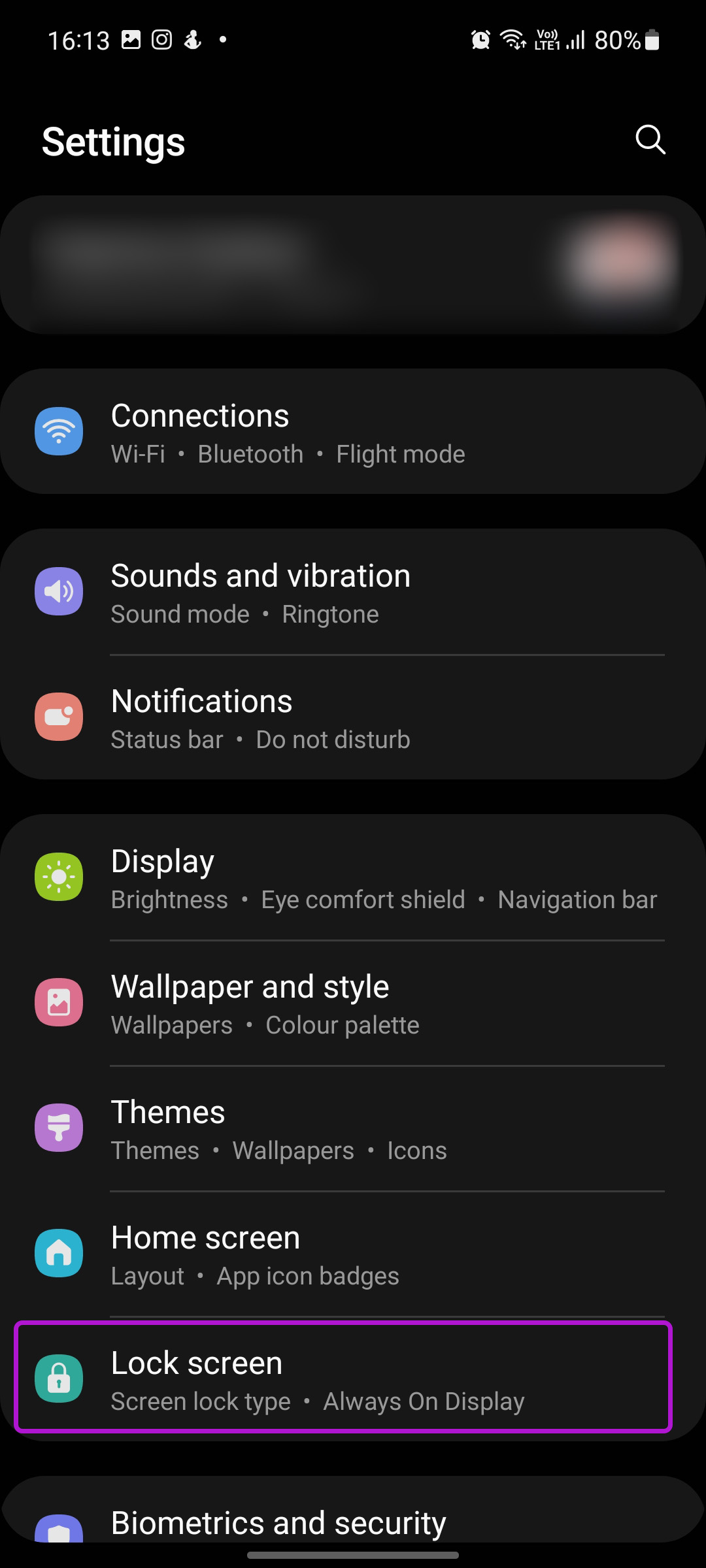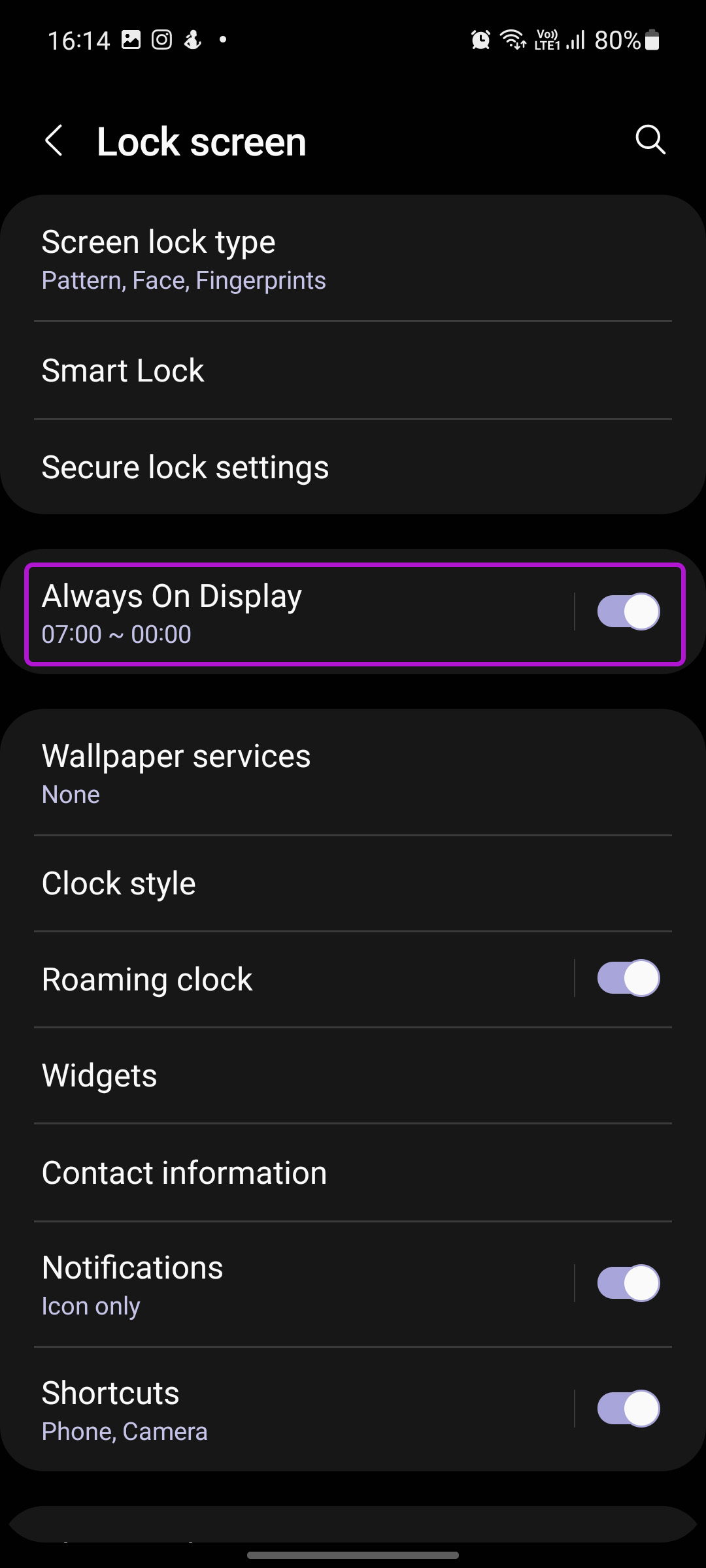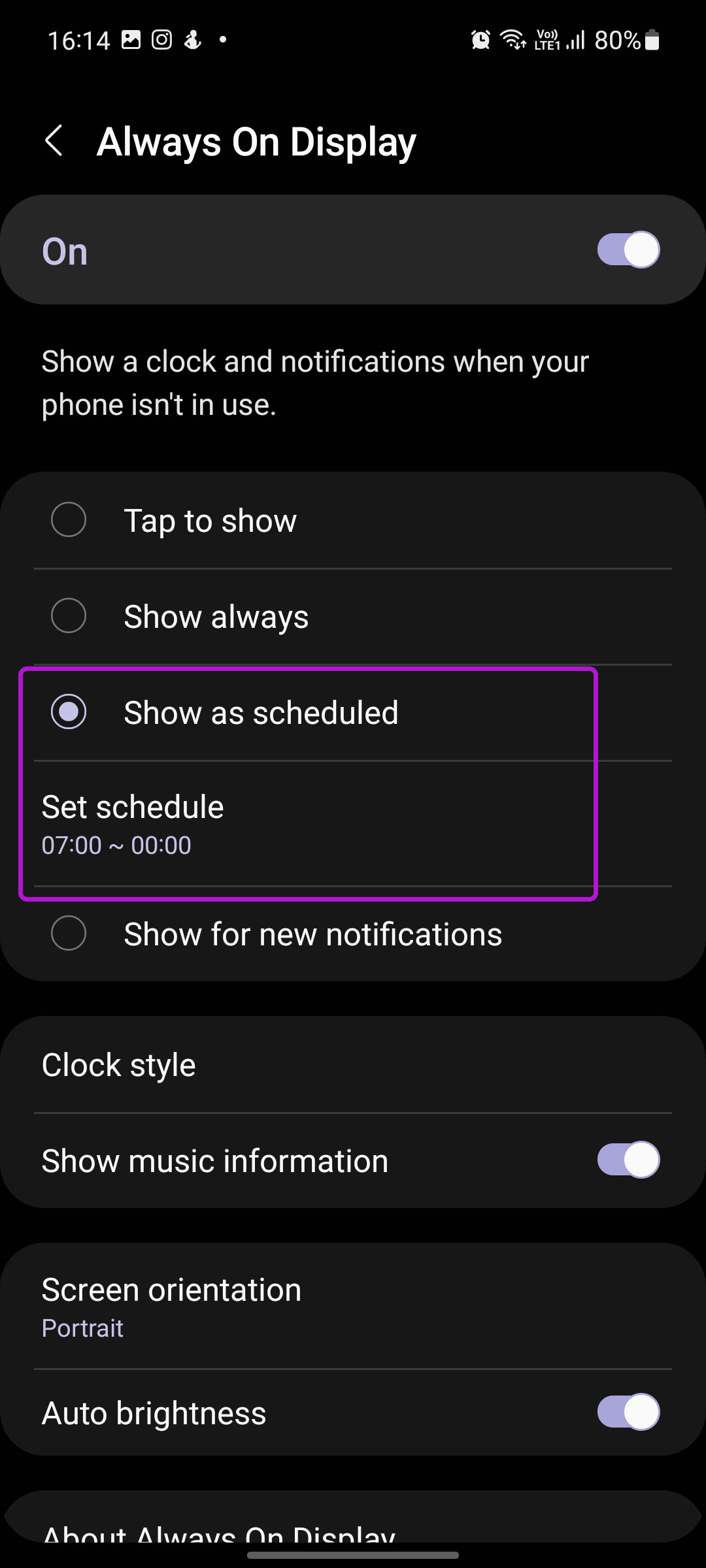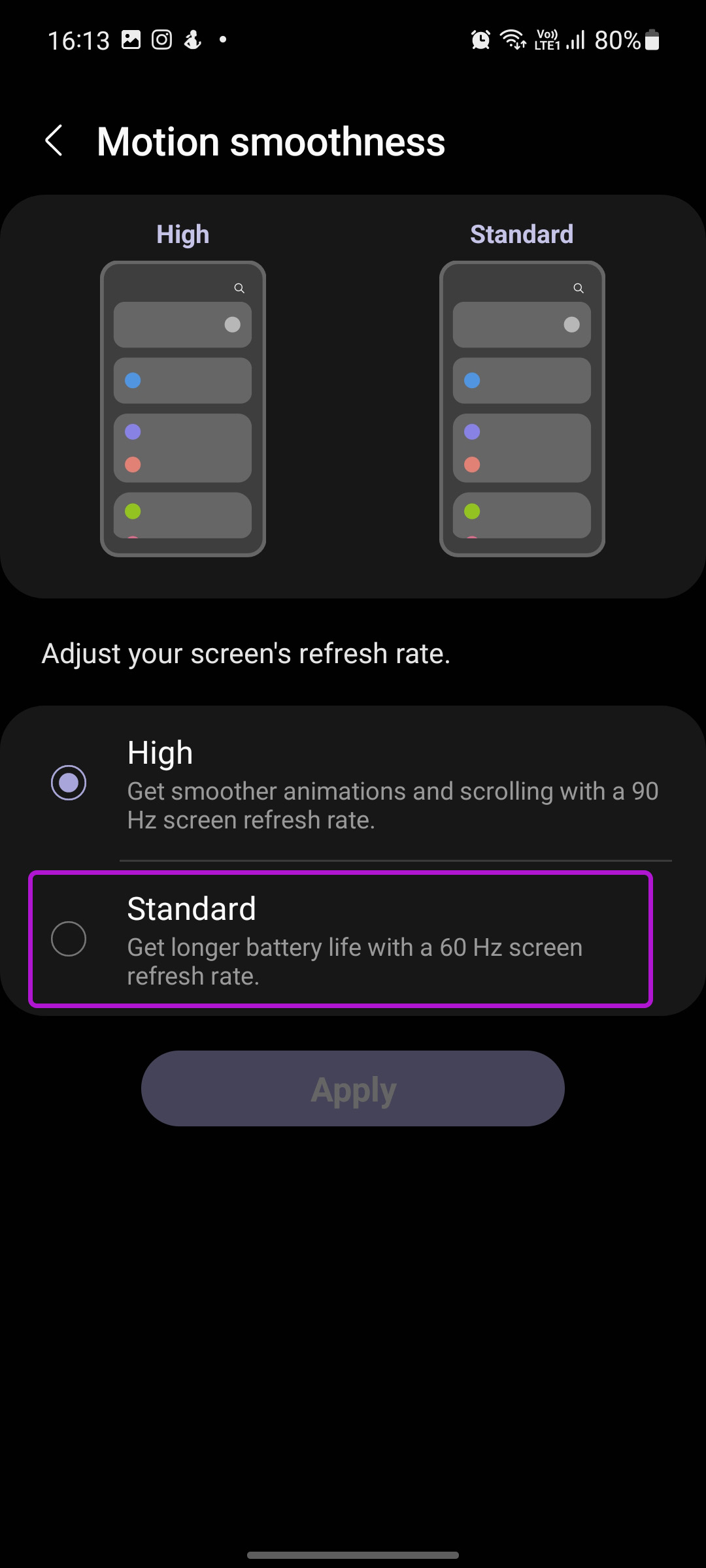De nombreux utilisateurs de téléphones Samsung Galaxy se plaignent de la durée de vie de la batterie inférieure à la moyenne. Cela aussi, sans vérifier les paramètres et les options qu’ils utilisent quotidiennement. Mais parfois, il y a un véritable problème avec le téléphone. Au lieu de courir partout avec un chargeur mural ou banque de puissancevous pouvez essayer nos solutions pour réparer l’épuisement de la batterie sur les téléphones Samsung Galaxy.
Outre votre mode d’utilisation, plusieurs facteurs ont un impact sur la durée de vie de la batterie de votre téléphone Galaxy. Découvrons-les et apportons les modifications pertinentes.
1. Vérifier l’utilisation de la batterie
Tout d’abord, vous devez vérifier quelles applications sont responsables de la consommation élevée de la batterie sur votre téléphone Galaxy. Une fois que vous avez trouvé le coupable de la décharge soudaine de la batterie, vous pouvez prendre les mesures nécessaires, comme empêcher l’utilisation des données en arrière-plan ou les supprimer.
Étape 1: Balayez vers le haut et ouvrez le menu du tiroir de l’application.
Étape 2: Trouvez l’application Paramètres avec une icône d’engrenage et ouvrez-la.
Étape 3: Faites défiler jusqu’à Entretien de la batterie et de l’appareil.
Étape 4: Sélectionnez Batterie et appuyez sur le graphique d’utilisation dans le menu suivant.
Étape 5 : Vous pouvez consulter une ventilation détaillée des applications qui consomment de la batterie depuis la dernière charge complète.
Si vous remarquez une décharge anormale de la batterie d’une application tierce spécifique, vous devez d’abord vérifier Google Play Store s’il y a une mise à jour en attente. Si vous n’utilisez pas beaucoup cette application, pensez à la désinstaller.
Consultez notre guide sur les services Google Play qui déchargent la batterie si tel est le problème avec votre téléphone Galaxy.
2. Optimiser le téléphone Samsung
Samsung propose un module complémentaire Device Care intégré pour supprimer les fichiers indésirables/restants, améliorer la gestion de la mémoire et optimiser la batterie pour de meilleures performances. Suivez les étapes ci-dessous pour l’utiliser efficacement.
Étape 1: Lancez l’application Paramètres sur votre téléphone Samsung Galaxy.
Étape 2: Sélectionnez le menu Entretien de la batterie et de l’appareil.
Étape 3: Appuyez sur le bouton Optimiser maintenant et l’interface utilisateur unique du téléphone vérifiera l’utilisation élevée de la batterie, corrigera les pannes d’application et fermera les applications d’arrière-plan.
3. Activer la protection de l’appareil
Les fichiers nuisibles et malveillants sur votre téléphone Galaxy peuvent entraîner une décharge de la batterie. Une interface utilisateur est livrée avec une fonction de protection de l’appareil pour supprimer les virus et les logiciels espions. Voici comment vous pouvez l’activer.
Étape 1: Ouvrez les paramètres sur votre téléphone.
Étape 2: Accédez au menu Entretien de la batterie et de l’appareil.
Étape 3: Sélectionnez Protection de l’appareil et appuyez sur Activer dans le menu suivant.
4. Vérifiez les services de localisation
Avec le logiciel One UI 4 basé sur Android 12, vous pouvez vérifier quelles applications demandent des données de localisation tout le temps en arrière-plan. Vous pouvez consulter la liste des applications et empêcher les applications non pertinentes d’accéder à l’emplacement.
Étape 1: Ouvrez les paramètres Samsung et appuyez sur Emplacement.
Étape 2: Découvrez quelles applications ont récemment accès à la localisation.
Étape 3: Sélectionnez une application non pertinente et choisissez l’option « Autoriser uniquement lors de l’utilisation de l’application ».
Si nécessaire, vous pouvez désactiver la bascule « Utiliser un emplacement précis » et même couper complètement l’application de l’accès à l’emplacement.
L’emplacement précis n’est utile que pour les applications de covoiturage, les services Maps et les logiciels de livraison de nourriture.
5. Utilisez le mode sombre
De nombreux téléphones Samsung Galaxy sont équipés d’un écran AMOLED. Ces écrans sont compatibles avec la batterie lorsque le téléphone est utilisé avec un mode sombre. Cela se traduit par une durée de vie de la batterie légèrement meilleure.
Étape 1: Lancez les paramètres Samsung.
Étape 2: Ouvrez le menu Affichage.
Étape 3: Sélectionnez le mode sombre.
Une interface utilisateur appliquera le mode sombre dans tout le logiciel, les applications par défaut et les autres applications prises en charge.
6. Désactiver l’affichage permanent
Bien que Always On Display soit utile pour offrir des informations essentielles telles que la date, l’heure, la zone d’empreintes digitales, les notifications, etc. sur l’écran de verrouillage, il peut porter un coup à la durée de vie de la batterie de votre téléphone.
On estime que l’AOD (Always On Display) consomme environ 1% de batterie par heure sur votre téléphone. Du jour au lendemain, nous parlons d’une utilisation de la batterie de 8% à 10% simplement en raison d’un AOD actif sur le téléphone. Désactivons-le.
Étape 1: Ouvrez les paramètres Samsung et ouvrez le menu de l’écran de verrouillage.
Étape 2: Désactivez la bascule Always On Display.
Si vous ne souhaitez pas que Always On Display soit activé en permanence, vous pouvez également le programmer. De cette façon, vous pouvez garder l’AOD allumé pendant les heures de travail et l’éteindre la nuit.
Dans les paramètres Samsung, ouvrez l’écran de verrouillage et sélectionnez Always On Display. Appuyez sur Afficher comme prévu et définissez les heures de début et de fin.
7. Modifier la résolution d’affichage
Ceci s’applique uniquement aux téléphones phares Galaxy. Si vous possédez un Galaxy S21 Ultra, S22 Ultra ou la série Fold, vous avez la possibilité de réduire la résolution d’affichage de QHD (Quad HD) à FHD (Full HD) et HD+. Nous savons que ce n’est pas la solution optimale, mais cela vous aidera certainement jusqu’à ce que vous compreniez la raison de l’épuisement de la batterie.
Étape 1: Ouvrez les paramètres Samsung et sélectionnez le menu Affichage.
Étape 2: Tapez sur Résolution d’écran.
Étape 3: Sélectionnez HD+ ou FHD+ dans le menu suivant.
Vous remarquerez peut-être moins de netteté dans les visuels, mais le changement promet une augmentation de la batterie.
8. Modifier le taux de rafraîchissement de l’affichage
Samsung vous permet également de réduire le taux de rafraîchissement de 90 Hz ou 120 Hz à 60 Hz standard pour augmenter la durée de vie de la batterie. Si vous êtes d’accord pour sacrifier la fluidité du logiciel et la sensation de fluidité de l’interface, vous pouvez modifier le taux de rafraîchissement de l’écran dans le menu Paramètres.
Étape 1: Ouvrez le menu Paramètres sur votre téléphone.
Étape 2: Sélectionnez Affichage et ouvrez Fluidité du mouvement.
Étape 3: Appuyez sur Standard et appuyez sur le bouton Appliquer en bas.
9. Tenez-vous en aux chargeurs certifiés
Suivant les traces d’Apple, Samsung a supprimé les adaptateurs des smartphones phares. Si vous avez récemment acheté un nouveau téléphone Galaxy, vous devez vous abstenir d’utiliser des adaptateurs bon marché de fournisseurs tiers inconnus. Tenez-vous en aux chargeurs Samsung certifiés ou procurez-vous un adaptateur auprès de fabricants de chargeurs réputés comme Anker, Aukey, Belkin et autres. En fin de compte, il vaut mieux utiliser le propre chargeur de Samsung pour une performance de charge fiable et meilleure pour gérer la durée de vie de la batterie du téléphone.
Obtenez une autonomie solide sur votre téléphone Galaxy
Si vous rencontrez toujours une décharge anormale de la batterie de votre téléphone Galaxy après avoir suivi la solution mentionnée ci-dessus, nous vous recommandons de vous rendre au centre de service agréé le plus proche pour faire diagnostiquer votre téléphone. Avez-vous remarqué des améliorations de la durée de vie de la batterie après avoir suivi les méthodes ci-dessus ? Partagez votre expérience dans les commentaires ci-dessous.